
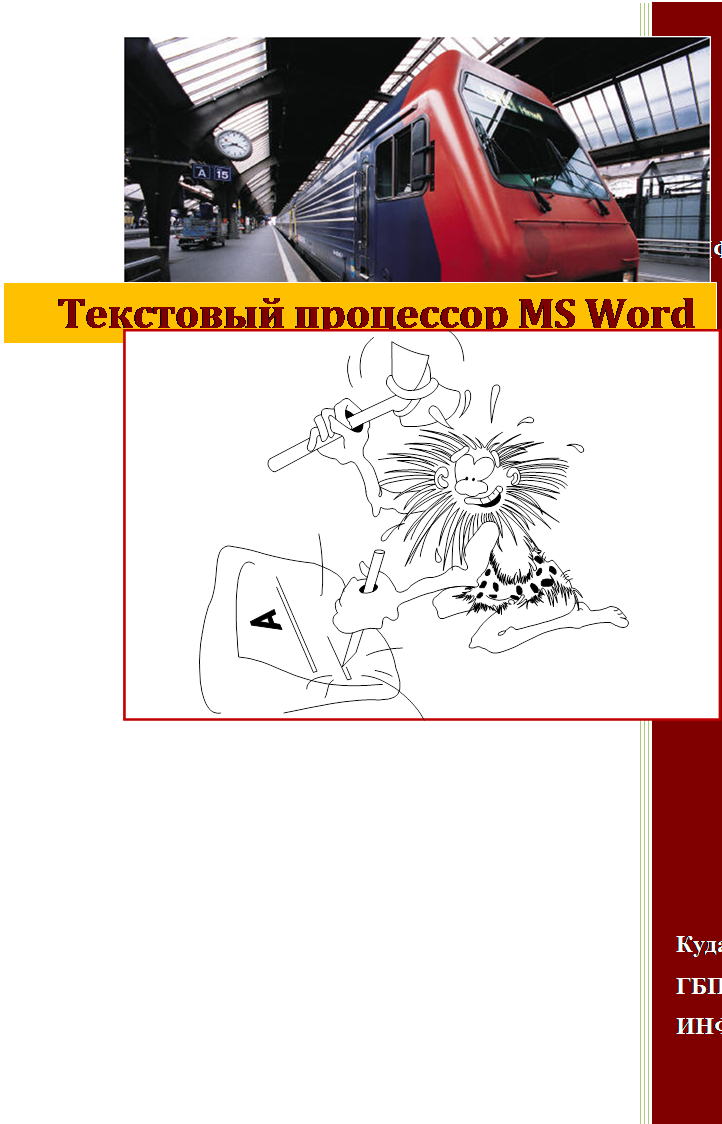
СОДЕРЖАНИЕ
ПРАВИЛА КОМПЬЮТЕРНОГО НАБОРА ТЕКСТОВ В MS WORD
СОЧЕТАНИЯ КЛАВИШ ДЛЯ ОПТИМАЛЬНОЙ РАБОТЫ С ПАКЕТОМ MS OFFICE
ИНТЕРФЕЙС ТЕКСТОВОГО ПРОЦЕССОРА MICROSOFT WORD 2007
СОЗДАНИЕ И РЕДАКТИРОВАНИЕ ДОКУМЕНТА В MS WORD
ПРАКТИЧЕСКАЯ РАБОТА №1 Вод и редактирование текста
ПРАКТИЧЕСКАЯ РАБОТА №2 Правка и замена текста
ФОРМАТИРОВАНИЕ ТЕКСТА ДОКУМЕНТА
ПРАКТИЧЕСКАЯ РАБОТА №3 Форматирование текста.
ПРАКТИЧЕСКАЯ РАБОТА №4 Форматирование текста.
ПРАКТИЧЕСКАЯ РАБОТА №5 Форматирование текста.
ПРАКТИЧЕСКАЯ РАБОТА №6 Форматирование текста.
ПРАКТИЧЕСКАЯ РАБОТА №7 Форматирование текста.
ПРАКТИЧЕСКАЯ РАБОТА №8 Маркированные списки.
ПРАКТИЧЕСКАЯ РАБОТА №9 Создание маркированных и нумерованных списков
ПРАКТИЧЕСКАЯ РАБОТА №10 Вставка и форматирование колонок
ПРАКТИЧЕСКАЯ РАБОТА №11 Вставка, редактирование и форматирование таблиц
ПРАКТИЧЕСКАЯ РАБОТА №12. Вставка автофигур
ПРАКТИЧЕСКАЯ РАБОТА №13. Создание векторных изображений
ПРАКТИЧЕСКАЯ РАБОТА №14 Создание векторных изображений
ПРАКТИЧЕСКАЯ РАБОТА №15 Создание векторных изображений
ПРАКТИЧЕСКАЯ РАБОТА №16 Использование редактора формул
ПРАКТИЧЕСКАЯ РАБОТА №17 Сложное форматирование текста
ПРАКТИЧЕСКАЯ РАБОТА №18 Сложное форматирование текста
ПРАКТИЧЕСКАЯ РАБОТА №19 Сложное форматирование текста
Текстовый процессор — компьютерная программа, используемая для написания и модификации документов, компоновки макета текста и предварительного просмотра документов в том виде, в котором они будут напечатаны (свойство, известное как WYSIWYG).
Современные текстовые процессоры, помимо форматирования шрифтов и абзацев и проверки орфографии, включают возможности, ранее присущие лишь настольным издательским системам, в том числе создание таблиц и вставку графических изображений.
Наиболее известными примерами текстовых процессоров являются Microsoft Word и OpenOffice.org Writer.
Текстовыми процессорами в 1970-е — 1980-е годы называли предназначенные для набора и печати текстов машины индивидуального и офисного использования, состоящие из клавиатуры, встроенного компьютера для простейшего редактирования текста, а также электрического печатного устройства. Позднее наименование «текстовый процессор» стало использоваться для компьютерных программ, предназначенных для аналогичного использования.
Программы для работы с текстами можно разделить на текстовые редакторы, текстовые процессоры и издательские системы.
Microsoft Word — текстовый процессор, предназначенный для создания, просмотра и редактирования текстовых документов, с локальным применением простейших форм таблично-матричных алгоритмов. Выпускается корпорацией Microsoft в составе пакета Microsoft Office. Первая версия была написана Ричардом Броди для IBM PC, использующих DOS, в 1983 году. Позднее выпускались версии для Apple Macintosh(1984), SCO UNIX и Microsoft Windows (1989). Текущей версией является Microsoft Office Word 2013 для Windows и Microsoft Office Word 2011 для Mac.
При компьютерном наборе текста необходимо соблюдать определенные правила. Это позволит получить тексты, близкие по оформлению к оригинал-макетам, используемым при издании книг. Кроме того, правильно оформленные и структурированные тексты легче перенести с одной платформы на другую (т.е. прочитать в другой операционной системе) или опубликовать в глобальной сети Internet.
1. Точка в конце заголовка и подзаголовках, выключенных отдельной строкой, не ставится. Если заголовок состоит из нескольких предложений, то точка не ставится после последнего из них. Порядковый номер всех видов заголовков, набираемый в одной строке с текстом, должен быть отделен пробелом независимо от того, есть ли после номера точка.
2. Точка не ставится в конце подрисуночной подписи, в заголовке таблицы и внутри нее. При отделении десятичных долей от целых чисел лучше ставить запятую (0,158), а не точку (0.158).
3. Перед знаком препинания пробел не ставится (исключение составляют открывающиеся парные знаки, например, скобки, кавычки). После знака препинания пробел обязателен (если этот знак не стоит в конце абзаца). Тире выделяется пробелами с двух сторон. Дефис пробелами не выделяется.
4. Числительные порядковые и количественные выражаются в простом тексте словами (обычно, однозначные при наличии сокращенных наименований), цифрами (многозначные и при наличии сокращенных обозначений) и смешанным способом (после десятков тысяч часто применяются выражения типа 25 тыс.), числительные в косвенных падежах набирают с так называемыми наращениями (6-го). В наборе встречаются арабские и римские цифры.
5. Индексы и показатели между собой и от предшествующих и последующих элементов набора не должны быть разделены пробелом (Н2О, м3/с)
6. Нельзя набирать в разных строках фамилии и инициалы, к ним относящиеся, а также отделять один инициал от другого.
7. Не следует оставлять в конце строки предлоги и союзы (из одной-трех букв), начинающие предложение, а также однобуквенные союзы и предлоги в середине предложений.
8. Последняя строка в абзаце не должна быть слишком короткой. Надо стараться избегать оставления в строке или переноса двух букв. Текст концевой строки должен быть в 1,5-2 раза больше размера абзацного отступа, т.е. содержать не менее 5-7 букв. Если этого не получается, необходимо вогнать остаток текста в предыдущие строки или выгнать из них часть текста. Это правило не относится к концевым строкам в математических рассуждениях, когда текст может быть совсем коротким, например "и", "или" и т.п.
9. Знаки процента (%) применяют только с относящимися к ним числами, от которых они не отделяются.
10. Знаки градуса (°), минуты ('), секунды ('') от предыдущих чисел не должны быть отделены пробелом, а от последующих чисел должны быть отделены пробелом (10° 15').
11. Формулы в текстовых строках набора научно-технических текстов должны быть отделены от текста на пробел или на двойной пробел. Формулы, следующие в текстовой строке одна за другой, должны быть отделены друг от друга удвоенными пробелами.
12. Знаки номера (№) и параграфа (§) применяют только с относящимися к ним числами и отделяются пробелом от них и от остального текста с двух сторон. Сдвоенные знаки набираются вплотную друг к другу. Если к знаку относится несколько чисел, то между собой они отделяются пробелами. Нельзя в разных строках набирать знаки и относящиеся к ним цифры.
13. В русском языке различают следующие виды сокращений: буквенная аббревиатура — сокращенное слово, составленное из первых букв слов, входящих в полное название (СССР, НДР, РФ, вуз); сложносокращенные слова, составленные из частей сокращенных слов (колхоз) или усеченных и полных слов (Моссовет), и графические сокращения по начальным буквам (г. — год), по частям слов (см. — смотри), по характерным буквам (млрд — миллиард), а также по начальным и конечным буквам (ф-ка — фабрика). Кроме того, в текстах применяют буквенные обозначения единиц физических величин. Все буквенные аббревиатуры набирают прямым шрифтом без точек и без разбивки между буквами, сложносокращенные слова и графические сокращения набирают как обычный текст. В выделенных шрифтами текстах все эти сокращения набирают тем же, выделительным шрифтом.
14. Специфические требования при компьютерном наборе текста
15. При наборе текста одного абзаца клавиша «Перевод строки» («Enter») нажимается только в конце этого абзаца.
16. Между словами нужно ставить ровно один пробел. Равномерное распределение слов в строке текстовым процессором выполняется автоматически. Абзацный отступ (красную строку) устанавливать с помощью пробелов запрещено; для этого используются возможности текстового процессора (например, можно использовать бегунки на горизонтальной полосе прокрутки или табулятор).
17. Знак неразрывный пробел (Вставка → Символ, вкладка Специальные знаки или комбинация клавиш CTRL+SHIFT+пробел) препятствует символам, между которыми он поставлен, располагаться на разных строчках, и сохраняется фиксированным при любом выравнивании абзаца (не может увеличиваться, в отличие от обычного пробела).
18. Выделением называют особое оформление отдельных слов или частей текста, которое подчеркивает их значение. Все виды выделений делят на три группы:
- шрифтовые выделения, выполняемые путем замены характера или начертания шрифта, — набор курсивом, полужирным, жирным, полужирным курсивом, прописными или капительными буквами, шрифтами другого кегля или даже другой гарнитуры;
- нешрифтовые выделения, выполняемые путем изменения расстояний между буквами (набор вразрядку) или между строками набора (дополнительные отбивки отдельных строк), изменения формата набора (набор «в красную строку», набор с одно- или двусторонними втяжками), подчеркивания текста тонкими или полужирными линейками или заключения отдельных частей текста в рамки и т. п.;
- комбинированные выделения, выполняемые одновременно двумя способами, например, набор полужирным вразрядку, набор полужирным шрифтом увеличенного кегля с выключкой в «красную строку» и дополнительными отбивками, набор курсивом с заключением текста в рамку и т. п. Шрифтовые выделения (курсивом, полужирным, жирным) должны быть выполнены шрифтами той же гарнитуры и кегля, что и основной текст. Знаки препинания, следующие за выделенной частью текста, должны быть набраны шрифтом основного текста.
19. В текстовом наборе абзацные отступы должны быть строго одинаковыми во всем документе, независимо от кегля набора отдельных частей текста.
20. Знак тире, или длинное тире, может быть набрано с помощью одновременного нажатия комбинации клавиш CTRL+SHIFT+серый минус (серый минус располагается на цифровой клавиатуре, справа) или Вставка → Символ, вкладка Специальные знаки.
|
Сочетание |
Значение |
Примечание |
|
Win |
Открывает меню кнопки Пуск |
|
|
Win + E (explorer) |
Открывает окно Проводника (в Windows 7 ‑ Компьютер) |
|
|
Win +D (desktop) Win+M (minimize) |
Сворачивает все окна, показывает Рабочий стол |
|
|
Shift + Win + M |
Восстановить все окна после сворачивания |
|
|
Win + R (run) |
Аналогично команде: [Пуск]-[Выполнить] |
В появившемся окне можно набрать имя приложения ии нажать Enter, чтобы его открыть. Н-р, для MS Word – winword, для калькулятора – calc (по названию исполняемого файла calc.exe). |
|
Win + L (lock) |
Блокирует сеанс пользователя |
Необходимо блокировать компьютер, когда отходите на работе, чтобы школьники ничего не испортили |
|
Ctrl + Insert |
Копирует в буфер объект |
|
|
Shift + Insert |
Вставляет объект из буфера |
|
|
Ctrl + C (copy) |
Копирует в буфер объект |
|
|
Ctrl + V |
Вставляет объект из буфера |
|
|
Ctrl + X |
Вырезает объект |
|
|
Ctrl + A (all) |
Выделяет все объекты |
Н-р, файлы и папки |
|
Ctrl + F (find) |
Вызывает окно поиска |
|
|
Ctrl + H |
Вызывает окно поиска и замены |
|
|
Ctrl + Tab |
Переключает окна внутри одного приложения |
Н-р, когда в MS Excel открыто несколько документов. |
|
Ctrl + N (new) |
Создает новый документ |
Н-р, в MS Word |
|
Ctrl + M |
Создает новый слайд |
Н-р, в MS PowerPoint |
|
Ctrl + P (print) |
Вызывает окно печати |
|
|
Ctrl + S (save) |
Сохранение документа |
Н-р, в MS Word |
|
Ctrl + Y |
Повторить последнее действие |
Н-р, в MS Word |
|
Ctrl + Z |
Отменяет последнее действие |
Н-р, в MS Word |
|
Ctrl + колесо мыши |
Изменяет масштаб содержимого окна приложения |
Н-р, в MS Word или Internet Explorer |
|
Alt + Tab |
Переключается между запущенными приложениями |
Удерживайте Alt, затем несколько раз нажмите Tab |
|
Alt + Space |
Вызывает контекстное меню окна |
|
|
Alt + PrintScreen |
Копирует в буфер изображение активного (!) окна |
|
|
Alt + Letter |
Открывает пункт меню окна |
Н-р, сочетание Alt + F для активного окна Мой компьютер откроет пункт меню File. Букву нужно нажимать ту, которая подчеркнута в названии пункта меню. Буквы начинают в меню подчеркиваться, как только Вы нажмете клавишу Alt. В MS Word 2007 буквы в меню – русские. |
|
Alt + F4 |
Закрывает окно приложения |
|
|
PrintScreen |
Копирует в буфер изображение всего Рабочего стола |
|
|
Delete |
Удаляет выбранный объект |
Н-р, файлы и папки |
|
Esc (escape) |
Закрывает контекстное меню |
Н-р, скрывает меню Пуск |
|
F1 |
Вызывает справку |
|
|
F2 |
Переименовывает объект |
Н-р, файл, папку. После выделения объекта нужно нажать F2 |
Интерфейс Microsoft Word 2007 кардинально отличается от предыдущих версий программы.
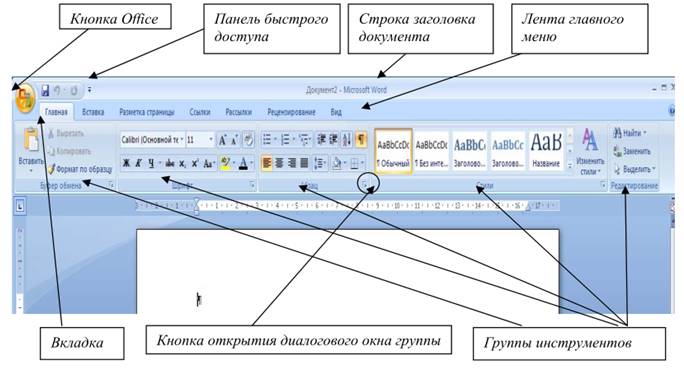
Рисунок 1 Основное окно MS Word 2007
В новой версии отсутствуют привычные панели инструментов, которые можно было размещать в любом месте окна программы, нет раскрывающихся меню, за исключением кнопки Office.
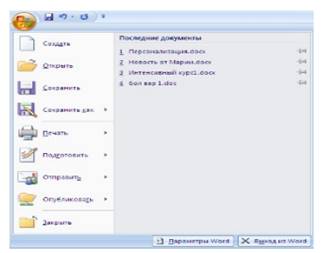
Рисунок 2. Состав кнопки Office
Кнопка Office позволяет получить доступ к следующим командам по работе с документом: Создать, Открыть, Сохранить, Сохранить как, Печать, Подготовить, Отправить, Опубликовать, Закрыть.
Панель быстрого доступа. На ней размещены кнопки часто выполнимых операций. По умолчанию это: Сохранить, Отменить ввод, Повторить ввод. Настроить данную панель можно, нажав на небольшую стрелочку, справа от панели. Для изменения состава панели быстрого доступа нужно выбрать Другие Команды – Настройка. Для добавления и даления определенных команд, необходимо их выделить и нажать соответствующие кнопки в настройке. Кроме того, здесь же можно указать, будет ли панель иметь заданный вид при открытии всех документов, выбрав из списка пункт Для всех документов, или только для определенного документа. Каждой команде можно назначить сочетание клавиш Настройка-Настройка клавиатуры, для изменения – Новое сочетание клавиш. При этом можно сохранить изменения либо для всех документов (шаблон Normal.dot), либо только для открытого в данный момент в окне текстового редактора.

Рисунок 3. Панель быстрого доступа
Главное меню
Всю верхнюю часть окна занимает лента главного меню, состоящее из пунктов: Главная, Вставка, Зазметка страницы, Ссылки, Рассылки, Рецензирование, Вид. Выбрав какой-либо его пункт (вкладку), получаем в свое распоряжение необходимые инструменты, представленные в виде значков. Кнопки подпунктов меню сгруппированы по функциональным признакам. На панели вкладок вынесены наиболее часто используемые кнопки. Если нужной кнопки не оказывается на панели, то, нажав на небольшую стрелочку в правом нижнем углу определенной группы, можно получить доступ к диалоговому окну, содержащему все команды данной группы. При этом изначально показывается всплывающая подсказка, которая информирует о предназначении инструментов. Подобные всплывающие подсказки высвечиваются при наведении на любую кнопку панелей инструментов, что значительно упрощает знакомство с командами меню.

Рисунок 4. Кнопка открытия диалогового окна Шрифт

Рисунок 5. Всплывающая подсказка для кнопки Регистр
Новый документ создается при запуске программы Word. Если же программа уже запущена и требуется создать новый документ то нужно выбрать команду вкладки Файл – Создать (Кнопка Office – Создать). При этом появляется окно Создание документа.

Рисунок 6. Диалоговое окно Создание документа
В его левой части необходимо указать категорию шаблонов, на основе которых будет создан документ. По умолчанию используется вариант Пустые и последние – Новый документ. Для завершения создания нового документа необходимо в правом нижнем углу нажать кнопку Создать. Появится окно нового пустого документа. В Word 2007/2010 имеется большой выбор шаблонов –документов с готовым оформлением, где требуется только в определенные поля ввести свою информацию. К имеющимся шаблонам можно применить редактирование. Например, изменить стиль, формы таблицы, рисунок.
Установка параметров страницы
После создания нового документа рекомендуется сразу установить параметры страницы (если стандартные установки не подходят). Для настройки параметров страницы служит вкладка Разметка страницы. В группе Параметры страницы расположены основные инструменты, помогающие задать нужные параметры для страниц документа в целом.
Инструмент Размер задает размер бумаги. Для выбора нестандартного размера служит опция Другие размеры страниц.
Инструмент Ориентация: Книжная, Альбомная - задает расположение текста на листе.
Инструмент Поля служит для установки значений полей документа. Если из предложенных стандартных вариантов ни один не подходит, можно воспользоваться пунктом меню Настраиваемые поля.
Выделение текста в документе
Чтобы произвести какие-либо действия с уже набранным текстом, его надо выделить. Самый простой способ – это выделение протягиванием мыши (при этом должна быть нажата левая кнопка мыши). Эту же операцию можно проделать при помощи клавиш управления курсором при нажатой клавише Shift.
В Word 2007/2010 существует специальный режим выделения текста. Для переключения в этот режим необходимо нажать клавишу F8. После этого текст можно выделять клавишами управления курсора (или щелчком мыши в нужном месте) при этом использовать клавишу Shift не нужно. Для выхода из этого режима необходимо нажать клавишу Escape.
Несколько нажатий F8 последовательно выделяют слово, предложение, абзац, весь текст.
Можно выделять текст щелчком мыши на полях документа: 1 щелчок выделяет строку, 2 щелчка – абзац, 3 щелчка – весь текст.
Весь текст также можно выделить с помощью нажатия комбинации клавиш Ctrl+A, либо инструментом вкладки Главная – Редактирование – Выделить все.
Для выделения несмежных фрагментов текста используется клавиша Ctrl. Мышью выделяем необходимый фрагмент, затем нажимаем и удерживаем клавишу Ctrl, мышью выделяем следующий фрагмент и так далее, пока не выделим все необходимые фрагменты текста.
При необходимости в любом месте документа можно выделить вертикальный прямоугольный фрагмент, для этого при нажатой клавише Alt нужно произвести выделение мышью.
Копирование и перемещение текста
В группе инструментов Буфер обмена (вкладка Главная) расположены основные инструменты редактирования текста: Вставить, Вырезать, Копировать. Инструменты Вырезать, Копировать активны, если есть какой-либо выделенный фрагмент. Инструмент Вставить активен лишь в том случае, если в буфере обмена есть какой-то объект.
Буфер обмена в Word 2007/2010 позволяет хранить до 24 объектов. Если вы работаете в обычном режиме, в буфере сохраняются только последние скопированные данные. В расширенном же режиме можно работать одновременно с 24 фрагментами данных. Чтобы активировать расширенный режим, нужно щелкнуть на кнопке открытия диалогового окна для работы с буфером обмена.
При наведении указателя мыши на какой-либо объект, находящийся в буфере обмена, появляется всплывающее меню предлагающее вставить, либо удалить объект из буфера.
Проверка орфографии и пунктуации
Если слово содержит ошибку, оно выделяется красной волнистой линией, если ошибка в пунктуации или несогласовании слов, то предложение выделяется зеленой волнистой линией.
Для проверки правописания выберите инструмент вкладки Рецензирование – Правописание или нажмите клавишу F7 (автоматическая проверка правописания), а затем используйте открывшееся диалоговое окно. Также можно щелкнуть правой кнопкой мыши по подчеркнутому фрагменту, и в открывшемся меню выбрать верный вариант написания.
|
|
Быстро вставить дату можно с помощью комбинации клавиш Shift + Alt + D. Дата вставится в формате ДД.ММ.ГГ. Такую же операцию можно проделать и со временем при помощи комбинации Shift + Alt + T.
|
|
|
Если вы ещё не владеете слепым методом набора, то CAPS LOCK может сыграть с вами злую шутку. Случайно включив его и не посмотрев на экран, можно набрать гору текста, который придётся удалить и переписать с нуля из-за одной нажатой кнопки. Но выделив нужный текст и нажав Shift + F3, вы измените регистр с заглавного на строчный. |
|
|
Очень полезная функция, которая позволяет выделять непоследовательные фрагменты текста. Удерживайте Ctrl и выделяйте нужные вам куски текста.
|
|
|
Если вы пользуетесь копированием и вставкой (а вы наверняка ими пользуетесь), то, скорее всего, знаете о расширенном буфере обмена в Word. Если нет, то он вызывается нажатием на одноимённую кнопку и показывает всё, что вы копировали в буфер за время работы.
|
|
|
Если вы делаете мануал, обзор сервиса или вам просто нужно вставить скриншот в Word, сделать это можно очень просто с помощью соответствующего инструмента. Нажмите на кнопку «Снимок», и Word покажет все активные окна. Кликнув на любое из них, вы получите скриншот этого окна.
|
|
|
Включение переносов может улучшить читаемость текста, а также избавит вас от длинных пустых интервалов между словами. Вы можете расставить их сами или доверить это компьютеру. Кнопка находится в меню «Разметка страницы» — «Расстановка переносов».
|
|
|
Ставить ударение в Word проще простого. Для этого установите курсор после буквы, на которой должно стоять ударение, и зажмите комбинацию клавиш Alt + 769. Важно: цифры нужно нажимать на цифровой клавиатуре справа.
|
|
|
По умолчанию Word сохраняет все файлы в папку «Документы». Для того, чтобы изменить это, перейдите в меню «Файл» — «Параметры» — «Сохранение». В строке «Расположение локальных файлов по умолчанию» выберите нужную вам папку. В этом же меню вы можете настроить формат документов по умолчанию, автосохранение и многое другое. |
|
|
Если вы большой поклонник Microsoft и Word в частности, то даже можете использовать его как менеджер задач. Правда, для начала придётся немного постараться. Нажмите правой кнопкой на ленте функций сверху и выберите «Настройка ленты». В правом столбце включите единственную отключённую вкладку «Разработчик». Перейдите в появившуюся вкладку «Разработчик» и найдите элемент «Флажок», на котором изображена галочка (почему бы и нет). Теперь, нажимая на флажок, вы можете создавать списки задач и помечать их, как выполненные. |
|
|
Если вы случайно испортили свой список, то можете выделить текст вертикально. Для этого удерживайте Alt и используйте курсор мышки для выделения.
|
|
|
Не стоит даже говорить, зачем это нужно. В наш век, когда информация стала главным оружием, иметь дополнительную защиту никогда не помешает. Чтобы защитить документ паролем, перейдите во вкладку «Файл» и выберите опцию «Защита документа». Теперь смело создавайте пароль, однако помните, что если вы его забудете, восстановить его не получится.
|
Задание 1. В отрывке из книги А. Раскина «Как папа был маленьким» расставьте пропущенные буквы и знаки препинания, раскройте скобки.
В мал...ньком городе Павлово-Посаде был мал...нький горо...ской са.... Т...перь там большой парк культуры и о...дыха но ведь это было очень давно. В этот са... бабушка пошла гулять с мал...ньким папой. Папа играл бабушка ч... тала кни...ку а непод...лёку с...дела нарядная дама (с)с...бачкой. Дама тоже ч...тала книгу. А с...бачка была мал.. .нькая бел...нькая с большими ч...рными гл...зами. Этими б... льшими ч.. .рными гл.. .зами она см...трела на мал...нького папу. И мал...нький папа пош...л чере... весь са... укр..щать эту с.. .бачку. Папа ш...л очень медленно. Был очень жаркий день и на папе были только сандал(и, ии) и шт...нишки. Папа ш...л а с...бачка всё л...жала и м...лчала. Но когда папа (подо)ш...л совсем бли...ко она вдру... (под)прыгнула и укусила его в ж...вот. Тогда в горо...ском саду стало очень шумно. Закр...чал папа. Закр...чала бабушка. Закр...чала с...бачкина х...зяйка. И громко зала...ла с...бачка.
Задание 2. Просмотрите предложенный текст, найдите и исправьте ошибки в нем, подчеркнув исправленные слова, а также выровняйте весь текст по ширине с соблюдением красной строки
С внедрением в сферу юридической деятельности технических средств фиксации, хранения и передачи правовой информации к ее источникам и носителям стали относить фото-, кино- и иные изображения, а тюке звукозапись, что породило (и узаконило) такие понятия, как фото-, кино-, видео-, фоно- и иные документы. С началом же кампьютеризации юридической деятельности этот ряд пополнился новым видом документов, плучивших наименование машинные документы, что влючает в себя такие виды источников и носителей информации, как перфокарты, перфоленты, магнитные ленты и диски, аптические диски и др.
В свизи с этим стало общепризнанным понятие дакумента как материального объекта, содержащего «в зафиксированном виде информацию, оформлнную устоновленным порядком и имеющую в соответствии с дйствующим законодательством правовое значение».
Хотя это понтие не является специфически правовым, в нем правильно отражены основные храктеристики документов, используемых в сфере юридической деятельности. Как и в любой другй сфере человеческой деятельности, документ - это всигда материальный объект, причем физическая приода его материальной асновы может быть любой, как любым может быть и способ фуксации информации. Что же касается семантического и прагматического аспектов зафиксированной информации, то применительно к правовому документу она должна быть причинно-следственно связана с определенным правовым событием, фактом и пригодна для его познания. Последнее определяется действующим законодательством и зависит от вида юридической деятельности, конкретных общественных и правовых отношений, которые являются предметом данного вида юридической деятельности.
По энтому основанию документы, содиржащие юридически значимую нформацию, подразделяются на: государственно-правовые (например, указы Президента, законы, постановления правительства РФ и др.); судебно-правовые (исполнительный лист, протоколы следственных действий и т.п.); гражданско-правовые (договор купли-продажи, завщание и т.п.); земельно-правовые (акт на пользование землей); финнсово-правовые (платежные поручения, страховой полис и т.п.) и иные.
Задание 3. Удалите в каждой строке лишнее слово
а) Витебск, Минск, Москва, Гомель, Могилёв.
б) Школа, гимназия, лицей, цирк, институт.
в) Сентябрь, октябрь, ноябрь, зима, март, апрель.
Задание 4. Вставьте антонимы к словам
Белый –
Теплый –
Веселый –
Храбрый –
Умный –
Задание 5. Вставьте в слова пропущенные буквы
Старй могучий дуб, болшое яблоко, маленкий рыжий лиснок, бабушкн дом, теплая медвежья шба.
Задание 6.
Проказница Мартышка, Осёл, Козёл да косолапый Мишка Затеяли сыграть Квартет. Достали нот, баса, альта, две скрипки И сели на лужок под липки – Пленять своим искусством свет
Закройте этот файл, сохранив изменения в тексте.
Задание 7. Наберите текст, исправляя ошибки набора в документе
Как – ни будь, хард – рок, конь – огонь, юго – восток, северо – запад, Переяславль – Залесский, Комсомольск – на – Амуре, Пале – Рояль, Нью-Орлеан. Пришлось волей – неволей остаться здесь на ночь. В лесу этом зверя всякого видимо – невидимо. Ночевала тучка золотая на груди утеса-великана. Мне было скучно, бесконечно жаль чего – то. Семь бед-один ответ. Волка бояться-в лес не ходить. Грамоте учиться-всегда пригодится. Москва – огромный город , город – страна. Самая северная точка нашей Родины-мыс Флигели на Земле Франца – Иосифа. Собирая ягоды , люди не обирают весь куст – оставляют кое-что для птиц. Н. А. Римский – Корсаков написал оперы « Псковитянка » , « Садко » , « Снегурочка » .
Задание 1. Некто, набиравший текст стихотворения, постоянно забывал вовремя нажать клавишу “Конец строки ” (хотя и начинал новую строфу каждый раз с заглавной буквы). Получилась одна длинная строка. Преобразуйте текст (не набирая заново ни одного символа!) в обычный вид стихотворения.
ПОЛОСАТАЯ ЖИЗНЬ. Друг за другом очень часто ходит счастье и несчастье. Оттого получается такая Полосатая жизнь. И не надо зря тратить нервы. Вроде зебры жизни, да, вроде зебры: Черны цвет, а потом будет белый цвет- Вот и весь секрет.
Задание 2. Ниже записаны в случайном порядке половины пословиц. Каждая половина заканчивается многоточием. Восстановите правильные тексты пословиц (не набирая ни одной буквы!), заменив многоточия на нужные знаки препинания. Каждая пословица должна быть записана отдельной строкой.
Слово не воробей… рот не разевай…
И хочется, и колется… Своя рубашка…
Вылетит не поймаешь… пригодится воды напиться…
Не плюй в колодец… и мама не велит…
Дурная голова… а сама не плошай…
Чем дальше в лес … ближе к телу …
Ногам покоя не дает… На чужой каравай…
Делу- время… На Бога надейся…
Тем больше дров… потехе час …
Что с возу упало… то не вырубишь топором…
Что написано пером… то пропало…
Друга ищи … всем нет …
Старый друг… а найдешь- береги…
Одному страшно… а недруг- ложь…
Друг скажет правду… лучше новых двух…
Задание 3. В приведенном ниже стихотворении символы ### заменяют одно и тоже сочетание букв. Сделайте замену, восстанавливающую текст стихотворения.
«О, Л ### !- возмутился Ол ### .-
Чего ты лежишь, словно п ### ?»
«Тю, Л ###!- удивился Тюл ###. -
Чего ты блуждаешь, как т ###?»
Но им ответила Л ###:
«Л ### !»
Задание 5. В приведенном ниже стихотворении число 100 в некоторых словах заменяет трехбуквенное сочетание «сто». Выполните обратную замену.
У про100го 100рожа
Непро100рный дом:
Ча100 в нем 100ножка
Бродит под 100лом.
Дорожит 100ножка
Чи100тою ног
И 100личной ваксой
Чистит 100 сапог.
Форматирование означает изменение внешнего вида текста, или его оформление. Word содержит большое количество средств форматирования, с помощью которых можно существенно улучшить внешний вид документов на экране и при печати.
Директору
Веселову С.В.
ученика 10 класса
Глебова Алексея
объяснительная записка.
Я, Глебов Алексей, опоздал сегодня на урок информатики, потому, что всю ночь сидел в интернете и активно чатился. Подхватил там несколько троянов и червей, вызвал доктора Касперского, с трудом вылечился. Больше не буду.
19 сентября 2019 г.
&
СЕВЕРНОЕ ОКРУЖНОЕ УПРАВЛЕНИЕ МОСКОВСКОГО ДЕПАРТАМЕНТА ОБРАЗОВАНИЯ
УЧЕБНО-ВОСПИТАТЕЛЬНЫЙ КОМПЛЕКС №1234
ул. Алексеевская, д.12
от _____________№____________
№_____________ от____________
СПРАВКА
Выдана Евсеевой Марии в том, что она учиться в 9 классе Учебно-воспитательного комплекса №1234 Северного округа города Москвы.
Справка дана для представления по требованию.
Директор УВК №1234 В.И. Прохоров
,
Ремонтно-эксплуатационное
управление № 16
Севастопольский пр-т, 52
т. 899-56-04
«07»12 2004 г.
СПРАВКА № 23-05
Выдана гр. Яшиной Светлане Викторовне в том, что она прописана по адресу: Нахимовский проспект, д. 23, на основании ордера, выданного 12.12.1967 г.
Справка дана для предъявления по месту работы.
Начальник РЭУ С.Н. Пирогов
УВАЖАЕМЫЕ ДАМЫ И ГОСПОДА!
Просим вас посетить нашу
юбилейную программу.
Компьютерная фирма «ОРИОН» ждет вас всегда и круглосуточно.
Мы работаем на российском рынке много лет. Программные продукты нашей фирмы знают и любят многие пользователи страны.
Наши компьютеры работают без сбоев!
Будем рады видеть вас.
Запомните адрес нашей компании
Компьютерная улица, д. 5, 18-00.
Справки по телефону 123-45-67
Анализ
срезовой контрольной работы проведенной в 4 «А» курсе
по методике преподавания информатики (специализация)
специальности 050709.52 Преподавание в начальных классах
Тема: «Организация обучения информатике»
Вопросы:
1. Цели изучения пропедевтического курса информатики.
2. Цели изучения базового курса информатики.
3. Принципы и средства обучения информатики.
4. Методы обучения информатики.
В группе - 10 человек
Писали работу - 9 человек
Получили: «5» - 5 чел.
«4» - 3 чел.
«3» - 1 чел.
«2» - 0 чел.
Уровень обученности - 100%.
Качество знаний - 89%.
Допущенные ошибки:
1. Не раскрыта системно-информационная концепция курса информатики.
2. Не раскрыты некоторые принципы обучения.
3. Ошибки в терминологии.
Пути исправления:
- больше внимания уделять связи указанных теоретических вопросов с практической подготовкой к пробным урокам.
октябрь, 2019 г.
Преподаватель: Иванов И.И.
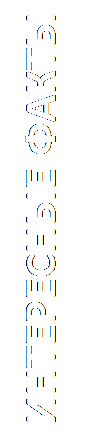
![]() Параллельные линии в космосе
пересекаются.
Параллельные линии в космосе
пересекаются.
![]() При чихании все функции организма останавливаются, даже.. сердце.
При чихании все функции организма останавливаются, даже.. сердце.
![]() Утиное кваканье не дает эха.
Утиное кваканье не дает эха.
![]() Самое большее количество отжиманий за раз — 46001
Самое большее количество отжиманий за раз — 46001
![]() Змея может спать в течение 3 лет
Змея может спать в течение 3 лет
![]() Длина волос на голове, отращиваемых в среднем человеком в
течение жизни – 725 километров.
Длина волос на голове, отращиваемых в среднем человеком в
течение жизни – 725 километров.
![]() Лизтомания - потребность слушать музыку все время.
Лизтомания - потребность слушать музыку все время.
![]() Бегун способен со старта опередить
гоночную машину в первые 10 метров.
Бегун способен со старта опередить
гоночную машину в первые 10 метров.
![]() Колибри — единственная птица, которая может летать задом наперед.
Колибри — единственная птица, которая может летать задом наперед.
![]() Чтобы расколоть орех, достаточно положить его в горячую воду
на 48 часов.
Чтобы расколоть орех, достаточно положить его в горячую воду
на 48 часов.
![]() Между плитами пирамиды Хеопса невозможно просунуть
лезвие.
Между плитами пирамиды Хеопса невозможно просунуть
лезвие.
![]() Для точного поддержания баланса и аэродинамических свойств орел, при выпадении пера из одного крыла теряет такое же перо из
другого крыла.
Для точного поддержания баланса и аэродинамических свойств орел, при выпадении пера из одного крыла теряет такое же перо из
другого крыла.

Внешние устройства ПК
К персональному компьютеру можно подключать различные устройства, повышая его возможности.
Принтер – устройство для вывода текстовой или графической информации на бумажный или пленочный носитель. Различают принтеры трех основных типов:
1. матричные принтеры;
2. струйные принтеры;
3. лазерные принтеры.
Матричный – принтер работающий по принципу печатающей машинки. В качестве расходного материала используется красящая лента. При печати вдоль листа бумаги перемещается печатающая головка содержащая вертикальный ряд металлических стержней (иголок), в нужный момент иголки ударяют по бумаге сквозь красящую ленту оставляя на ней черные точки, из точек постепенно складывается нужное изображение или текст.
Преимущества: наименьшая стоимость печати, крупноформатная печать.
Недостатки: низкая скорость печати, низкое качество получаемых изображений, высокий уровень шума при печати.
Струйный – принтер формирующий изображение распыляя на бумагу краску сквозь микро-сопла в печатающих головках. В качестве расходного материала используются специальные чернила, на спиртовой основе, продающиеся в специальных картриджах.
Преимущества: возможность цветной печати, высокая скорость печати.
Недостатки: высокая стоимость расходных материалов; при применении обычных чернил изображение может быть испорчено попаданием на него влаги.
Лазерный – принтер работающий по принципу ксерографии: изображение переносится на бумагу с селенового барабана к которому электрически притягиваются частицы краски (мелкого пластикового порошка так же называемого тонером). При последующем высокотемпературном прогреве листа частицы порошка плавятся и впитываются в бумагу.
Преимущества: стоимость печати в несколько раз меньше чем у струйного принтера, высокая скорость печати, высокое качество.
Недостатки: высокая стоимость принтера
Задание 1. Наберите текст, отформатируйте его по образцу, вставьте и отформатируйте таблицу.
В процессе набора числовых значений интервалов, отступов и устанавливая некоторые другие опции, Word позволяет использовать различные единицы измерений, например:
|
Сантиметр (см) |
2,54 см = 1 дюйм |
|
Дюйм |
1 дюйм=72 пункта=6 пик |
|
Строка (ст) |
1 строка=12 пунктов=0,667 дюймов |
|
Пика (пк) |
1 пика=12 пунктов=0,667 дюймов |
|
Пункт (пт) |
12 пуктов=1 строка=0,667 дюймов |
Задание 2. Наберите текст, отформатируйте его по образцу, вставьте и отформатируйте таблицу.
Объекты культурного наследия регионального значения
|
ПАМЯТНИКИ АРХИТЕКТУРЫ |
|
|
Объект |
Местонахождение |
|
Покровская Православная церковь |
ул. 25-го октября |
|
Объекты культурного наследия |
|
|
Особняк купца Сивякова, 1906г. |
ул.Ленина, 8 |
|
Магазин купца Плотникова, нач.20 в. |
ул.Ленина, 28 |
|
Бывшее Станичное правление, 1905 г. |
пр.Коммунистический, 87 |
|
Бывшая полиция, построенная на средства купца Радухина, Нач.ХХ в. |
пр.Коммунистический, 65 |
|
Бывшее Казначейство, 1913 г. |
ул.Ленина, 31 |
|
Изразцовая печь в здании типографии, (Памятник декоративно-прикладного искусства) |
ул.Фрунзе, 44 |
|
Бывший дом купца Рубцова,1910 г. |
ул.Красноармейская, 25 |
|
Бывшая женская гимназия, построенная на средства купца Куницина,1889 г. |
ул.Калинина, 83 |
|
Магазин Н.М.Тикутовой, впоследствии книжный магазин, открытый по инициативе писателя В.Каверина,1885 г., (Памятник истории) |
ул.Ленина, 36 |
|
Бывший дом настоятеля Михайловского собора Иона Сокольского, где в 1914-1916 гг. жил и работал драматург К.Тренев,1885 г., Памятник истории |
ул.Комсомольская, 11 |
|
Реальное училище и аптекарский магазин купца Панченко, 1910 |
ул. 25-го Октября, 74 |
Задание 1. Наберите текст, отформатируйте его по образцу, вставьте и отформатируйте таблицу.
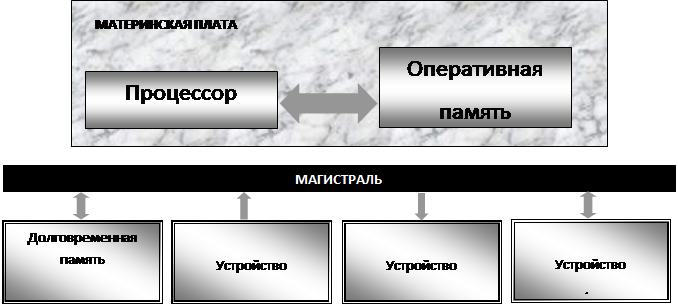 Структурная схема компьютера
Структурная схема компьютера
Задание 2. Создайте с помощью автофигур, документ, как показан на образце
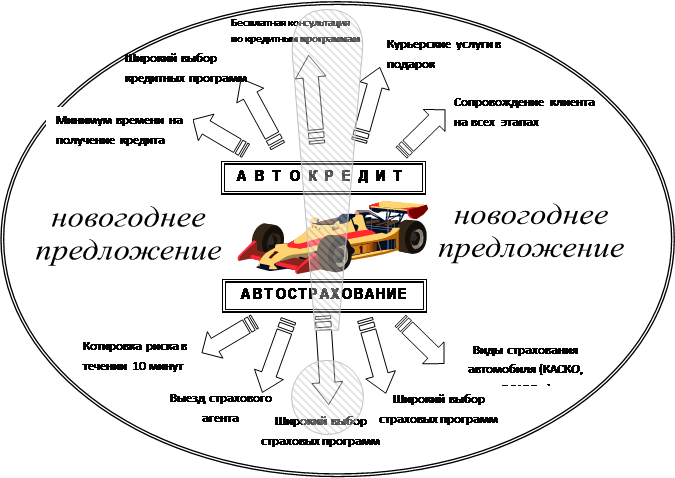
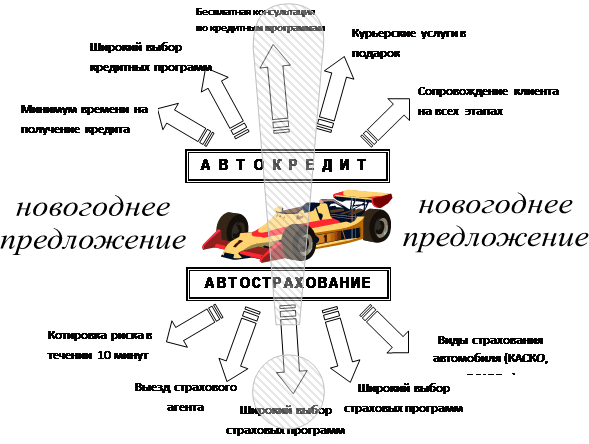
Создание графических объектов в текстовом процессоре Microsoft Word.
|
Задание 1. Используя копирование и отражение, нарисуйте трансформатор:
|
Задание 2. Нарисуйте стакан с водой:
|
|
Задание 3. Инструментом Полилиния нарисуйте фигуру:
|
Задание 4. Используя градиентные заливки, нарисуйте Страусёнка:
|
|
Задание 5. Используя копирование, изменение размеров, создайте пальмовую аллею.
|
Направляющие линии удалите:
|
Нарисуйте по образцу:
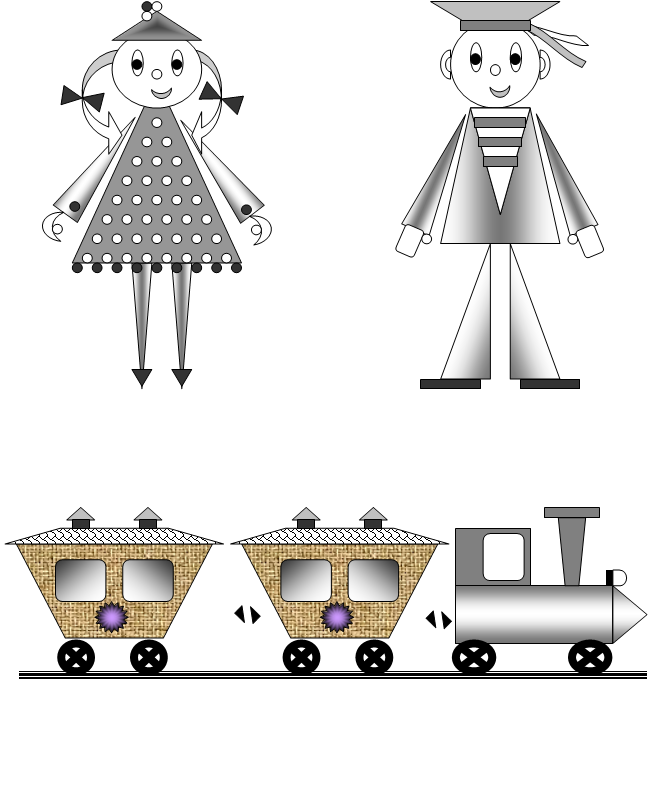

Бобслей
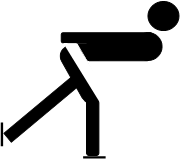 Бобслей –
скоростной спуск на стальных санях по специально подготовленным трассам –
ледяным желобам с поворотам. Скорость спуска достигает более 100 км. Зародился
данный вид состязаний в Швейцарии. В настоящее время соревнования бобслеистов
проводятся на двухместных и четырехместных санях. Соревнуются только мужчины.
Бобслей –
скоростной спуск на стальных санях по специально подготовленным трассам –
ледяным желобам с поворотам. Скорость спуска достигает более 100 км. Зародился
данный вид состязаний в Швейцарии. В настоящее время соревнования бобслеистов
проводятся на двухместных и четырехместных санях. Соревнуются только мужчины.
Конькобежный спорт
Конькобежный спорт – соревнование по скоростному бегу на коньках. коньки известны народам северных стран с XII в. Изготовлялись они из костей животных. Металлические коньки появились в конце XVII в. (впервые в Нидерландах и в Англии). В программу зимних Олимпийских игр скоростной бег на коньках включен с 1924 г. для мужчин и с 1960 г. для женщин.
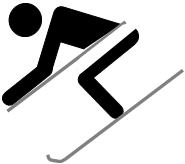 Горнолыжный спорт
Горнолыжный спорт
Горнолыжный спорт – скоростное прохождение дистанций, проложенный в горах. Горнолыжники соревнуются в слаломе, слаломе-гиганте и скоростном спуске. Победитель определяется по сумме очков, набранных в слаломе, слаломе-гиганте и скоростном спуске. Зародился горнолыжный спорт в Норвегии. Слово – «слалом» - норвежское, означает «след на склоне».
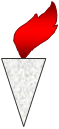 |
Лыжный спорт
Один из самых популярных и наиболее массовый вид зимнего спорта. Он включает гонки, прыжки с трамплина, двоеборье, биатлон, а также виды горнолыжного спорта: соревнование в слаломе, слаломе-гиганте и скоростном спуске.
Биатлон
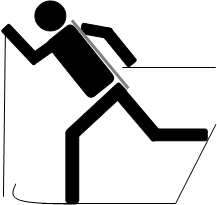 Биатлон
современное зимнее двоеборье, лыжная гонка со стрельбой из винтовки. Латинская
приставка «би» в этом слове означает «двойной», «атлон» в переводе с греческого
«состязание».
Биатлон
современное зимнее двоеборье, лыжная гонка со стрельбой из винтовки. Латинская
приставка «би» в этом слове означает «двойной», «атлон» в переводе с греческого
«состязание».
Состязание биатлонистов состоит из трех гонок. Индивидуальная (дистанция 20 км) со стрельбой на 4 огневых рубежах – производится по пять выстрелов между 5 и 18 км; дважды по мишени диаметром 150 мм (стоя) и дважды по мишени 80 мм (лежа); эстафета, где кажды из четырех членов команды бежит этап 7,5 км и дважды подходит к огневым рубежам, и спринтерская индивидуальная гонка на 10 км со стрельбой, как и в эстафете, на двух огневых рубежах. Эта гонка впервые вошла в программу зимних олимпийских игр в 1980 г. в Лейк-Плесиде (США). Стреляют из малоколиберных винтовок. Расстояние до мишени 50 м.
Задание 1. Наберите по образцу следующий текст, используя редактор формул.
Самолет Ил-62 имеет четыре двигателя, сила тяги каждого 103кН. Какова полезная мощность двигателей при полете самолета со скоростью 864 км/ч?
|
V=864 км/ч=240 м/с F=103 кН=1,03*105Н |
Решение: Полезная
мощность N двигателей
равна отношению механической работы А ко времени t: N= |
|
N – ? |
Механическая
работа равна A=Fs Þ N= Так
как при равномерном движении V= N=240м/с * 1,03 * 105Н » 2,5 * 107 Вт = 250 кВт.
Ответ: 250 кВт.
|
Задание 2.
Используя редактор формул, наберите формулы по образцам.
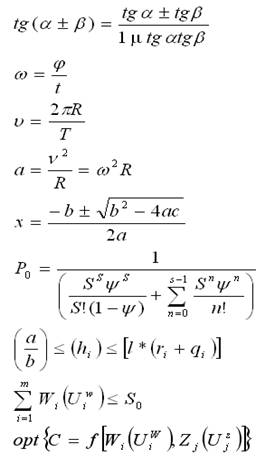
Испытай один раз полет, и твои глаза навечно будут устремлены в небо. Однажды там побывав, на всю жизнь ты обречен тосковать о нем.
Леонардо да Винчи
|
А |
виация (фр. aviation, от лат. avis — птица) — теория и практика полёта в атмосфере и космическом пространстве, а также совокупное наименование связанных с ними видов деятельности.
|
Известны следующие типы летательных аппаратов: |
Виды авиации России с соответствии с Воздушным кодексом: |
|
Q Ракета Q Воздушный шар, Q Дирижабль, Q Самолёт (в т. ч. гидропланы), Q Автожир, Q Вертолёт А также: планёр, дельтаплан, БПЛА. |
© Коммерческая авиация © Авиация общего назначения (АОН)
© Военная авиация © авиация МЧС © авиация ФСБ
|
По принципу полёта:
Q аэростатический — архимедовой силой, равной силе тяжести вытесненной телом массы воздуха;
Q аэродинамический — реактивной силой за счёт отбрасывания вниз части воздуха, обтекающего тело при его движении, то есть определяется силовым воздействием воздуха на движущееся тело.
Q инерционный — силой инерции летящего тела за счёт начального запаса скорости или высоты, поэтому такой полёт называют также пассивным;
Q ракетодинамический — реактивной силой за счёт отбрасывания части массы летящего тела. В соответствии с законом сохранения импульса системы возникает движение при отделении от тела с какой-либо скоростью некоторой части его массы;
Q В безвоздушном пространстве летательный аппарат может совершать инерциальный полёт или полёт на других физических принципах.
|
Самолёт — воздушное судно, предназначенное для полётов в атмосфере с помощью силовой установки, создающей тягу и неподвижного относительно других частей аппарата крыла, создающего подъемную силу. Неподвижное крыло отличает самолёт от орнитоптера (махолёта) и вертолёта, а наличие двигателя — от планёра. От дирижабля и аэростата самолёт отличается тем, что использует аэродинамический, а не аэростатический способ создания подъёмной силы. |
|
|
А |
втомобиль (от др.-греч. αυτο — сам и лат. mobilis — движущийся) — самоходное безрельсовое транспортное средство, имеющее свой двигатель, предназначенное для передвижения по поверхности Земли.
Во всех странах мира автомобилям присваиваются уникальные номера, которые должны быть показаны на заметных светоотражающих плашках впереди и/или сзади автомобиля. Для каждого административного района есть свой номер из следующих символов - цифры и 12 букв кириллицы, имеющих графические аналоги в латинском алфавите (А, В, Е, К, М, Н, О, Р, С, Т, X и У).
|
Классификация автомобилей Легковой автомобиль[1] Грузовой автомобиль Автомобиль особо большой грузоподъёмности, фура Автомобиль повышенной проходимости Вседорожник Багги> Пикап Спортивный автомобиль Гоночный автомобиль Автобус[2] Троллейбус
|
|
Bugatti |
|
|
|
|
|
|
Ferrari |
|
|
|
|
Крупнейшие компании-производители:
General Motors (США + Великобритания + Австралия + Германия) — 9,03 млн.
Volkswagen (Германия + Франция + Италия + Испания + Великобритания) — 8,16 млн.
Toyota (Япония) — 8 млн.
Hyundai Motor (Южная Корея - Россия) — 6,59 млн шт.
Ford (США) — 6,3 млн шт.
Renault-Nissan (Япония + Франция + Южная Корея + Румыния + Россия) — 6,16 млн шт.
САМЫЕ ДОРОГИЕ АВТОМОБИЛИ МИРА
|
Автомобиль |
Макс. скорость |
Разгон до 100км/ч |
Объем дв. |
Мощность, л.с./об. |
Расход |
Цена |
|
|
Марка |
Модель |
||||||
|
Bugatti |
Veyron EB 16.4 |
407 км/ч |
3.0 с |
7993 см³ |
1001/6000 |
24.1 л |
44 000 000 руб |
|
Ferrari |
F430 V8 |
310 км/ч |
4.1 с |
4308 см³ |
490/8500 |
18.3 л |
9 000 000 руб |
|
F430 Scuderia |
315 км/ч |
3.6 с |
510/8500 |
15.7 л |
20 000 000 руб |
||
|
F430 Scuderia |
25 000 000 руб |
||||||
|
Pagani |
Zonda R 6.0 |
400 км/ч |
3.2 с |
5987 см³ |
750/5800 |
8.6 л |
36 000 000 руб |
|
Koenigsegg |
CCXR |
417 км/ч |
2.7 с |
5000 см³ |
1018/7000 |
27.0 л |
65 000 000 руб |
|
Porsche |
911 Targa 4S AT |
280 км/ч |
5.4 с |
3824 см³ |
355/6000 |
14.0 л |
5 100 000 руб |
|
911 Turbo MT |
310 км/ч |
3.9 с |
3600 см³ |
480/6000 |
12.8 л |
6 700 000 руб |
|
|
911 Turbo ФT |
210 км/ч |
3.7 с |
13.6 л |
6 800 000 руб |
|||
|
Lamborghini |
Murcielago LP640 MT |
340 км/ч |
3.4 с |
6496 см³ |
640/8000 |
21.3 л |
9 000 000 руб |
|
Murcielago LP640 AT |
330 км/ч |
3.4 с |
10
000 000 руб |
||||
1. 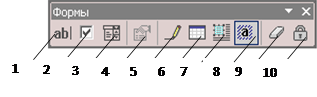 – текстовое поле;
– текстовое поле;
2. - флажок;
3. - поле со списком;
4. - параметры поля формы;
5. – нарисовать таблицу;
6. - добавить таблицу;
7. – добавить рамку;
8. – затенение полей;
9. – защита формы.
Пример создания электронной формы
Ход работы:
Бланк заказ обеда с доставкой на дом
|
Ф.И.О. заказчика |
|
|
Адрес |
|
|
Телефон |
|
|
Дата выполнения заказа |
|
|
Время доставки |
|
|
Первое блюдо |
|
|
Второе блюдо |
|
|
Закуска |
|
|
Десерт |
|
|
Напитки |
|
|
Фрукты |
|
|
Стоимость заказа |
|
|
Отметка о выполнении заказа |
|
3. Во второй столбец первой и второй строк вставить текстовые поля с типом обычный текст, максимальная длина — 25 символов.
4. Во второй столбец третьей строки вставить текстовое поле с типом число, максимальная длина — 10 символов.
5. Во второй столбец четвертой и пятой строк вставить текстовое поле с типом: дата (указать форматы dd.mm.yy (дата) и h.mm (время)).
6. Для первого блюда создать список с элементами: «борщ», «харчо», «рассольник», «суп-лапша».
7. Для второго блюда создать список с элементами: «жаркое», «спагетти», «овощное рагу», «дичь».
8. Для блюда «Закуска» блюда создать список с элементами: «салат столичный», «салат зимний», «салат рыбный», «картофельный салат», «винегрет».
9. Для блюда «Десерт» создать список с элементами: «мороженое», «мусс», «суфле».
10. Для блюда «Напитки» создать список с элементами: «морс», «сок яблочный», «сок апельсиновый», «минеральная вода», «чай», «кофе».
11. Для блюда «Фрукты» создать список с элементами: «яблоки»; «бананы»; «ассорти: яблоки, бананы, апельсины; ананас; «ассорти: груши, бананы».
12. Для стоимости заказа создать текстовое поле.
13. Выполнить защиту формы, щелкнув на кнопке Защита формы на панели инструментов.
14. Сохранить созданный документ как шаблон.
15. На основе шаблона создать два документа с заказом обеда.
Создайте электронную форму «Квитанция на оплату родительских взносов».
Текстовые поля: «Ф.И. ребенка», «Количество посещаемых дней», «Отпуск», «Больничный», «Сумма», «Плательщик», «Дата оплаты» с текстом по умолчанию.
Флажки: «Наличная», «Безналичная» форма оплаты.
Поля со списком: «Детский сад» («Катюша», «Улыбка», «Радуга», «Искорка», «Крепыш», «Малыш»), «№ детского сада» (64, 65, 28, 59, 50, 60), «Месяц оплаты» («январь», «февраль» и т.д.).
«Квитанция на оплату родительских взносов»
|
Ф.И. ребенка |
|
||||
|
Детский сад |
|
||||
|
№ детского сада |
|
||||
|
Группа |
|
||||
|
Месяц платы |
|
||||
|
Количество посещаемых дней |
|
||||
|
Отпуск |
|
больничный |
|
||
|
Форма оплаты |
наличная |
|
безналичная |
|
|
|
Сумма |
|
||||
|
Плательщик |
|
||||

|
С |
 космодрома Байконур 50 лет
назад, а именно 18 марта 1965 года, стартовала ракета-носитель «Союз»,
на борту которой был двухместный космический корабль «Восход-2».
космодрома Байконур 50 лет
назад, а именно 18 марта 1965 года, стартовала ракета-носитель «Союз»,
на борту которой был двухместный космический корабль «Восход-2».
Его экипаж стоял из двух человек: командир корабля ПАВЕЛ БЕЛЯЕВ и второй пилот АЛЕКСЕЙ ЛЕОНОВ. Весь полет продолжался немногим более суток, но это был исторический полетQ. Во время него – 18 МАРТА 1965 ГОДА, когда летчик-космонавт Алексей Архипович Леонов первым из землян вышел за пределы космического корабля и совершил первый в истории выход человека в открытый космос.
Общее время первого выхода составило 23 минуты 41 секунду (из них вне корабля 12 минут 9 секунд), и по его итогам был сделан вывод о возможности человека выполнять различные работы в открытом космосе.
|
А |
лексею Леонову первому из космонавтов удалось в космосе подметить тот момент, когда огненно-красный диск Солнца только что поднялся из-за горизонта.
Предельно
контрастными стали разноцветные полосы, охватывающие планету. А над Солнцем на
короткое время появился необычайный по красоте ореол.
Первый эскиз этого рисунка космонавт сделал цветными карандашами на странице
бортжурнала на борту космического корабля
«Восход-2».
Из
воспоминаний А.А. Леонова: «Земля казалась плоской. Я видел яркие
облака, лазурь Черного моря, кромку побережья, Кавказский хребет,
Новороссийскую бухту. Оттолкнулся от корабля, а он начал разворачиваться.
Потом я узнал Волгу, горный хребет седого Урала, видел Обь, Енисей, как будто
проплывая над огромной красочной картой».
О возможностях работы в открытом космосе в те времена знали немного.
Для выхода в открытый космос
был создан специальный скафандр «Беркут».
Никто не предполагал, что скафандр из-за разницы давления будет сильно
раздут. Космонавт не мог вернуться на корабль, так как просто не пролезал в
люк. Леонов смог сдуть скафандр через клапан и с трудом, но все-таки
протиснулся через шлюз.
Сегодня обо всех нештатных ситуациях, которые продолжились и на земле уже после посадки, сам герой вспоминает с улыбкойJ.
|
№ п.п. |
Полет Участники |
Начало |
Окончание |
Длительность |
|
|
1 |
|
Восход-2 Алексей Леонов |
08:33 |
18 марта 1965 08:49 |
16 мин[i] |
|
2 |
|
Джемини-4 Эдвард Уайт |
3 июня 1965 19:34 |
3 июня 1965 20:10 |
36 мин |
|
3 |
|
Союз-4, Союз-5 Евгений Хрунов Алексей Елисеев |
16 января 1969 10:55 |
16 января 1969 11:48 |
53 мин |
|
4 |
|
Аполлон-9 Расселл Швайкарт |
6 марта 1969 16:41 |
6 марта 1969 17:53 |
1 ч 12 мин |
Скачано с www.znanio.ru
> масса не более 3500 кг
> лёгкий внедорожник для езды по песку
[2] автомобиль для перевозки более 8 пассажиров
[i] От открытия до закрытия выходного люка
Материалы на данной страницы взяты из открытых источников либо размещены пользователем в соответствии с договором-офертой сайта. Вы можете сообщить о нарушении.