
Создание интерактивных тестов с помощью программы
“Multiple Choice Content Generator”
(ContentGenerator.net)
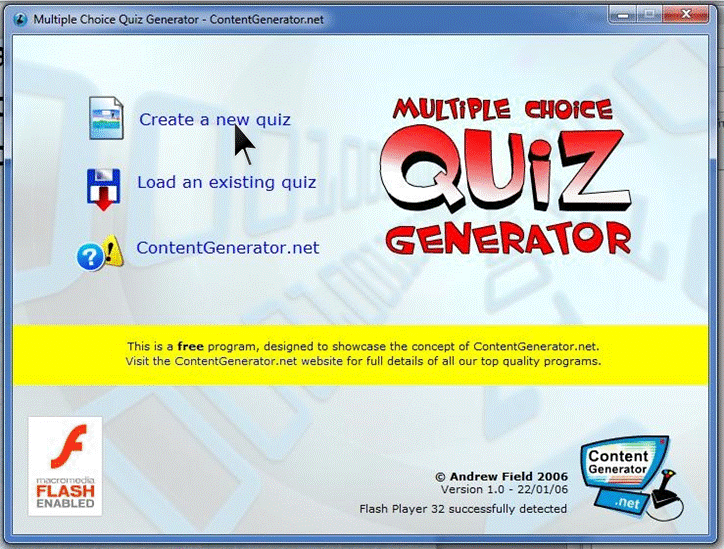 |
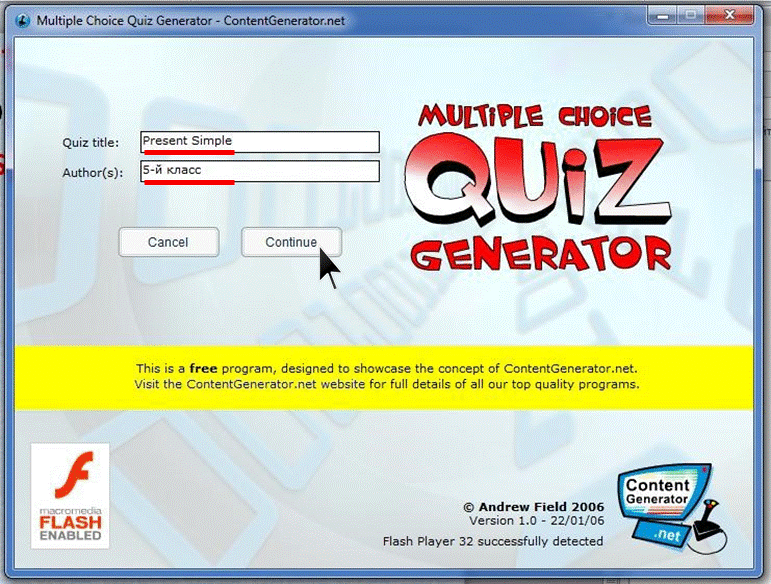 |
3)Выбираем “Big Quiz”, а затем кликаем на “Continue”.
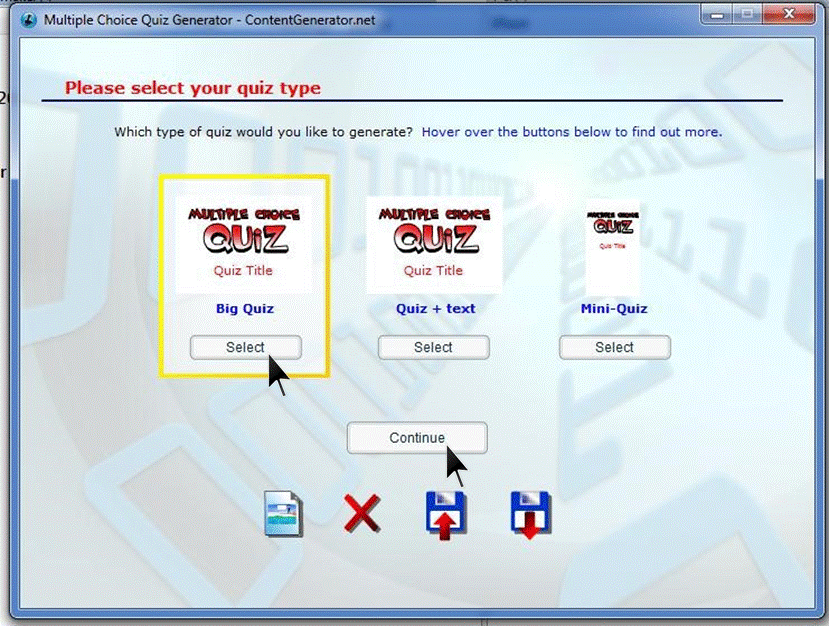
4)В поле графы “Question” вводим первый вопрос теста, в графе “Correct answer”- правильный ответ, в графе
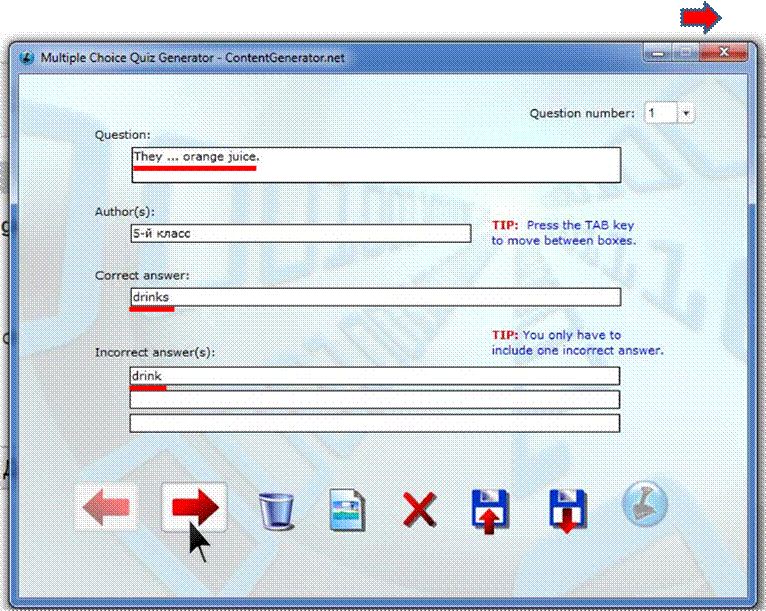 “Incorrect answer(s)”- от одного до трёх неправильных
ответа и кликаем на стрелочку направо .
“Incorrect answer(s)”- от одного до трёх неправильных
ответа и кликаем на стрелочку направо .
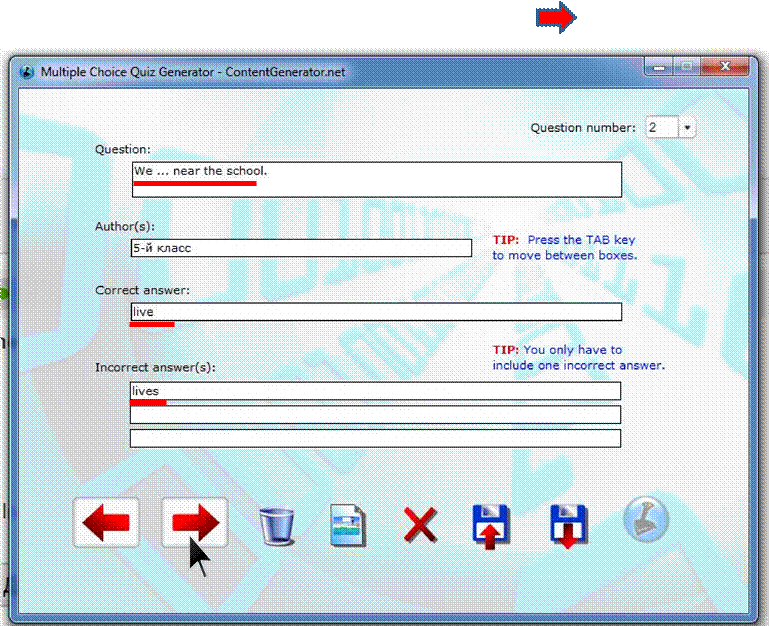 5)В окне
второго и последующих вопросов заполняем те же поля, и опять кликаем на
стрелочку направо .
5)В окне
второго и последующих вопросов заполняем те же поля, и опять кликаем на
стрелочку направо .
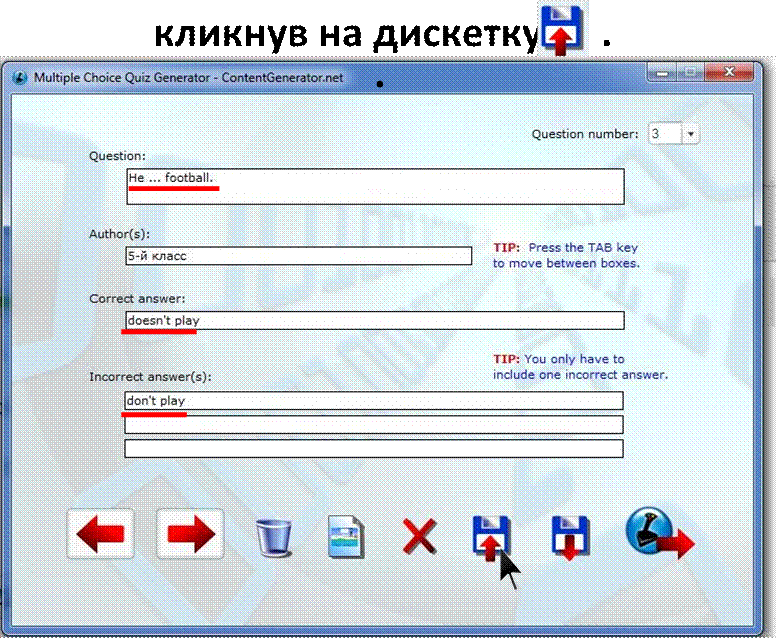 |
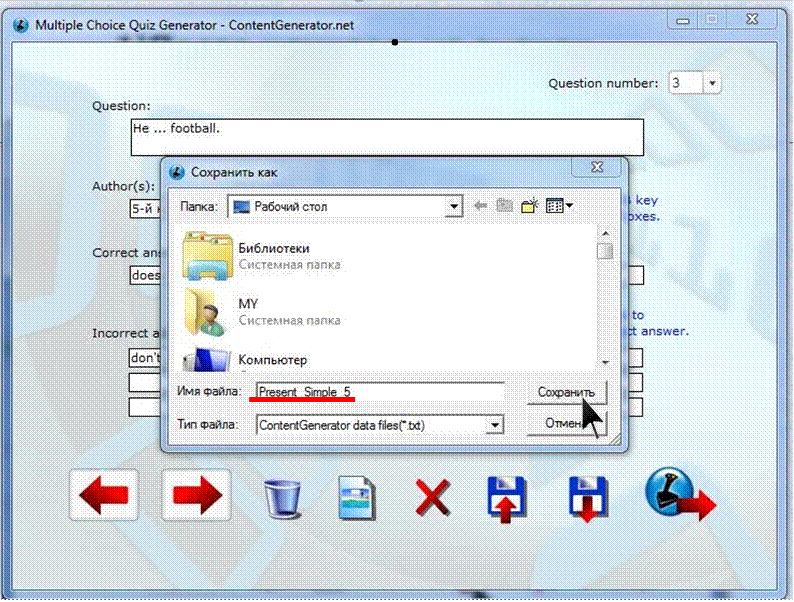 |
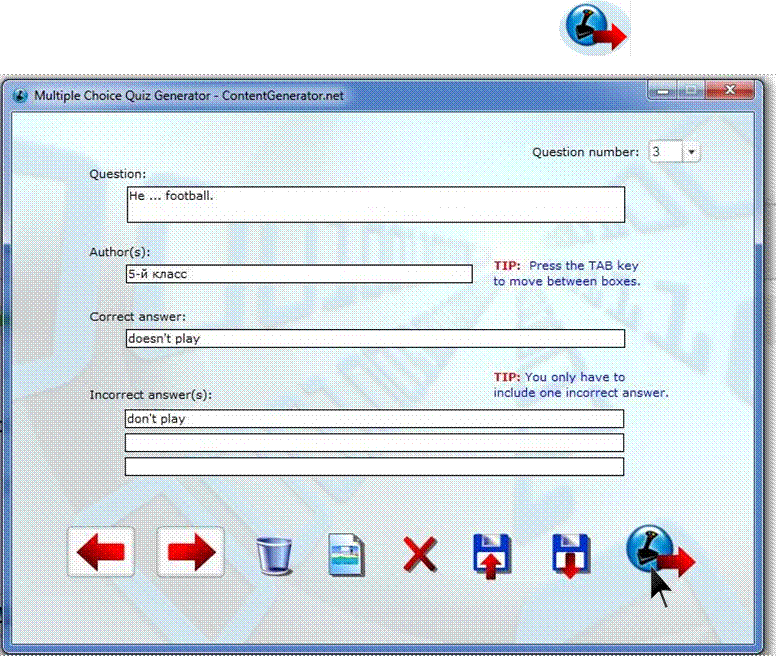 8)После этого переходим в настройки
параметров теста, кликнув на значок .
8)После этого переходим в настройки
параметров теста, кликнув на значок .
9)Кликаем на “Quiz settings” для настройки теста.
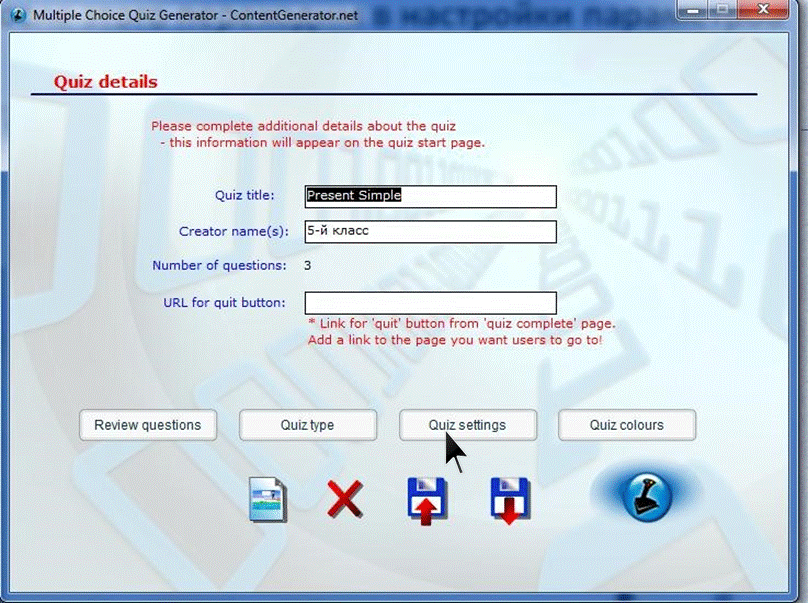
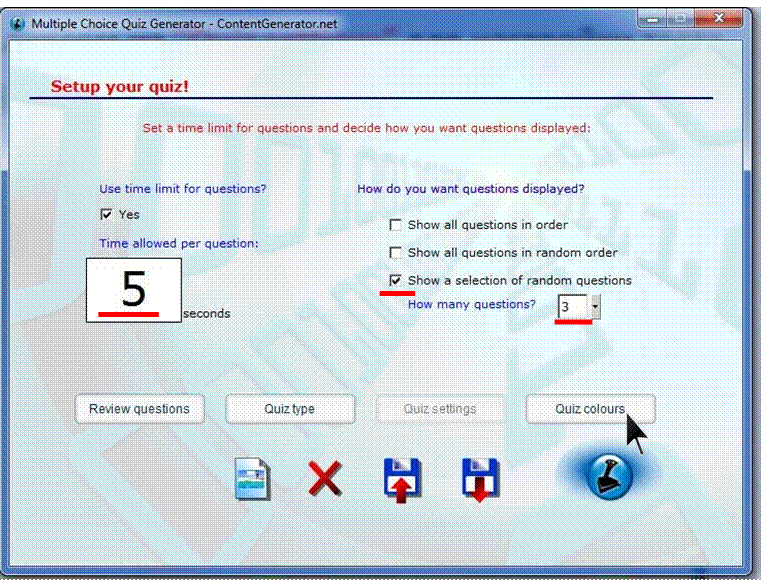 |
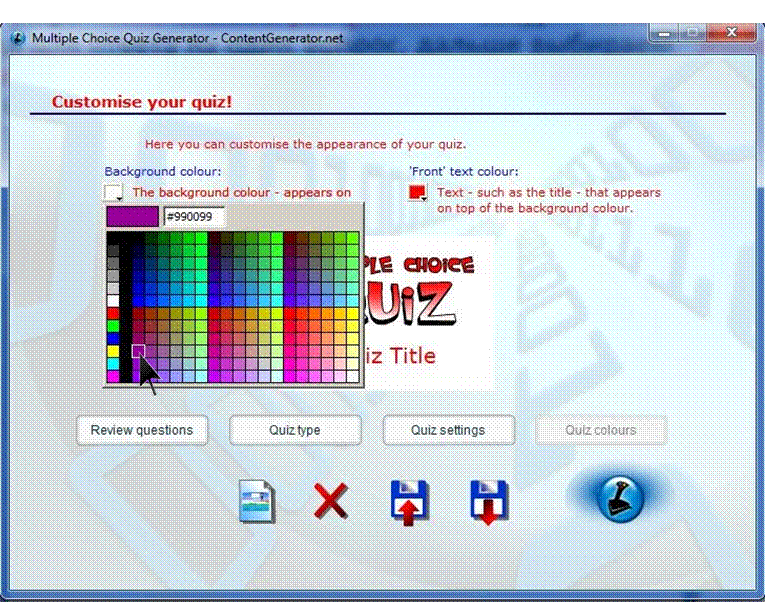 |
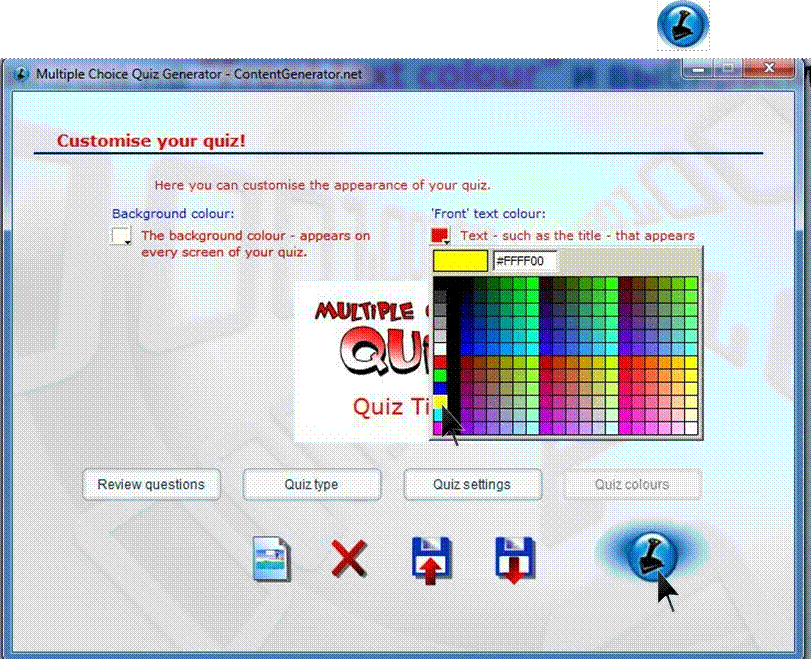 12)Кликаем на “Front text colour” и выбираем цвет текста в название
теста, а затем на значок .
12)Кликаем на “Front text colour” и выбираем цвет текста в название
теста, а затем на значок .
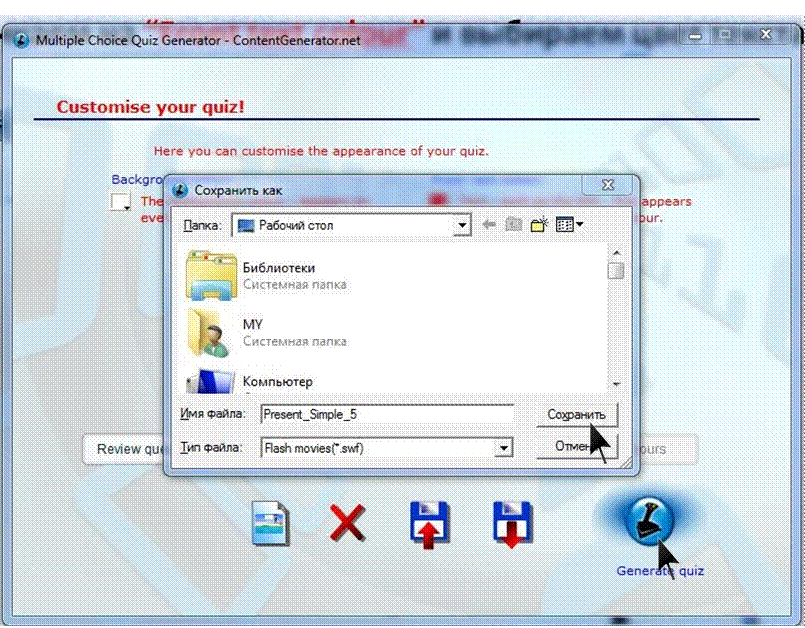 |
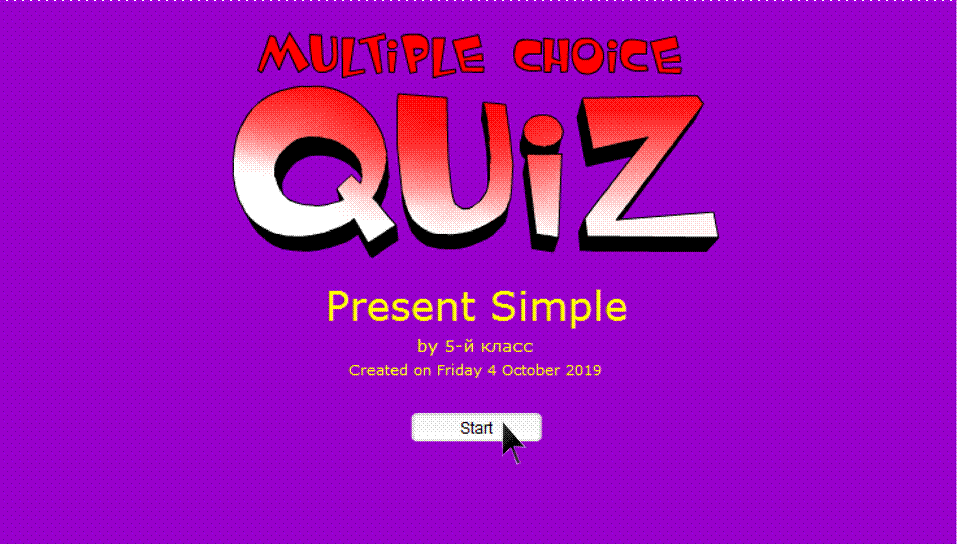
14)Запускаем с рабочего стола
созданный нами файл теста и кликаем “Start”.
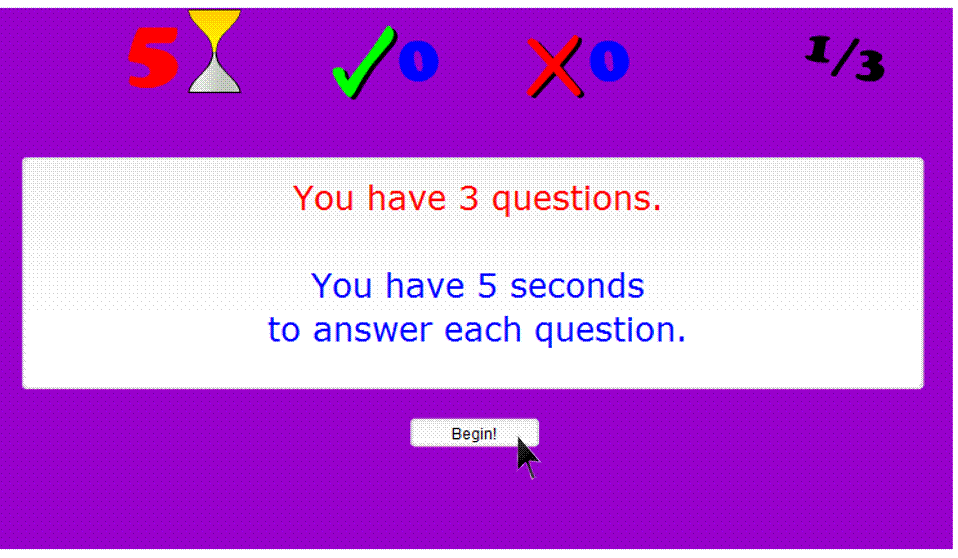
15)В следующем окне
знакомимся с информацией о тесте и кликаем “Begin”.
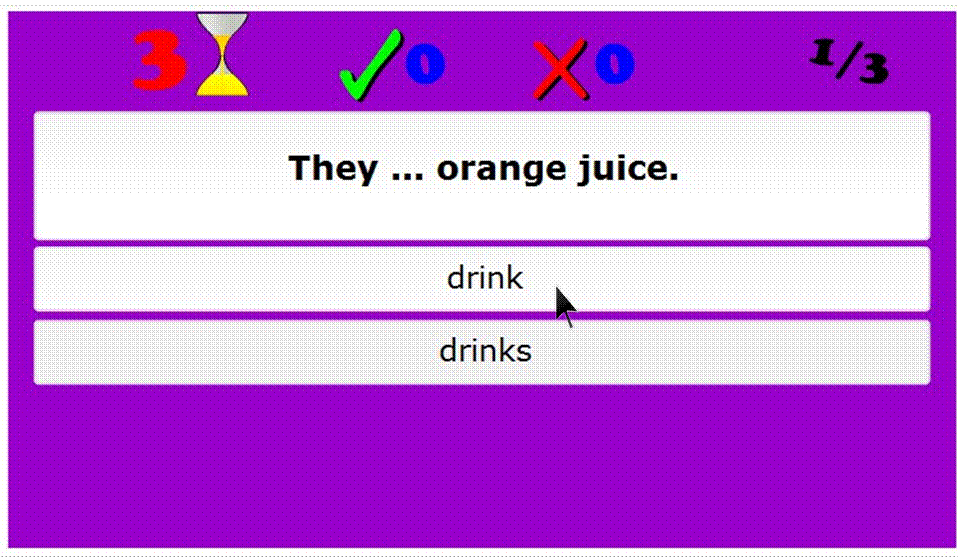
16)Последовательно приходим
все задания теста, кликая на вариант ответа, который мы считаем правильным.
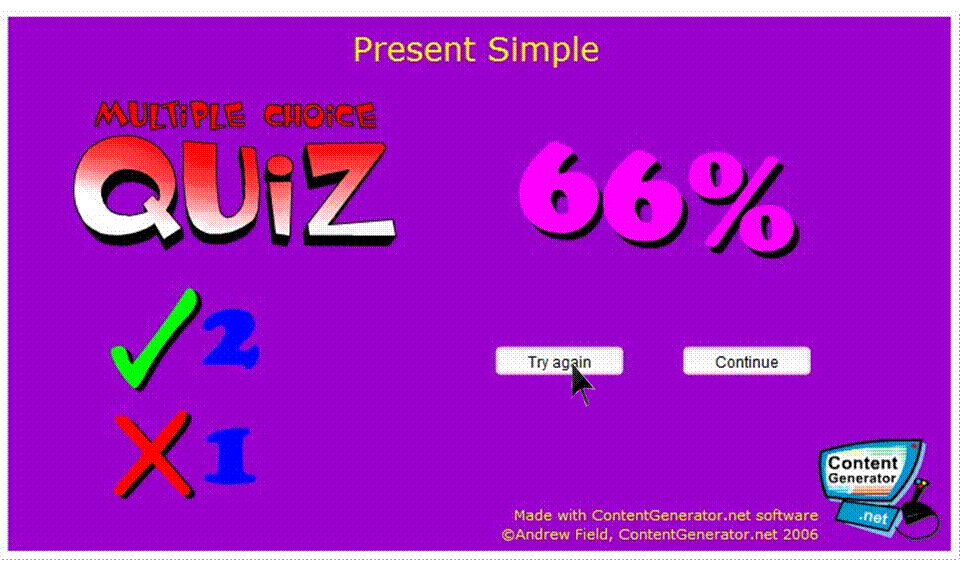
17)После прохождения теста
появится окно с результатами теста в процентном выражении.
Можно повторно пойти тест, кликнув “Try again”.
18)После этого переводим результат теста в процентах в привычную пятибалльною шкалу.
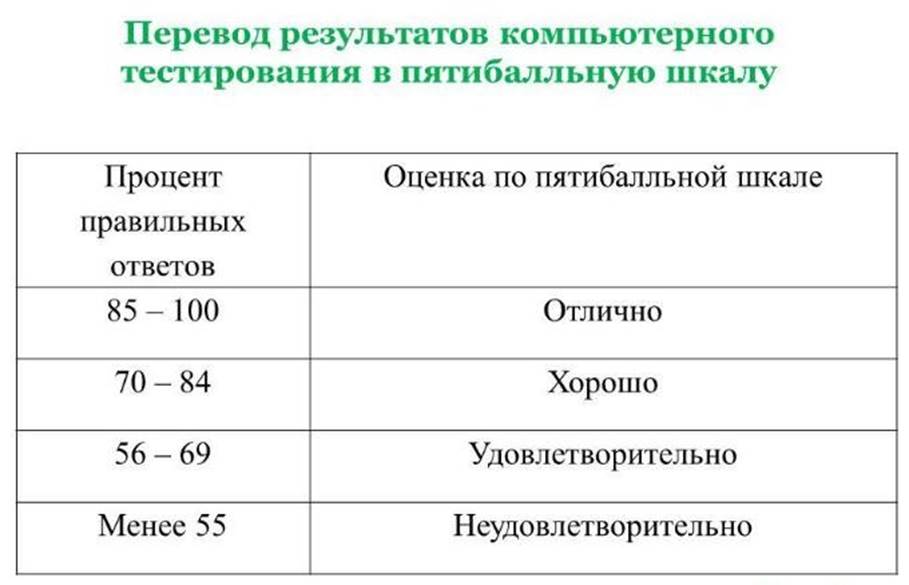
Материалы на данной страницы взяты из открытых источников либо размещены пользователем в соответствии с договором-офертой сайта. Вы можете сообщить о нарушении.