
СОЗДАНИЕ КУРСА В СЕРВИСЕ GOOGLE КЛАСС
1.
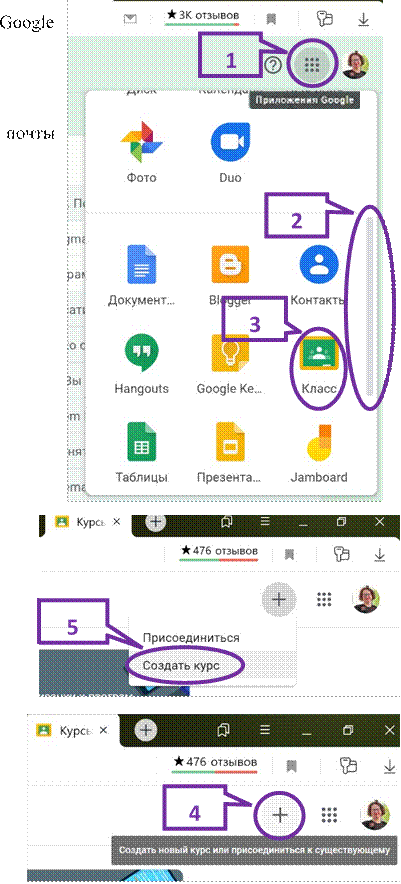 Зайти в свой аккаунт (электронную почту) или создать его.
Зайти в свой аккаунт (электронную почту) или создать его.
2. В верхнем правом углу страницы электронной выбрать «Приложения Google» (1, рисунок 1).
3. Прокрутив вниз полосу прокрутки (2, рисунок 1), найти и выбрать «Класс» (3, рисунок 1).
Рисунок 1.
4. В правом верхнем углу открывшейся вкладки «Курсы» нажать «+» (4, рисунок 2).
Рисунок 2
5. В раскрывшемся меню выбрать «Создать курс»
(5, рисунок 3).
Рисунок 3
6.
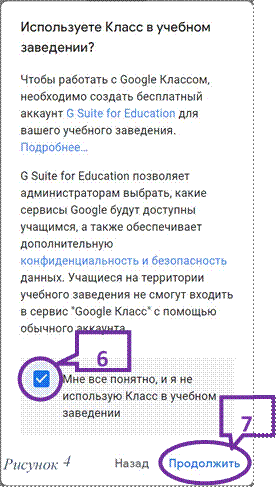 В появившемся окошке отметить галочкой «Мне все понятно, и
я не использую Класс в учебном заведении» (6, рисунок 4) и выбрать «Продолжить»
В появившемся окошке отметить галочкой «Мне все понятно, и
я не использую Класс в учебном заведении» (6, рисунок 4) и выбрать «Продолжить»
(7, рисунок 4).
7. Дальше появится карточка «Создать курс», которую надо заполнить. В соответсвующие поля ввести название курса, например, название учебнного предмета и класс или тему, задания по которой будут публиковаться в курсе. В поле «Раздел» можно ввести, например, название изучаемой темы или раздела, к которому относится курс. В поле «Предмет» ввести название
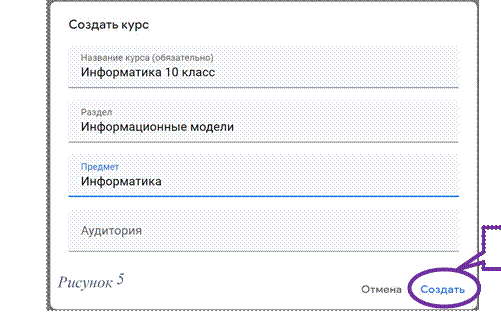
преподаваемого учебного предмета. Строку «Аудитория» можно не заполнять. После заполнения карточки нажать кнопку «Создать» (8, рисунок
5).
8. Открывшуюся страницу курса можно оформить по-своему, например, сменив тему или выбрав фотографию (9, рисунок 6).
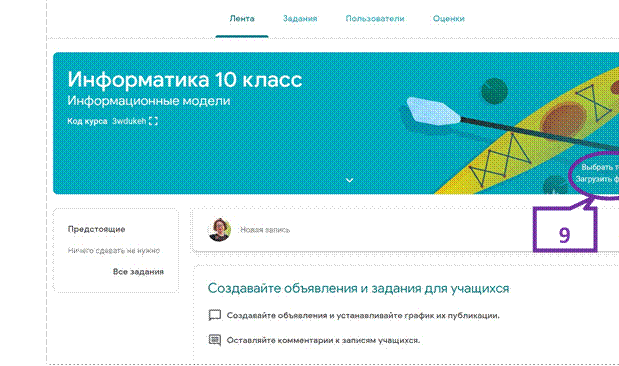
Рисунок 6
9. В Разделе «Задания» (10, рисунок 7) добавить задания, нажав кнопку «Создать» (11, рисунок 7).
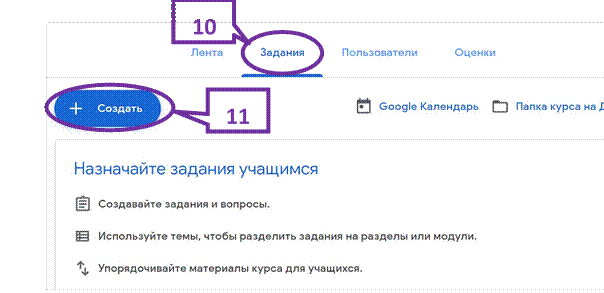
Рисунок 7
10. В появившемся меню выбрать нужный вид задания (рисунок 8).
11. Заполнить карточку задания, для чего указать название задания, ввести инструкции по выполнению задания или последовательность изучения материала (рисунок 9).
12. Прикрепить к заданию необходимые, ссылки, для чего можно воспользоваться кнопками «Добавить» (12, рисунок 9) и
«Создать» (17, рисунок 9).
a.
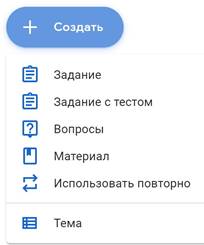 Если учащиеся предлагается просмотреть обучающий
видеоматериал, размещенный на хостинге YouTube, то, нажав кнопку «Добавить»
(12, рисунок 9) следует Рисунок 8 выбрать соответствующий пункт выплывающего
меню (13, рисунок 9).
Если учащиеся предлагается просмотреть обучающий
видеоматериал, размещенный на хостинге YouTube, то, нажав кнопку «Добавить»
(12, рисунок 9) следует Рисунок 8 выбрать соответствующий пункт выплывающего
меню (13, рисунок 9).
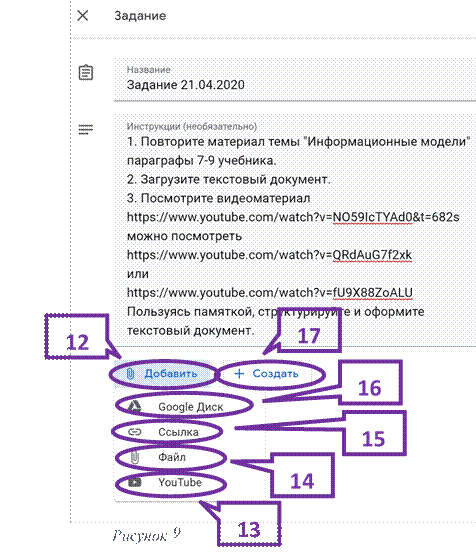
b. Если предполагается, что учащиеся будут знакомиться с информацией, хранящейся в файле, то в меню кнопки «Добавить» нужно выбрать «Файл» (14, рисунок 9) и либо, открыв папку с файлом, «перетянуть» нужный файл в окно «Добавление файлов с Google Диска», либо, нажав кнопку «Выбрать файлы на устройстве», найти, выделить и открыть искомый файл (рисунок 10).
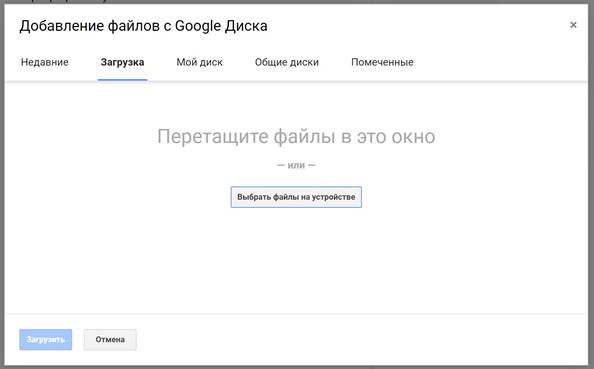
Рисунок 10
Примечание. Добавить к одному заданию можно несколько файлов, воспользовавшись кнопкой «Добавить другие файлы» (18, рисунок 11).
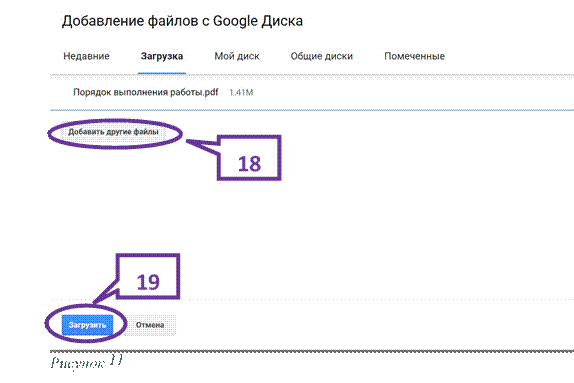
После того, как все необходимые файлы загружены, нажать кнопку «Загрузить» (19, рисунок 11).
c.
Пункт меню «Ссылка» (15, рисунок 9) кнопки «Добавить» позволяет
присоединить к заданию ссылку на любой ресурс, размещенный в сети Интернет.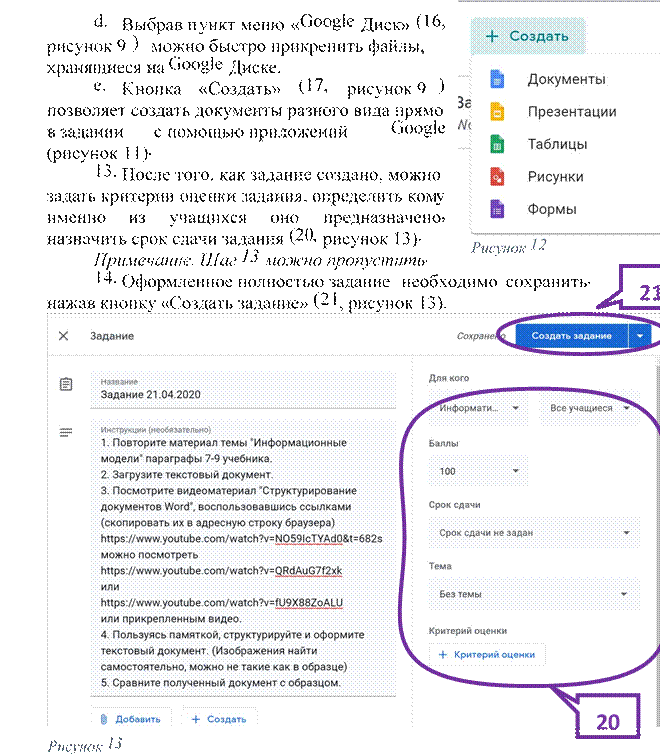
Созданное задание будет отображать в разделах «Лента» и «Задания» (рисунки 14, 15).
15. В разделе «Пользователи» созданного курса можно увидеть фамилию и имя преподавателя курса, а также, подключившихся к нему учащихся (рисунок 16). Здесь же показан код курса, с помощью которого обучающиеся могут к нему присоединиться (22, рисунок 16).
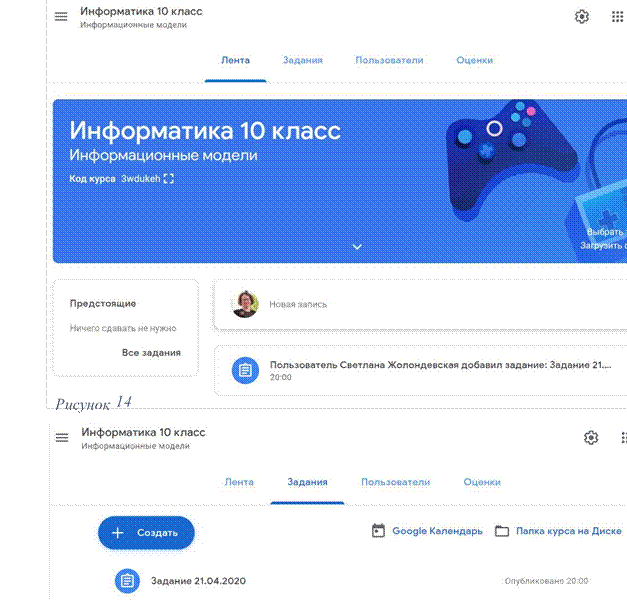
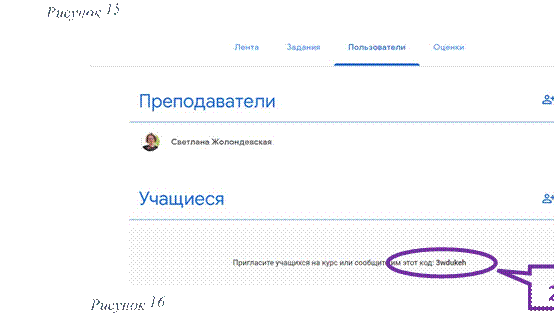
Примечание. Код курса можно посмотреть в разделе лента ниже названия курса (23, рисунок 17).
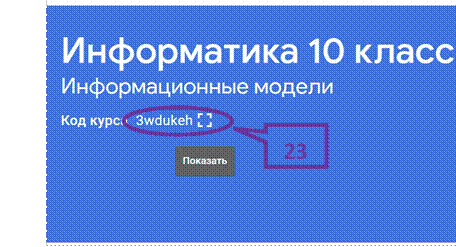
Рисунок 17
Изменить сведения о курсе можно выбрав инструмент настройки (24, рисунок 18).

Рисунок 18
Материалы на данной страницы взяты из открытых источников либо размещены пользователем в соответствии с договором-офертой сайта. Вы можете сообщить о нарушении.