
Юданов К.Р., студент КСК-23а
 Ворокова
М.Н., преподаватель информатики
Ворокова
М.Н., преподаватель информатики
ГБПОУ ОК «Юго-Запад»
Практическая работа по теме:
Создание слой-маски в программе Adobe Photoshop
Для добавления на изображение или на фон эффектов (размытие, изменение цветовой гаммы и т.д.), можно использовать слой-маску, не меняя основной фон.
Цели:
• изучение инструментов «Заливка», «Выделение контура», «Многоугольник»,
• освоение элемента «Слой-маска» из главного меню «Слои».
Задачи:
• построить фигуру, добавить слой-маску и эффект «Волна»,
• залить основной фон цветом,
• научиться объединять слои.
Шаг 1.
Создадим фон с помощью команды Ctrl+N или через главное меню Файл/Создать. Затем создаем на этот фон слой через команду Ctrl+Shift+N или Слои/Новый/Слой.

Шаг 2.
На слой добавляем слой-маску: ее можно найти в нижней панели инструмента Слой.
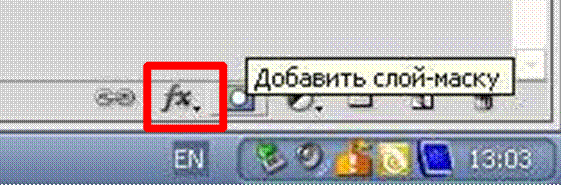
Шаг 3.
После добавления она отобразится в панели Слои.
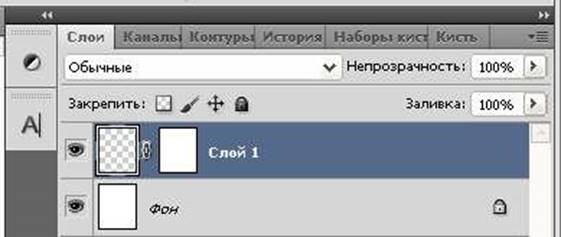
Шаг 4.
Нарисуем на слой-маске с помощью инструмента «Многоугольник», например, правильный пятиугольник.
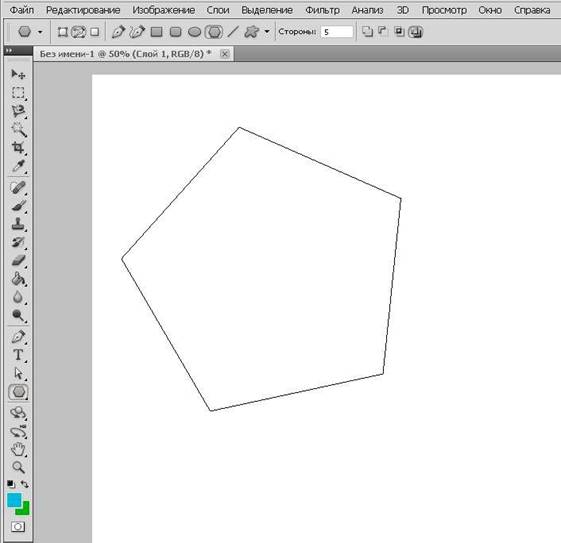
Шаг 5.
Закрасим этот многоугольник, выбрав в панели цветов любой цвет.
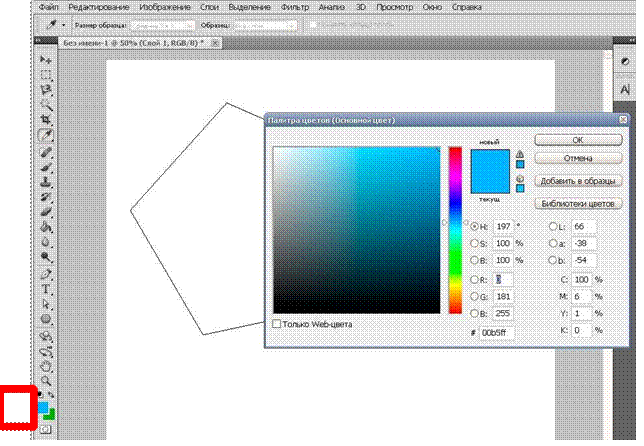
Шаг 6.
Исключим наложение контуров с помощью кнопки, которую можно найти на горизонтальной панели инструмента «Многоугольник»:
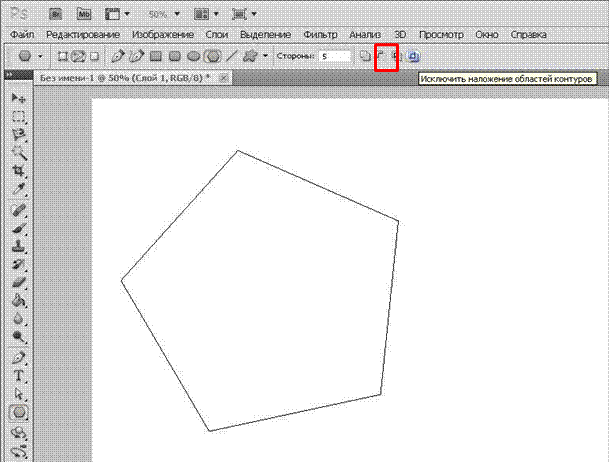
Шаг 7.
На области многоугольника с помощью правой кнопки мыши, в открывшемся меню выбираем строку «Выполнить заливку контура»:

Шаг 8.
Откроется меню, в котором можно менять непрозрачность или режим наложения.
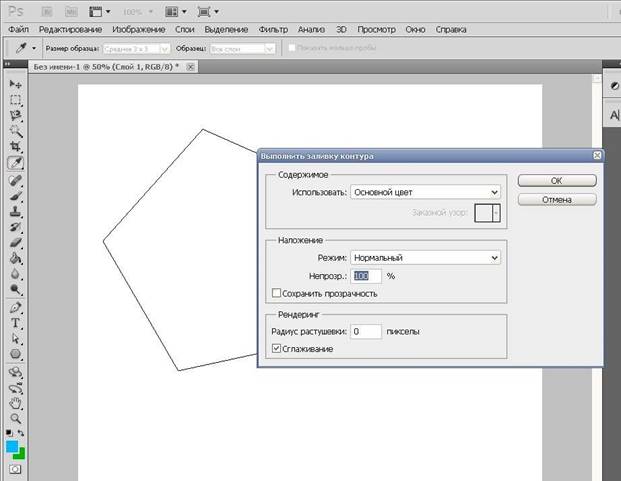
Получим следующее, если выбрать режим «Нормальный»:
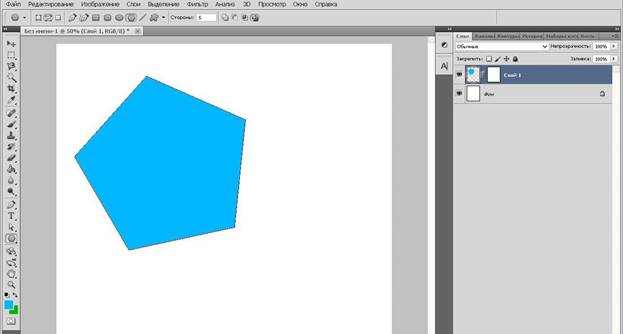
Шаг 9.
Добавим на этот слой эффект «Волны»: Фильтр/Искажение/Волна.

Шаг 10.
Получим новую «фигуру»:
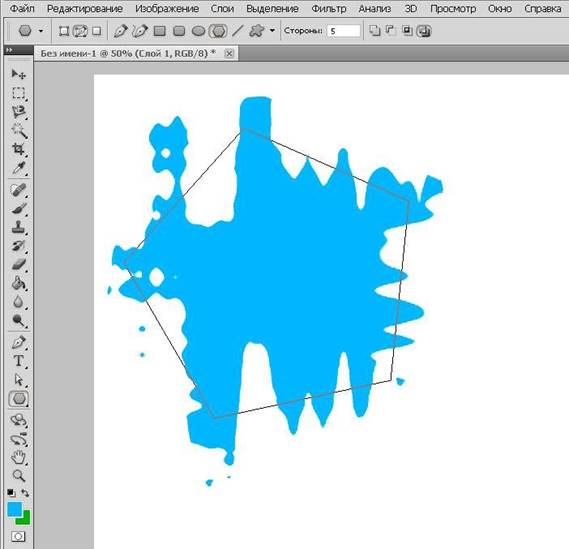
Шаг 11.
Избавимся от контура пятиугольника с помощью инструмента «Выделение контура», выделяем пятиугольник и удаляем его с помощью кнопки Delete.
Шаг 12.
Выберем слой фон и зальем его желтым цветом.
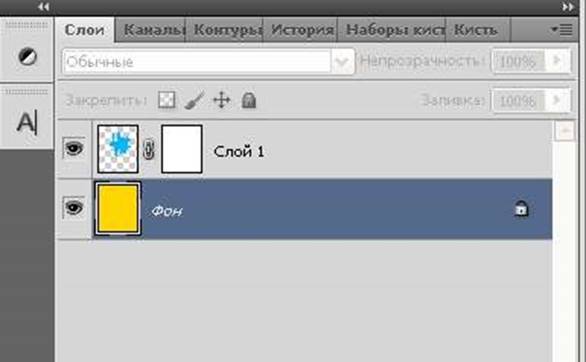
Шаг 13.
Объединим видимые слои правой кнопкой мыши
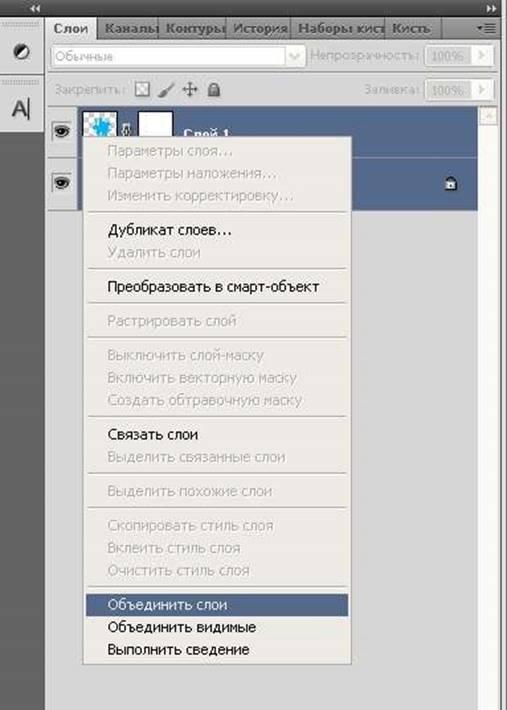
Шаг 14.
Получим результат.
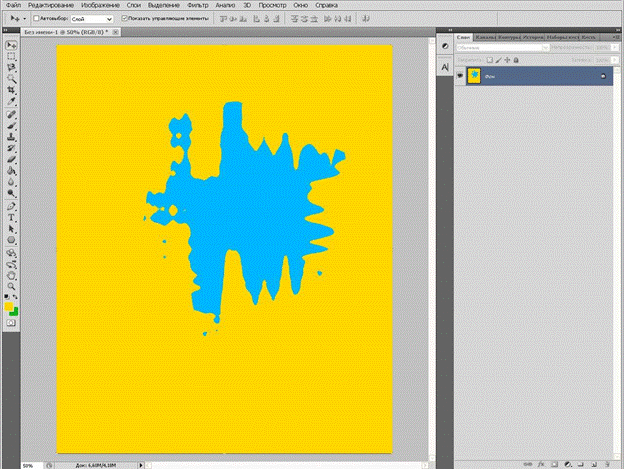
Шаг 15.
Оформите отчет о выполненной работе.
Запишите вывод, ответив на вопросы:
− Какие инструменты вы использовали (не менее трех)?
− Как построить пятиугольник/шестиугольник/n-угольник? С помощью какого инструмента?
− Как добавить эффект «Волна» на слой?
− Как создать слой-маску?
Материалы на данной страницы взяты из открытых источников либо размещены пользователем в соответствии с договором-офертой сайта. Вы можете сообщить о нарушении.