
Способы защиты деловой информации в современном офисе.
Дублирование и резервирование информации как способ ее защиты от утраты.
Практикум
(для старших классов школ и студентов техникумов)
Необходимость дублирования и резервирования информации (данных) в современном офисе объясняется.
1. Большой вероятностью порчи или потери информации на магнитных дисках из-за:
- физической неисправностью магнитного диска;
- случайного уничтожения файлов;
- разрушения информации компьютерным вирусом;
2. Возможностью сэкономить число используемых гибких магнитных дисков.
3. Долговременным хранением большого числа документов (архивов), например, по бухгалтерии и делопроизводству;
4. Быстро меняющимся законодательством России, особенно, в области бухгалтерского учета и налогообложения организаций, когда для работы нужны документы и старого и нового образца и другими факторами.
Очень часто в офисах для этих целей используют гибкие магнитные диски, причем, самые дешевые. Действительно, сегодня это, пожалуй, самый дешевый, но и самый ненадежный способ резервирования и дублирования деловой информации.
Только что, мы с Вами рассматривали возможности служебных программ по работе с гибкими дисками. Как можно чаще используйте эти возможности для проверки работоспособности этих дисков (особенно, программу «Проверка диска»). Не создавайте «архивов» из, имеющих сбойные сектора и дорожки, дискет. Помните о том, что уж если дискета начала «сыпаться», разрушаться, лучше от ее услуг отказаться сразу, и не жалеть о потерянной там сотне, другой Кб. Поверьте нашему «шишкастому» опыту: будет себе и фирме дороже!
А нет ли других путей решения данной задачи? Оказалось, что есть!
Вспомним нашего первого президента той страны, которой теперь уже нет. Ведь как красиво говорил. Но, если все это оценивать с точки зрения смысловой нагрузки и избыточности высказанной информации, то, очень часто, весь смысл его выступления заключался в нескольких фразах, а все остальное было избыточностью.
Вы можете сразу не поверить, но даже в информации, которую обрабатывает компьютер, есть избыточность. Например, текстовый файл, имеющий в одной из строк двадцать пробелов до конца строки.
Вот Вам и возможности по архивации, сжатию информации, заложенные в файлах и папках ПК.
Архивация файла - это, в самом простом виде, запись участков с избыточной информацией в более сжатом виде. Так двадцать пробелов можно записать как «20пр», т.е. вместо 20 символов использовать всего 4.
Сжатие данного участка выполнено на 500%!
Для архивации файлов (создания архивов) применяются специальные программы: Программы-упаковщики (архиваторы). Они позволяют путем применения специальных методов сжатия информации создавать копии файлов меньшего размера и объединять копии нескольких файлов в один архивный файл.
Основные представители - программы: ARJ, PKZIP, LHA, PKPAK, PAK, WINRAR, WINZIP, ZIP MAGIC.
Программы резервного копирования. Они предназначены для копирования информации с жесткого диска на на оптические диски или специальные дискеты большого объема. Например, NORTON BACKUP и другие.
Работа с программами резервного копирования в рамках настоящего учебника не рассматривается.
Архивный файл представляет собой систему из одного или нескольких файлов, помещенных в сжатом виде в единый файл, из которого их можно при необходимости извлечь в первоначальном виде.
Архивный файл содержит оглавление, позволяющее узнать, какие файлы содержатся в архиве. В оглавлении архива для каждого, содержащегося в нем файла, хранится следующая информация: имя файла, дата и время последней модификации файла, размер файла на диске и в архиве и др.
Имена архивных файлов имеют следующие расширения:
RAR - для архивных файлов программ WINRAR,
ZIP - для архивных файлов программ WINZIP, ZIP MAGIC;
ARJ - для программы ARJ и т.п.
Из этого следует, что по расширению архивного файла можно определить: какой программой-архиватором он создан и какой программой можно произвести извлечение файла (ов) из архивного.
Программа ARJ (Авторские права 1990-93 Роберт К. Янг. 03 июня 1993.)
При создании архивов на ПК офиса сегодня широко используется программа-архиватор ARJ.
Не смотря на то, что средой применения данной программы является MS-DOS, столь широкое применение ее сейчас объясняется, по крайней мере, следующими причинами:
- очень компактными размерами программы (версия 2.41 занимает всего один файл объемом 81,2 Kb, версия 2.41 А занимает в одном файле 113 Кб);
- возможностью с ее помощью создавать многотомные архивы (иначе говоря, возможность записи большого объема данных для последующего хранения на нескольких дискетах, информационно-связанных между собой, и объединенных в тома);
- использованием одной и той же программы для архивации (сжатия) и разархивации (извлечения) данных.
Синтаксис команды (программы) архивации ARJ:
ARJ <команда> [ -<ключ> [-<ключ>...]] <имя_ архива> [<имена_ файлов>...]
Примеры: ARJ a -e archive, ARJ e archive, ARJ l archive *.doc
Команды:
a: добавить файлы в архив
m: переместить файлы в архив
d: удалить файлы из архива
t: тестировать архив на целостность
e: извлечь файлы из архива
u: измененные файлы в архив
f: обновить файлы в архиве
v: вывести полное содержание архива
l: вывести список содержимого архива
x: извлечь файлы с полным маршрутом
Ключи:
c: пропустить проверку временной метки
r: использовать подкаталоги
e: исключить маршруты из имен
s: установить временную метку новейшему архиву
f: обновлять существующие файлы
u: обновленные файлы (+не существовавшие)
g: кодировать с паролем
v: разрешить многотомные архивы
i: не показывать индикацию работы
w: назначить рабочий каталог
m: использовать метод 0,1,2,3,4
x: исключить файлы из обработки
n: только новые файлы (не существовавшие)
y: ответ Да (Yes) на все запросы
Основные установки по умолчанию
Сохранять информацию маршрута в архиве
Не сохранять дисковод и символ корневого каталога в информации маршрута
Не отображать в комментарии ANSI последовательности
Запрос перед перезаписью выходных файлов
Использовать метод сжатия номер 1
Использовать режим сжатия для двоичных файлов
Использовать символ ! для имени файла списка
УПРАЖНЕНИЕ №1.
Работа с архиватором «ARJ» в среде MS-DOS.
Используя Главное меню WINDOWS 98, войти в режим «Сеанс MS-DOS» и создать Архивный файл c именем «AR» и расширением .ARJ на дискете. В качестве составляющих архивного файла «AR.ARJ» можно использовать любые текстовые файлы с расширением .DOC из папки «Мои документы» объемом не более 1,5 Мб, предварительно создав новую папку с англоязычным именем (например, «TEACHER»), и скопировав в нее, подлежащие архивации файлы.
Действия пользователя.
1. Проверьте работоспособность дискеты с помощью программы «Проверка диска» или отформатируйте ее.
2. Вставьте дискету в дисковод A.
3. Скопируйте на нее программу-архиватор (файл ARJ.EXE).
4. Откройте окно «Обзор (Проводник)» в среде WINDOWS 98 и создайте папку «TEACHER».
5. Откройте папку «Мои документы».
6. Скопируйте, отобранные для архивации, любые текстовые файлы с расширением .doc в папку «TEACHER».
7. Запустите сеанс MS-DOS.
8. Перейдите на диск А (наберите в командной строке: А:).
9. Наберите в командной строке: ARJ a AR C:\TEACHER\*.doc.
10. Нажмите клавишу Enter - запустится программа ARJ.
11. В результате группа файлов, подлежащих архивации, из папки «TEACHER» с жесткого диска С добавится в сжатом виде в архивный файл «AR.ARJ»на диске (дискете) А.
Этот процесс хорошо виден на рисунке 5.2.1. На этом же рисунке видна и степень сжатия того или иного файла в процентах.
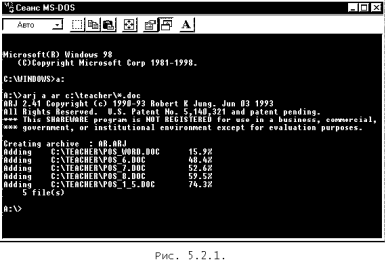
12. Наберите в командной строке: A:\>dir и, нажав клавишу Enter, просмотрите содержимое гибкого диска А (рис.5.2.2.).

Действительно, диск А содержит только два файла:
«arj.exe» - файл с программой-архиватором и «ar.arj» - архивный файл с текстовыми файлами из каталога Teacher. Объем этого файла уже 692 219 байт, т.е. почти в 2 раза меньше!
2. Осуществим обратную операцию - операцию извлечения файлов (разархивации) из архива (архивного файла AR.ARJ).
Действия пользователя.
1. Создадим на жестком диске С каталог (папку) «АRV».
2. Набрав в командной строке: А:\>ARJ e AR C:\ARV и, нажав клавишу Enter,выполним обратную операцию: разархивации файлов в папку АRV.
Использование операционных оболочек (программ-менеджеров файлов) в процессе создания архива и извлечения из него папок и файлов
УПРАЖНЕНИЕ №2.
Работа с архивными файлами с помощью программы ДИСКОКОМАНДИР.
1. Войти в среду программы ДИСКОКОМАНДИР и создать Архивный файл этой программы с использованием верхнего меню.
Действия пользователя.
1. В среде программы ДИСКОКОМАНДИР скопировать файл ARJ.EXE в папку, для которой создается архивный файл (например, в папку «DISCo Commander 98» на диске D), и оставить ее открытой.
2. Выделить клавишей Insert архивируемые файлы (например, все 17 файлов программы ДИСКОКОМАНДИР объемом 2 275 859 байт в папке «DISCo Commander 98» на диске D).
3. Войти в пункт Файлы верхнего меню программы ДИСКОКОМАНДИР, и выбрать в нем команду Упаковать.
4. В окне «Упаковка» (рис. 5.2.3.) нажать кнопку Выбрать метод+ и, в появившемся окне «Выбор метода упаковки», выбрать метод упаковки (в нашем случае:ARJ), нажав кнопку ОК.
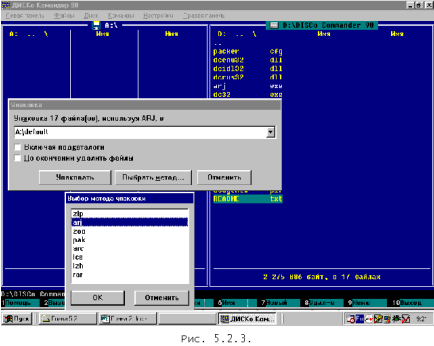
5. Проверив правильность выбранных параметров в окне «Упаковка» (особое внимание следует обратить на правильность адреса, указываемого для создаваемого архивного файла A:\default по умолчанию, или указать в этой командной строке другой адрес и любое другое имя архивного файла), нажмите кнопку Упаковать.
6. Убедитесь в создании архивного файла «default.arj» объемом уже 876 068 байт (рис. 5.2.4.).

2. Для извлечения файлов из архива необходимо сделать следующее.
Действия пользователя.
1. Создать папку для извлекаемых файлов (например, папку ИЗВЛЕЧЕНИЕ на диске D:), открыть ее и скопировать в нее файл ARJ.EXE.
2. Открыть папку с архивным файлом (например, диск A: с файлом «default.arj» и выделить его.
3. Войти в меню Файлы и выбрать команду Распаковать
4. В появившемся окне «Распаковка» (рис. 5.2.5.)выбрать необходимые параметры и нажать клавишу Распаковать.
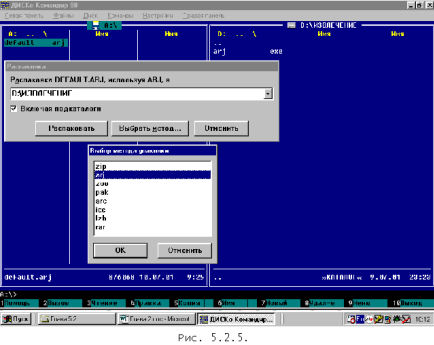
5. Проверить результаты проведенной операции. В результате архивации файлов папке ДИСКОКОМАНДИР на гибком диске понадобилось на 1 399 791 байт меньше, чем до архивации.
Два важных замечания, касающихся работы в среде программы ДИСКОКОМАНДИР:
- программа-архиватор должна быть предварительно скопирована в ту или иную папку (каталог), с файлами которой (го) будет производиться операция (архивации/разархивации);
- прежде, чем производить выбор того или иного метода упаковки/распаковки в одноименном окне (в конечном счете, речь идет о выборе соответствующей программы-архиватора), необходимо убедиться: а есть ли на ваших дисках такой архиватор, ибо нельзя выбрать то, чего у нас нет!
При работе в среде MS WINDOWS 95,98,ME, ХР последнее время широкое распространение получила программа-архиватор WINRAR.
WINRAR - это 32-разрядная версия архиватора RAR для WINDOWS, мощного средства создания архивов и управления ими.
Существует несколько версий RAR для различных операционных систем, в частности, RAR для DOS, две версии RAR для WINDOWS:
- версия с графическим интерфейсом пользователя (оконная версия) - «WINRAR.EXE»;
- консольная версия - «Rar.exe», работающая из командной строки в текстовом режиме.
Работа с архиватором WINRAR для WINDOWS
Основные возможности программы-архиватора WINRAR:
- полная поддержка архивов форматов RAR и ZIP;
- оригинальный алгоритм сжатия данных и выбор наилучшего метода архивации;
- оболочка с поддержкой технологии «перетащить -и- бросить» (drag & drop);
- шифрование архивов;
- поддержка непрерывных архивов;
- поддержка многотомных архивов;
- создание самораспаковывающихся (SFX) обычных и многотомных архивов;
- проверка и восстановление поврежденных архивов и другие.
В дальнейшем мы будем рассматривать работу только с графической (оконной) версией WINRAR и основные возможности этой программы: полная поддержка архивов форматов RAR и ZIP, шифрование архивов, поддержка многотомных архивов, создание самораспаковывающихся (SFX) обычных и многотомных архивов.
Запуск программы WINRAR (в том случае, когда она уже установлена на ПК) производится так же, как и любого другого приложения: c помощью ярлыка с Рабочего стола или через Главное меню, или другим способом.
Рабочее окно графической версии программы WINRAR показано на рисунке 5.2.6.
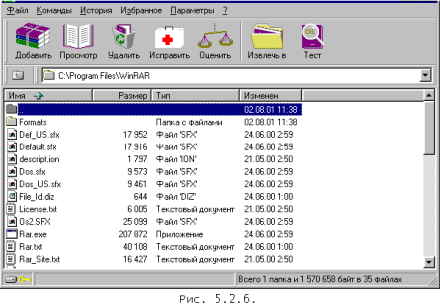
В этом окне программы под панелью инструментов в командной строке содержится запись: C:\Program Files\WINRAR. Из этого следует, что в рабочей области окна данной программы находятся файлы папки «WINRAR» (Всего 35 файлов объемом 1 570 658 байт.). Давайте создадим архивный файл программы WINRAR на дискете, но, сначала, попытаемся проанализировать возможные варианты этой операции, а затем
выберем метод архивации.
УПРАЖНЕНИЕ №3
Работа с архиватором WINRAR в среде WINDOWS по предварительному анализу и выбору наилучшего метода архивации.
Действия пользователя.
1. Одним из известных вам способов запустите программу WINRAR, в открывшемся окне программы в командной строке определите путь до папки WINRAR, и оставьте ее закрытой.
2. Щелкните мышью по кнопке Оценить и проанализируйте информацию по методам, размерам и времени архивации, приведенную в появившейся таблице «Предполагаемая степень сжатия», смотрите рисунок 5.2.7.
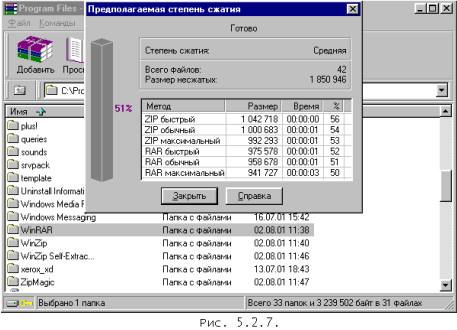
Несколько слов о команде «Оценить степень сжатия», в результате выполнения которой, и появилась таблица «Предполагаемая степень сжатия». Эта команда доступна только в режиме управления файлами. Она приблизительно оценивает возможную степень и время сжатия выделенных файлов и папок при использовании разных форматов и методов сжатия (смотрите таблицу на рисунке 7).
Обратите внимание, что оценка производится быстро, но весьма приблизительно, поэтому точных результатов ожидать не следует. Но даже такая оценка может показать, стоит ли тратить время на архивацию данных. А главное? Возможна ли она на одной дискете? И т.д.
3. Проанализируем нашу конкретную ситуацию. Если учесть, что фактор времени нас особенно не волнует, и у нас есть дискета со свободным пространством объемом более 1 Мб, а пользуемся мы с Вами так называемой «условно-бесплатной» версией программы (в течении 40 дней необходимо оплатить за ее использование или отказаться от ее дальнейшего применения), лучше всего сразу выбрать в указанной таблице вторую позицию снизу: обычный RAR. Тем более, что таких версиях данной программы, быстрые и с большой степенью сжатия методы, как правило, просто не поддерживаются.
УПРАЖНЕНИЕ №4.
Работа с архиватором «WINRAR» в среде WINDOWS.
1. Открыть рабочее окно этой программы и создать Архивный файл c расширением .RAR (в нашем случае WINRAR.RAR) на дискете.
Действия пользователя
1. Вставить дискету в дисковод A.
2.Ооткрыть рабочее окно программы и, выбрав диск (устройство С и папку Program Files), в окне просмотра папок выделить папку «WINRAR» (рис. 5.2.7.).
3. Нажать кнопку Добавить и, в появившемся окне «Имя и параметры архива» (рис. 5.2.8.), щелкнуть мышью по кнопке ОБЗОР этого окна.

4. В открывшемся окне «Введите имя архива» ввести имя архива А:\WINRAR.rar и нажать кнопку Открыть в (рис. 5.2.9.).
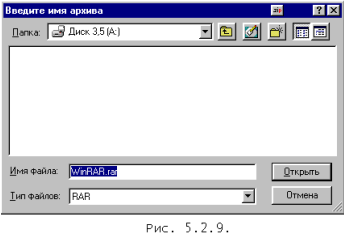
5. Установив необходимые параметры для архивации в окне «Имя и параметры архива», нажать кнопку ОК (рис. 5.2.8.).
6. В появившемся окне следить за тем, как идет процесс архивации файлов папки «WINRAR» (рис. 5.2.10.).

7. По окончании архивации убедитесь в том, что в результате этого процесса объем занимаемого папкой пространства уменьшился с 1,5 Mб до 770 537 байт (рис. 5.2.11.).
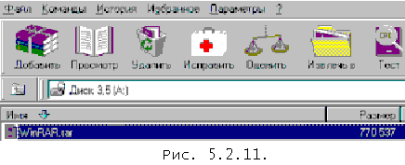
2. Извлечь только что созданный архив.
Действия пользователя. 1. Открыть рабочее окно программы WINRAR и, выбрав диск (в нашем случае, устройство А), в окне просмотра папок выделить файл «WINRAR.rar».
2. Нажать кнопку Извлечь и, в появившемся окне «Пути и параметры извлечения», ввести путь извлечения D:\Архиваторы, где «Архиваторы» - название новой папки, которую создаст сама программа при извлечении файлов из архива.
3. Установив необходимые параметры для извлечения файлов из архива (рис. 5.2.12), нажать кнопку ОК.
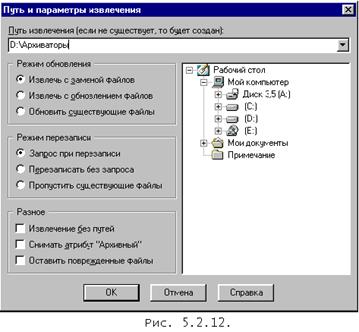
4. В появившемся окне следить за тем, как идет процесс извлечения файлов из файла «WINRAR.rar» (рис. 5.2.13.).

5.По окончании извлечения убедитесь в том, что в результате этого процесса на диске (устройстве) D появилась новая папка «Архиваторы».
Внимание! Программы-архиваторы не входят в комплект поставки WINDOWS 95(98,2000) и на конкретном компьютере могут отсутствовать!
При обмене программами или документами и в офисе и за его пределами может сложиться такая ситуация, когда вы не уверены, есть ли необходимая программа-архиватор у Вашего коллеги или нет. Как поступить в подобном случае? Ведь отсутствие соответствующей программы-архиватора равносильно отсутствию программы или документа, с помощью которой вы хотели эту программу или документ извлечь. Выходом из такой ситуации может быть настройка программы WINRAR на режим «создать SFX-архив», иначе говоря, на режим создания само извлекающегося архива.
УПРАЖНЕНИЕ №5
Работа с архиватором WINRAR в среде WINDOWS в режиме создания самоизвлекающегося архива.
1. Создать Архивный файл c расширением .EXE (в нашем случае «WINRAR.EXE») на дискете.
Действия пользователя.
1. Вставить дискету в дисковод A.
2. Открыть рабочее окно программы и, выбрав диск (устройство С и папку «Program Files»), в окне просмотра папок выбрать папку «WinRAR».
3. Нажать кнопку Добавить и, в появившемся окне «Имя и параметры архива», щелкнуть мышью по кнопке Обзор.
4. В открывшемся окне «Введите имя архива» ввести имя архива А:\WINRAR.rar и нажать кнопку Открыть в этом окне (рис. 5.2.9.).
5. Установив дополнительно к параметрам для архивации «галочку» напротив параметра «Создать SFX-архив» в окне «Имя и параметры архива», и, убедившись в том, что в поле Архив расширение файла «WinRAR.rar» изменилось на «WinRAR.exe», нажать кнопку ОК (рис. 5.2.8.).
6. В появившемся окне следить за тем, как идет процесс архивации файлов папки «WinRAR»
7. По окончании архивации убедитесь в том, что в результате этого процесса объем занимаемого папкой пространства уменьшился с 1,5 Mб до 789 481 байт.
2.Убедимся, что созданный нами архивный файл WinRAR.exe является само распаковывающимся.
Действия пользователя.
1. Запустим этот архивный файл на исполнение.
2. В появившемся окне «Самораспаковывающийся архив WinRAR», ввести путь извлечения «D:\ SCALA», где «SCALA» - название папки, в которую при извлечении файлов из архива попадет папка «WinRAR» (рис. 5.2.14.).

3. Нажать кнопку ОК.
4. В появившемся окне следить за тем, как идет процесс извлечения файлов из архива «WinRAR.exe».
5. По окончании извлечения убедитесь в том, что в результате этого процесса на диске (устройстве) D появилась новая папка «WinRAR».
Недостатком данного режима архивации является достаточно долгий процесс этой операции (несколько минут). Вместе с тем, увеличение объема занимаемого архивным файлом на дискете пространства, незначительно: всего около 20Кб.
К несомненным преимуществам следует отнести возможность создавать и хранить на дискетах большое количество архивных копий программ и документов, и относительно просто и быстро (без лишних заморочек: есть у вас такая программа-архиватор или ее нет) проводить операции извлечения файлов из архива. Этот режим еще больше выигрывает, когда среди необходимых параметров можно задействовать параметр «Информация для восстановления», иногда позволяющий восстанавливать поврежденные архивы. К сожалению, этот режим для «условно-бесплатных» версий недоступен.
Остался не рассмотренным еще один, достаточно актуальный, случай, когда необходимость сохранения важной информации превыше всего, а создаваемые архивы явно превышают емкостные возможности не одной, а порой даже нескольких дискет. В этом случае очень часто прибегают к способу или режиму архивации, при котором можно создавать многотомные архивы на большом количестве дискет. Например, нам вспоминается случай всего трехлетней давности, когда нам пришлось в одной из организаций восстанавливать ОС Windows 95 на нескольких ПК, а дистрибутивы(архивы) этой ОС были на дискетах (один комплект дискет на ПК включал в себя 15 дискет). Можете себе представить этот процесс: когда при загрузке операционной системы, последовательно друг за другом вставляется полтора десятка дискет, и нарушить этот хоровод нельзя. А тут еще то же самое несколько раз! И ничего. Справились. Надеемся, что если потребуется, то справитесь и Вы.
УПРАЖНЕНИЕ №6.
Работа с архиватором «WINRAR» в среде WINDOWS в режиме создания многотомного архива.
Для примера. в качестве исходного материала для создания подобного архивного файла, используем файлы папки «DrWeb for Windows» (антивирусной программы Dr WEB) объемом 8 112 090 байт.
Действия пользователя.
1. Запустим программу WINRAR. Выделим папку «DrWeb for Windows» и произведем приближенную оценку предполагаемой степени сжатия (результаты такой оценки представлены на рисунке 5.2.15.), и сделаем вывод о том, что для создания архивного файла необходимо иметь три-четыре дискеты.

2. Вставим первую дискету в дисковод A.
3. Нажмем кнопку «Добавить».
4. В появившемся окне «Имя и параметры архива» установим значения необходимых параметров, как показано на рисунке 5.2.16. и нажмем кнопку ОК.
5. В процессе архивации контролируем его ход, своевременно убираем старые и вставляем новые дискеты, в случае аварийного прерывания процесса, нажатием клавиши Enter, продолжаем архивацию (ход процесса иллюстрируется появлением ряда окон, которые показаны на рисунках 5.2.17. и 5.2.18.), и последовательно нумеруем дискеты 1,2,3,4.



6. В результате проведенной архивации получаем архив папки «DrWeb for Windows», расположенный на 3х дискетах:
1. Архивный файл Dr Web for Windows.rar, размером 1 457 664 байта;
2. Архивный файл Dr Web for Windows.r00, размером 1 457 664 байта;
3. Архивный файл Dr Web for Windows.r01, размером 906 005 байта.
Общий размер архивного файла - 3 821 333 байта. Выигрыш от процесса архивации - более, чем в 2 раза.
2. Попробуем произвести обратную операцию: операцию извлечения файлов из данного архива.
1. Извлечение файлов из архива начнем в обратном порядке в таком порядке:
1.Архивный файл Dr Web for Windows.rar,
2.Архивный файл Dr Web for Windows.r00,
3.Архивный файл Dr Web for Windows.r01.
В случае ошибки программа-архиватор все равно попросит поставить ту архивную дискету, которая идет по порядку. Извлекать будем в папку D:\Извлечение.
2. Вставим первую дискету в дисковод A (c архивным файлом Dr Web for Windows.rar) и откроем окно программы WinRAR.
3. Выделите этот файл в рабочем окне этой программы и нажмите кнопку Извлечь.
4. В появившемся окне «Пути и параметры извлечения», ввести путь извлечения D:\Извлечение.
5. Установив необходимые параметры для извлечения файлов из архива, нажать кнопку ОК.
6. В появляющихся окнах следить за тем, как идет процесс извлечения файлов из дискет и своевременно заменять их в дисководе (рис. 5.2.19. и 5.2.20.).

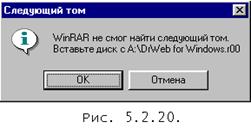
7. По окончании процесса извлечения убедитесь в том, что в результате этого процесса на диске (устройстве) D в папке «Извлечение» появилась новая папка «DrWeb for Windows».
В заключение, несколько слов о защите создаваемых программой WinRAR архивов.
Для этого существует специальный режим: «Шифрование».
Чтобы зашифровать файлы, необходимо сначала указать пароль. Для ввода пароля в окне программы WINRAR выберите команду Пароль из меню Файл или щелкните на маленьком значке ключа в левом нижнем углу окна программы WINRAR.
Для обеспечения достаточного уровня безопасности используйте пароли длиной не менее 8 символов. Не следует использовать в качестве пароля слова какого-либо языка, лучшим выбором является случайная комбинация букв и цифр. Имейте в виду, что в паролях учитывается регистр букв.
Помните, что если вы потеряете свой пароль, вам не удастся восстановить из архива зашифрованные файлы.
Не забывайте удалять введенный пароль после того, как он становится ненужным, иначе вы можете случайно запаковать какие-либо файлы с паролем, абсолютно не намереваясь этого делать.
Для удаления пароля введите пустую строку в диалоге ввода пароля или закройте программу WINRAR и снова его запустите. Когда пароль введен, значок ключа становится из желтого красным. Кроме того, если вы начинаете архивацию с использованием пароля, заголовок диалога ввода имени и параметров архива дважды мигнет.
При извлечении зашифрованных файлов можно ввести пароль заранее, хотя это и необязательно. Если пароль не был введен перед началом извлечения, и программа WINRAR обнаружила зашифрованный архивный файл, то она спросит пароль у пользователя.
В отличие от обычных архивов, зашифрованные непрерывные архивы невозможно модифицировать.
Если вам необходимо зашифровать важную информацию, то лучше выбрать формат архива RAR.
УПРАЖНЕНИЕ №7.
Работа с архиватором WINRAR в среде WINDOWS в режиме создания зашифрованного архива.
Для примера, в качестве исходного материала для создания подобного архивного файла, используем файл «ARJ.ЕХЕ» (в нашем случае этот файл находится в корневом каталоге диска С) объемом 81,2 Килобайт.
Действия пользователя.
1. Вставим дискету в дисковод A.
2. Откроем программу WINRAR ,выделим на диске С файл «ARJ.ЕХЕ» и выберем в подменю Файл пункт Пароль (рис. 5.2.21.).
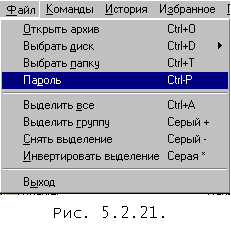
4. В появившемся окне «Ввод пароля по умолчанию» два раза: в верхнем и нижнем полях введем пароль (рис. 5.2.22.), и нажмем кнопку ОК;

5. В рабочем окне программы WINRAR щелкнем мышью по кнопке Добавить, и, в появившемся окне «Архивация с паролем», установим значения необходимых параметров, щелкнем кнопку ОК и начнем процесс создания архивного файла.
6. В результате проведенной операции на дискете в дисководе А получим архивный файл ARJ.RAR размером 79. Если теперь попытаться извлечь файл программы ARJ из архива, то сразу же появляется окно «Ввод пароля», и, если пароля вы не знаете, операция извлечения приостанавливается (не проводится), рис.5.2.23.. Вот Вам еще один пример программной защиты информации на ПК.

Говоря о программах-архиваторах, работающих в среде WINDOWS, нельзя не сказать о том, что уже сегодня их довольно много.
Естественно, рассмотреть и практически закрепить возможности всех этих программ, мы с Вами не сможем, но рассмотреть хотя бы один пример конкретной работы с такой программой, как ZIP MAGIC 2000 (учитывая ее новизну, популярность и оригинальность исполнения), мы просто обязаны.
Работа с архиватором «ZipMagic 2000» в среде MS WINDOWS
Предварительно, хотелось бы отметить некоторые особенности данной программы.
1. Возможность выполнения операций сжатия (компрессии) файла или группы файлов и их пересылки по одной команде «Zip and Send To». На рисунке 5.2.24. выделена, синим последовательность команд, которая возникла в связи с необходимостью с помощью контекстного меню создать архивный файл для одной из папок на Рабочем столе WINDOWS, и переслать этот файл на диск А.
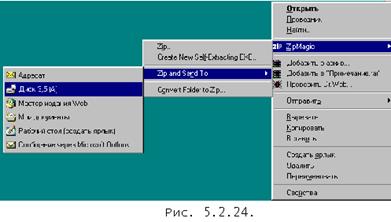
При этом, кстати, может возникнуть ситуация, когда архивный файл не создается, а копируется содержимое папки. Например, когда на дискете достаточно свободного пространства для хранения данной папки, и без ее архивации.
2. Алгоритм работы пользователя с данной программой очень напоминает алгоритм работы пользователя с программой-мастером приложения WINDOWS, например, с мастером факсов или презентаций.
3. Возможность автоматического поиска файлов на том или другом диске ПК.
УПРАЖНЕНИЕ №8
Открыть рабочее окно этой программы и создать Архивный файл «NewZip.zip» на дискете.
Действия пользователя.
1. Вставить чистую дискету в дисковод A.
2. Открыть рабочее окно программы.
3. В меню Actions выбрать пункт Wizards (рис. 5.2.25.), в появившемся окне выбора режимов работы данной программы выбрать ZipCreat (рис. 5.2.26.).
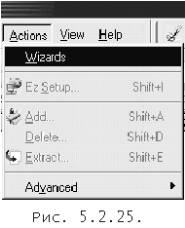
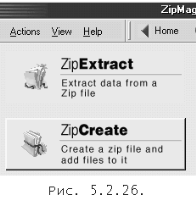
4. В появившемся окне «ZipCreat (Select files to add to the new zip file:)» по адресу (в нашем примере: C:\Дилерская работа) выделим файл или группу файлов (в нашем случае файл: Факс.doc ) и нажмем кнопку Next(рис. 5.2.27.).
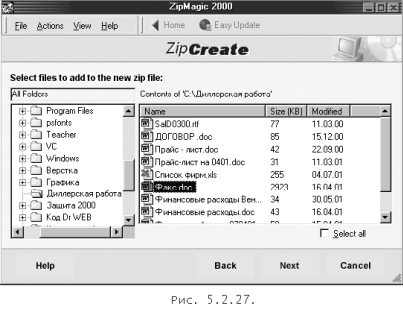
5. В появившемся окне «ZipCreat (Enter a name for the new zip file:)»,щелкнем мышью по кнопке Properties (рис. 5.2.28.), в открывшемся окне (рис. 5.2.29.) выберем необходимые параметры архивации и щелкнем по кнопке ОК.
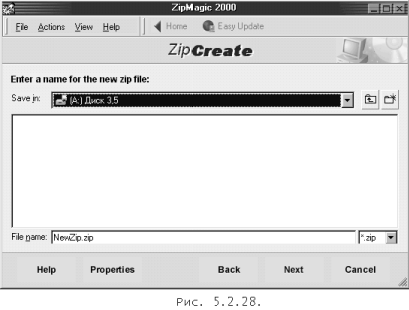
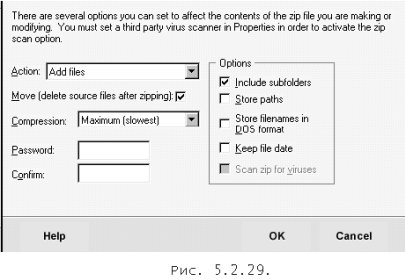
6. По окончании архивации выдается сообщение (рис. 5.2.30.) о создании указанного архивного файла. С целью проверки, откройте диск А и убедитесь в том, что в результате этого процесса в нем появилась новая папка NewZip.zip. Если захотите узнать о ней поподробнее, откройте окно «Свойства: NewZip.zip».
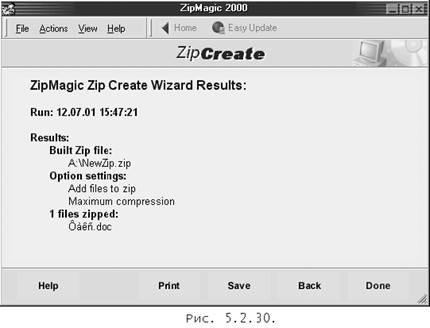
УПРАЖНЕНИЕ №9.
Извлечь файл, хранящейся в архиве «NewZip.zip» на диске А.
1. Вставить дискету с архивным файлом в дисковод A.
2. Открыть рабочее окно программы. В меню Actions выбрать пункт Wizards, а затем, в появившемся окне выбора режимов работы данной программы выбрать ZipExtract.
3. В появившемся окне «ZipExtract (Select zip file to extract from:)» по адресу (в нашем примере: A:) выделим файл «NewZip.zip», объемом всего 61Кб и нажмем кнопку Next (рис. 5.2.31.).
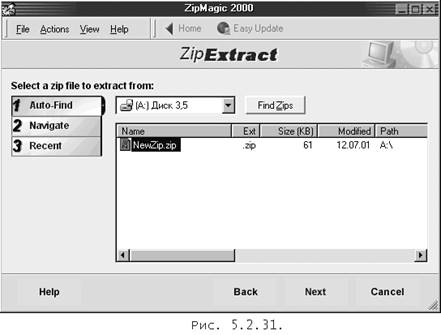
4. В появившемся окне «ZipExtract (Select folder to extract to:)» выберем папку C:, в которую будут помещаться извлекаемые файлы или файл и нажмем кнопку Next (рис. 5.2.32.).
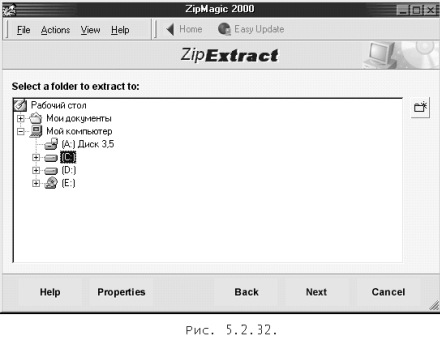
Начинается процесс извлечения.
Версия программы-архиватора «WinRAR (версия 2.60, автор Евгений Рошаль)», изучаемая нами в данной главе, является русифицированной, и, в наиболее полном виде, объединяет в себе все те возможности, о которых уже шла речь выше. Перечисленные программы-архиваторы для среды WINDOWS обладают аналогичными возможностями в большей или меньшей степени. Таким образом, версия программы «WinRAR 2.60», в рамках настоящей книги, выступает как базовая.
Необходимо еще раз подчеркнуть, что операции по архивации и извлечению файлов, в условиях применения условно-бесплатной версии, могут выполняться со сбоями или не выполняться вообще!
Для пользователей, делающих первые шаги в освоении таких операций настоятельно рекомендуем (вне зависимости от того, создает данная программа-архиватор сама папку при извлечении архива или нет) каждый раз при осуществлении такой операции предварительно
создавать свою папку для этих целей.
Это позволит:
- закрепить навыки, приобретенные Вами при работе с файлами и папками в среде ОС WINDOWS;
- научить Вас к такой последовательности действий при работе на ПК, когда Вы практически перед выполнением любой серьезной операции на компьютере (например, копирование файлов банковских документов, приложений и т.п.) будете создавать свою (и) папку (и);
- вам лучше ориентироваться в файловых структурах различных дисков Вашего ПК.
Литература и информационные ресурсы
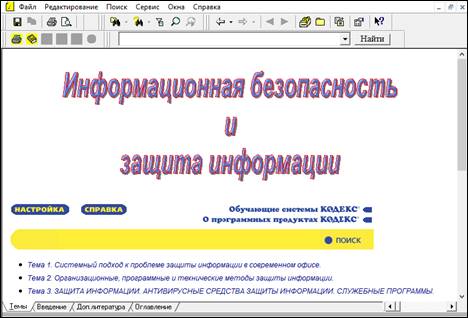
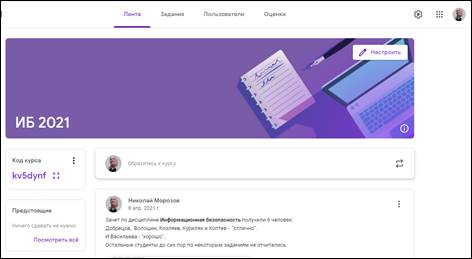
Скачано с www.znanio.ru
Материалы на данной страницы взяты из открытых источников либо размещены пользователем в соответствии с договором-офертой сайта. Вы можете сообщить о нарушении.