
БД ACCESS
Практическая работа №2
Создание БД, состоящей из двух таблиц.
Цели работы:
• научиться удалять таблицы;
• научиться создавать таблицу базы данных в режиме таблицы;
• научиться создавать самостоятельно ключевое поле;
• научиться создавать формы для ввода данных;
• закрепить навыки по заполнению и редактированию таблиц базы данных.
Этапы работы.
1. Проектирование структуры базы данных.
Создадим вариант базы данных с двумя таблицами: “Список учеников” и “Группы”.
2. Конструирование пустых таблиц базы данных.
Воспользуемся новым способом создания таблиц. Таблицы будем создавать в режиме таблицы. В таблице “Список учеников” будет 8 полей (“Код”, “Фамилия”, “Имя”, “Отчество”, “Год рождения”, “Школа”, “Класс”, “Учебная группа”) и 5 записей.
Во второй таблице “Группы” будет 2 поля (“Учебная группа” и “Преподаватели”) и 5 записей. Поле “Учебная группа” в первой таблице “Список учеников” будет полем подстановки.
3. Создание схемы базы данных.
В данном случае таблицы связаны связью “один-ко-многим”. Это значит, что во второй таблице “Группы” каждое значение связанного поля может встречаться только один раз, а в первой таблице “Список учеников” - сколько угодно раз (несколько человек могут быть из одной группы). Связи следует устанавливать при пустых таблицах. Если таблицы заполнены, то могут возникнуть проблемы при создании связей и свойств связей. Для связи в обеих таблицах должны быть созданы ключевые поля.
В таблице “Список учеников” это поле “Код”, а в таблице “Группы” - поле “Учебная группа”.
4. Ввод данных в таблицы.
Создадим форму для ввода данных и воспользуемся ею. При наличии связанных таблиц важен порядок заполнения их значениями.
------------------------------------------------------------------------------------------------------------------------------
Ход работы
Задание 1. Открытие базы данных.
1. Откройте программу Access. Перед вами откроется окно системы управления базами данных, и нажмите Пустая база данных. Введите имя файла УЧЕБНАЯ ГРУППА и нажмите Создать
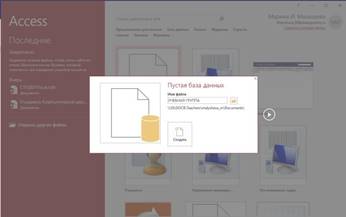
Задание 2. Создание таблицы “Группы”.
1. Не будем переходить в Режим конструктора, а заполним поля в Режиме таблицы.
2. Поле Код пока оставляем. Добавьте следующее поле. Для этого нажмите на надпись Щёлкните для добавления столбца. Затем выберите тип данных Числовой и введите имя поля Учебная группа.
3. Аналогично создайте второе поле, дав ему имя “Преподаватель”, тип данных – короткий текст.
4. Сохраните таблицу под именем “Группы”, щелкнув по кнопке Сохранить.
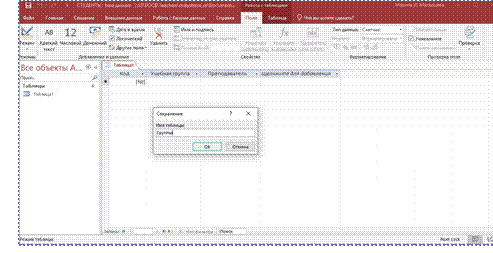
5. Перейдите в режим Конструктор, щелкнув по кнопке, и посмотрите, как заданы поля.
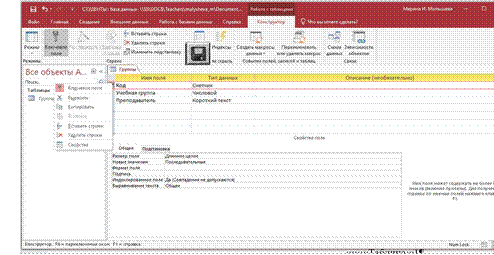
6. Удалите поле Код, предварительно убрав у него ключ. Сделайте поле “Учебная группа” ключевым, установив курсор на имя этого поля и щелкнув по кнопке Ключевое поле.
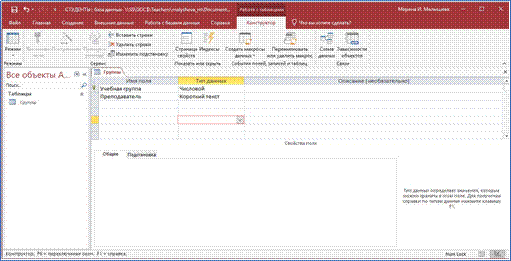
7. Щелкните по кнопке Сохранить. Закройте таблицу (при сохранении таблицы вопросов не появится, так как имя таблицы уже задано).
Задание 4. Создание таблицы “Список учеников”.
1. Выберите вкладку Создание – Таблица:
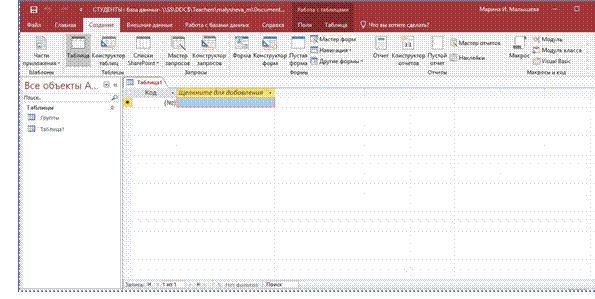
2. Задайте поля по аналогии с предыдущим заданием. Данные возьмите из таблицы ниже.
|
Старое название |
Новое название |
|
Поле 1 |
Код |
|
Поле 2 |
Фамилия |
|
Поле З |
Имя |
|
Поле 4 |
Отчество |
|
Поле 5 |
Год рождения |
|
Поле б |
Школа |
|
Поле 7 |
Класс |
|
Поле 8 |
Учебная группа |
3. Сохраните таблицу под именем “Список учеников”, щелкнув по кнопке Сохранить.
4. Перейдите в режим Конструктор и посмотрите, как заданы поля.
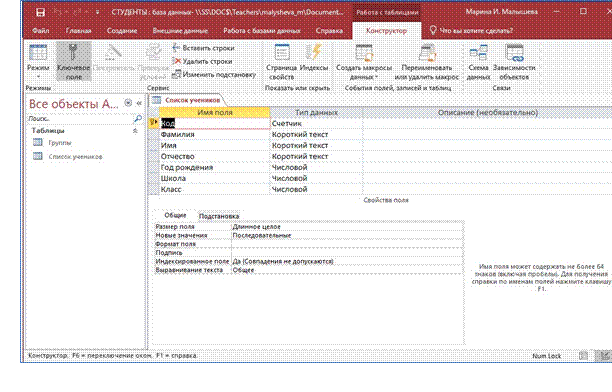
5. О поле “Учебная группа” разговор особый. Значения этого поля надо не вводить вручную, а выбирать из списка, содержащегося в таблице “Группы”. Выберите вкладку Подстановка, тип элемента управления - Поле со списком, источник строк - Группы. Получите значения элементов, как показано на рисунке:
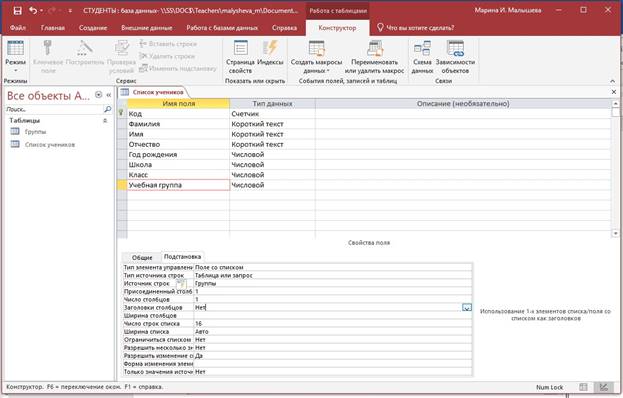
6. Сохраните изменения, щелкнув по кнопке Сохранить.
7. Закройте таблицу.
В результате проделанной работы вы получите две не связанные таблицы. Нужно создать схему данных со связями.
Задание 5. Создание схемы данных.
1. Вкладка Работа с базами данных – Схема данных
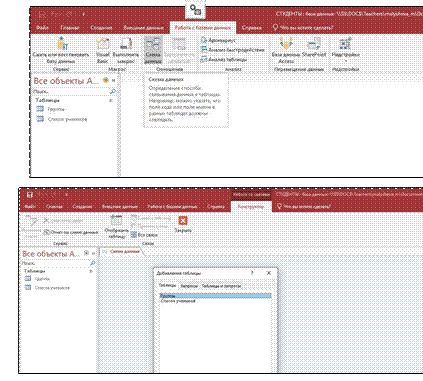
2. В появившемся окне Добавление таблицы выделите таблицу “Группы” и щелкните по кнопке Добавить. Выделите таблицу “Список учеников” и щелкните по кнопке Добавить. В окне Схема данных появится условный вид этих таблиц. Щелкните по кнопке Закрыть окна Добавление таблицы. Увеличьте окно таблицы “Список учеников” так, чтобы были видны все поля.
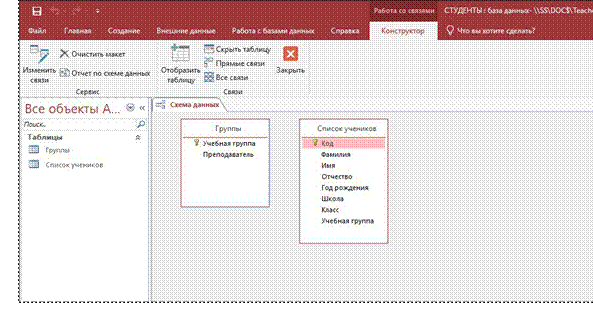
3. Установите курсор мыши на имя поля “Учебная группа” в таблице “Группы” и, не отпуская кнопку мыши, перетащите курсор мыши на поле “Учебная группа” таблицы “Список учеников”. Отпустите кнопку мыши. Появится диалоговое окно Изменение связей, представленное на рис.
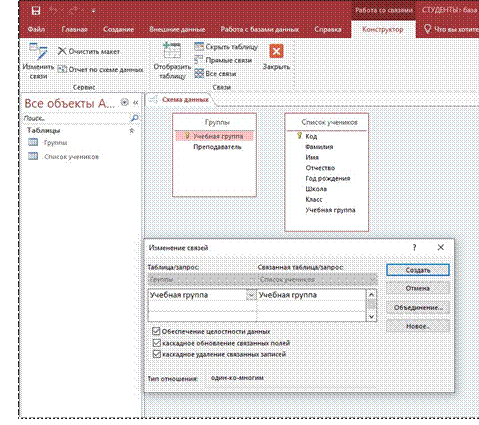
4. Установите флажок Обеспечение целостности данных. Это невозможно будет сделать, если типы полей «Учебная группа» заданы не одинаково.
5. Установите флажок каскадное обновление связанных полей. Это приведет к тому, что при изменении номера группы в таблице “Группы” автоматически изменится соответствующий номер в таблице “Список учеников”.
6. Установите флажок каскадное удаление связанных полей. Это приведет к тому, что при удалении записи с номером группы из таблицы “Группы” будут удалены все записи из Таблицы “Список учеников”, в которых находились соответствующие номера групп.
7. Щелкните по кнопке Создать. Появится связь “один-ко-многим”. Схема данных представлена на рис.
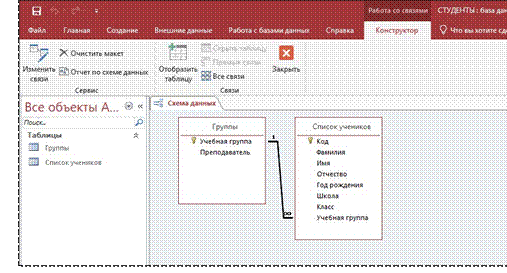
8. Закройте схему данных, щелкнув по кнопке Закрыть в верхнем правом углу окна и ответив утвердительно на вопрос о сохранении схемы данных.
Задание 6. Заполнение таблицы “Группы” значениями.
1. Откройте таблицу “Группы” в режиме таблицы.
2. Заполните ее записями из табл. 2.
3. Сохраните таблицу и закройте ее.
Таблица 2
|
|
Учебная группа |
Преподаватель |
|
||
|
101 |
Верзаков С. А. |
||||
|
102 |
Белоусов А. И. |
||||
|
103 |
Касабова М. Г. |
||||
|
104 |
Новикова Е. В. |
||||
|
105 |
Зачесова Т. П. |
||||
|
|
|||||
|
|
|
|
|||
Задание 7. Создание формы для ввода данных в таблицу Список учеников.
1. Выделите слева таблицу Список учеников. Выберите вкладку Создание - Форма.
2. Появится пустая форма ввода, представленная на рис.
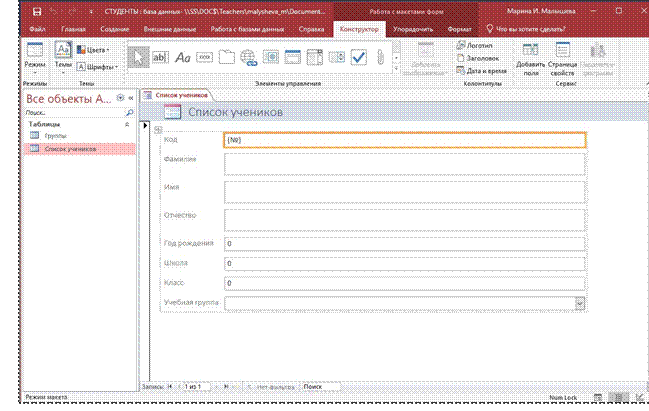
Задание 8. Добавление в базу данных записей с помощью формы.
1. Переходим в Режим формы и заполняем форму данными, представленными в табл. 3.
Замечание. Значения поля “Учебная группа” выбирайте из ниспадающего списка. Нажимайте на стрелки под формой для навигации по базе данных. Последняя карточка – всегда пустая, её используют для создания новой.
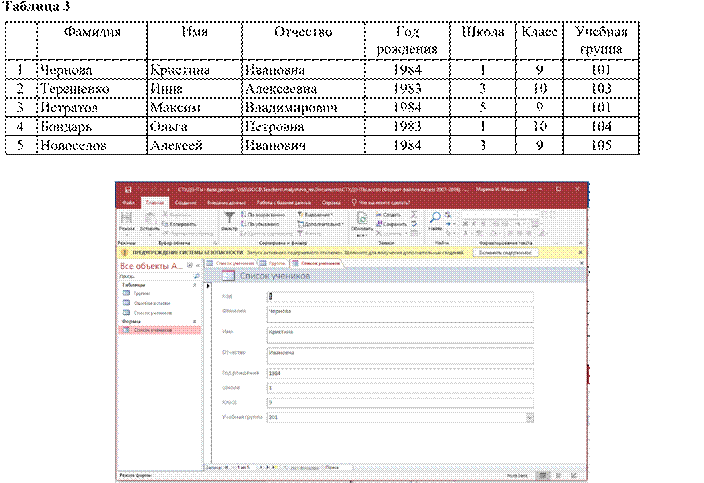
2. Сохраните введенные данные. Имя формы – “Список учеников”. Закройте форму.
3. Перейдите в окно Таблицы. Откройте таблицу “Список учеников”. Убедитесь, что в таблице появились новые записи.
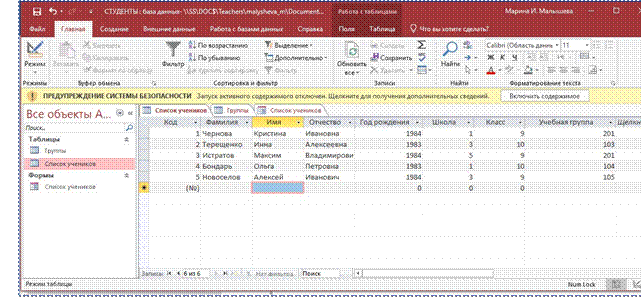
4. Щелкнув по кнопке Закрыть в правом верхнем углу, закройте таблицу.
Задание 9. Проверка каскадного обновления связанных полей.
1. Откройте таблицу “Группы”.
2. Исправьте номера учебных групп на 201, 202, 203, 204, 205.
3. Сохраните таблицу.
4. Закройте таблицу “Группы”.
5. Откройте таблицу “Список учеников”.
6. Убедитесь, что значения поля “Учебная группа” изменились.
7. Закройте таблицу “Список учеников”.
Задание 10. Проверка каскадного удаления связанных полей.
1. Откройте таблицу “Группы”.
2. Удалите первую запись (выделите всю строку и нажмите клавишу Del).
3. Ответьте утвердительно на вопрос об удалении.
4. Закройте таблицу “Группы”.
5. Откройте таблицу “Список учеников”.
6. Убедитесь, что исчезли записи с номером группы 201.
7. Закройте таблицу “Список учеников”.
Предъявите преподавателю:
1) таблицу “Список учеников” на экране;
2) таблицу “Группы” на экране;
3) форму “Список учеников” на экране.
Задание 11. Завершение работы с программой Access.
1. Выполните команду Файл, Выход.
Материалы на данной страницы взяты из открытых источников либо размещены пользователем в соответствии с договором-офертой сайта. Вы можете сообщить о нарушении.