
Тема 10. Рисование - кисть и карандаш.
В первом уроке мы с вами учились заливать области нужным цветом или узором. Сегодня познакомимся с другими инструментами рисования. К ним относятся:
С инструментом -заливка- мы познакомились в первом уроке. Сегодня рассмотрим традиционные инструменты рисования - кисть и карандаш. Нажмите левой клавишей мыши на инструмент -кисть-, откроется окно выбора инструмента:

· кисть - предназначен для прямого рисования цветом переднего плана.
· карандаш - похож на кисть, но созданные им линии имеют жесткие, резкие края.
· замена цвета - позволяет быстро и просто перекрашивать объекты любой сложности.
Создайте новый файл для экспериментов и выберите инструмент -кисть-, нарисуйте что-нибудь при нажатой левой клавиши мыши. Если просто щелкнуть, то вы увидите так называемую форму следа кисти. Рассмотрим панель параметров этого инструмента:
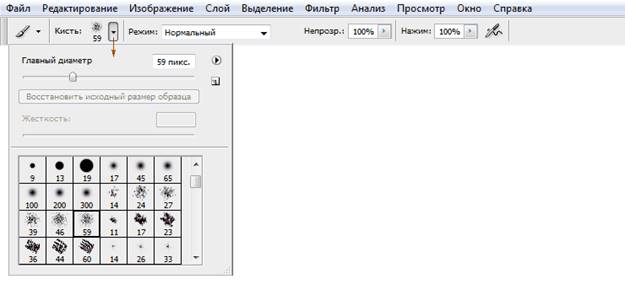
· Brush (Кисть) - выбор вида кисти, по щелчку по треугольничку рядом откроется окно настроек:
· Master Diameter (главный диаметр) - минимальный размер - 1 пиксел, максимальный - 2500 пикселов.
· Hardness (жесткость) - мягкость края кисти, при 100% кисть полностью соответствует своему диаметру и цвету.
поле выбора кисти -
здесь можно выбрать наиболее подходящую кисть. По щелчку откроется
подменю, где можно выбрать дополнительные наборы кистей.![]()
Например:

· Mode (режим) - режимы наложения пикселов.
· Opacity (непрозрачность) - задает непрозрачность пикселов.
· Flow (нажим) - задает скорость, с которой накладывается цвет при перемещении курсора мыши.
![]()
- переводит кисть в режим аэрографа для имитации разбрызгивания краски из балончика.
В полном объеме параметры кисти можно открыть только с помощью панели кистей. Для этого выберите пункт меню Окно -> Кисти:
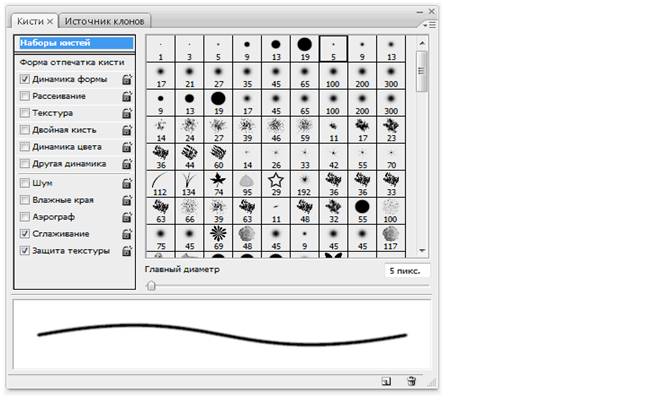
На этой панели можно выбрать подготовленные кисти, так же как и в окне "Выбор кистей", а можно изменить существующие кисти. Слева находится список групп настроек и параметров кисти. Каждую группу настроек можно активировать или отключить с помощью флажка рядом с именем группы.
При щелчке по названию группы в правой части окна открывается окно с набором настроек. В окне просмотра (в нижней части панели) показано, как будут выглядеть мазки кисти при текущих значениях параметров.
Рассмотрим все по порядку:
Форма отпечатка кисти - щелкните по этому пункту и справа откроется окно настройки:
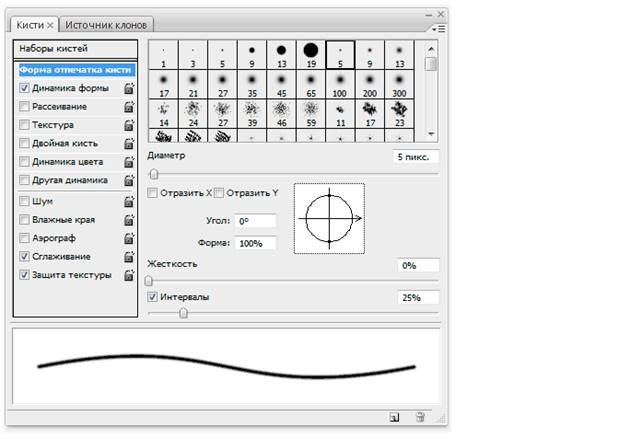
· Диаметр - устанавливает размер кисти.
· Восстановить исходный размер образца - если размер кисти ранее был изменен, то устанавливает размер по умолчанию.
· Отразить Х - изменяет направление кончика кисти по оси Х. Работает только с кистями, у которых есть направление.
· Отразить Y - изменяет направление кончика кисти по оси Y. Работает только с кистями, у которых есть направление.
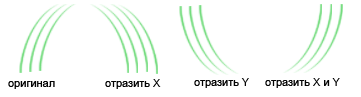
· Угол - устанавливает угол наклона кисти. Не работает с круглыми кистями.
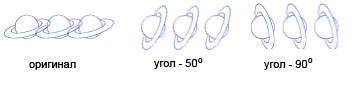
· Форма - задает отношение между короткой и длинной осями кисти. 100% - оси равны (кисть круглая), 0% - кисть линейная, от 0 до 100 - кисть овальная.
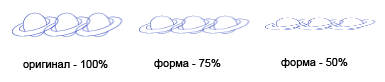
· Жесткость - задает жесткость краев (рассматривали выше).
· Интервал - задает расстояние между следами кисти.

Динамика формы - щелкните по этому пункту и справа откроется окно настройки:
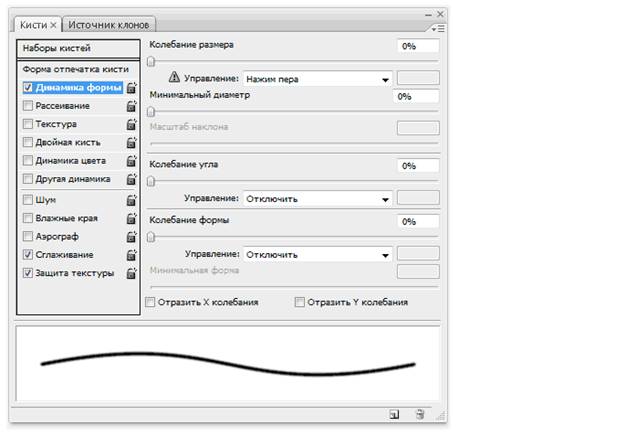
Изменяя значения параметров можно получить из обычной кисти динамическую, т.е. изменяющую свои свойства с течением времени.
· Колебание размера - максимальное отклонение размера кисти от исходного (от 0% до 100%).

· Управление - указывает от чего будет зависеть динамика кисти. Без использования цифровых планшетов доступны только два значения: отключить и переход. Последний призван заставить элемент исчезнуть после указанного количества шагов.
· Минимальный диаметр - устанавливает минимальный диаметр при колебании размера.
· Масштаб наклона - степень возможного изменения скоса.
· Колебание угла - пределы поворота кисти вокруг своей оси.
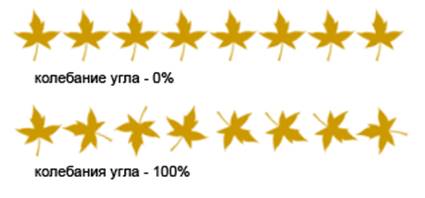
· Колебание формы - задает силу сжатия кисти.
· Минимальная форма - минимальное значение сжатия.
Пример:

Рассеивание - щелкните по этому пункту и справа откроется окно настройки:
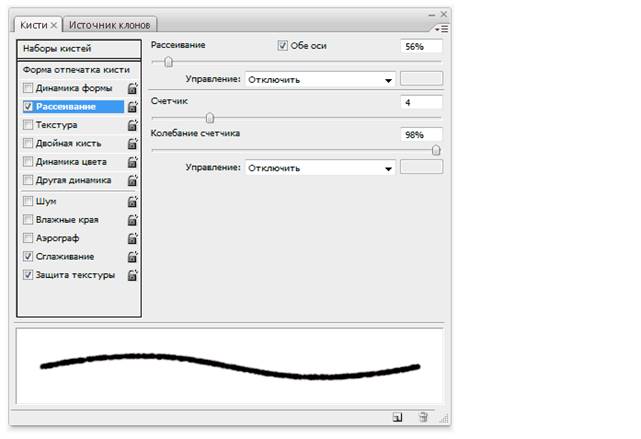
Здесь задаются параметры разбрызгивания отпечатков кисти.
· Рассеивание - задает амплитуду рассеивания.
· Обе оси - если флажок установлен, то рассеивание идет по обеим осям. Если флажок снят, то только по вертикали.
· Счетчик - определяет количество разбрызгиваемых элементов. Чем выше значение, тем больше элементов разбрызгивается за один щелчок.
· Колебание счетчика - задает неравномерную концентрацию разбрызгивания.
Пример:
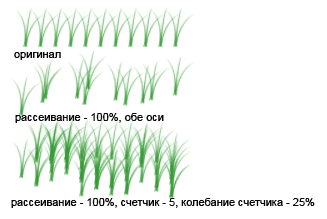
Текстура - щелкните по этому пункту и справа откроется окно настройки:
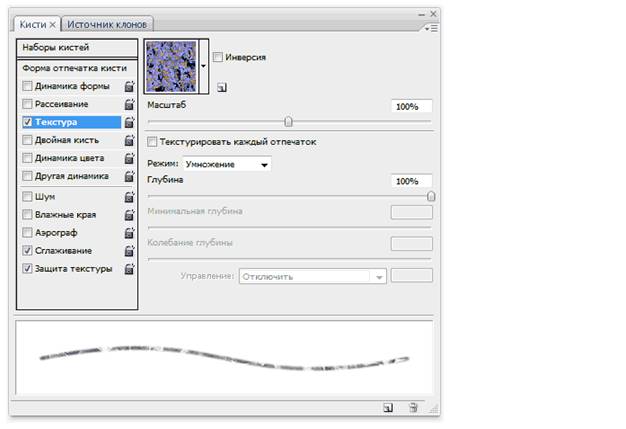
Применяет к отпечаткам кисти выбранную текстуру.
· Выбор текстуры - щелкните по образцу узора и выберите нужный.
· Инверсия - если флажок снят, то самые светлые области в узоре получают наибольшее количество краски, а самые темные области в узоре — наименьшее количество краски. Если флажок стоит, то наоборот.
· Масштаб - определяет масштаб узора, т.е. задает соотношение между размерами отпечатка кисти и элементами текстуры.
· Тектстурировать каждый отпечаток - мазок кистью состоит из многих следов кисти, производимых непрерывно по мере перетаскивания кисти. Если флажок установлен, то текстура будет применяться к каждому следу кисти. Если флажок снят, то ко всему мазку кистью.
· Глубина - определяет насколько четко будет просматриваться текстура. Этот параметр доступен только если выбран предыдущий параметр.
· Минимальная глубина - определяет самую плохую видимость текстуры.
· Колебание глубины - определяет пределы изменения видимости.
Пример:

Двойная кисть - щелкните по этому пункту и справа откроется окно настройки:
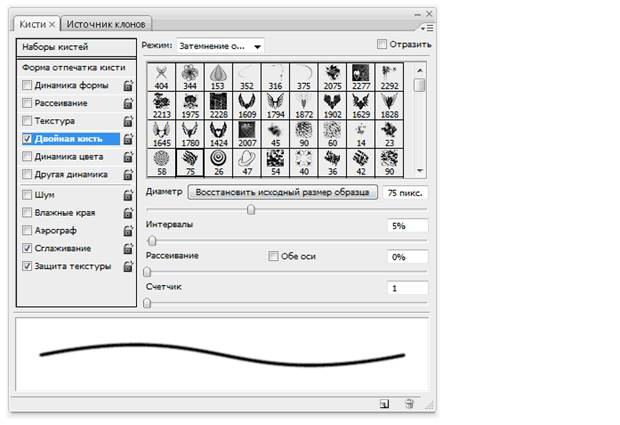
Здесь можно смешивать две разные кисти. За основу берется кисть, выбранная в "Форме отпечатка кисти", а вторая настраивается в данном окне. Рисование происходит в тех областях, где штрихи обеих кистей пересекаются. Параметры аналогичны рассмотренным выше.
Динамика цвета - щелкните
по этому пункту и справа откроется окно настройки:
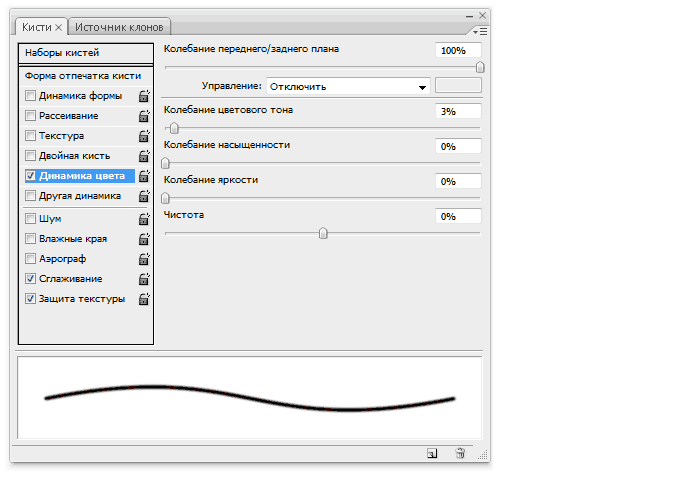
Здесь задаются цветовые и яркостные составляющие кисти.
· Колебание переднего\заднего плана - пределы изменения цветов переднего и заднего плана.
· Колебание цветового тона - диапазон изменения цвета.
· Колебание насыщенности - предельное значение насыщенности отпечатка.
· Колебание яркости - диапазон изменения яркости.
· Чистота - степень возможного отклонения цвета от нейтрального.
Пример:
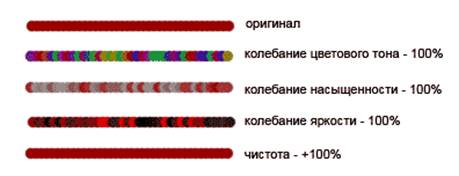
Другая динамика - щелкните по этому пункту и справа откроется окно настройки:
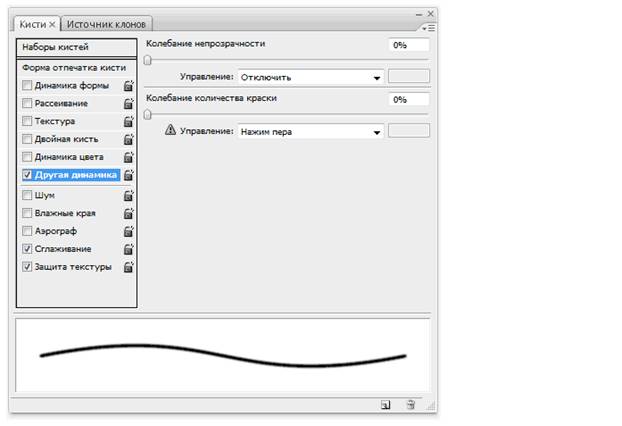
Здесь задаются два оставшихся параметра:
· Колебание непрозрачности - задает динамическое изменение прозрачности.
· Колебание количества краски - похож на предыдущий, но влияет на насыщенность.
Пример:
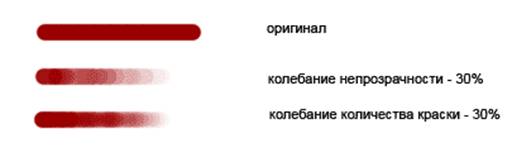
Остальные параметры настроек не имеют:
· Шум - к отпечатку добавляется монохромный шум.
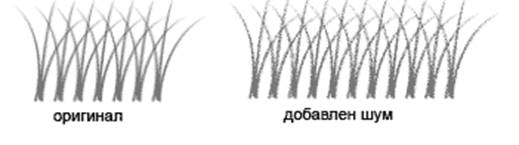
· Влажные края - вызывают скопление краски вдоль краев мазка кистью, создавая эффект, подобный рисованию акварельной краской.
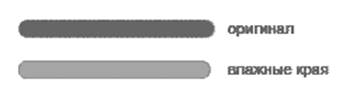
· Аэрограф - переводит кисть в режим аэрографа для имитации разбрызгивания краски из баллончика. Чем дольше вы держите нажатой клавишу мыши, тем сильнее действие аэрографа.
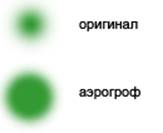
· Сглаживание - делает мазки кисти более мягкими и плавными.
· Защита текстуры - применяет один и тот же узор и масштаб ко всем установкам кисти, которые имеют текстуру.
У этого инструмента фактически такие же параметры как у кисти. Но -карандаш- создает линию с жесткими, резкими краями.
Также вместо параметра -нажим- на панели параметров имеется параметр -автостирание-. Если данный флажок снят, то инструмент рисует в обычном режиме - цветом переднего плана. Если же флажок включен, то по чистому месту инструмент рисует цветом переднего плана, а по только что нарисованной области - цветом фона.
Как уже говорилось выше, этот инструмент позволяет быстро и просто перекрашивать объекты любой сложности. Рассмотрим панель параметров этого инструмента:
![]()
Режим - режим работы инструмента. Содержит стандартные варианты для работы с цветом (хотя установленный по умолчанию режим -цвет- менять вам вряд ли придется).
Выборка - определяет механизм действия инструмента:
· Непрерывно - инструмент работает все время, пока не нажата кнопка мыши.
· Однократно - инструмент затронет только область его кисти.
· По образцу фона - инструмент будет перекрашивать только пикселы, окрашенные в цвет фона.
Ограничения - область действия инструмента:
· Все пикселы - название говорит само за себя.
· Смежные пикселы - инструмент действует на пикселы того же цвета, что и находящиеся под центром указателя и при этом смежные с ним.
· Выделение краев - похож на предыдущий, но уделяется больше внимания узким областям одного цвета внутри более широких областей другого цвета.
Допуск - задает сходство пиксела с первым под центром указателя для замены цвета. При маленьких значениях будут перекрашены только самые близкие пикселы, при максимальных - все.
Попробуем на деле:
Создайте новый слой и залейте его желтой краской.
Теперь сделайте основным цветом зеленый, возьмите инструмент -кисть- выберите лист и нарисуйте его. Например, вот так:

Допустим мы решили поменять цвет листочка на красный. Для этого сделаем основным цветом красный. Возьмем инструмент -замена цвета-, лучше круглый и с большим диаметром (чтобы наш листочек поместился в его след), например, вот такой:
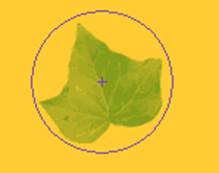
Теперь выберите на панели параметров: выборка - однократно, ограничения - все пикселы, допуск - 100%.
Теперь подведите центр кисти (крестик) к нашему листочку и щелкните. Теперь наш листочек красный.

Материалы на данной страницы взяты из открытых источников либо размещены пользователем в соответствии с договором-офертой сайта. Вы можете сообщить о нарушении.