

Содержание
Практическое занятие №1 Интерфейс Microsoft Word 2007. Создание и редактирование текстового документа в MS WORD...................................... 4
1.1 Теоретические сведения................................................................................. 4
1.2 Методические указания к выполнению работы........................................... 10
1.3 Самостоятельная работа............................................................................... 13
1.4 Вопросы для самоконтроля.......................................................................... 16
Практическое занятие №2 Создание и редактирование списков и стилей. Создание шаблонов и резюме.......................................................................... 18
2.1 Теоретические сведения............................................................................... 18
2.2 Методические указания к выполнению работы........................................... 21
2.3 Самостоятельная работа............................................................................... 23
2.4 Вопросы для самоконтроля.......................................................................... 25
Практическое занятие №3 Создание и редактирование таблиц. Вычисляемые таблицы. Формулы.......................................................................................... 26
3.1 Теоретические сведения............................................................................... 26
3.2 Методические указания к выполнению работы........................................... 29
3.3 Самостоятельная работа............................................................................... 32
3.4 Вопросы для самоконтроля.......................................................................... 35
Практическое занятие №4 Графические объекты MS Word 2007. Создание и редактирование графических объектов......................................................... 37
4.1 Теоретические сведения............................................................................... 37
4.2 Методические указания к выполнению работы........................................... 41
4.3 Самостоятельная работа............................................................................... 42
4.4 Вопросы для самоконтроля.......................................................................... 44
Практическое занятие №5 Редактирование, рецензирование и сложное форматирование в Microsoft Word 2007. Подготовка документа к печати 45
5.1 Теоретические сведения............................................................................... 45
5.2 Методические указания к выполнению работы........................................... 48
5.3 Самостоятельная работа............................................................................... 50
5.4 Вопросы для самоконтроля.......................................................................... 51
Список используемой литературы................................................................. 52
Стартовое окно текстового редактора Word 2007 имеет следующий вид (рисунок 1.1).

Рисунок 1.1 – Общий вид окна Microsoft Word 2007
В новой версии раскрывающиеся меню представлено кнопкой Office
 (рисунок 1.2), иконка
которой расположена в левом верхнем углу окна.
(рисунок 1.2), иконка
которой расположена в левом верхнем углу окна.
Всю верхнюю часть окна занимает лента главного меню. Выбрав какой-либо его пункт, получаем в свое распоряжение
необходимые инструменты, представленные в виде значков.
Кнопки меню сгруппиро- Рисунок 1.2 – Кнопка Office ваны по функциональным при- знакам. Например, Главная состоит из следующих групп:
– Редактирование.

Рисунок 1.3 – Всплывающая подсказка
предназначении инструментов.
В нижней части окна програм- мы находится строка состояния. По умолчанию в этой строке (в левой части) указываются количество страниц и номер текущей страницы, количество слов, язык ввода текста; (в правой части) – режим просмотра документа, масштаб. Чтобы изме- нить набор отображаемых элемен- тов, необходимо щелкнуть правой кнопкой мыши на строке состояния
(рисунок 1.4). Снимая или устанав-
На панель вынесены наиболее часто используемые кнопки. Если нужной кнопки не оказывается на панели, то ее
можно найти, нажав на не- большую стрелочку в правом нижнем углу определенной груп- пы. При этом изначально пока- зывается всплывающая подсказка
 (рисунок 1.3), она информирует о
(рисунок 1.3), она информирует о
ливая флажки соответствующих Рисунок 1.4 – Настройка строки состояния пунктов меню, можно настроить вид строки состояния по своему желанию.
Основные инструменты форматирования размещены на ленте вкладки Главная:
– Редактирование.
1.1.2.1 Буфер обмена
На панели расположены четыре основные кнопки:
– Формат по образцу.
Кнопка Вставить активна лишь в том случае, если в буфере обмена есть какой-то объект. Кнопки Вырезать и Копировать активны, если есть какой- либо выделенный фрагмент текста, рисунок, диаграмма и т.д.
Кнопка Формат по образцу переносит параметры форматирования ука- занного объекта на выделяемый фрагмент.
Чтобы перенести все параметры форматирования на новый абзац, необ- ходимо выполнить следующие операции:
1 Установить курсор в любом месте абзаца, параметры форматирования ко- торого мы хотим использовать.
2 Нажать кнопку Формат по образцу.
3 Выделить текст, на который надо перенести форматирование.


Рисунок 1.5 – Окно инструментов группы Шрифт
С помощью инструментов группы Шрифт (рисунок 1.5) мож- но изменять размер, тип и начерта- ние шрифта. При применении эф-
фекта подчеркивания можно сразу
указать вид линии. Здесь же нахо- Рисунок 1.6 – Окно Шрифт дятся кнопки, позволяющие увели-
чить/уменьшить размер шрифта; применить эффект надстрочно- го/подстрочного начертания; изменить регистр текста; его цвет; цвет выделен- ного фрагмента. Кнопка Очистить формат позволяет удалять измененные па- раметры форматирования.
Если указанных кнопок форматирования недостаточно для выполнения задачи, при помощи окна Шрифт (рисунок 1.6) можно настроить дополнитель ные параметры форматирования.
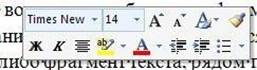 Word 2007
предоставляет удобную возможность быстрого форматирования текста. Когда выделяется
какой-либо
Word 2007
предоставляет удобную возможность быстрого форматирования текста. Когда выделяется
какой-либо
фрагмент текста, рядом появляется про-
Рисунок 1.7 – Окно форматирования
зрачное окно форматирования (рисунок 1.7). При наведении курсора на это окно оно
приобретает нормальный цвет. Окно содержит наиболее часто встречающиеся команды форматирования.
Группа кнопок панели Абзац
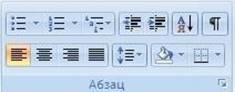 (рисунок 1.8)
предназначена для абзацно- го форматирования. Здесь же находятся и кнопки для
работы с таблицами.
(рисунок 1.8)
предназначена для абзацно- го форматирования. Здесь же находятся и кнопки для
работы с таблицами.
Первые три выпадающих списка в
верхнем ряду предназначены для работы с Рисунок 1.8 – Группа кнопок панели
|
|
рине). За ними идет выпадающий список |
|
Рисунок 1.9 – Окно Абзац |
установки межстрочного интервала. По- |
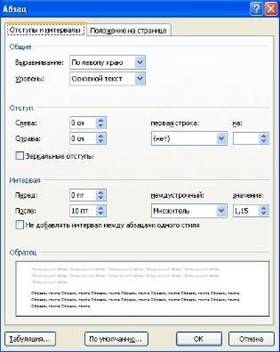 мар- Абзац
мар- Абзац
кированными, нумерованными и много- уровневыми списками. Далее идут кнопки увеличения/уменьшения абзацного отступа (так называемая «красная строка»). Следу- ющая кнопка используется для сортировки табличных значений по алфавиту. Последняя кнопка в верхнем ряду включает/выключает непечатаемые символы. Иногда они очень полезны для выявления разнообразных по- грешностей форматирования.
В нижнем ряду находятся кнопки вы- равнивания текста в абзаце (по левому краю, по центру, по правому краю, по ши-
следние два выпадающих списка относятся
большей частью к работе с таблицами: заливка ячеек и установка видимых гра- ниц. Кнопка вызова окна Абзац (рисунок 1.9) позволяет производить более тонкие настройки форматирования абзаца.
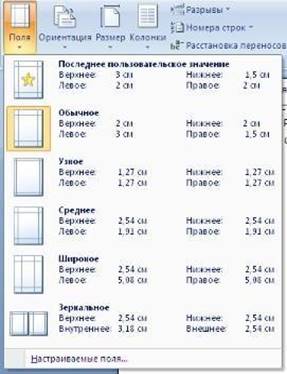 Для изменения параметров
страницы необходимо перейти в за- кладку Разметка страницы / Па-
раметры страницы
Для изменения параметров
страницы необходимо перейти в за- кладку Разметка страницы / Па-
раметры страницы
Кнопка Поля служит для уста- новки значений полей документа. Ес- ли из предложенных стандартных ва- риантов ни один не подходит, необ- ходимо воспользоваться пунктом ме- ню Настраиваемые поля. В по- явившемся окне можно произвести более тонкие настройки полей доку- мента (рисунок 1.10).
Кнопка Ориентация задает рас- расположение текста на листе:
Книжная, Альбомная.
Рисунок 1.10 – Настройка полей документа
Кнопка Размер задает размер
бумаги при выводе на печать. Для выбора нестандартного размера служит опция Другие размеры страниц.
 Кнопка Колонки (рисунок
1.11) служит для разбивки текста страницы на несколько колонок (подобно газет-
ной верстке). Опция Другие колонки служит для гибкой настройки колонок.
Кнопка Колонки (рисунок
1.11) служит для разбивки текста страницы на несколько колонок (подобно газет-
ной верстке). Опция Другие колонки служит для гибкой настройки колонок.
При работе с документами зача- стую возникает необходимость
начать новую страницу, в то время как предыдущая еще не заполнена
полностью текстом. Рисунок 1.11 – Настройка колонок
Чтобы начать новую страницу, в
MS Word есть специальная опция – Разрывы (рисунок 1.12).
На этой вкладке собрано довольно много разнообразных вариантов разрыва не только страниц, но и разделов.
Иногда возникает необходи- мость использовать различные параметры форматирования для разных страниц документа
(например, один из листов доку- мента должен иметь альбомную ориентацию). В этом случае до- кумент необходимо разбить на разделы. Каждый раздел можно будет форматировать совершенно независимо от других разделов.
При удалении разрыва раз- дела предшествующий текст ста- новится частью следующего раз- дела и принимает соответствую- щее форматирование, а послед- ний знак абзаца в документе определяет форматирование по- следнего раздела в документе.
MS Word предоставляет че-
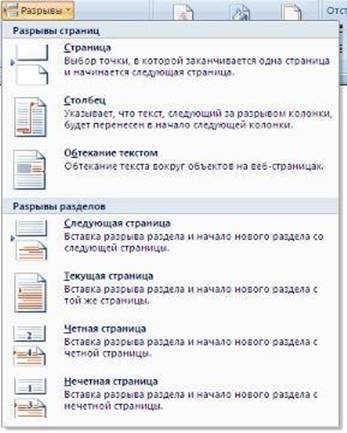
Рисунок 1.12 – Меню вариантов разрыва страниц и разделов
тыре варианта разрыва разделов: Следующая страница; Текущая; Четная страница; Нечетная страница. Чтобы видеть разрывы разделов (как, впрочем, и страниц), нужно включить опцию Отображения непечатных символов.
По умолчанию MS Word работает в режиме автоматического размещения текста: если слово не помещается в строке, оно переносится на следующую, но программа умеет расставлять и переносы слов. Для этой цели служит опция Расстановка переносов. Возможны два варианта: Автоматическая настрой- ка; Ручная настройка.
 В MS Word имеется
возможность задавать под- ложку на странице. Для этого используется меню Раз-
метка страницы / Фон страницы (рисунок 1.13). В
В MS Word имеется
возможность задавать под- ложку на странице. Для этого используется меню Раз-
метка страницы / Фон страницы (рисунок 1.13). В
качестве подложки можно использовать текст или ри- сунок. Если не подошла ни одна из предложенных Рисунок 1.13 – Меню Фон
подложек, можно создать новую. страницы
 Для этого
предназначен пункт Пе- чатная подложка (рисунок 1.14).
Для этого
предназначен пункт Пе- чатная подложка (рисунок 1.14).
Для создания текстовой подлож- ки надо установить переключатель в положение Текст, ввести нужный текст, настроить необходимые пара- метры: язык, шрифт, цвет и располо- жение надписи, прозрачность.
Для создания графической под- ложки надо установить переключа-
тель в положение Рисунок и нажать Рисунок 1.14 – Пункт меню Печатная кнопку Выбрать. Затем указать место
подложка размещения нужного файла изобра-
жения.
Кнопка Цвет страницы позволяет установить изменить цвет страницы.
 Кнопка Границы
страниц устанавливает видимыми печатные границы страницы.
Кнопка Границы
страниц устанавливает видимыми печатные границы страницы.
На панели Абзац расположены две опции
форматирования абзаца: Отступ и Интервал
|
(рисунок 1.15), которые регулируют свободное поле по горизонтали и вертикали соответственно.
|
Рисунок 1.15 – Команды форматирования абзаца |
Для установки полей в документе выполните команду Разметка страницы / Поля / Настраиваемые поля; появится окно диалога «Параметры страницы» со следующими вкладками: Поля, Размер бумаги, Источник бумаги. Выбираем вкладку Поля и устанавливаем размеры полей.
Для сохранения текста в виде файла нужно выполнить команду Office / Со- хранить как…. (Следует обратить внимание на то, что MS Word 2007 по умол- чанию сохраняет файлы в формате .docx. Этот формат не могут читать ста- рые версии программы. Поэтому для того, чтобы документ был совместим с предыдущими версиями Word, необходимо сохранять файл в «режиме ограничен- ной функциональности», т. е. в формате документ Word 97-2003), появляется окно Сохранение документа, где указано имя текущей папки, c полем имен фай- лов, в котором указаны имена файлов текущей папки, ниже – два поля Имя фай- ла и Тип файла, а также кнопки Сохранить, Сервис и Отмена. Если хотите файл набранного документа хранить в текущей папке, занесите в поле Имя файла оригинальное имя, под которым собираетесь хранить файл с набранным документом. После нажатия кнопки Сохранить файл документа будет занесен в текущую папку. Если хотите файл набранного документа хранить в другой папке, нужно сделать выбранную вами папку текущей, для этого можно ис- пользовать кнопку Переход на один уровень вверх.
Чтобы открыть ранее созданный документ, нужно выполнить команду Office / Открыть. Появляется окно диалога Открытие документа с верхним по- лем Папка, где указано имя текущей папки, с полем имен файлов, в котором ука- заны имена файлов текущей папки, полями Имя файла и Тип файла, куда зано- сятся имя и тип файла, который вы собираетесь открыть. Если нужный Вам файл хранится в текущей папке, нужно пометить его имя и нажать кнопку Открыть. Если файл хранится в другой папке, нужно сначала сделать эту папку текущей, а затем выполнить процедуру открытия.
Чтобы сделать копию документа, выполните команду Файл / Сохранить как…. В поле Имя файла окна Сохранение документа занесите новое имя и нажмите кнопку Сохранить; получите под новым именем копию исходного документа.
Для разбиения текста на абзацы следует использовать клавишу Ввод.
Чтобы удалить фрагмент текста, нужно предварительно выделить этот фрагмент. Для этого указатель мыши установите на начало фрагмента, нажмите левую кнопку мыши и при нажатой кнопке установите указатель мыши на ко- нец фрагмента. Выделенный фрагмент будет окрашен. Для снятия выделения нужно щелкнуть мышью в любом месте текста. Выделенный фрагмент текста удаляется с помощью клавиши Delete либо кнопки Вырезать на панели ин- струментов.
Перестановку двух фрагментов текста можно, например, выполнить так. Выделите первый фрагмент; затем указатель мыши установите на выделенный фрагмент (в любом месте фрагмента), нажмите левую кнопку мыши и при нажа- той кнопке установите указатель мыши на начало или конец второго фрагмента; первый фрагмент оказывается перед или после второго фрагмента. Затем выдели- те второй фрагмент и аналогично «тяните» его на место первого фрагмента.
Подобная процедура неудобна, если фрагменты текста значительно уда- лены друг от друга. В таких случаях используют другую процедуру. Выделите первый фрагмент и скопируйте его в буфер с помощью кнопки Вырезать на панели форматирования. Затем указатель мыши установите на начало или ко- нец второго фрагмента и щелкните кнопку Вставить; копия первого фрагмента оказывается перед или после второго фрагмента.
Чтобы разрешить или запретить перенос слов в строках текста, сначала выделите весь текст с помощью команды Главная / Редактирование / Выде- лить / Выделить все. Далее после выполнения команды Разметка страницы / Параметры страницы / Расстановка переносов появляется меню Расстанов- ка переносов. В нем отметьте разрешение или запрет переносов и способ рас- становки.
Для отыскания однокоренных слов нужно прежде всего поставить курсор на начало текста. После этого выполните команду Главная / Редактирование /
Заменить. Появляется окно Найти и заменить с тремя вкладками: Найти, Заменить, Перейти. В поле Найти вкладки Заменить занесите искомый ко- рень, в поле Заменить на занесите нужное слово в нужном формате. Потом нажмите кнопку Найти далее, и нажимайте кнопку Заменить до тех пор, пока появится сообщение Закончен просмотр документа.
Чтобы проверить орфографию текста, нужно, во-первых, установить курсор на начало документа. Затем нажать кнопку Рецензирование / Правописание. По- является окно Правописание с указанием языка, на котором проводится провер- ка, двумя полями и набором управляющих проверкой кнопок. В верхнем поле указывается ошибка, в нижнем – варианты ее исправления. Если вариант исправ- ления вас устраивает, нажмите кнопку Изменить, если нет – кнопки Пропустить или Пропустить все. После появления сообщения Проверка правописания завершена нажмите кнопку ОК.
Для проведения форматирования текста (например абзаца) его предвари- тельно нужно выделить. Выравнивание текста документа относительно его по- лей можно выполнить с помощью четырех кнопок на панели Абзац: (По лево- му краю, По центру, По правому краю, По ширине).
Начертание шрифта выбирается путем нажатия соответствующих кнопок:
Полужирный, Курсив, Подчеркнутый.
Выбор параметров шрифта можно производить также с помощью окна Шрифт, которое вызывается из панели Шрифт. В верхнем ряду расположены три поля: Шрифт, Начертание, Размер, позволяющие выбрать тип шрифта, его начертание и размер. В среднем ряду расположены три поля: Цвет текста, Подчеркивание и Цвет подчеркивания, позволяющие выбрать тип и цвет подчеркивания, а также цвет шрифта. Далее идет окно Видоизменения, кото- рое позволяет проводить изменения шрифта. В нижнем ряду расположено поле Образец, в которое выводится образец текста, полученный в результате задан- ных преобразований шрифта.
Для установки отступа в первой строке абзаца нужно выделить этот абзац и выполнить команду Абзац. В появившемся окне Абзац нужно выбрать вклад- ку Отступы и интервалы; затем в поле Первая строка выбрать команду От- ступ, а в поле справа – величину отступа в сантиметрах.
Для установки отступа перед и после абзаца нужно вызвать окно Абзац, выполнив команду Абзац / Отступы и интервалы /Интервал, и в полях вкладки Интервалы перед и Интервалы после указать размеры интервалов перед и после отмеченного курсором абзаца.
Чтобы уплотнить выделенный абзац, нужно выполнить команду Шрифт /
Интервал. Затем в поле Интервал развернуть меню, в котором выделить строку Уплотненный, а в поле справа выбрать величину уплотнения.
Чтобы распечатать документ, нужно выполнить команду Office / Печать. Появляется окно Печать; в нем укажите страницы документа для печати, коли- чество копий и масштаб: страницы – все, число копий – 1, число страниц на ли- сте –1, и нажмите кнопку ОК.
1 Войдите в редактор MS Word. Ознакомьтесь со стандартным окном ре- дактора (строка главного меню и ее команды, панель инструментов и ее кноп- ки, служебные кнопки, функциональные клавиши).
2 Установите поля документа: верхнее – 2 см, нижнее – 1,5 см, левое – 2,5 см, правое – 1 см.

4 Сохраните текст под своим оригинальным именем.
5 Закройте документ.
6 Откройте созданный текст для редактирования.
7 Визуально отредактируйте текст.
8 Сохраните отредактированный документ.
9 Закройте документ.
1 Найдите в приведенном ниже тексте все случаи, когда пробелы были ис- пользованы не по назначению, и определите, какие настройки формата следо- вало бы здесь применить.
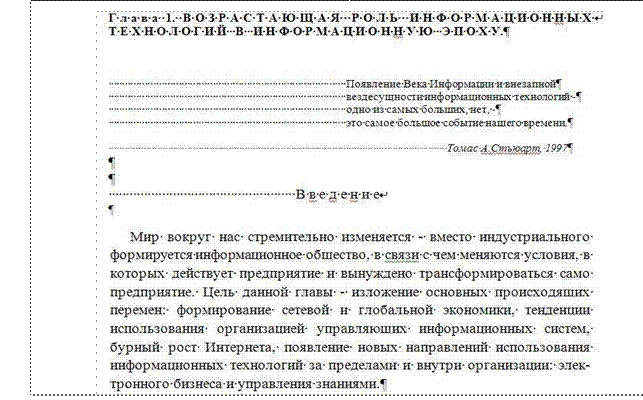
2 Наберите текст, исправляя неточности.
3 Сохраните текст под своим оригинальным именем. 4 Закройте документ.
Задание 3 1 Наберите текст и отформатируйте, как показано в образце, исправляя ошибки.

2 Сохраните текст под своим оригинальным именем.
3 Закройте документ.
1 Получите у преподавателя задание_1 и сохраните его под новым именем.
2 В созданном документе установите все поля по 2 см.
3 Разбейте текст на абзацы.
4 Удалите второй абзац.
5 В оставшемся тексте переставьте абзацы в обратном порядке. 6 Разрешите перенос слов.
7 Найдите в тексте слово «Интернет» и выделите его.
8 Найдите в тексте однокоренные слова и выделите их корни.
9 Проверьте орфографию текста, используя встроенный словарь.
10 Сохраните документ.
1 Получите у преподавателя задания по редактированию текста (задание_2, 3).
2 Выполните редактирование. 3 Сохраните полученные документы в созданную папку.
1 Откройте созданный в задании_1 документ и получите его копию под но- вым именем.
2 Выделите первый абзац и установите начертание букв полужирным, раз- мер букв – 16 пт, тип шрифта – Courier New.
3 Сделайте выравнивание текста по ширине.
4 Для красной строки установите отступ в 1,5 см.
5 Для каждого абзаца установите свой тип и цвет шрифта.
6 Перед и после второго абзаца сделайте интервалы в 24 пт.
7 Третий абзац уплотните
8 После третьего абзаца сделайте интервал в 18 пт.
9 Сохраните отформатированный документ.
1 Получите у преподавателя задания по редактированию текста (зада- ние_4).
2 Выполните проверку правописания.
3 Сохраните полученные документы в созданную папку.
1 Откройте задание_1 и сохраните его под новым именем.
2 В созданном документе установите все поля по 2 см и выделите границы текста.
3 Используя меню Фон страницы, создайте подложку с надписью «Моя подложка».
4 Измените цвет листа.
5 Сохраните полученный документ.
1 Как войти в редактор Word?
2 Найдите в окне редактора Word строку главного меню, стандартную панель инструментов, панель форматирования, строку состояния.
3 Укажите на панели инструментов кнопки: Масштаб (страницы), От- менить (предыдущие команды), Вернуть (предыдущие команды), Непеча- таемые символы (восстановить/убрать), Вырезать (текст), Копировать (текст), Вставить (текст).
4 Как перейти от «латиницы» к «кириллице» и обратно? 5 Для чего служат кнопки <Ж>, <К>, <Ч>?
6 Что такое: полоса прокрутки и как ею пользоваться?
7 Как выделить фрагмент текста?
8 Как сохранить документ?
9 Какими способами можно закрыть документ?
10 В меню Файл есть две команды: Создать и Открыть. Какая между ни- ми разница?
11 В меню Файл есть две команды: Сохранить и Сохранить как…. Какая между ними разница?
12 Как открыть файл документа?
13 Как изменить ориентацию страницы (от книжной к альбомной и обратно)?
14 Как изменить масштаб отображения текста документа на экран?
15 С помощью каких команд можно выделить весь текст документа?
16 Как удалить фрагмент документа?
17 Как изменить отступ в строке (строках) документа?
18 Как скопировать фрагмент документа в буфер?
19 Как скопировать содержимое буфера в определенное место документа?
20 Как разрешить или отменить перенос слов в строке?
21 Как проверить орфографию текста?
22 Как изменить язык, на котором проверяется правописание?
23 Как изменить размер шрифта, тип шрифта?
24 Как изменить регистр букв?
25 Как выровнять текст или его фрагмент по левому краю, по центру, по правому краю?
26 Как изменить отступ в строке (строках) документа?
27 Как установить интервал между абзацами?
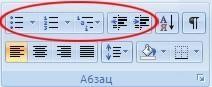 Для
работы со списками служат пять верх- них кнопок панели Абзац (рисунок
2.1).
Для
работы со списками служат пять верх- них кнопок панели Абзац (рисунок
2.1).
Списки – это фрагменты текста, пункты ко- торого отмечены специальными знаками. Списки Рисунок 2.1 – Команды могут быть маркированными, нумерованными и для работа со списками многоуровневыми.
Список можно создавать изначально, а можно из уже существующего текста. Если необходимо сделать список из уже существующего документа, то надо выделить фрагмент текста, который подлежит форматированию, и вы- брать тип списка. При этом выделенный текст будет разбит по пунктам списка согласно абзацам (каждый абзац – это новый пункт списка).
При формировании многоуровневого списка, чтобы задать создание мар- керов очередного уровня, можно использовать клавишу Tab.
 При работе с
маркированными и нумерованными списками можно создавать свой стиль оформления.
Для этого нужно в соответствующих диалоговых окнах выбрать пункт Определить
новый маркер или Определить новый формат номера.
При работе с
маркированными и нумерованными списками можно создавать свой стиль оформления.
Для этого нужно в соответствующих диалоговых окнах выбрать пункт Определить
новый маркер или Определить новый формат номера.
Иногда бывает необходимо в нумеро- ванном списке начать список не с первого номера. Для этой цели служит пункт Задать начальное значение (рисунок 2.2).
При необходимости редактирования многоуровневого списка щелкните кнопкой
Рисунок 2.2 – Задание начального
в появившемся окне – Определить новый значения списка многоуровневый список. Здесь можно настроить формат номера, расстояние, тип шрифта и другие параметры списка.
Если необходимо сформировать новый стиль списка, то необходимо вос- пользоваться пунктом Определить новый стиль списка. В появившемся окне можно настроить все необходимые параметры стиля, а также задать область действия нового формата.
Следует отметить, что MS Word автоматически создает новый нумеро- ванный список, когда абзац начинается с цифры «один» с точкой.
Параметры форматирования символов и абзацев MS Word позволяют из- менять вид создаваемых документов в широких пределах, однако число воз- можных вариантов форматирования столь велико, что установка всех этих па- раметров вручную может занимать значительное время. Для решения этой за- дачи служат стили (рисунок 2.3).

Рисунок 2.3 – Группа Стили
Стили представляют собой наборы команд форматирования. При создании стиля пользователь указывает значения отдельных параметров форматирова- ния, которые должны быть включены в создаваемый стиль, для последующего применения всех этих параметров совместно посредством выбора имени этого стиля. Стили определяют форматирование символов, текстовых фрагментов, абзацев, строк таблиц или уровней структуры документа. Существует два раз- личных типа стилей:
Стиль символа – содержит параметры форматирования символов, вклю- чая шрифт, размер, начертание, положение и интервалы;
Стиль абзаца – содержит параметры форматирования абзацев, такие как межстрочные интервалы, отступы, выравнивание и позиции табуляции.
Стили абзацев также могут содержать стили или параметры форматирова- ния символов.
В каждом шаблоне документа имеется заранее созданный набор стилей, или библиотека стилей, но можно самостоятельно создавать новые и изменять имеющиеся в шаблонах стили. Кроме того, стили могут сохраняться непосред- ственно в документах.
Для применения стиля из списка экспресс-стилей (см. рисунок 2.3) необходимо: – выделить фрагмент текста;
– на панели Стили выбрать нужный стиль, при этом выделенный фраг- мент будет приобретать форматирование того стиля, на который мы будем ука- зывать курсором мыши.
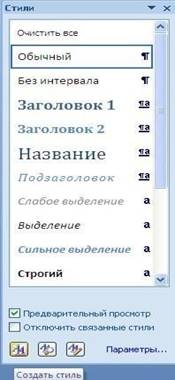 При
необходимости создать собственный стиль можно воспользоваться следующими
операциями.
При
необходимости создать собственный стиль можно воспользоваться следующими
операциями.
Первый способ: выбрать абзац, выставляя все настройки, связанные со шрифтом и форматирова- нием абзаца, после этого нажать правой клавишей на окошко стиля и в выпавшем меню выбрать Об- новить… в соответствии с выделенным текстом.
Второй способ: открыть окно Стили (рисунок 2.4) и выбрать кнопку Создать стиль. В появившемся окне Создание стиля настроить все необходимые параметры форматирования.
При необходимости переименования созданного стиля необходимо щелкнуть на соответствующей ему кнопке правок кнопкой мыши и выбрать из кон- текстного меню пункт Переименовать.
Рисунок 2.4 – Окно Стили
 В экспресс-галерее отображаются лишь наиболее часто
используемые стили. При необ- ходимости использования стилей, которых нет в
галерее, необходимо открыть галерею стилей и нажать кнопку Применить стили (рисунок
2.5). В появившемся окне надо выбрать нужный стиль или указать его имя в поле Имя
стиля.
В экспресс-галерее отображаются лишь наиболее часто
используемые стили. При необ- ходимости использования стилей, которых нет в
галерее, необходимо открыть галерею стилей и нажать кнопку Применить стили (рисунок
2.5). В появившемся окне надо выбрать нужный стиль или указать его имя в поле Имя
стиля.
Буквой а обозначены стили текста, значком
¶ – стиль абзаца, соответственно, где есть оба Рисунок 2.5 – Общий список
значка, – это стили и текста, и абзаца. стилей
Следует отметить, что MS Word при нумерации привязывается к началу абзаца. Поэтому каждый новый элемент списка необходимо начинать с новой строки.
Для создания обычного нумерованного списка при нажатой клавише Ctrl необходимо выделить части текста, которые будут являться заголовками первого уровня (например название глав). На панели Стили выбираем стиль Заголовок 1. Не снимая выделения, выбираем Главная / Абзац / Нумерация и в выпавшем ме- ню выбираем соответствующий нумерованный список (например I, II, III). Анало- гичным образом, выделяя необходимые строки и применяя к ним стили, нумеруем и остальную часть списка.
В случае необходимости при создании списков можно использовать маркеры Главная / Абзац / Маркеры. При нажатии на клавишу Маркеры появляется выпа- дающее меню, в котором присутствует начальный набор маркеров. При необходи- мости добавления нового значка необходимо в выпавшем меню выбрать Опреде- лить новый маркер. В появившемся окне Определение нового маркера можно выбрать, что использовать в качестве маркера: Символ, Рисунок или Шрифт. При выборе Символ появляется таблица символов, из которой можно выбрать необхо- димый и нажать ОК. Аналогичные действия выполняются и для команды Рисунок. Команда Шрифт применяется в тех случаях, когда выбран какой-то маркер и необ- ходимо изменить его шрифт.
Для создания многоуровневого списка вначале необходимо отформатиро- вать текст, который будем нумеровать, с использованием стилей. После того как к каждому разделу списка применен свой стиль, выделяем весь текст и за- ходим в меню «Многоуровневый список» Главная / Абзац / Многоуровневый список. В выпавшем меню выбираем необходимый способ нумерации списка и щелкаем по нему. В результате все абзацы стали пронумерованными.
Теперь необходимо изменить нумерацию разделов списка более низкого уровня. Для этого выделяем необходимые пункты списка и при помощи опции Изменить уровень списка меняем уровень списка на следующий.
Для создания собственного многоуровневого списка необходимо зайти в Главная / Абзац / Многоуровневый список и в выпавшем меню выбрать Опре- делить новый многоуровневый список. В появившемся окне создаем свой список, определяя способ нумерации, и нажимаем ОК. Теперь созданный спи- сок можно использовать для нумерации.
В случае если надо продолжить написание документа и следующим пунк- том должен быть пронумерованный пункт главного заголовка, необходимо вве- сти название нового заголовка, затем установить курсор на уже пронумерован- ном и нажать кнопку Формат по образцу. Теперь щелкаем на нашем заголовке, и появляется его номер.
Чтобы создать собственный стиль символов, нужно сначала выделить фрагмент документа, стиль которого хотите взять в качестве образца вновь со- здаваемого стиля. Затем нажимаем правой клавишей на окошко стиля и в вы- павшем меню выбрать Обновить… в соответствии с выделенным текстом. После того как стиль создан, его необходимо переименовать, для чего на со- зданный стиль нажимаем правой клавишей мышки и в выпавшем меню выби- раем Переименовать. Даем созданному стилю оригинальное название.
Для корректировки созданного стиля откройте документ, в котором этот стиль был создан, и нажмите на созданный стиль правой кнопкой. В выпавшем меню выберите Изменить В появившемся окне Изменение стиля нажмите кнопку Формат и на всплывшем меню отщелкните строку Шрифт; появляется окно Шрифт, в котором можно провести любую корректировку шрифта отме- ченного стиля. Аналогичные действия можно произвести с абзацами, языком и т. д. После нажатия кнопок ОК выбранный стиль будет переформатирован.
Для создания резюме нужно создать новый документ с помощью команды Office / Создать. В появившемся диалоговом окне выбираем Установленные шаблоны. В появившемся меню Установленные шаблоны выбираем нужный шаблон с резюме. При нажатии на шаблон с правой стороны появится его внеш- ний вид. Теперь нажимаем кнопку Создать. Занесите в резюме сведения, затем отредактируйте и отформатируйте документ.
Для создания шаблона, по которому в дальнейшем можно будет формати- ровать документа, нужно создать новый документ с помощью команды Office / Создать, затем в появившемся меню Создание документа выбрать команду Мои шаблоны. В появившемся окошке Создать выбираем: Мои шаблоны – Новый документ, Создать – Шаблон и нажимаем ОК. Появляется новый до- кумент, в котором создаем текст, который будет использоваться как шаблон.
После того как образец текста набран, шаблон необходимо сохранить. Для этого выбираем Office / Сохранить как.../ Шаблон Word. В поле Имя файла заносим оригинальное имя шаблона, а в поле Тип файла – строку Шаб- лон Word 97-2003 и нажимаем кнопку Сохранить. Созданный шаблон будет храниться в папке Шаблоны.
Для создания нового документа на основе созданного шаблона выполним ко- манду Office / Создать / Мои шаблоны. В окне Мои шаблоны находим созданный шаблон и выбираем Создать / Документ. В результате на экране монитора появится документ, который берется за основу вновь создаваемого документа.
1 Создайте новый документ.
2 Наберите следующий текст:
Фонетический разбор
1. Записать слово, разделив его на фонетические слоги.
2. Указать количество слогов, выделить ударные
3. Дать характеристику звуков-гласных и согласных
4. Указать количество букв и звуков в слове
3 Создайте пронумерованный список.
4 Сохраните полученный документ.
1 Создайте новый документ. 2 Наберите следующий текст
|
Признаки культурной речи следующие: Ø правильность; Ø чистота; Ø точность; Ø выразительность; Ø логичность; Ø уместность; Ø богатство. |
3 Создайте промаркированный список.
4 Сохраните полученный документ.
1 Создайте новый документ.
2 Наберите следующий текст
Марки автомобилей по странам: Швеция, Сааб, Вольво, Великобритания, Ягуар, Лэнд Ровер, Мини, Ролс-Ройс, Германия, Ауди, БМВ, Мерседес, Опель, Порше, Фольксваген, Италия, Фиат,
Феррари, Япония, Инфинити, Лексус, Мазда, Мицубиси, Нисан, Субару, Сузуки, Тойота
3 Создайте пронумерованный список сначала с использованием нумерации и маркеров, а затем с использованием многоуровневого списка. В качестве раз- делов списка будут выступать: заголовок – марки автомобилей по странам, список второго уровня – страны, третьего – марки автомобилей.
4 Сохраните полученный документ.
1 Создайте новый документ.
2 Наберите следующий текст, используя многоуровневую нумерацию:

3 Сохраните полученный документ.
1 Создайте новый документ.
2 Создайте свое резюме, в которое включите: цель резюме, год и место рождения, образование, опыт работы, квалификацию, знание языков, семейное положение, домашний адрес, номер телефона.
3 Сохраните документ.
1 Откройте созданное в задании 5 резюме.
2 Отредактируйте его: создайте собственные стили для заполнения фами- лии, имени, отчества и домашнего адреса.
3 Откорректируйте созданные стили путем изменения типа шрифта.
4 Сохраните документ.
1 На основе своего резюме создайте собственный шаблон резюме. 2 Сохраните шаблон.
3 Используя этот шаблон, создайте новое резюме.
4 Сохраните документ.
1 Как создать резюме?
2 Как создать свой стиль?
3 Как на основе одного стиля создать другой?
4 Как стиль, созданный в одном документе, перенести в другой?
Таблицы являются мощным инструментом форматирования. При помощи таблиц странице документа можно придать любой вид.
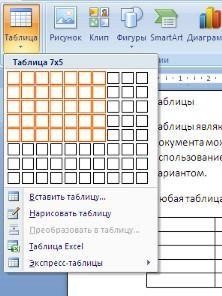 Любая
таблица состоит из строк и столбцов, пересечение которых обра-
зуют ячейки таблицы.
Любая
таблица состоит из строк и столбцов, пересечение которых обра-
зуют ячейки таблицы.
Для вставки таблицы служит кнопка Таб- лица, расположенная Вставка / Таблицы. При нажатии на эту кнопку можно в интерактивном режиме выбрать необходимое количество строк и столбцов для будущей таблицы (рисунок 3.1).
В случае большой таблицы, когда количество предлагаемых ячеек недостаточно, можно восполь- зоваться опцией Вставить таблицу (рисунок 3.2) и в появившемся окне задать необходимое количе- ство строк и столбцов.
При создании сложных таблиц проще и
|
быстрее нарисовать таблицу вручную. Для этого используется команда Нарисовать таблицу. В данном режиме курсор приобретает вид каран- |
Рисунок 3.1 – Интерактивное меню Создания таблицы |
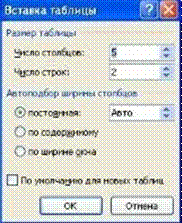 даша. Рисование
таблицы происходит путем перемеще- ния мыши с нажатой левой кнопкой.
даша. Рисование
таблицы происходит путем перемеще- ния мыши с нажатой левой кнопкой.
Рисование начинается с указания одного из углов таблицы (обычно начинают с левого верхнего угла). После того как нарисован контур таблицы, можно ри- совать внутренние ячейки таблицы.
По окончании рисования таблицы для выхода из режима рисования необходимо повторно нажать кноп- ку Нарисовать таблицу.
MS Word позволяет также использовать для со- Рисунок 3.2 – Окно здания таблиц и экспресс-таблицы (рисунок 3.3).
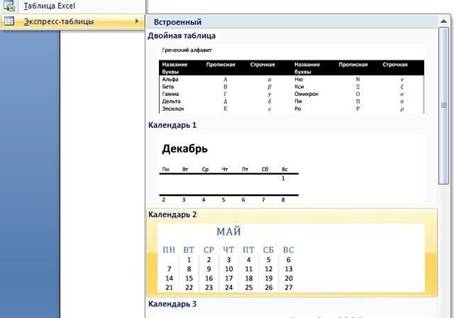
Рисунок 3.3 – Окно Экспресс-таблицы
MS Word позволяет вставлять таблицы MS Excel. Для этого служит кноп- ка Таблица Excel.
 В этом случае в
документ вставляется электронная таблица MS Excel, а верхняя лента текстового
редактора MS Word заменяется на ленту таблицы MS Excel. Переключаться между
программами можно путем двойного щелч- ка на поле документа MS Word или на поле
таблицы MS Excel.
В этом случае в
документ вставляется электронная таблица MS Excel, а верхняя лента текстового
редактора MS Word заменяется на ленту таблицы MS Excel. Переключаться между
программами можно путем двойного щелч- ка на поле документа MS Word или на поле
таблицы MS Excel.
Набранный текст можно превращать в таблицу. Для это- го необходимо выделить нуж- ный блок текста и выбрать пункт меню Преобразовать в таблицу (рисунок 3.4). В по- явившемся окне надо задать па- раметры будущей таблицы. Следует иметь в виду, что фрагмент должен быть предва-
рительно отформатирован сим-
волами-разделителями, чтобы Рисунок 3.4 – Преобразование текста в таблицу программа смогла различить столбцы таблицы.
После того как таблица вставлена, в окне текстового редактора появляет- ся контекстный инструмент Работа с таблицами, содержащий две ленты:
«Конструктор» и «Макет».
 Для форматирования
текста в ячейках таблицы его необходимо предвари- тельно выделить. Для
выделения таблицы необходимо нажать на перекрестие, расположенное в
верхнем левом углу таблицы. В случае выделения строки дела- ется щелчок
в поле документа, расположенного левее выделяемой строки. При выделении столбца
необходимо щелкнуть у верхней границы выделяемого столбца. Выделять
ячейки в произвольном порядке можно протяжкой мыши при нажатой клавише Ctrl.
Для выделения можно воспользоваться кнопкой Выде- лить, располо-женной в
Работа с таб- лицами / Макет.
Для форматирования
текста в ячейках таблицы его необходимо предвари- тельно выделить. Для
выделения таблицы необходимо нажать на перекрестие, расположенное в
верхнем левом углу таблицы. В случае выделения строки дела- ется щелчок
в поле документа, расположенного левее выделяемой строки. При выделении столбца
необходимо щелкнуть у верхней границы выделяемого столбца. Выделять
ячейки в произвольном порядке можно протяжкой мыши при нажатой клавише Ctrl.
Для выделения можно воспользоваться кнопкой Выде- лить, располо-женной в
Работа с таб- лицами / Макет.
Параметры строк, столбцов, яче- ек можно произвести в окне Свойства таблицы (рисунок 3.6).
В MS Word 2007 на панели Сти- ли таблиц располагается большой вы- бор уже готовых вариантов формати- рования таблиц.
Для настроек границ таблицы
служит кнопка Границы. Из ее кон-
текстного меню можно выбрать раз- Рисунок 3.6 – Окно Свойства таблицы личные типы границ. При помощи кнопки Заливка можно изменить цвет заливки ячеек таблицы.
Инструменты, расположенные на панели Нарисовать границы, позво- ляют проводить настройку и редактирование границ таблиц.
Для вставки и удаления элементов таблицы предназначены инструменты панели Строки и столбцы контекстной ленты Макет (рисунок 3.7).
 Инструменты панели Размер
ячейки позволяют
произвести точные настройки размеров для любой ячейки таблицы. Инструменты панели Выравнивание
Инструменты панели Размер
ячейки позволяют
произвести точные настройки размеров для любой ячейки таблицы. Инструменты панели Выравнивание
Рисунок 3.7 – Панель Строки предназначены для выравнивания текста в
и столбцы ячейках, задания его направления и уста- новки полей в ячейках.
 Часто случается так,
что таблицы не помещаются целиком на одну стра- ницу. В этом случае принято на
каждой новой странице повторять «шапку» таб- лицы. Для этого надо выделить
строку – заголовок таблицы, нажать кнопку По-
Часто случается так,
что таблицы не помещаются целиком на одну стра- ницу. В этом случае принято на
каждой новой странице повторять «шапку» таб- лицы. Для этого надо выделить
строку – заголовок таблицы, нажать кнопку По-
вторить строки заголовков на панели Рисунок 3.8 – Панель инструментов
Данные (рисунок 3.8). Данные
Основное назначение сортировки – упорядочивание данных таблицы. Для выполнения сортировки необходимо установите курсор в том столбце, по кото- рому будет производиться сортировка, и нажать кнопку Сортировка на панели Данные.
При необходимости в появившемся окне вводятся дополнительные пара- метры сортировки.
Для проведения элементарных вычислений вполне можно воспользовать- ся кнопкой Формула, которая будет вычислять значение ячейки по заданной формуле.
Следует отметить, что наиболее часто применяемые при работе с табли- цами команды можно вызвать из контекстного меню.
Для добавления строки в таблицу нужно установить курсор на строку, предшествующую вставляемой, и выполнить команду Работа с таблицами / Макет / Строки и столбцы. Другой способ добавления строки: установите курсор правее последней ячейки той строки, после которой нужно вставить но- вую, и нажмите Enter.
Для объединения ячеек строки сначала нужно выделить эти ячейки, а за- тем выполнить команду Работа с таблицами / Макет / Объединить / Объ- единить ячейки.
Чтобы в ячейку таблицы вставить новую таблицу, нужно установить кур- сор в этой ячейке и выполнить команду Работа с таблицами / Макет / Объ- единить / Разбить ячейки. В появившемся окне Разбиение ячеек нужно ука- зать число столбцов и строк вставляемой в ячейку таблицы.
Чтобы изменить тип границ или сделать заливку, нужно сначала выде- лить таблицу описанными выше способами, а затем либо выполнить команду Работа с таблицами / Конструктор / Стили таблиц, либо нажать правую кнопку и в контекстном меню выбрать Границы и заливка.
При выполнении команды Границы и заливка, появляется окно диалога Границы с тремя вкладками: Граница, Страница, Заливка. На вкладке Гра- ница кнопки левого столбца позволяют выбрать тип границы, поля второго столбца – тип линий границы и их цвет. В правом столбце – поле с образцом измененной таблицы и несколькими кнопками, при включении (или отключе- нии) которых добавляются (или убираются) разграничительные линии. Вкладка Заливка позволяет выбрать цвет окраски и узор ячеек таблицы.
Создайте новый документ и настройте параметры страницы так, чтобы левое и правое поля были по 1,5 см. Вставьте таблицу из 2-х столбцов и 5-ти строк; на странице разместится 10 визиток. В левую верхнюю ячейку таблицы занесите дан- ные о себе по образцу:
– название вуза – размер 12 пт., шрифт полужирный, по центру;
– свою фамилию, имя, отчество – размер 14 пт., полужирный, курсив, по центру;
– специальность – размер 10 пт., по левому краю;
– домашний адрес – размер 12 пт., по правому краю;
– номер телефона – размер 12 пт., полужирный, по правому краю;
– скопируйте заполненную ячейку в остальные ячейки таблицы.
Для создания расчетной формулы установите сначала курсор в ту ячейку таблицы, куда будет заноситься результат. Затем выполните команду Макет / Данные / Формула, в результате чего появится окно Формула, содержащее че- тыре поля ввода данных. В верхнее поле занесите формулу, по которой счита- ется результат. Например, для определения суммы чисел, хранящихся в не- скольких ячейках, выбираем функцию SUM(). В качестве аргумента заносим одно из ключевых слов:
– LEFT – если считаем сумму чисел, стоящих левее ячейки-результата;
– RIGHT– если считаем сумму чисел, стоящих правее ячейки-результата;
– ABOVE – если считаем сумму чисел, стоящих выше ячейки-результата; – BELOW – если считаем сумму чисел, стоящих ниже ячейки-результата.
В среднее поле заносим формат, в котором хотим получить результат. Ес- ли хотим получить результат в виде целого числа, в поле заносим символ 0. Нижнее левое поле предназначено для выбора функции из существующего набора, хранящегося в редакторе MS Word 2007. Например, чтобы выбрать функцию SUM(), просматриваем весь список имен функций и отщелкиваем строку SUM; в верхнем окне появится SUM().
После нажатия кнопки ОК в отмеченной курсором ячейке появляется значение суммы ячеек.
Для создания и редактирования формул следует использовать редактор фор- мул Microsoft Equation. Чтобы ввести формулу в текст, установите курсор в место вставки формулы и вызовите редактор формул Microsoft Equation 3.0. Вызов ре- дактора осуществляется из окна Вставка объекта, находящегося по адресу Встав- ка / Текст / Объект. Появляется окно редактора формул и панель инструментов Формула. Буквы и цифры, входящие в формулу, и некоторые часто используемые символы набираются с клавиатуры. Специальные символы вводятся с помощью панели инструментов Формула.
Чтобы ввести в окно редактора формул нужный символ, нужно нажать ту кнопку панели Формула, которая вызывает нужную группу символов, и в по- явившемся окне нажать нужный символ.
Для выхода из редактора формул в документ MS Word 2007 нужно щелк- нуть мышью вне окна редактора формул.
1 Создайте новый документ. 2 Создайте приведенную ниже таблицу.
|
|
ночь |
утро |
день |
вечер |
|
давление, max |
734 |
736 |
739 |
741 |
|
давление, min |
732 |
734 |
737 |
739 |
|
температур а, max, C |
+6 |
+6 |
+5 |
+4 |
|
температур а, min, C |
+4 |
+4 |
+3 |
+2 |
3 Сохраните созданную таблицу с оригинальным именем.
1 Создайте новый документ.
2 Создайте приведенную ниже таблицу.
|
№ пп. |
Фамилия |
Имя |
Отчество |
Дата покупки |
Код товара |
|
1. |
Анисимов |
Андрей |
Сергеевич |
12.12.09 |
11 |
|
2. |
Петров |
Сергей |
Николаевич |
01.09.09 |
12 |
|
3. |
Сидоров |
Виктор |
Викторович |
06.01.10 |
14 |
|
4. |
Николаев |
Сергей |
Викторович |
06.06.09 |
15 |
|
5. |
Николаева |
Анна |
Николаевна |
01.12.08 |
14 |
|
6. |
Иванов |
Иван |
Иванович |
19.05.09 |
12 |
3 Скопируйте ее.
4 Создайте дополнительный столбец с ценой (рубли) (данные для внесения: 120 000; 100 000; 45 000; 123 456; 12 000; 100).
5 Сохраните созданную таблицу с оригинальным именем.
1 Откройте документ, созданный в задании 2.
2 Проведите сортировку по фамилии.
3 Скопируйте и вставьте полученную таблицу. 4 Проведите сортировку по дате покупки.
5 Скопируйте и вставьте полученную таблицу.
6 Проведите сортировку по цене. 7 Сохраните созданную таблицу с оригинальным именем.
1 Создайте новый документ.
2 Создайте приведенную ниже таблицу.
|
№ пп |
ФИО студента |
|
ПРЕДМЕТЫ |
|
Средний балл |
|
|
ФИЗИКА |
ХИМИЯ |
МАТЕМ |
ИН. ЯЗЫК |
|||
|
1. |
Иванов И. И. |
5 |
5 |
4 |
5 |
4,75 |
|
2. |
Петров А. К. |
4 |
4 |
3 |
4 |
3,75 |
|
3. |
Сидоров С. Н. |
5 |
3 |
4 |
5 |
4,25 |
|
4. |
Акимов А. В. |
4 |
4 |
4 |
4 |
4 |
|
5. |
Акимова О. В. |
5 |
4 |
4 |
4 |
4,25 |
3 Проведите сортировку по баллу.
4 Сохраните созданную таблицу с оригинальным именем.
1 Создайте новый документ.
2 Создайте приведенную ниже таблицу.
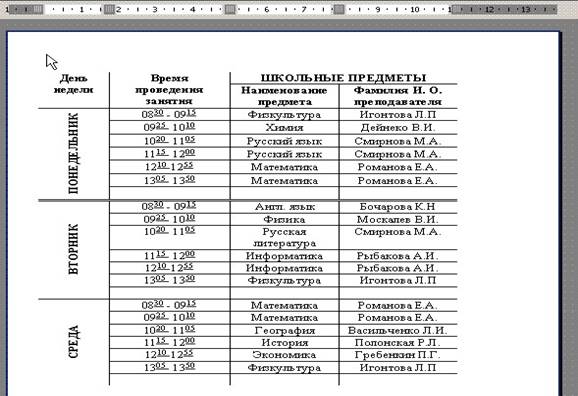
3 Сохраните созданную таблицу с оригинальным именем.
1 Создайте новый документ. 2 Создайте приведенную ниже таблицу.
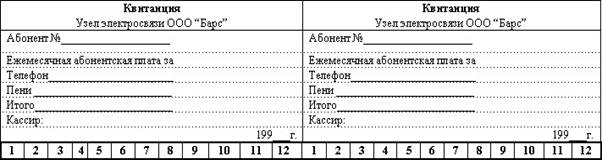
3 Сохраните созданную таблицу с оригинальным именем.
1 Создайте новый документ.
2 Используя рекомендации по созданию визитки, создайте собственный ва- риант визитки.
3 Сохраните созданный бланк визитки.
1 Откройте документ, созданный в задании 4.
2 Рассчитайте средний балл, используя вставку расчетных формул.
3 Сохраните созданный документ.
1 Создайте новый документ.
2 Используя редактор формул, напишите следующие формулы:

![]()

3 Сохраните созданный документ.
1 Как создать таблицу в документе?
2 Как выделить строку или столбец таблицы или их части?
3 Как выделить строку или столбец таблицы?
4 Как вставить в таблицу строку, столбец?
5 Как объединить несколько ячеек таблицы в одну?
6 Как выровнять ширину столбцов, высоту строк?
7 Как изменить ширину столбца, высоту строки?
8 Как расположить таблицу по центру относительно полей страницы?
9 Как выровнять текст по центру ячейки?
10 Как окрасить таблицу или ее часть?
11 Как изменить формат разделительных линий в таблице?
12 Как скопировать таблицу из одного документа в другой?
13 Как создать таблицу с определенным количеством строк и столбцов?
14 Как найти сумму ячеек: а) расположенных выше ячейки, в которой нахо- дится курсор; б) расположенных справа от ячейки, в которой находится курсор?
15 Как найти и занести в ячейку наибольшее значение среди чисел, стоящих правее отмеченной курсором ячейки?
16 Какие операции над ячейками таблицы выполняют функции: ABS(), INT(), MAX(), MIN(), SIGN() ?
17 В каком виде будет представлен результат вычислений, если указан фор- мат результата в виде 0,00 % ?
18 Как войти в редактор Microsoft Equation?
19 Как выйти из редактора Microsoft Equation?
20 Как установить размеры символов в набираемых формулах?
3 6
![]() Инструменты для
работы с графикой находятся по адресу Вставка / Иллю-
страции (рисунок 4.1).
Инструменты для
работы с графикой находятся по адресу Вставка / Иллю-
страции (рисунок 4.1).
Для быстрого создания графических
примитивов используется кнопка Фигу-
![]() ры. Для создания примитива сначала его Рисунок 4.1 – Панель Иллюстрации надо
вы-
ры. Для создания примитива сначала его Рисунок 4.1 – Панель Иллюстрации надо
вы-
брать из выпадающего меню (рисунок 4.2) и раз- местить в документе, протянув мышкой с нажа- той левой клавишей. Для создания фигуры с пра- вильными пропорциями необходимо удерживать во время рисования нажатой кнопку Shift.
После того как примитив нарисован, в меню появляется инструмент Средства рисования с лентой Формат.
Созданный графический примитив имеет по краям синие угловые маркеры, которые можно использовать для изменения размеров фигуры.
Зелененький кружок, расположенный над фигурой, используется для вращения. Для враще- ния примитива необходимо установить курсор мыши на кружок и, нажав левую кнопку, произ- водить движения мышью. При этом фигура будет вращаться в ту или иную сторону.
Рисунок 4.2 – Меню создания примитивов
![]() Настройки форматирования производятся в окне Формат ав-
тофигуры, расположенной на па- нели Стили фигур (рисунок 4.3).
Настройки форматирования производятся в окне Формат ав-
тофигуры, расположенной на па- нели Стили фигур (рисунок 4.3).
Наиболее часто встречаю- щиеся настройки вынесены на ленту Формат.
Для настройки параметров те- ни служит кнопка Эффекты тени.
Кнопка Объем позволяет применить трехмерные эффекты
к фигуре. При этом можно
настраивать такие параметры: Рисунок 4.3 – Окно форматирования автофигур Цвет объемной фигуры, Глубина, Направление, Освещение, Поверхность.
Для настройки параметров взаимодействия фигуры с текстом документа используются инструменты, расположенные на панели Упорядочить.
Расположение графического объекта на странице задается нажатием кнопки Положение.
Для настройки обтекания фигуры текстом служит кнопка Обтекание тек- стом.
Если в документ вставлено несколько фигур, перекрывающих друг друга, то их относительный порядок размещения можно настроить при помощи кно- пок На передний план и На задний план.
Для выравнивания объекта относительно границ страницы применяется кнопка Выровнять.
Для вращения фигуры служит кнопка Повернуть.
Точный размер фигуры можно задать на панели Размер.
В тех случаях, когда какие-то действия необходимо провести с группой объек- тов (увеличить, переместить и т. д.), целесообразно эти объекты группировать.
Для проведения группировки фигуры предварительно должны быть выде- лены. Это можно сделать при помощи кнопки Выделить (рисунок 4.4).
После того как все объекты выделены, переходим на панель Упорядочить и нажимаем кнопку Группировать. В результате все выделенные объекты становят- ся как бы одним объектом, о чем свидетельствуют угловые маркеры.
![]() После того как были
произведе- ны необходимые действия, объект можно разгруппировать (но не обяза-
тельно). Для этого выделяем сгруппи- рованный объект, переходим на па- нель Упорядочить
и нажимаем кноп- ку Разгруппировать.
После того как были
произведе- ны необходимые действия, объект можно разгруппировать (но не обяза-
тельно). Для этого выделяем сгруппи- рованный объект, переходим на па- нель Упорядочить
и нажимаем кноп- ку Разгруппировать.
4.1.4 SmartArt Рисунок 4.4 – Окно выделения объектов
SmartArt позволяет быстро создавать разнообразные красочные схемы.
При выборе шаблонов надо учитывать их назначение.
Для вставки объекта SmartArt служит одноименная кнопка на панели Ил- люстрации ленты Вставка.
После добавления шаблона в документ появляется контекстный инстру- мент Работа с рисунками SmartArt (рисунок 4.5).
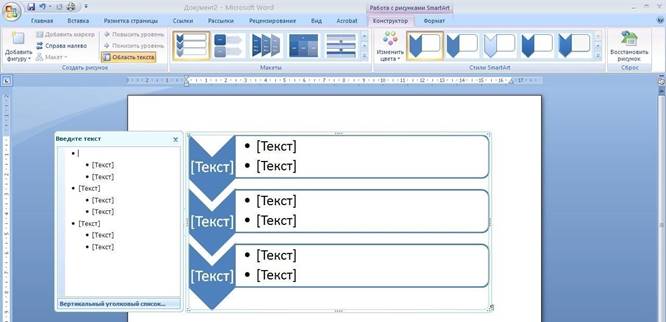
Рисунок 4.5 – Контекстное меню Работа с рисунками SmartArt
Текст, который необходимо внести в шаблон, заполняется в левой панели SmartArt-объекта.
Для добавления нового элемента в объект SmartArt используется кнопка Добавить фигуру, при этом в объект SmartArt добавятся элементы того же уровня, что и выделенный. Кнопки Добавить фигуру выше и Добавить фигу- ру ниже предназначены для вставки элемента другого уровня. Если какие-то кнопки неактивны, значит добавление нового элемента невозможно.
Для удаления какого-либо элемента необходимо его выделить и нажать клавишу Delete.
Для форматирования объекта SmartArt предназначена лента Формат.
![]() Коллекция
Clip Art содержит подборку набора картинок тексто- вого редактора
(рисунок 4.6). Для вставки клипа необходимо нажать кнопку Клип на панели
Иллю- страции / Вставка.
Коллекция
Clip Art содержит подборку набора картинок тексто- вого редактора
(рисунок 4.6). Для вставки клипа необходимо нажать кнопку Клип на панели
Иллю- страции / Вставка.
У правого края окна появится панель Клип. Внизу находится кнопка Упорядочить клипы, нажав на которую мы попадем в окно Организатор клипов. Слева находится каталог клипов, справа
– область просмотра выбранного раздела каталога.

Рисунок 4.7 – Коллекция WordArt
Рисунок 4.6 – Коллекция Clip Art
WordArt – это оформленный текст на основе готовых шабло- нов, которые можно редактиро- вать. Для вставки объекта WordArt предназначена кнопка WordArt на панели Текст /
Вставка (рисунок 4.7).
После вставки объекта WordArt в окне программы появ- ляется контекстный инструмент Работа с объектами WordArt.
Для вставки рисунка необходимо воспользоваться кнопкой Рисунок / Ил- люстрации / Вставка. В появившемся окне найдите нужный графический файл и нажмите на него. Изображение вставится в документ. При этом появит- ся контекстный инструмент Работа с рисунками, содержащий ленту Формат.
|
(рисунок 4.8). Выби- |
|
|
раем тот способ сжа- тия, который наиболее подходит для данного случая. |
Рисунок 4.8 – Параметры сжатия рисунка |
![]() Операции, выполняемые
над изображениями, сходны с действиями, вы- полняемыми для графических
примитивов. Для комфортной работы с изобра- жением целесообразно делать
компрессию изображения. Для этого предназна- чена кнопка Сжатие рисунков панели
Изменить. После нажатия появляется окно, в котором можно настроить
параметры компрессии изображе- ния. Кнопка Пара- метры открывает окно
Операции, выполняемые
над изображениями, сходны с действиями, вы- полняемыми для графических
примитивов. Для комфортной работы с изобра- жением целесообразно делать
компрессию изображения. Для этого предназна- чена кнопка Сжатие рисунков панели
Изменить. После нажатия появляется окно, в котором можно настроить
параметры компрессии изображе- ния. Кнопка Пара- метры открывает окно
Параметры сжатия
Для передвижения изображения по странице документа установите указа- тель мыши внутри выделенного графического объекта, нажмите левую кнопку мыши и двигайте указатель мыши по странице; вместе с указателем будет дви- гаться и графический объект.
Для пропорционального изменения размеров изображения выделите гра- фический объект, установите указатель мыши в угловой маркер и нажмите ле- вую кнопку мыши; при этом указатель мыши из креста превратится в двойную стрелку. Тяните маркер внутрь при уменьшении либо во вне при увеличении изображения. Если необходимо растянуть или сузить изображение, вместо уг- ловых маркеров используйте средние маркеры.
Для того чтобы сделать надпись внутри фигуры, нажмите кнопку Надпись на панели Вставка / Иллюстрации / Фигуры, затем указатель мыши переместите внутрь фигуры, нажмите левую кнопку мыши и, не отпуская ее, нарисуйте рамку для надписи.
Внутри рамки можно делать надпись, если рамка выделена. Для выделе- ния рамки щелкните мышью внутри фигуры; для снятия выделения щелкните мышью вне поля фигуры. В поле выделенной рамки надпись создается, редак- тируется, форматируется так же, как в основном документе.
Для редактирования и форматирования надписи можно использовать и команды контекстного меню, которое вызывается нажатием правой кнопки мыши, если указатель мыши находится внутри или на границе рамки.
Для того чтобы сделать рамку невидимой, щелкните левой кнопкой мыши по ней. Далее перейдите Формат / Стили надписей / Контуры фигуры. В по- явившемся окне нажмите кнопку Нет контура.
Отдельные фигуры блок-схемы могут соединяться отрезками прямых или ломаными линиями. Для рисования отрезка прямой линии щелкните соответ- ствующую кнопку на панели Вставка / Иллюстрации / Фигуры. Активизиро- вав соответствующий тип линии, установите указатель мыши в то место стра- ницы, где должна находиться исходная точка отрезка, нажмите левую кнопку мыши и рисуйте линию до конечной точки.
Для редактирования созданной линии щелкните по ней мышью и перей- дите к закладке Формат. В данной закладке находятся команды, позволяющее изменять параметры линии.
1 Создайте новый документ.
2 Вставьте рисунок, заданный преподавателем в созданный документ. 3 Подпишите рисунок.
4 Сохраните созданный документ с оригинальным именем.
1 Создайте новый документ.
2 Вставьте рисунок из коллекции ClipArt.
3 Напишите к рисунку подходящий текст.
4 Оформите текст как фигурный с использованием WordArt.
5 Сохраните созданный документ с оригинальным именем.
1 Создайте новый документ.
2 Cоздайте приведенную ниже схему с использованием SmartArt.

3 Измените схему, как показано на рисунке.

4 Сохраните созданный документ с оригинальным именем.
1 Создайте новый документ.
2 Нарисуйте следующий рисунок.
3 Сгруппируйте объекты рисунка. 4 Переместите рисунок в низ страницы.

5 Разгруппируйте рисунок.
6 Сохраните созданный документ с оригинальным именем.
1 Как вставить в текст рисунок?
2 Как изменить размер изображения?
3 Как изменить формат рисунка?
4 Как изменить яркость, контрастность рисунка?
5 Как организовать обтекание рисунка текстом?
6 Укажите назначение каждой кнопки панели Иллюстрации.
7 Как нарисовать основные фигуры и линии?
8 Как запустить программу WordArt?
9 Как создать объект WordArt и ClipArt?
10 Как выделить несколько графических объектов?
11 Как сгруппировать или разгруппировать графические объекты? С какой целью проводятся эти операции?
Практическое занятие №5. Редактирование, рецензирование и сложное форматирование
Средства для рецензирования и редактирования текста располагаются на ленте Рецензирование. Часть из них мы рассмотрели в предыдущих темах.
Для добавления примечаний в документ предназначена панель Приме- чания. Для создания примечания необходимо установить курсор в нужное место документа и нажать кнопку Создать примечание. Фрагмент текста выделяется красным цветом, а на полях появляется поле для ввода примеча- ния.
На панели «Отслеживание» находятся инструменты, позволяющие от- слеживать изменения, вносимые в документ. Для этого надо установить кнопку Исправления в «нажатое» состояние.
Кнопка Выноски позволяет выбрать способ отображения исправлений в документе:
Показывать исправления в выносках – примечания и исправления бу- дут отображаться в виде выносок;
Показывать все исправления в тексте – все исправления и примечания будут отображаться непосредственно в тексте;
Показывать только примечания и форматирование в выносках – в вы- носках будут отображаться только примечания и форматирование документа.
Для выхода из режима отслеживания изменений надо «отжать» кнопку Исправления.
Для скрытия исправлений необходимо снять соответствующие флажки в выпадающем списке Показать исправления.
Для защиты документа от изменений служит панель Защитить. После нажатия на кнопку Защитить документ у правого края окна появляется верти- кальная панель Ограничить форматирование (рисунок 5.1).
![]() Для ограничения
редактирования необхо- димо установить флажок Разрешить только указанный
способ редактирования документа и из выпадающего списка выбрать пункт Запись
исправлений. Теперь в документ можно добав- лять комментарии, удалять,
вставлять и переме- щать текст.
Для ограничения
редактирования необхо- димо установить флажок Разрешить только указанный
способ редактирования документа и из выпадающего списка выбрать пункт Запись
исправлений. Теперь в документ можно добав- лять комментарии, удалять,
вставлять и переме- щать текст.
Для включения защиты необходимо нажать кнопку Да, включить защиту.
Для снятия защиты необходимо нажать кнопку Защитить документ и в появившемся списке снять флажок Ограничить форматиро- вание и редактирование.
Основное назначение сносок – добавления
к тексту комментариев, пояснений и т. д.
Сноски делятся на обычные (в конце стра- Рисунок 5.1 – Защита ницы) и концевые (в конце всего текста). документа
Для работы со сносками необходимо переместиться по адресу Ссылки / Сноски.
Обычная сноска вставляется в текст после нажатия кнопки Вставить сноску. В том месте, где находился курсор, появится значок сноски, а внизу страницы – горизонтальная разделительная линия и номер сноски.
Концевая сноска вставляется в текст после нажатия кнопки Вставить концевую сноску.
Сноски нумеруются автоматически в соответствии с выбранной системой нумерации. При добавлении новой сноски или удалении существующей остальные перенумеровываются автоматически.
Для удаления сноски необходимо ее выделить и нажать клавишу Delete.
Колонтитулы – области, расположенные вверху и внизу поля страницы документа. В колонтитулах обычно размещается название документа, тема, имя автора, номера страниц или дата.
Для работы с колонтитулами используется панель Колонтитулы: Вставка / Колонтитулы. При необходимости отредактированный колонти- тул можно сохранить при помощи опции Сохранить выделенный фрагмент в коллекцию верхних/нижних колонтитулов.
Лента Конструктор контекстного инструмента Работа с колонтитулами позволяет производить различные настройки колонтитула. В результате можно задать:
– для первой страницы свой колонтитул;
– для четных и нечетных страниц свои колонтитулы;
– номера страниц и их редактировать;
– положение колонтитула;
Для создания различных колонтитулов в различных разделах нужно разо- рвать связь между колонтитулами, т. к. по умолчанию они все связаны между со- бой. Для этого надо перейти к тому колонтитулу, который надо оформить по- другому, и «отжать» кнопку Как в предыдущем разделе. Если кнопка будет «нажата», то все колонтитулы во всех разделах будут приведены к одному виду.
Для удаления колонтитулов предназначен пункт Удалить верх- ний/нижний колонтитул соответствующих кнопок колонтитулов.
Для настройки рабочего окна MS Word используется лента Вид. Кнопка Масштаб применяется для быстрой и точной настройки масштаба. При нажа- тии на нее появляется окно Масштаб, в котором есть три столбца с кнопками. Кнопки 200 %, 100 %, 75 % используются для масштабирования листа в сто- рону увеличения или уменьшения. Кнопки Целая страница, По ширине стра- ницы, По ширине текста – позволяют также изменять размеры страницы. Аналогичную операцию можно выполнить, используя сочетание Ctrl+колесико мыши.
Для подготовки документов могут использоваться некоторые команды,
которые по умолчанию скрыты. Путем уста- новки (снятия) соответствующих флажков на панели Показать или скрыть (рисунок 5.2) можно показывать (скрывать) дополнительные элементы окна.
На панели расположены следующие ко- манды:

Рисунок 5.2 – Панель
Линейка – служит для быстрой настройки полей, отступов, табуляции;
Сетка – помогает форматировать документ, содержащий таблицы и рисунки; Схема документа – используется при работе с большими документами; Эскизы – просмотр общего вида страниц всего документа.
![]() 5.1.6.3 Печать документов Для вывода
документа на пе- чать необходимо перейти по адресу Office / Печать (рисунок
5.3) (соче- тание клавиш Ctrl+P).
5.1.6.3 Печать документов Для вывода
документа на пе- чать необходимо перейти по адресу Office / Печать (рисунок
5.3) (соче- тание клавиш Ctrl+P).
Быстрая печать – предназна- чена для печати документа «по умол- чанию». Документ сразу же отправ- ляется на печать. Рекомендуется ис- пользовать в том случае, если увере- ны в настройках документа и принте- ра полностью.
Печать – позволяет произвести настройки принтера перед печатью документа.
Рисунок 5.3 – Вызов команды Печать
Перекрестные ссылки служат для быстрого перехода к нужному элементу документа и создаются только между элементами одного документа.
Для создания перекрестной ссылки вначале введите текст, с которого бу- дет начинаться ссылка. Далее нажмите кнопку Перекрестная ссылка.
В открывшемся окне в выпадающем списке Тип ссылки выбираем тип элемента, на который будем ссылаться. В выпадающем списке Вставить ссыл- ку на... надо указать данные, которые следует добавить в документ.
Для перехода к ссылаемому элементу должен быть установлен флажок Вставить как гиперссылку.
Перекрестные ссылки вставляются в документ в виде полей. Переклю- чаться между режимами отображения кодов полей и значений полей можно при помощи сочетания клавиш Alt+F9.
Изменить текст самой ссылки можно прямо в документе.
Для того чтобы быстро создать оглавление необходимо, чтобы документ был отформатирован согласно встроенным форматам стилей заголовков. После этого курсор устанавливается в месте вставки оглавления и нажимается кнопка Оглавление, находящаяся по адресу Ссылки / Оглавление. В открывшемся окне выбираем нужный формат оглавления.
Кнопка Оглавление…, появляющаяся в выпадающем меню, использует- ся для более детальных настроек.
Для быстрой правки уже существующего оглавления сделайте щелчок в поле оглавления.
Для нумерации страниц служит кнопка Номер страницы, располагаю- щаяся по адресу Вставка / Колонтитулы.
Для того чтобы поставить номера страниц в документе, надо выбрать ва- риант размещения номера на самой странице и при необходимости настроить формат самого номера.
В случае, если на первой странице номера быть не должно, необходимо открыть ленту Разметка страницы. На ленте открываем окно панели Пара- метры страницы и на вкладке Источник бумаги устанавливаем флажок Раз- личать колонтитулы первой страницы.
![]() Рассмотрим настройки печати, которыми будем
пользоваться постоянно
Рассмотрим настройки печати, которыми будем
пользоваться постоянно
(рисунок 5.4).
Меню Имя – использу- ется в том случае, если к компьютеру подключено не- сколько принтеров. В этом случае из выпадающего списка выбираем тот прин- тер, на котором будет выво- диться документ.
Панель Страница – Рисунок 5.4 – Настройки печати
предназначена для выбора конкретных страниц документа (или диапазона), ко- торые надо вывести на печать.
Список Включить – по умолчанию стоит значение Все страницы диапа- зона. Можно также установить: Четные страницы и Нечетные страницы.
На панели Копии можно указать количество печатаемых копий документа.
Для настройки принтера служит кнопка Свойства (для разных моделей принтеров окно будет выглядеть по-разному!).
Наиболее тонкие настройки документа перед выводом на печать можно настроить в опции Предварительный просмотр.
1 Получите у преподавателя задание_5.
2 Сделайте сноски, как показано на рисунке.
3 Сохраните созданный документ.
1 Получите у преподавателя задание_6.
2 Отформатируйте его по следующим требованиям:
– шрифт – Times New Roman, 14;
– выравнивание – по ширине листа; – межстрочный интервал – 1,15;
– отступ красной строки – 1,25.
3 Проставьте нумерацию страниц, не нумеруя первую страницу.
4 Добавьте в колонтитул свою фамилию и инициалы. 5 Сохраните созданный документ.
1 Откройте документ, созданный в задании 2.
2 Создайте ссылки по ходу текста на литературу, приведенную в конце.
3 Сохраните документ.
1 Откройте документ, созданный в задании 2.
2 Создайте оглавление к данному докладу.
3 Сохраните документ под оригинальным именем.
1 Создайте новый документ.
2 Подготовьте документ к печати.
3 Задайте печать только четных страниц.
4 Задайте печать только второй и третьей страницы.
1 Что такое колонтитул? Для чего он используется?
2 Как поместить колонтитул на странице? Как его удалить?
3 Можно ли в одном документе создавать несколько колонтитулов?
4 Как пронумеровать страницы документа?
5 Как создать оглавление?
6 Как создать сноску?
7 Какие сноски бывают?
8 Как установить масштаб документа 1:1?
9 Как распечатать только четные страницы?
1 Симонович, C. Эффективная работа. MS Word 2007 / C. Симонович. – СПб. : Эффективная работа, 2008. – 640 с.
2 Сурядный, А. Word 2007. Секреты и трюки / А. Сурядный, М. Струков, С. Глушаков. – М. : АСТ, 2009. – 448 с.
3 Швабе, Р. Текстовый редактор Microsoft Word 2007. Пошагово, нагляд- но, доступно! / Р. Швабе. – М. : НТ Пресс, 2008. – 400 с.
4 Джонсон, С. Microsoft Word 2007 / С. Джонсон. – М. : НТ Пресс, 2008. – 480 с.
5 Глушаков, С. Microsoft Word 2007. Лучший самоучитель / С. Глушаков – М. : АСТ, 2008. – 320 с.
6 Симонович, C. Microsoft Word 2007. Практический справочник / С. Симонович. – СПб. : Эффективная работа, 2008. – 480 с.
7 Ланджер, М. Создание резюме, писем, визитных карточек и флаеров в Word 2003 / М. Ланджер. – М. : НТ Пресс, 2005. – 152 с.
8 Гровер, К. Word 2007. Недостающее руководство / К. Гровер. – СПб. : BHV, 2008. – 480 с.
Материалы на данной страницы взяты из открытых источников либо размещены пользователем в соответствии с договором-офертой сайта. Вы можете сообщить о нарушении.