
Эта глава посвящена сканированию — одному из основных способов получения цифровых изображений для WWW. Известно, что при сканировании для полиграфии (и печати) есть свои особенности. Здесь на них мы останавливаться не будем. В этой главе нас будет интересовать, главным образом, сканирование изображений для их последующего применения в Сети. При этом, как вы уже знаете, придется работать с растровой графикой форматов GIF или JPG, причем такие изображения должны быть оптимизированы и имеют экранное разрешение (72-96 dpi).
![]() Процесс
подготовки снимка
Процесс
подготовки снимка для интернетдля интернета
к настоящему моменту полностью автоматизирован. Большинство графических пакетов
и современных сканеров имеют специальную команду "сканировать для
web", позволяющую одним нажатием кнопки подготовить снимок необходимого
размера и сохранить его в требуемом формате. Цифровые фотоаппараты также сразу
способны создавать нужный для Сети файл. Но…
Для подготовки действительно качественного изображения, а не автоматического полуфабриката, требуется знание теории компьютерной графики и практически намётанный глаз. Это означает, что оргтехнике доверяй, но и сам не плошай. Причиной тому - большие различия между снимками, которые автоматические режимы компьютерных программ и компьютерное “железо” пока не в состоянии "почувствовать". Только практический опыт и знание основных теоретических положений позволят получать отличные результаты. Поговорим об этом подробнее.
Перед покупкой сканера необходимо определить цель покупки сканера, чтобы за определенную сумму соотношение цена и качество получилось оптимальным. Второй момент – понять основные параметры сканеров, чтобы не искать, выражаясь образно, “черную кошку в темной комнате”.
Качество отсканированной фотографии во многом оно зависит от качества исходного изображения: чем лучше оригинал, тем лучше будет его компьютерный вариант. Но, кроме этого, важны и параметры сканера, так как конструкция сканера непосредственно влияет на качество его работы.
В ручных, листовых, планшетных и слайдовых сканерах изображение сканируется построчно: строка оригинала освещается специальной лампой, обычно газоразрядной, отраженный непрозрачным или пропущенный прозрачным оригиналом световой поток при помощи системы зеркал и объектива фокусируется на светочувствительной матрице, которая делает “фотоснимок” строки и выдаёт электрический сигнал на Аналогово-Цифровой Преобразователь (АЦП), где он преобразуется в двоичные данные, понятные компьютеру. Последовательность таких “снимков”, производимых по мере движения вдоль оригинала, и создает изображение. Лампа, оптическая система и светочувствительная матрица объединены в единую конструкцию, называемую оптическим блоком.
В качестве светочувствительного элемента используются матрицы ПЗС (Charge-Coupled Device - Приборы с Зарядовой Связью), которые состоят из набора датчиков, расположенных в три линии для сканирования в цвете (RGB) за один проход.
Планшетные сканеры - самое распространенное семейство сканеров, представителей которого можно встретить как в домашних условиях, так и на столе у профессионала. Оригинал укладывается на стекло, под которым перемещается оптический блок, и прижимается к стеклу крышкой. Планшетный сканер является наиболее универсальным инструментом, подходящим под большинство задач, модели авторитетных производителей неприхотливы и надежны, просты в установке и использовании, разнообразие выпускаемых модификаций позволяет подобрать сканер практически под любые средства и требования. Разрешение планшетных сканеров доходит до 2400 dpi, разрядность цвета - до 48 bit, динамический диапазон - до 3.6 D. Остановимся на этих характеристиках подробнее.
Перед сканированием изображения, следует установить на сканере соответствующее разрешение, которое зависит от того, как вы планируете использовать полученный файл. Если вы хотите сканировать для Сети, то на сканере необходимо установить стандартное экранное количество цветов и невысокое разрешение. А вот если вы желаете сканировать книгу с последующим за этим переводом изображения в текст (распознаванием символов), или готовите изображение к полиграфической печати, то потребуется гораздо более высокое разрешение сканера.
НОВЫЙ ТЕРМИН
Разрешающая способность сканера, измеренная в точках на дюйм (dpi), характеризует сетку пикселов, которая будет использоваться для сканирования ваших изображений. Чем большее количество точек на дюйм обеспечивает сканер, тем мельче ячея такой сетки и тем большее количество деталей будет иметь результирующее изображение.
Разрешение сканирования (scanning resolution) является основной характеристикой сканера и указывает, сколько пикселов изображения может вводить сканер на единицу площади оригинала. С увеличением разрешения возрастает четкость и детальность получаемого изображения, но при этом растет также и размер файла изображения. Разрешение сканирования измеряется в точках (пикселах) на дюйм (Dots Per Inch), сокращенно - DPI. К примеру, разрешение 600×600 точек обозначает, что квадратный дюйм изображения будет содержать 600 точек (пикселов) по вертикали и 600 по горизонтали, т.е. всего 360 000 точек (пикселов).
Для сравнения разрешения сканера и разрешения принтера, давайте представим цветовые точки, полученные со сканера и струйного принтера.
Точка сканера — это некая физическая область, равномерно окрашенная определенным оттенком цвета. Если мы говорим о полноцветном сканировании, это один из 16,7 млн. тонов, которые передает сканер.
Точка струйного принтера - это совокупность трех-четырех-шести (в зависимости от способа печати) цветовых пятен, которые, сливаясь на бумаге или в нашем глазу, дают ощущение одного из цветовых оттенков. Таким образом, в простейшем цветном струйном принтере совокупность трех пятен дает цветную точку. Следовательно, разрешение принтера в dpi следует разделить на количество цветов, которые используются при печати. Например, если показатель струйного принтера, печатающего в три цвета, - 300 dpi, то соответствующий показатель сканера 300 : 3 = 100 dpi. Если вы располагаете струйным принтером с разрешением 600 dpi с печатью в четыре цвета, то сканировать изображения нужно с разрешением 600 : 4 = 150 dpi.
Разрешение сканера бывает аппаратное и программное.
Аппаратное или оптическое разрешение сканера — это реальное количество пикселов, которое в состоянии “разглядеть” светочувствительная матрица сканера и его можно легко вычислить, разделив количество элементов матрицы на ширину области отображения. Следует быть внимательным при изучении спецификации сканера и отличать реальное оптическое разрешение сканера от интерполяционного (программного). Интерполяция представляет собой программный алгоритм, принцип работы которого основан на вычислении характеристик точки изображения на основе ближайших соседей. Например, между черной и белой точкой изображения, будет вставлена серая и т.д. Понятно, что такое “угадывание” не добавляет реальных деталей к изображению и лишь “размывает” изображение, уменьшая его четкость. Так, например, сканер ColorPage-HR7 имеет оптическое горизонтальное и вертикальное разрешение 1200 и 2400 dpi соответственно, а программное интерполяционное разрешение этой модели достигает 24000´24000 dpi, т.е. в десять раз выше.
НОВЫЙ ТЕРМИН
Интерполяция – изменение разрешения сканера программными средствами. При интерполированном увеличении разрешения программное обеспечение сканера создает (искусственно добавляет) промежуточные пиксели между теми, которые были созданы аппаратным путем.
Разрешение определяет уровень детализации объекта при
сканировании и определяется в точках на дюйм (dpi). Чем выше этот показатель,
тем более детально будет передан объект, но тем больше будет и размер выходного
файла (рис. 7.1.).
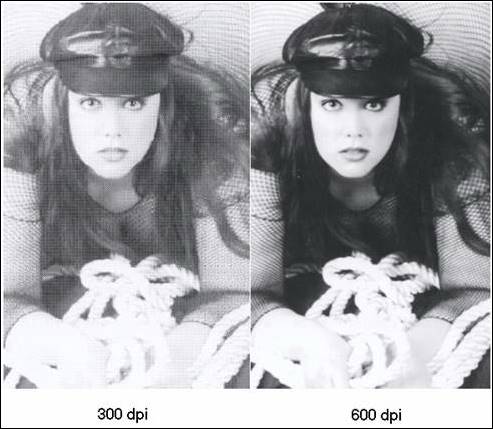
Рис. 7.1. Разрешение изображения 300
и 600 dpi
Практика показывает, что на веб-страницы обычно помещают изображения с разрешением 72 или 96 точек на дюйм. Фотографии для книг и журналов сканируют с разрешением 300 точек на дюйм. Файл, отсканированный с разрешением 72 точки на дюйм, занимает несколько килобайт, в то время как та же фотография, отсканированная с разрешением 300 точек на дюйм, может занимать на жестком диске мегабайты.
Новички думают, что для того, чтобы получить наиболее
качественное изображение можно увеличивать разрешение до бесконечности. Это
заблуждение. Непродуманное увеличение разрешения приведет всего лишь к
увеличению размеров выходного файла до десятков гигабайт - такое изображение
компьютер просто не сможет обработать. Для повседневных задач рекомендуются
следующие значения (табл. 1).:
Таблица
7.1. Рекомендуемые
разрешения сканирования в зависимости от целей и задач
|
Цель сканирования |
Разрешение сканирования |
|
Распознавание текста |
300 dpi |
|
Бланки, визитки, фотографии, журналы, изображения для вывода на принтер |
300 - 600 dpi |
|
WEB дизайн |
72 - 96 dpi |
|
Сканирование слайдов и негативных фотопленок |
800-2400 dpi |
Для успешной работы с изображениями для Сети важно знать,
что на вэб-страницах изображения показываются так, что один пиксель снимка
соответствует одному пикселю монитора. Например, изображение 800×600 пикселей
на мониторе в режиме 800×600 займёт весь экран, а то же
Интернет-изображение, но на мониторе в режиме 1024×768 точек будет
занимать лишь часть экрана (рис.7.
2). Соответственно, изображение 1024×768 точек на мониторе
800×600 точек будет обрезано по краям.
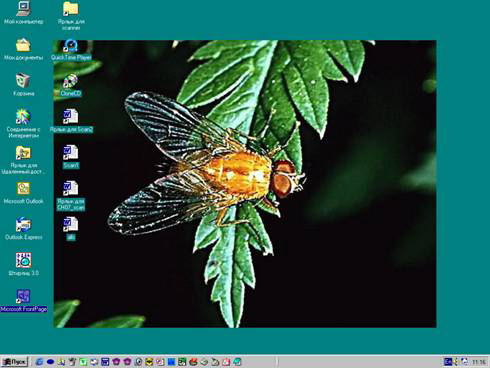
Рис. 7.2. Изображение размером
800×600 точек на мониторе, работающем в режиме 1024×768 точек
Глубина (битовая насыщенность) цвета представляет из себя количество битов изображения, которое сканер будет использовать для каждого пикселя. Чтобы создавать True Color (истинный цвет), сканер нуждается в 24 разрядной интенсивности, которая может выдавать 16.7 миллионов цветов (24 бита = 256 256 256 комбинаций красной, зеленой, и синей точек). Естественно, что и на мониторе должен быть выставлен 24-разрядный цвет (или более).
ПРИМЕЧАНИЕ
Разрядность обработки цвета, еще называемая глубиной цвета (color depth), описывает максимальное количество цветов, которое может воспроизвести сканер.
Не стоит, однако, обольщаться слишком высокой разрядностью
цвета, например, 48 бит, указываемых в спецификации некоторых сканеров. Иногда
эти цифры относятся к внутренней разрядности сканера, которая обычно выше выходной
для того, чтобы сканер мог отбросить “шумовые” биты и выдать на выходе
изображение с максимально чистыми и точными оттенками. Производителям 42 и
48-битных моделей приходится дописывать true 42 bit и true 48 bit, чтобы
потенциальный покупатель понял, что имеется ввиду истинная цветопередача.
Примеры изображений с различной глубиной цвета показаны на рис. 7.3.

Рис. 7.3. Примеры изображений с
разным разрешением и глубиной цвета
![]() Чем
больше глубина цвета и размеры изображений, тем большего объёма получаются
файлы. Иными словами, с ростом глубины цвета и разрешения изображения
появляются ограничения для применения такого изображения в Сети.
Чем
больше глубина цвета и размеры изображений, тем большего объёма получаются
файлы. Иными словами, с ростом глубины цвета и разрешения изображения
появляются ограничения для применения такого изображения в Сети.
Динамический диапазон сканера называется также его диапазоном оптических плотностей. Оптическая плотность — это показатель, позволяющий численно измерить, насколько темным является оригинал. Чем темнее оригинал, тем больше его оптическая плотность. Например, значение оптической плотности 0,01 соответствует практически белому свету, а значения 4,0 и выше — почти черному, практически неразличимому глазом. На любом изображении есть как светлые, так и темные области — целый набор различных оптических плотностей. Диапазон между самой маленькой и самой большой оптической плотностью на данном оригинале называется его динамическим диапазоном.
ПРИМЕЧАНИЕ
Динамический диапазон (Dynamic Range), или диапазон плотности (Density Range), определяется как разница между самым светлым (Dmin) и самым темным (Dmax) участками оригинала и зависит от типа оригинала и его происхождения. Применительно к сканеру, динамический диапазон определяется как разница между самым светлым (Dmin) и самым темным (Dmax) участками оригинала, которые сканер в состоянии обработать. Применительно к фотопленкам динамический диапазон называется светочувствительностью и обозначается в единицах ISO.
Динамический диапазон есть не только у оригинала, но и у
сканера. Динамический диапазон сканера — это разность оптических плотностей,
которую сканер может распознать. С увеличением динамического диапазона сканера
возрастает количество вводимых градаций яркости и, следовательно, плавность
переходов в смежных тонах изображения. Недостаточный динамический диапазон
сканера может привести искажениям цветопередачи при сканировании изображений,
содержащих плавные тоновые переходы яркости (неба, заката), или к потере
деталей в снимках светлых и темных предметов (белой одежды, снега). По
динамическому диапазону можно классифицировать сканеры (табл. 7.2).
Таблица
7.2. Классификация
сканеров по динамическому диапазону
|
Динамический диапазон |
Класс сканеров |
|
1,7–2,6 |
Недорогие домашние и офисные модели не более 100 долларов. Как правило, производители таких сканеров не указывают динамический диапазон в технических характеристиках таких сканеров. |
|
2,6–3,7 |
Полупрофессиональные сканеры стоимостью несколько сотен долларов. |
|
Динамический диапазон 3,7 и выше |
Профессиональные полиграфические сканеры стоимостью несколько тысяч долларов. |
Белый цвет все сканеры распознают хорошо. Проблемы
возникают при сканировании темных областей, где света очень мало. Здесь все
зависит от чувствительности считывающего фотоэлемента: чем чувствительнее
ПЗС-линейка, тем лучше сканер распознает темные области. Во-первых, сканер
должен отличить темный оттенок от максимально черного. Иначе многие темные
области на сканированном изображении будут выглядеть просто черным пятном без
каких-либо деталей. Во-вторых, сканер должен сканировать темную область без
шумов — мусора в виде разноцветных точек. Ведь чем темнее оригинал, тем слабее
сигнал на фотоэлементе, и тем больший вклад в изображение будет вносить шум
самого фотоэлемента и других электронных компонентов сканера (рис.
7.4).
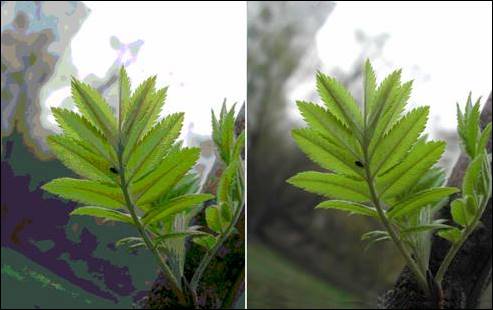
Рис. 7.4. Изображение,
отсканированные на сканере с низким (слева) и высоким (справа) показателем
динамического диапазона. Хорошо видны искажения и потеря деталей изображения в
его ярких и темных местах
Значение динамического диапазона сканера должно
превосходить значение динамического диапазона оригинала — иначе при
сканировании часть информации с оригинала будет утрачена. Данные для наиболее
распространенных оригиналов приведены в табл.7.3.
Таблица
7.3. Динамические
диапазоны наиболее распространенных оригиналов
|
Оригинал |
Динамический диапазон |
|
Газета |
0,9 |
|
Полиграфический отпечаток |
1,5–1,9 |
|
Фотография |
до 2,3 |
|
Любительский негатив |
3,4 — 3,0 |
|
Цветной любительский слайд |
3,4 — 3,0 |
|
Профессиональный диапозитив |
4,0 — 3,7 |
ПРИМЕЧАНИЕ
Следует отметить, что такие параметры, как оптическая плотность, для непрофессиональной техники не рассматриваются как существенные. Поэтому многие производители недорогих сканеров не указывают эти данные в спецификациях сканеров. Производители качественной техники, указывают значения Dmin и Dmax в спецификации сканера. Например, для 24-битного цветного офисного сканера показатель оптической плотности обычно 2.4 - 2.6. Для сканера 30-бит этот показатель 2.6 и 3.0. Для модели 36-бит - от 3.0 и выше. Иначе говоря, разрядность обработки цвета и динамический диапазон находятся в прямой связи друг с другом. Динамический диапазон возрастает с увеличением разрядности цвета.
В практическом сканировании качество проработки теней и ярких участков напрямую зависит от диапазона оптической плотности сканера, однако, даже на домашнем сканере можно получать изображения высокого качества, если правильно оценить исходный оригинал и подобрать установки сканирования.
Для анализа характера изображения в программе Photoshop используют гистограммы, на которых наглядно виден
уровень яркости в самых светлых и темных местах изображения. Эти области
называются соответственно “белой” и “черной” точками данного изображения (рис. 7.5).
Это очень важные понятия в цветокоррекции. Часто можно существенно преобразить
картинку одной лишь установкой нужных значений для белой точки. Причем “Белая”
точка не обязательно должна быть абсолютно белой, т.е. когда ее яркость равна
255. Соответственно, значение яркости в черной точке не обязательно равно 0.

Рис. 7.5. Иллюстрация к пониманию
терминов “черная” и “белая точка” изображения
В качестве небольшого конкретного примера рассмотрим, как
проработка светов и теней изображения производится на сканере класса SOHO
(Small Office, Home Office, т.е. сканер офисный и домашний) Golor Page HR-7. На рис.7.6
показан интерфейс программы для сканирования на таком сканере.

Рис. 7.6. Программный интерфейс
сканера Golor Page HR-7
Чтобы не “потерять” детали в теневых областях, необходима регулировка теней, или, другими словами, нужно установить значение точки черного изменением значения минимальной яркости (shadow).
Для качественного сканирования бликов и светлых деталей изображения необходима регулировка светов, т.е. нужно установить значение точки белого изменением значения максимальной яркости (highlight).
После установки настроек светов и теней следует параметром Gamma откорректировать средние тона. При этом можно ориентироваться на тип оригинала: чем контрастнее сканируемый оригинал, тем параметр Gamma должен быть меньше.
Напомним, что сканеры использую цветовую модель RGB, в которой: Красный 255, 0,0; Зеленый 0,255,0; Синий
0,0,255; Черный 0,0,0; Белый 255,255,255. Сравнительные тесты сканеров
показывают, что некоторые сканеры имеют недостаточное сведение цветов, что
приводит к появлению паразитных цветовых полос при сканировании полос черной
координатной линейки в режиме Color (Цвет). Эксперимент
для проверки цветового сведения вашего домашнего сканера можно поставить
самостоятельно. Для этого отсканируйте отпечатанный на лазерном принтере текст
в режиме Color (Цвет) с максимальным аппаратным
разрешением вашего сканера. Затем увеличьте полученное изображение на экране
монитора. При хорошем цветовом сведении буквы будут черными. Если цветовое
сведение сканера плохое, то по контуру букв будут заметны цветные полосы (рис. 7.7).
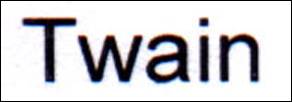
Рис. 7.7,а
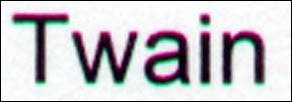
Рис. 7.7,б
Рис. 7.7. Пример хорошего (а) и
плохого (б) цветового сведения сканера. Сканирование выполнено с разрешением
600 dpi
![]() На
качество цифрового изображения влияет формат, в котором вы сохранили файл.
Правильно сохраняйте ваши файлы после сканирования. Существуют два отличающихся
способа сохранения изображений: сохранение без потери качества, и сохранение с
потерей оного. Для Сети применяется второй способ, который позволяет создавать
файлы гораздо меньшего размера, при этом алгоритмы сжатия в современных
программах обработки изображений сводят к минимуму потери в качестве снимка.
Ваша задача при этом определить, устраивает ли вас новое качество.
На
качество цифрового изображения влияет формат, в котором вы сохранили файл.
Правильно сохраняйте ваши файлы после сканирования. Существуют два отличающихся
способа сохранения изображений: сохранение без потери качества, и сохранение с
потерей оного. Для Сети применяется второй способ, который позволяет создавать
файлы гораздо меньшего размера, при этом алгоритмы сжатия в современных
программах обработки изображений сводят к минимуму потери в качестве снимка.
Ваша задача при этом определить, устраивает ли вас новое качество.
Когда вы сохраняете файл в несжатом формате TIFF, BMP, PCX вы не потеряете данные в процессе кодирования. Преимущество здесь состоит в том, что вы сохраняете всю отсканированную информацию и потом можете сжимать изображение и корректировать его контраст, яркость и другие параметры. Недостаток таких форматов - большой размер файлов.
Если вы хотите публиковать свои снимки в Интернет, то JPEG и GIF - два наиболее широко используемые формата для этого. Их преимущество в том, что JPEG и GIF форматы создают очень маленькие по размеру файлы с минимальной потерей качества. Тем не менее, следует помнить, что если вы сохраняете файл в сжатом формате, то вы утрачиваете часть информации из данного изображения, и эту часть невозможно восстановить. Лучший способ действия в такой ситуации состоит в том, чтобы сначала сохранить ваш файл в некомпрессованном (несжатом) формате, а затем после редактирования сохранить его в сжатом формате.
СОВЕТ
Не сжимайте изображение, пока вы не закончили работу над его редактированием, иначе будет потеряно качество.
![]()
![]() Теперь несколько слов о
коэффициенте сжатия JPEG, который называется "качество" (Quality).
Так как в Сети есть молчаливое соглашение на ограничение в 40-50 Кб для
изображений, то во многих случаях, вы просто задаёте максимальный размер файла,
который хотите получить (т.е. менее 50 Кб). Но чаще вам приходится выбирать
между желанием сделать "ещё чуточку лучше" и большим размером такого
файла.
Теперь несколько слов о
коэффициенте сжатия JPEG, который называется "качество" (Quality).
Так как в Сети есть молчаливое соглашение на ограничение в 40-50 Кб для
изображений, то во многих случаях, вы просто задаёте максимальный размер файла,
который хотите получить (т.е. менее 50 Кб). Но чаще вам приходится выбирать
между желанием сделать "ещё чуточку лучше" и большим размером такого
файла.
СОВЕТ
Изображения для веб-сайтов не следует делать более 40-50 Кбайт, так как веб-страницы, на которых размещены картинки большего объема, грузятся при модемном соединении очень медленно.
Итак, после выполнения процесса сканирования вы сможете
запомнить изображение в каком-либо формате графического файла. Стандартные
варианты показаны ниже (табл. 4).:
Таблица
7.4. Стандартные форматы
для записи сканированного файла на диск
|
Формат |
Расширение |
Рекомендации |
Преимущества |
Недостатки |
|
TIFF |
.TIF |
Полиграфия (Печать) |
Может сохранять альфа - каналы и цветоделение в одном файле |
Не может сохранять двухцветные изображения |
|
GIF |
.GIF |
Экранный просмотр (Internet, e-mail) |
Компактные размеры файла, возможность анимации |
Передача только 256 оттенков в цвете или сером режиме |
|
JPEG |
.JPG |
Экранный просмотр (Internet, e-mail) |
Очень компактные размеры файла |
Искажения изображения при использовании слишком сильного алгоритма сжатия. |
Оптика качественного планшетного сканера имеет достаточную
фокусную глубину для сканирования объемных оригиналов (монеты, ювелирные
украшения, срезы горных пород, растения, насекомые). При этом детали объемного
оригинала, удаленные от поверхности стекла планшета не более, чем на 10
мм. в результате сканирования не потеряют резкости, а детали оригинала,
удаленные от стекла на расстояние от 10 до 20
мм. получатся лишь слегка нерезкими.
Допускается сканирование со снятой крышкой сканера. Пример сканирования
объемного оригинала (военных медалей) приведен на рис. 7.8.

Рис. 7.8. Военные медали,
отсканированные на сканере Color Page HR-7 без
обработки результата в пакете Adobe Photoshop.
Прежде, чем приступить к работе по сканированию
изображений, настройте ваш монитор. Убедитесь в том, что монитор воспроизводит
миллионы цветовых оттенков. Для этого в Windows щёлкните правой кнопкой мыши на
рабочем столе и выполните команду Свойства4Настройка.
Затем измените значение параметра “Цветовая палитра”, выбрав строку True color
(Истинный цвет) и нажмите OK — рис. 7.9.
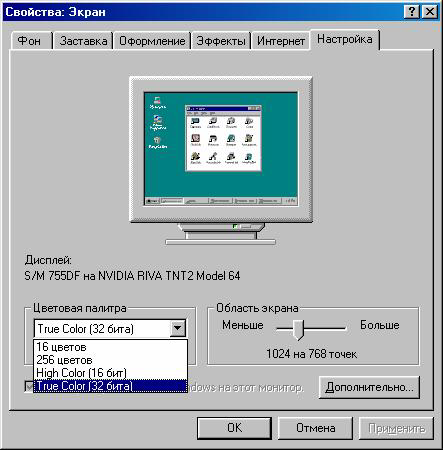
Рис. 7.9. Окно настройки монитора на
глубину цвета 32 бита
Для правильной цветопередачи профессионалы калибруют мониторы и используют для этого специальные устройства, называемые "калибраторами". Для домашнего компьютера достаточно настроить гамму, яркость, контраст и цветовую температуру монитора.
НОВЫЙ ТЕРМИН
Гамма (Gamma) - коэффициент контраста в средних тонах изображения. Гамма описывает, как воспроизводится яркостная компонента изображения — светимость. Гамма есть в любых системах обработки графических данных. Значение гамма, равное 1, соответствует “идеальному” монитору, то есть такому, который имеет совершенно линейную зависимость отображения от белого к черному. Однако, идеальные дисплеи не существуют. Компьютерные мониторы являются нелинейными устройствами. Чем выше значение гаммы, тем выше нелинейность. Для компьютерных мониторов значение гаммы обычно варьируется от 1.5 до 2.0.
НОВЫЙ ТЕРМИН
Цветовая температура (Color Temperature) - объективная мера цветового тона воспроизводимого изображения. Определяет белизну белого цвета на экране и измеряется в Кельвинах (К).
При выборе низкой температуры 5000 (или 6500) кельвинов - свечение экрана имеет желтый оттенок и ваши работы будут выполнены в теплых тонах. Но, к сожалению, характеристики мониторов других пользователей Интернета, могут сильно отличаются от вашего: диапазон цветового пространства дешевых мониторов существенно уже и чаще всего такие мониторы светятся с температурой в 9300 кельвинов. Многие современные мониторы позволяют устанавливать температуру белой точки в диапазоне от 5000 К до 9300 К с шагом в 100 К через собственное экранное меню. Если вы выберете высокую температуру белой точки 9300 К, то самые светлые места экрана будут иметь голубой оттенок и вы будете работать в холодной цветовой гамме.
После конверсии цвета изображения вы получите это изображение в том виде, в котором его увидят рядовые пользователи Сети, работающие на недорогих мониторах с температурой экрана в 9300 К. Проделаем это:
1.
Откройте любое сканированное изображение для конверсии — рис. 7.10.

Рис. 7.10. Оригинальное изображение
для конверсии
2.
Для конверсии цветового пространства фотографии в Adobe Photoshop можно
воспользоваться инструментом конверсии ICC-профилей. В английском варианте
Photoshop это выполняется команой Image (Изображение)4Mode (Тип)4Convert
to profile (Конверсия цветового профиля) — рис.7.
11.
ПРИМЕЧАНИЕ
ICC-профили (цветовые профили) — это файл, в котором содержится информация о том, как конкретное устройство передает цвет. Таким устройством может быть сканер, принтер, или монитор. Иначе говоря, цветовой профиль — это формальное описание возможностей устройства воспроизводить те или иные цвета с учетом цветового охвата данного устройства. Цветовые профили сканера, монитора и принтера позволяют корректировать отображение цветов так, чтобы цвета, которые отображаются на экране, соответствовали цветам, получаемым при печати изображения на бумаге, а также изображались как можно более точно в соответствии с их цветовыми параметрами.
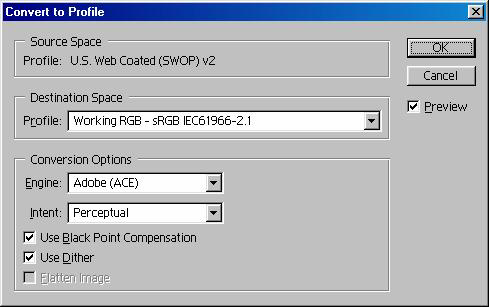
Рис.
7.11. Окно Convert to Profile
На этом рисунке изначальный профиль цвета изображения расположен в поле Source space. Конечный профиль находится в поле Destination space. Результатом конверсии цвета должен быть файл с цветовым профилем sRGB. При нажатии кнопки ОК Photoshop также конвертирует гамму из исходного цветового пространства в гамму sRGB равную 2,2 при температуре экрана в 6500 кельвинов (Установить температуру монитора на 9300 кельвинов можно вручную кнопками передней панели монитора).
ПРИМЕЧАНИЕ
Напомним, что недостатком цветовой модели RGB является тот факт, что оно характеризует цветовое пространство конкретного устройства (монитора, сканера) поэтому нужен вариант sRGB, который является стандартизованным вариантом цветовой модели RGB. Такое цветовое пространство создано совместно фирмами Microsoft и HP и является стандартом для Интернет, так как соответствует цветовому пространству типичного VGA-монитора низшего класса.
3.
На следующем шаге нашей работы необходимо отключить механизм контроля
над цветом в Photoshop, оставаясь в рабочем цветовом
пространстве sRGB, т.е. выполните команду Edit (Правка)4 Сolor settings
(Установки цвета) 4 Web graphics defaults (Веб-графика по умолчанию)4OK — рис.7.12.
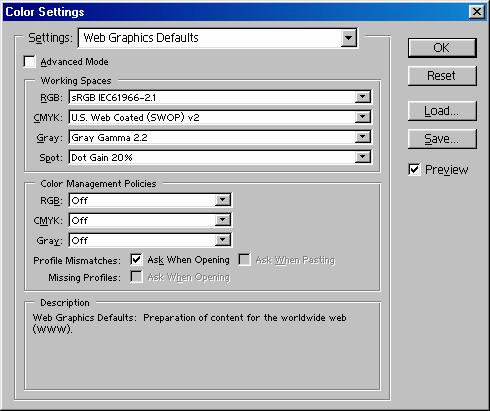
Рис. 7.12. Окно Color Settings
4.
Затем необходимо выполнить команду View (Вид)4Proof
setup (Установка профиля)4Monitor RGB (Монитор RGB) и View (Вид)4 Proof colors
(Цветовые профили). В результате этих операций
вы получите профиль с усредненной гаммой в 2,2 и температурой экрана в 9300
кельвинов. Теперь вы можете видеть результат своей работы глазами рядового
пользователя Интернет (рис.7.13)
и подкорректировать цвет своего изображения именно для него.

Рис. 7.13. Конверсия цвета
изображения выполнена
Процесс подготовки сканированного изображения для Сети условно делится на 4 шага (этапа): ретушь сканированного изображения, цветовая коррекция, понижение разрешения и оптимизация файла. В Главе 3 мы уже показывали некоторые инструменты Photoshop для подобной работы. В этом примере мы расширим информацию по теме, углубив ее и введя новые инструменты для подобной работы.
Неотъемлемым этапом подготовки электронных изображений для Интернет является ретушь — очистка их от царапин, пылинок, пятен, засветок и т. д. Часто этот этап приходится делать вручную с помощью клонирующего штампа. Результат этого этапа работы - отретушированный файл высокого разрешения. Разбор всех технологий ретуши – дело объемное. Здесь мы ограничимся рассмотрением лишь одного из приемов ретуши — применением фильтра ретуширования пыли и царапин (Dust & Stratches). Этот фильтр ищет скачек яркости на границе дефектов и затем закрашивает их цветом окружающего фона на глубину радиуса. Чтобы отличить дефекты фотоснимка от зерна фотопленки служит параметр Threshold (Порог). Вызвать окно работы с фильтром в программе Photoshop можно командой Filter (Фильтр)4Nose (Шум)4Dust&Stratches (Пыль и царапины). На рис. 7.14 показано как этим инструментом можно убрать царапины и точки с фотографии лица мальчика.
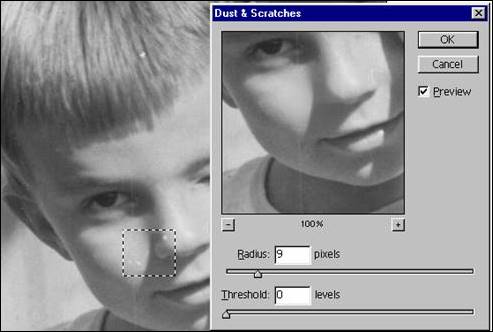
Рис. 7.14. Пример использования в
ретуши фотоснимка фильтра Dust & Stratches
Конечно же это только один из способов ретуши. Есть и другие, на которых мы здесь останавливаться не будем.
В программе Photoshop существуют три эффективных инструмента для цветовой коррекции изображений: гистограммы, уровни и кривые.
Перед работой по коррекции сканированных изображений необходимо понять, что такое гистограммы. Яркостная суммарная гистограмма — это график, в котором по горизонтали — яркость, от нуля (абсолютно неяркий, черный), до максимума в 255 (абсолютно яркий, белый), а по вертикали — количество точек, имеющих эту яркость.
Из определения следует:
q для темного изображения гистограмма выглядит как некое количество черных точек, обведенных кривой и смещенных влево;
q для светлого
изображения гистограмма выглядит как некое количество черных точек, обведенных
кривой и смещенных вправо (рис. 7.15);
q для серого изображения черные точки на гистограмме будут посередине.
Во всех этих вариантах если холмик (горка) гистограммы выглядит состоящим из отдельных “зубчиков” с перерывами между ними, то в таком изображении мало промежуточных тонов и изображение контрастное. Если холмик плавный — значит, изображение имеет плавные переходы цветов.

Рис. 7.15, а
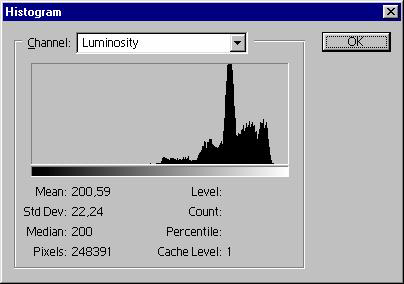
Рис. 7.15,
б
Рис. 7.15. Светлое изображение (а) и
его гистограмма (б)
В программе Adobe
Photoshop вызвать для изображения его
гистограмму можно командой Image (Изображение)4Histogramm
(Гистограмма). В появившемся при этом окне вы можете посмотреть не только
суммарную яркостную диаграмму по всем каналам, но и диаграммы каждого из
каналов в отдельности. При этом график яркости строится отдельно для яркостей в
каждом цветовом канале, а их три — красная, зеленая и синяя. В качестве примера
на рис. показано изображение в красных тонах и все его гистограммы (рис.
7.16). Гистограмма в красном канале
показывает, сколько есть точек с соответвующим значением в красном канале.
Приведенная здесь фотография имеет выраженный красный колорит, поэтому в
красном канале гистограмма существенно сдвинута вправо. Если красная
гистограмма сбилась в кучу (горку) слева, значит, в фотографии в общем мало
красных тонов.

Рис. 7.16. Изображение и его
гистограммы
Итак, гистограммы позволяют нам делать яркостную цветовую диагностику изображений. А для регулировки этих параметров служит другой инструмент — уровни.
Для знакомства с уровнями откройте в Adobe Photoshop
какое-либо изображение и выполните команду Image (Изображение)4Adjustments (Настройка)4Levels (Уровни) или нажмите комбинацию
клавиш (Ctrl-L). Вы увидите гистограмму вашего
изображения, а под ней — три ползунка (регулятора): справа — белый, слева —
черный, и серый — посередине (рис. 7.17).
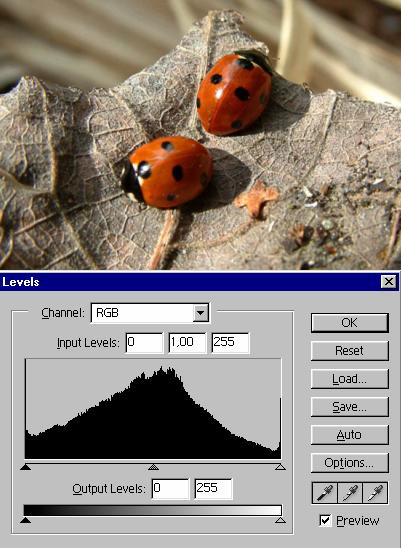
Рис. 7.17. Уровни
На приведенной иллюстрации правый край шкалы гистограммы —
это точка максимальной яркости изображения (белая точка). При этом сдвиг белого
ползунка, например, с 255 до 205 будет означать осветление изображение с
потерей деталей в светах. Контраст снимка увеличиваться. Если продолжать
двигать движок налево, то даже не самые яркие мои тона станут белыми. Этим
приемом можно изображение осветлять (рис. 7.18)

Рис. 7.18. Изображение осветлено
Совершенно аналогично действует левый (черный) ползунок.
Двигая его вправоа от
левого края гистограммы, мы начинам терять детали в тенях, т.к. все тона,
оставшиеся слева от движка, превращаются в один тон — черный. Изображение при
этом будет затемнено (рис.7. 19).

Рис.
7.19. Изображение затемнено
Серый движок (посередине) определяет, какой тон будет серым. Двигая его вправо, вы будете изображение затемнять, а при движении серого ползунка влево вы осветляете изображение.
ПРИМЕЧАНИЕ
Справа от гистограммы есть еще три кнопки с пипетками. Пипетки — это альтернативный способ задать положение движков. Т.е. вместо сдвигания правого (белого) движка до желаемого значения, можно взять правую (белую) пипетку, и показать ей на изображении, какой именно тон вы хотите превратить в белый.
Кривые — еще один инструмент тонкой коррекции тонов сканированных изображений в программе Adobe Photoshop. Кривые, в принципе, те же уровни, только с большим контролем над процессом, т.е. это более тонкий и чувствительный инструмент, чем уровни. Вызов данного инструмента осуществляется командой Image (Изображение)4Adjastments (Настройки)4Curves (Кривые).
При работе с ползунками инструментом Levels (Уровни) мы
задаем уровень для белого, серого и черного, а остальные значения яркости
изображения пересчитываются программой автоматически по логарифмическому
закону. В кривых можно управлять тем, по какому закону перераспределяются
яркости, т.е. задавать функцию пересчета между тем, что есть, и тем, что
хочется. По оси Х при этом откладываются существующие яркости (то, что есть в
оригинальном изображении), а по оси Y — то, во что надо эти данные перевести
(то, что необходимо получить). Вдоль обеих осей нарисованы градиенты,
показывающие плотность яркости изображения. Форму кривой можно менять путем
расстановки и перетаскивания на ней точек перегибов (рис. 7.20).
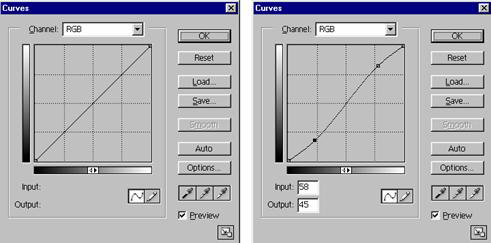
Рис. 7.20. Исходная кривая оригинала
(слева) и кривая с операцией изменения точек для осветления светов и затемнения
теней (справа)
На этом этапе необходимо понизить разрешение фотографии с
300-600dpi (что нужно для качественного сканирования полиграфии и печати) до
72-96 dpi для Сети. Это среднее экранное разрешение мониторов в Сети на
сегодняшний день. Для изменения параметров разрешения изображения в программе Adobe Photoshop
командой Image (Изображение)4 Image size (Размер изображения)
задайте точные высоту и ширину фотографии в пикселях и разрешение (Resolution) 72 (или 96) dpi, затем нажмите ОК (рис. 7.21).
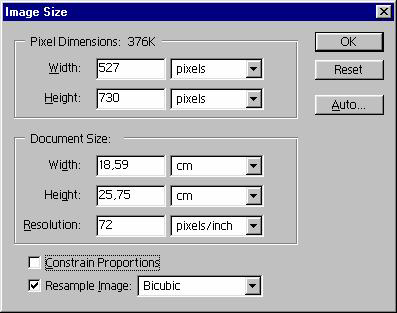
Рис. 7.21. Окно изменения размеров и
разрешения изображения
После проведения сканирования иногда требуется произвести коррекцию резкости изображения: для обычной фотографии резкость требуется повысить, а после сканирования журнала – понизить, с целью устранения полиграфического растра издания. Для изменения резкости изображения в программе Adobe Photoshop существует несколько способов. Рассмотрим, как это можно выполнить фильтрами.
Наложение данного фильтра повышает резкость изображения и
выполняется командой Filter (Фильтр)4Sharpen (Резкость)
4Unsharp Mask (Маска резкости) — рис.7.22).
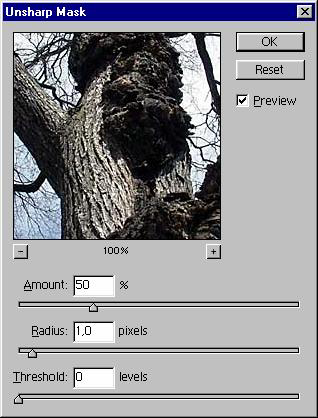
Рис. 7.22. Фильтр повышения резкости
изображения
В этом окне:
q Amount (Величина). При величине этого параметра 100% происходит 2-х кратное увеличение резкости изображений.
q Radius (Радиус). Обычно не стоит превышать значение 1.0, а для маленьких изображений задавайте радиус не более 0.5
q Threshold (Порог). Рекомендуемое значение от 2 до 6.
Понизить резкость изображения после сканирования можно
командой Filter (Фильтр) 4Blur (Размытие)4Gaussian Blur
(Размытие по Гауссу) — рис.7.
23.
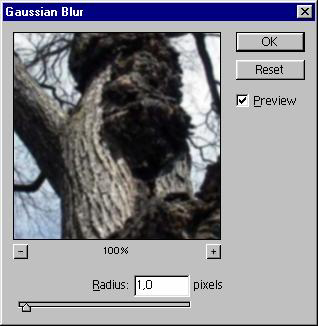
Рис. 7.23. Фильтр понижения резкости
изображения
При размытии изображения фильтром Gaussian Blur (Размытие по Гауссу) в участках однородного цвета полиграфический растр эффективно удаляется при помощи “заливки” области основным цветом.
ПРИМЕЧАНИЕ
Аналогичный эффект достигается при сканировании применением встроенного в драйвер сканера фильтра Descreen.
Важно помнить, что принятый для фотографий в сети формат JPEG сжимает размер файла с потерями в качестве. Уровень качества и, соответственно, сжатия размера файла JPEG выражается в процентах (100% - никакого сжатия, максимальное качество, 50% - сжатие на 50%, качество в два раза хуже оригинала). К сожалению, JPEG с трудом передает резкие грани. Там, где много резких цветовых граней или деталей, он добавляет большое количество артефактов и много шума. То есть, чем больше деталей у фотографии, тем меньше ее можно будет сжать без сильных потерь в качестве.
Для примера откройте любую сканированную фотографию в Photoshop и выполните команду Save
for Web (Сохранить для веб). Выберите в окне
оптимизации фотографии опцию Optimize (Оптимизировать)
и формат JPEG, а затем уровень сохранения качества (Quality). Начните с
качества 60%, а потом измените положение ползунка Quality
(качество) до желаемой величины. В окне двойной просмотр "2 up" вы
увидите слева оригинал без компрессии, а справа конечный JPEG с выбранным вами
вариантом качества изображения (рис.7.
24).
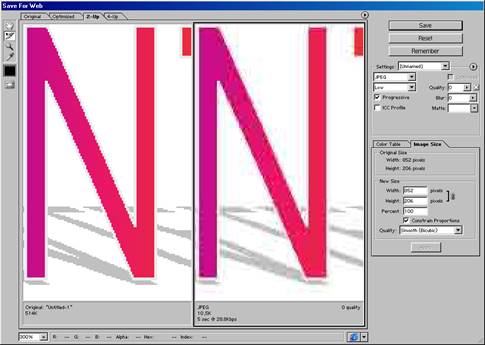
Рис. 7.24. Два варианта качества
изображения
Уровень качества JPEG варьируется в зависимости от изображения: от 65% для простой по композиции фотографии с нерезкими цветовыми перепадами до 95% для очень резкой, контрастной и детальной фотографии. Внимательно изучите полученный JPEG. Запомните полученный размер файла. Если вы не довольны качеством, поднимите его до 65-70%, сравните с оригиналом, проверьте размер файла. И так далее. Обычно, надо остановиться на компромиссном уровне, когда уже довольно тяжело разглядеть артефакты и шум JPEG, а размер файла еще не слишком большой. Когда вы достигнете нужного баланса между качеством и размером — сохраните результат на диске, нажав ОК. Все - ваша фотография готова к публикации в Сети!
ПРИМЕЧАНИЕ
Что имеется в виду под выражением "размер файла еще не слишком большой"? Мы уже говорили о том, что каждая HTML-страница с графикой не должна превышать 40-50 килобайтов.
СОВЕТ
При работе над уменьшением размера файла путем его оптимизации, обязательно сохраните изначальный файл — если вы передумаете, всегда можно будет вернуться к оригиналу.
q Планшетные сканеры - самое распространенное семейство сканеров, представителей которого можно встретить как в домашних условиях, так и на столе у профессионала. Оригинал укладывается на стекло, под которым перемещается оптический блок, и прижимается к стеклу крышкой. Планшетный сканер является наиболее универсальным инструментом, подходящим под большинство задач, модели авторитетных производителей неприхотливы и надежны, просты в установке и использовании, разнообразие выпускаемых модификаций позволяет подобрать сканер практически под любые средства и требования. Разрешение планшетных сканеров доходит до 2400 dpi, разрядность цвета - до 48 bit, динамический диапазон - до 3.6 D.
q Интерполяция представляет собой аппаратный или программный алгоритм, принцип работы которого основан на вычислении характеристик точки изображения на основе ближайших соседей. Например, между черной и белой точкой изображения, будет вставлена серая и т.д. Понятно, что такое “угадывание” не добавляет реальных деталей к изображению и лишь “размывает” изображение, уменьшая его четкость.
q Аппаратное разрешение сканера находится в прямой зависимости от количества содержащихся в матрице ПЗС светочувствительных элементов, что накладывает существенные ограничения на увеличение разрешения аппаратным путем, потому что для этого приходится уменьшать размеры датчиков и как можно плотнее “паковать” их на линейке матрицы, а это приводит к взаимным искажениям сигнала от соседних датчиков (нарушениям четкости и цветопередачи).
q Точки на дюйм (Dots Per Inch - dpi) — единица измерения разрешающей способности устройств ввода-вывода, применяемых для работы с растрированными изображениями. Определяет количество точек в растровой ячейке. Большее значение означает более высокую разрешающую способность и, соответственно, большее количество оттенков.
q RGB (красный-зеленый-синий) Одна из систем цветопередачи. Является аддитивной цветовой моделью, в которой нужный цвет получается смешением световых излучений трех первичных цветов - красного, зеленого и синего. Применяется для излучающих источников цвета. Смешение 100% первичных цветов дает белый цвет. Их полное отсутствие - черный.
q Растр (Raster) — графическое изображение, представляемое в виде массива битов (нулей и единиц). Чем большее количество битов используется для представления точки изображения, тем выше разрешение. Другой термин bitmap.
q Муар (Moire) Помеховый эффект, называемый иногда печатным растром, возникающий при сканировании оригиналов, отпечатанных типографским офсетным способом.
q Как параметры сканера влияют на качество сканирования?
q Каковы особенности сканирования для WWW?
q Каковы основные элементы конструкции сканера?
q Почему не стоит в работе ориентироваться на интерполяционное разрешение сканера?
q Что показывает оптическая плотность оригинала?
q Назовите основные правила для выбора выходного формата файла сканированного изображения?
q Для чего калибруют мониторы?
q Каким фильтром можно убирать царапины и пыль?
q Для чего служат гистограммы?
q Какова область применения фильтра Unsharp Mask?
q Что дает применение фильтра Gaussian Blur?
q Расскажите об оптимизации файлов изображений для Интернет?
q Перечислите возможные дефекты при сканировании изображений и способы борьбы с ними?
Оглавление
Глава 7. Получение компьютерной
графики сканированием
Секреты
сканирования изображений для Интернет
Покупка
сканера. Основные параметры сканеров
Конструкция
Разрешение
сканирования
Выбор
разрешения
Глубина
цвета
Оптическая
плотность оригинала и динамический диапазон сканера
Аппаратная
проработка светов и теней изображения
Цветовое
сведение сканера
Сохранение
сканированных изображений (Выбор формата выходного файла)
Сканирование
объемных оригиналов
Правильная
настройка монитора
Калибровка
монитора
Пример
7.1 Конверсия цвета изображения
Пример
7.2 — Улучшение сканированных изображений в программе Adobe Photoshop
(Подготовка изображения для публикации его в Сети)
Шаг 1
— Ретушь
Шаг 2
— Цветовая (тоновая) коррекция изображений
Гистограммы
Уровни
Кривые
Шаг 3
— Понижение разрешения и изменение резкости изображения
Наложение
фильтра Unsharp Mask
Применение
фильтра Gaussian Blur
Шаг 4
— Оптимизация файла
Материалы
для повторения и закрепления
Вопросы
для самопроверки
Материалы на данной страницы взяты из открытых источников либо размещены пользователем в соответствии с договором-офертой сайта. Вы можете сообщить о нарушении.