Знакомство с основными понятиями Microsoft PowerPoint 2007 и приемами создания и оформления презентаций»
Работа в классе
doc
информатика +1
Взрослым
24.01.2019
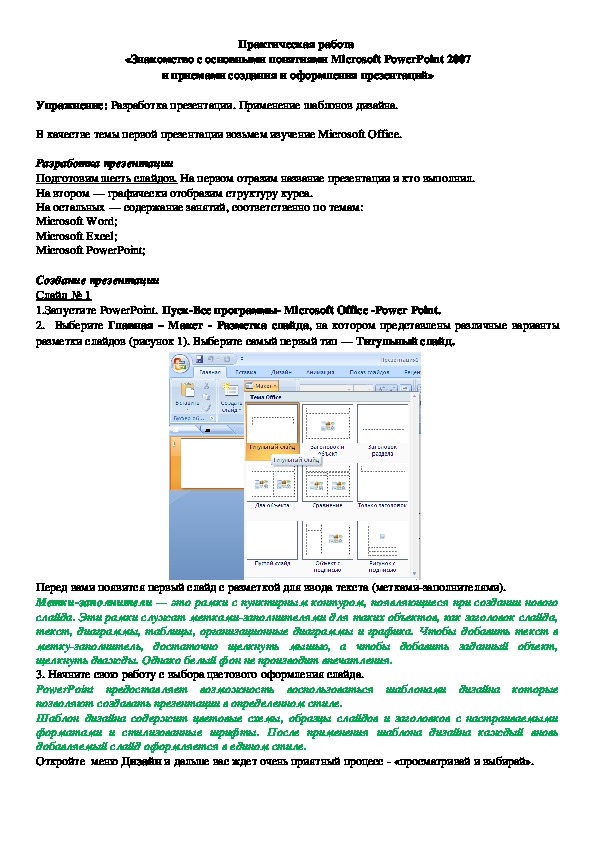
Практическая работа
«Знакомство с основными понятиями Microsoft PowerPoint 2007
и приемами создания и оформления презентаций Практическая работа состоит из создания презентации. Применение шаблонов дизайна.
Разработка презентации
Подготовим шесть слайдов. На первом отразим название презентации и кто выполнил.
На втором — графически отобразим структуру курса.
На остальных — содержание занятий, соответственно по темам:
Microsoft Word;
Microsoft Excel;
Microsoft PowerPoint;
Практическая работа.doc
«Знакомство с основными понятиями Microsoft PowerPoint 2007
Практическая работа
и приемами создания и оформления презентаций»
Упражнение: Разработка презентации. Применение шаблонов дизайна.
В качестве темы первой презентации возьмем изучение Microsoft Office.
Разработка презентации
Подготовим шесть слайдов. На первом отразим название презентации и кто выполнил.
На втором — графически отобразим структуру курса.
На остальных — содержание занятий, соответственно по темам:
Microsoft Word;
Microsoft Excel;
Microsoft PowerPoint;
Создание презентации
Слайд № 1
1.Запустите PowerPoint. ПускВсе программы Microsoft Office Power Point.
2. Выберите Главная – Макет Разметка слайда, на котором представлены различные варианты
разметки слайдов (рисунок 1). Выберите самый первый тип — Титульный слайд.
Перед вами появится первый слайд с разметкой для ввода текста (меткамизаполнителями).
Меткизаполнители — это рамки с пунктирным контуром, появляющиеся при создании нового
слайда. Эти рамки служат меткамизаполнителями для таких объектов, как заголовок слайда,
текст, диаграммы, таблицы, организационные диаграммы и графика. Чтобы добавить текст в
меткузаполнитель, достаточно щелкнуть мышью, а чтобы добавить заданный объект,
щелкнуть дважды. Однако белый фон не производит впечатления.
3. Начните свою работу с выбора цветового оформления слайда.
PowerPoint предоставляет возможность воспользоваться шаблонами дизайна которые
позволяют создавать презентации в определенном стиле.
Шаблон дизайна содержит цветовые схемы, образцы слайдов и заголовков с настраиваемыми
форматами и стилизованные шрифты. После применения шаблона дизайна каждый вновь
добавляемый слайд оформляется в едином стиле.
Откройте меню Дизайн и дальше вас ждет очень приятный процесс «просматривай и выбирай». Когда разметка выбрана, остается ввести с клавиатуры текст заголовка и подзаголовка. Для этого
достаточно щелкнуть мышью по меткезаполнителю, и ввести текст, который автоматически будет
оформлен в соответствии с установками выбранного шаблона дизайна.
Первый слайд готов.
Слайд № 2
Самый сложный по изготовлению и насыщенный слайд. К его подготовке мы приступим в самую
последнюю очередь. Сразу же после разработки первого слайда, приступим к третьему.
Слайд № 3
Для того чтобы вставить новый слайд, выполните команду Главная–Создать слайд. Выберите
разметку слайда Заголовок и текст в две колонки.
Оформите слайд по образцу.
Слайд № 4
Разрабатывается точно так же, как предыдущий слайд. Выполните эту работу самостоятельно. Слайд № 5
Основным отличием от двух предыдущих слайдов является то, что в окне Создать слайд нужно
выбрать разметку Заголовок и текст.
Однако в этом варианте применен иерархический (или многоуровневый) список (два уровня абзацев
различные маркеры и отступы).
Для того чтобы "понизить" или "повысить" уровень абзаца примените кнопки
панели
инструментов. Можете сначала набрать весь текст в один уровень (обычный маркированный
список), а затем выделить абзацы следующего уровня и нажать соответствующую кнопку панели
инструментов. Маркер автоматически будет изменен при переводе абзаца на новый
уровень.Работая с маркированными списками, будьте особенно внимательны при выделении
элементов списка. От этого во многом зависит и результат.Так как в зависимости от длины
строк вводимого текста у вас есть вероятность получить как "широкий", так и "узкий" список,
после набора может возникнуть необходимость переместить список целиком, чтобы зрительно
он располагался по центру слайда.
Слайд №6
Выполняется точно
предыдущий слайд.
так же, как и Слайд № 2
Теперь приступим к разработке второго слайда самого сложного по выполнению и самого
эффектного.
Выберите разметку Только заголовок.
Введите текст заголовка.
Далее оформите заголовки разделов курса, размещенные в рамках. Для этого потребуется
воспользоваться панелью Рисование.
Далее воспользуемся графическими возможностями оформления текста.
Пролистайте все имеющиеся слайды.
Сохраните презентацию в папке своей группы (класса) под именем: PP_Иванов. К этому
файлу мы вернемся на следующем занятии.
Материалы на данной страницы взяты из открытых истончиков либо размещены пользователем в соответствии с договором-офертой сайта. Вы можете сообщить о нарушении.
24.01.2019
Посмотрите также:
© ООО «Знанио»
С вами с 2009 года.
![]()
О портале

