
В этом задании мы узнаем, как моделировать векторные объекты в Adobe Illustrator с помощью эффектов Revolve, Extrude & Bevel и Rotate. Затем мы применим символ к 3D-модели и подготовим его к дальнейшей работе.
В своей практике я часто использую 3D-эффекты для создания иконок. На рисунках ниже показаны некоторые примеры работы, где 3D-моделирование было первым шагом создания.


Этот эффект предназначен для создания поверхностной революции. Бокал для вина является хорошим примером такого объекта. С помощью Pen Tool (P) создайте форму половины стекла во фронтальной плоскости.
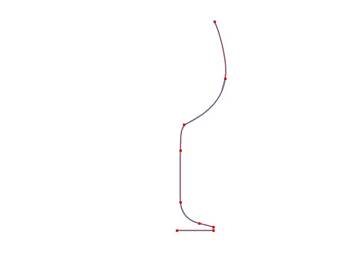
Выберите созданный путь, а затем перейдите в Effect> 3D> Revolve…, что приведет к открытию диалогового окна с параметрами эффектов. Все 3D-эффекты имеют схожие особенности, поэтому мы рассмотрим их подробнее на примере Revolve. Отметьте опцию предварительного просмотра, чтобы иметь возможность наблюдать за изменениями.
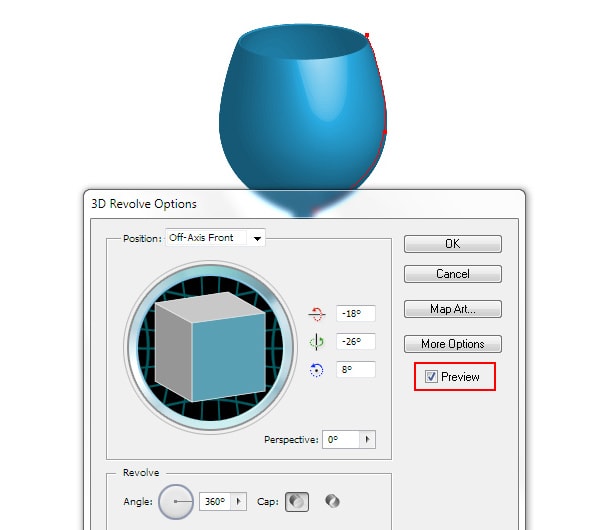
Для управления положением объекта в пространстве служат числовые поля, в которые можно вводить углы поворота вокруг осей X, Y и Z. Вы также можете управлять положением объекта, поворачивая куб в диалоговом окне.
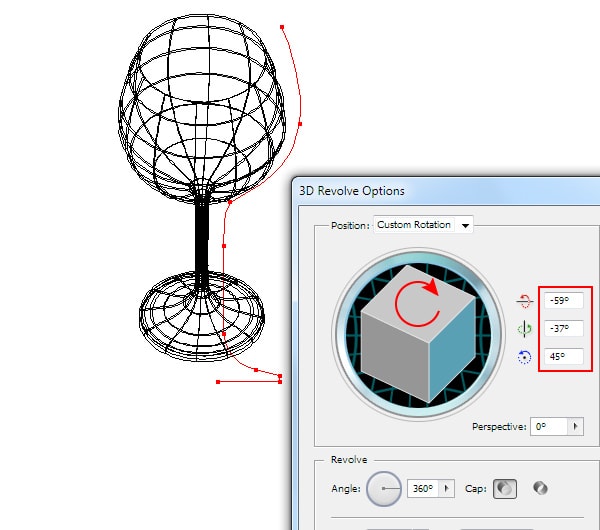
Одна из предустановок из списка «Положение» может использоваться для тех же целей.
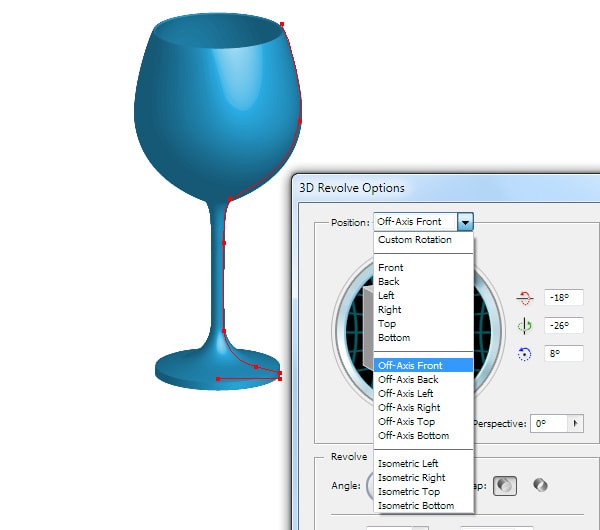
Чтобы применить эффекты линейной перспективы к объекту, управляйте параметром «Перспектива».
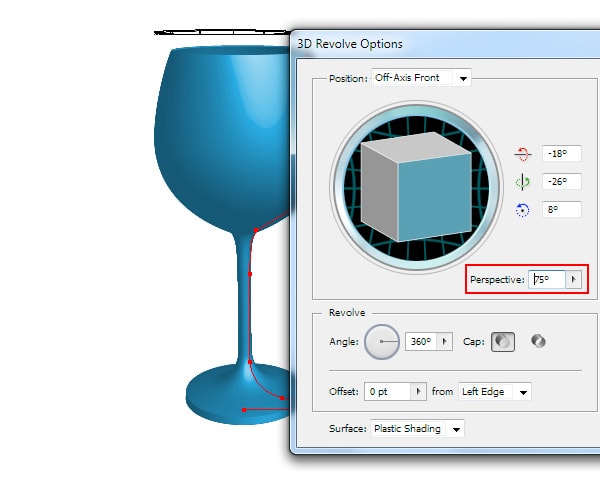
У вас также есть возможность вырезать части предметов. Параметр Revolve Angel идеально подходит для таких целей. Такая функция может быть очень полезна при создании технических иллюстраций.
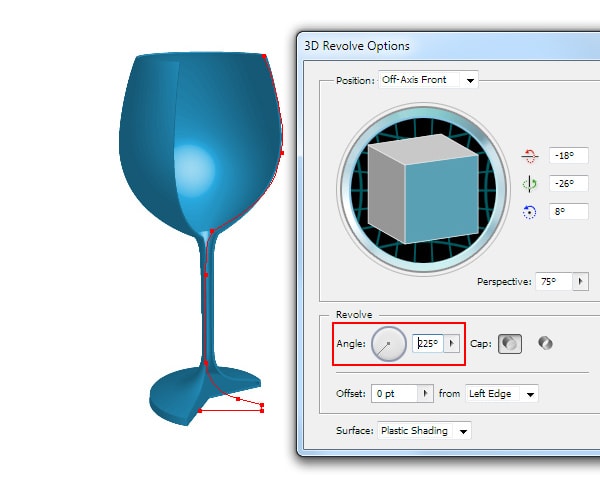
Очень важно, в каком направлении вращения будут направлены. Опции Left Edge и Right Edge специально разработаны для этого.
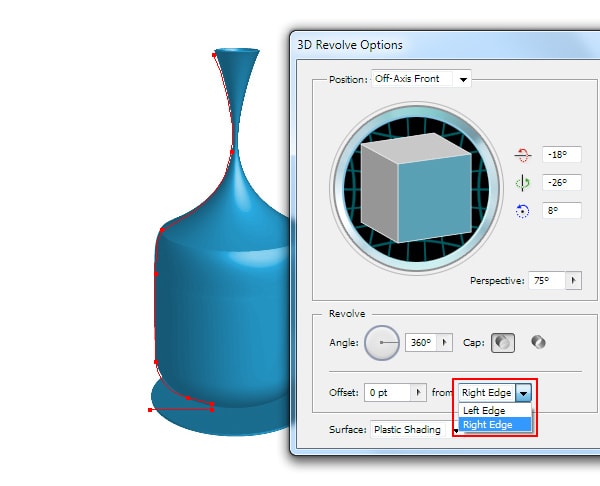
Вы можете выбрать материал поверхности модели, выбрав правильный пресет из списка Surface.
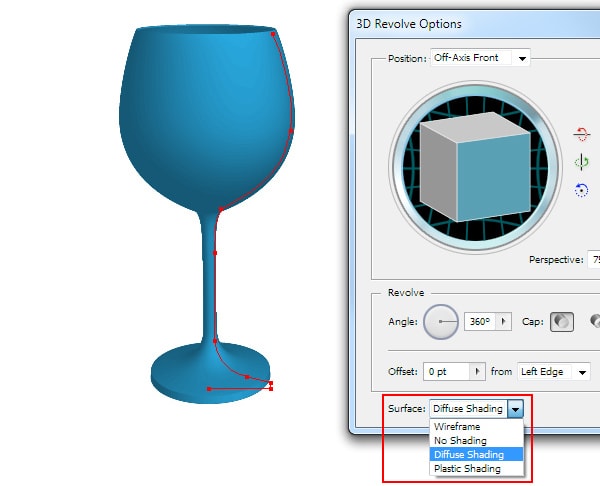
Это, конечно, не то, что может предложить нам программное обеспечение для 3D-моделирования, но это очень важный параметр для процесса в Adobe Illustrator, и мы вернемся к нему чуть позже.
Если 3D-модель является вашим конечным продуктом, вы можете настроить дополнительные параметры, которые будут открыты в диалоговом окне после нажатия кнопки «Дополнительные параметры».
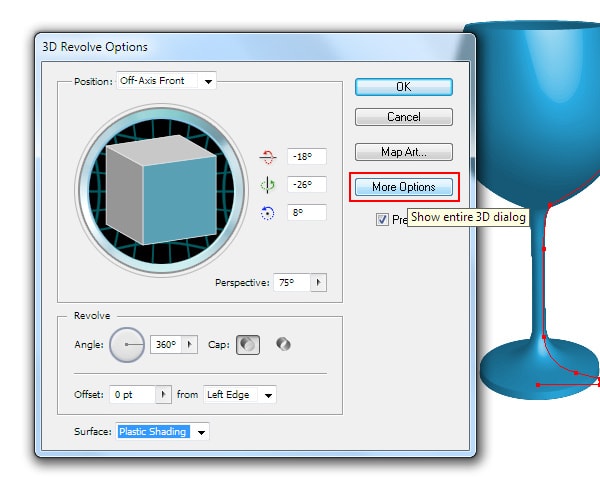
Теперь вы можете управлять расположением источников света, добавлять новые источники света и перемещать выделенный источник света к задней части объекта, чтобы создать отражения от окружающих объектов.
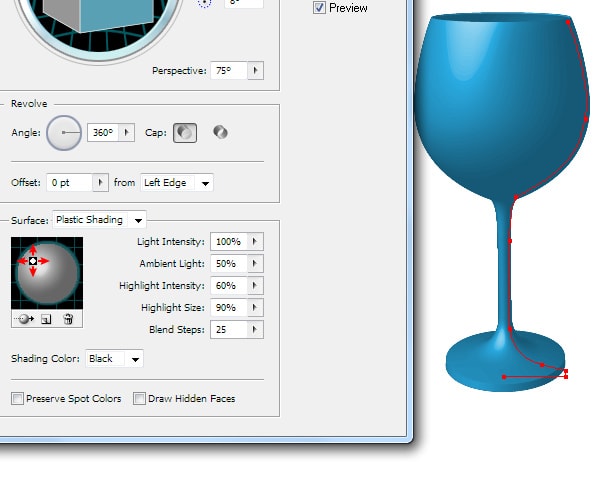
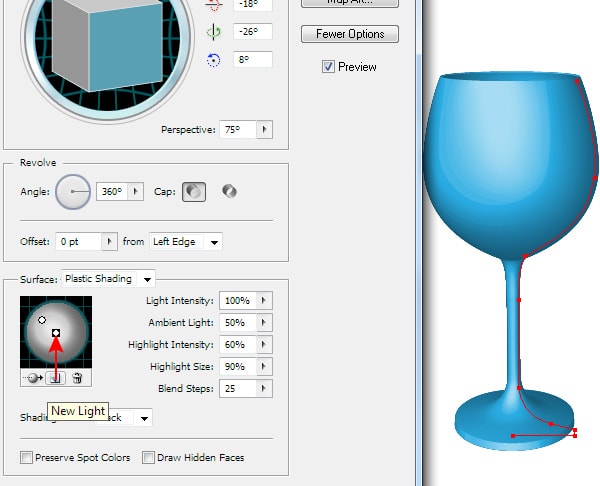
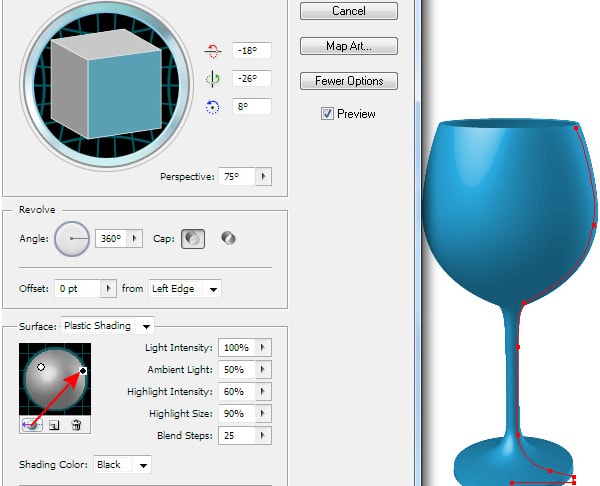
Мы можем контролировать параметры источника света, такие как интенсивность и размер.
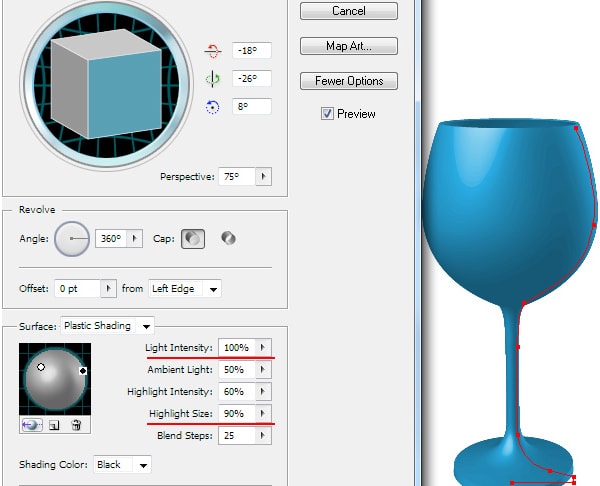
Чтобы создать более плавный переход между цветами, увеличьте значение Blend Steps. И здесь я хочу предупредить вас, слишком большие значения этого параметра сильно увеличивают размер файла, что приводит к замедлению работы приложения.
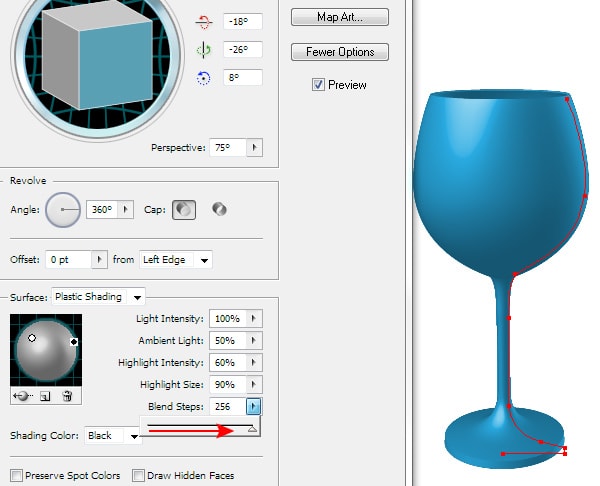
И, наконец, вы можете выбрать цвет заливки.
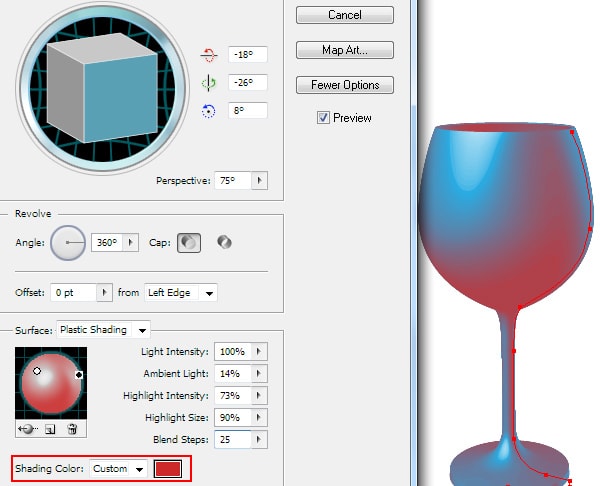
Когда эффект настроен, нажмите ОК. На практике часто необходимо изменить параметры эффекта после его применения. Чтобы снова открыть диалоговое окно, щелкните имя эффекта на панели «Оформление» («Окно»> «Оформление») (и, конечно, следует выбрать 3D-модель).
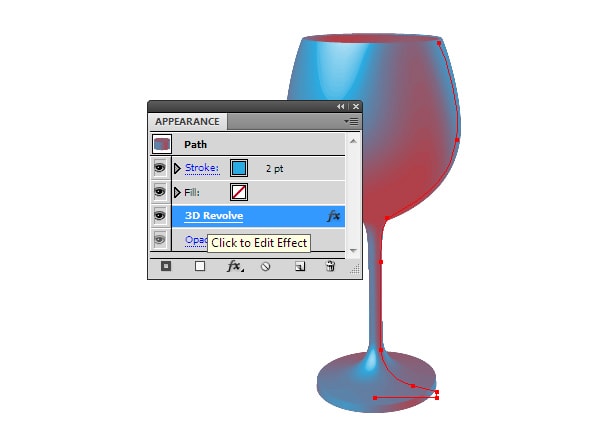
Теперь мы можем внести необходимые изменения.
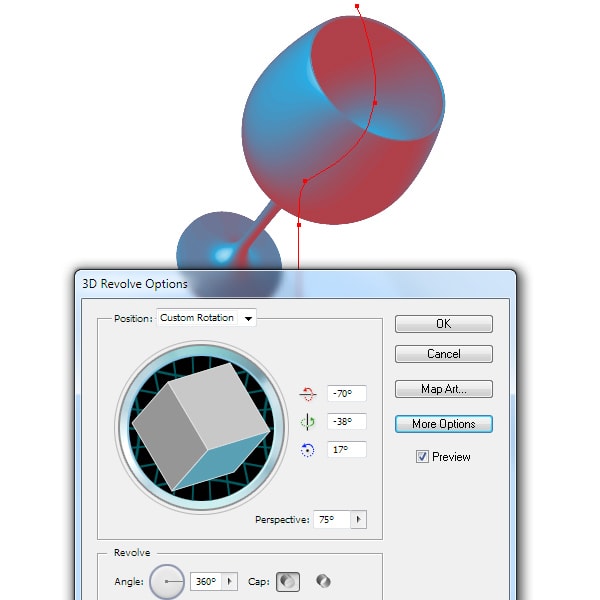
Этот эффект предназначен для экструзии объекта. Создайте текст с помощью инструмента «Текст» (T) (эффект можно применить к любым векторным объектам).
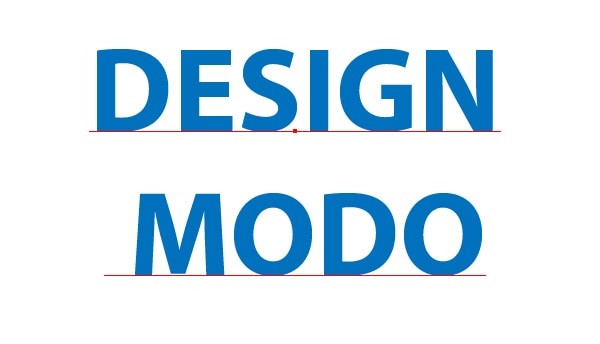
Теперь перейдите в Object> Effect> 3D> Extrude & Bevel….
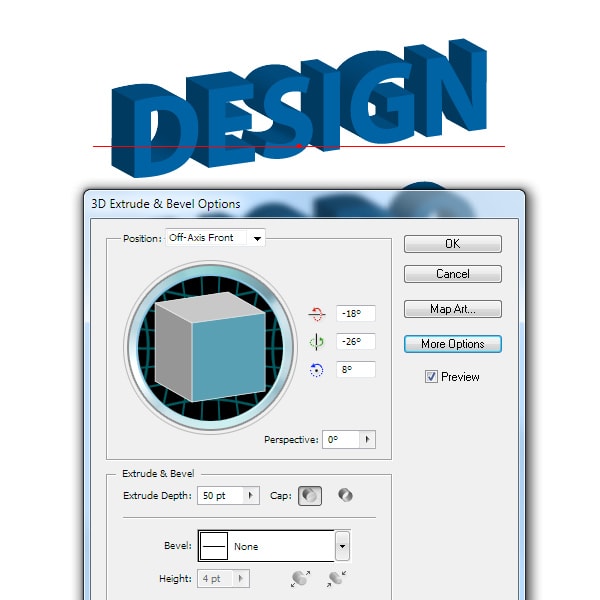
У нас есть параметр Extrude Depth для контроля глубины выдавливания.
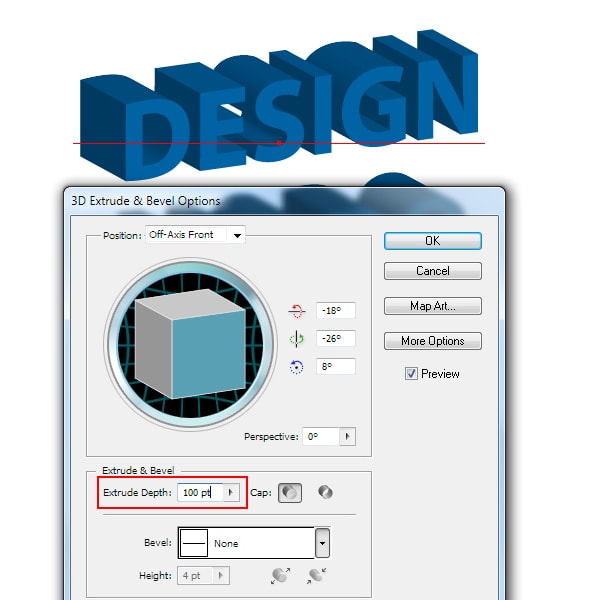
Вы также можете применить скос и выбрать его форму из списка предустановок.
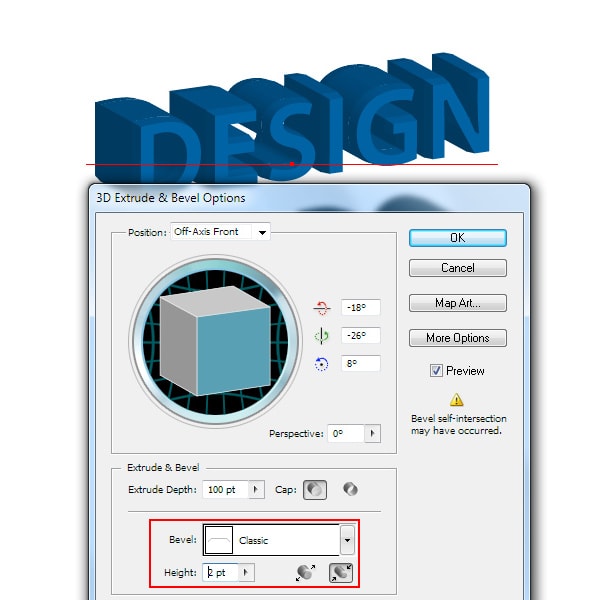
За все долгие годы моей практики я никогда не использовал этот параметр. Кто знает, вы можете найти это полезным. Все остальные параметры этого эффекта идентичны параметрам 3D Revolve.
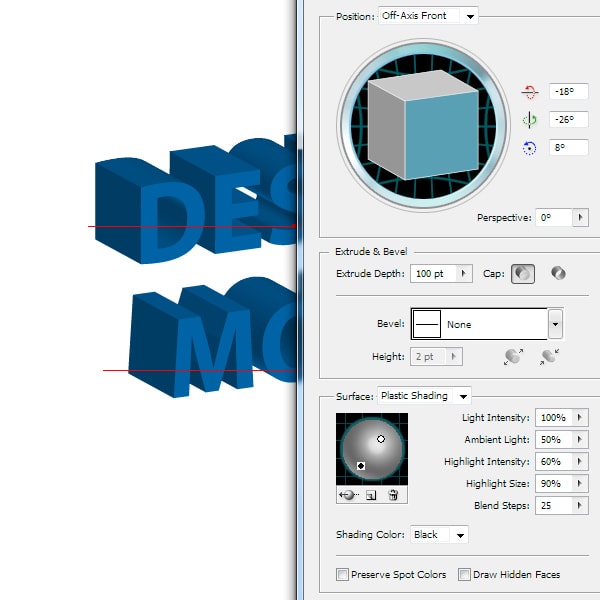
Я только хочу подчеркнуть, что если к тексту применяется эффект выдавливания и скоса, текст все равно можно редактировать.

Этот эффект предназначен для контроля местоположения плоскости, в которой расположен двумерный объект.

Эффект поворота имеет меньше параметров, чем два предыдущих 3D-эффекта, поэтому я не думаю, что у вас возникнут какие-либо трудности с его использованием. Хочу только отметить, что эффект поворота очень удобен при размещении текста в разных плоскостях. На мой взгляд, это лучше, чем использовать Free Transform Tool для той же цели. Кроме того, ваш текст остается редактируемым после применения эффекта.

Для моделирования сложных поверхностей лучше представить поверхность в паре объектов.
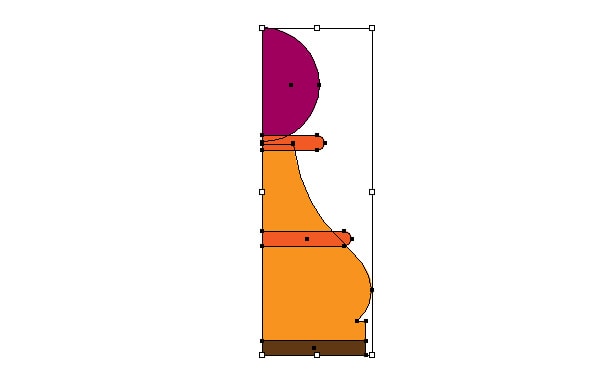
Перед применением 3D-эффекта объекты должны быть сгруппированы (Cmd / Ctrl + G). А теперь примените эффект 3D Revolve к группе.
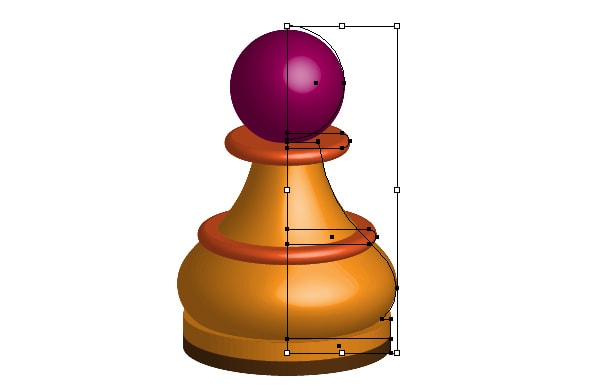
И теперь мы можем выбрать и переместить объекты, которые находятся в группе, а также раскрасить их в разные цвета.
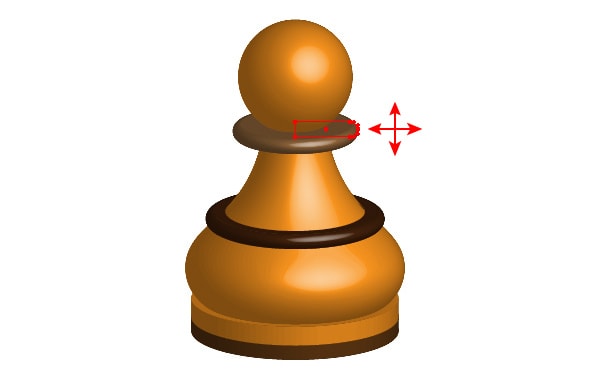
Кроме того, вы можете редактировать точки объектов, к которым применяется 3D-эффект, даже если они не включены в группу.
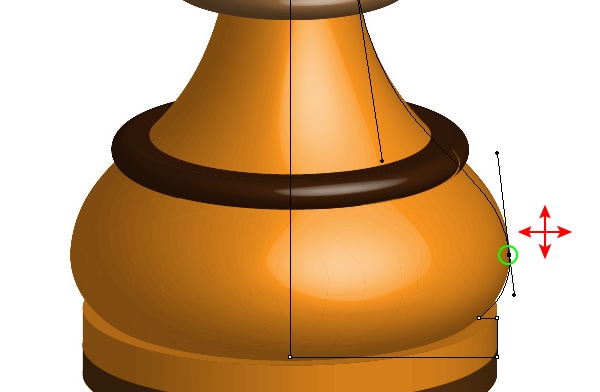
Иногда нам нужно разместить какую-нибудь надпись на поверхности нашего трехмерного объекта или смоделировать форму отверстия в нем. Для этого я всегда использую функцию Map Art. Посмотрим, как это работает. Создайте надпись, а затем сохраните ее как новый символ на панели «Символы».
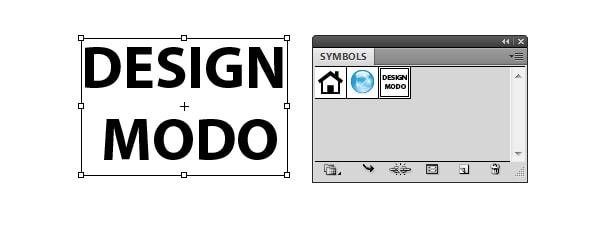
Давайте вернемся к нашему стакану; откройте диалоговое окно с параметрами эффекта с помощью панели «Внешний вид». Нажмите на Map Art в диалоговом окне.
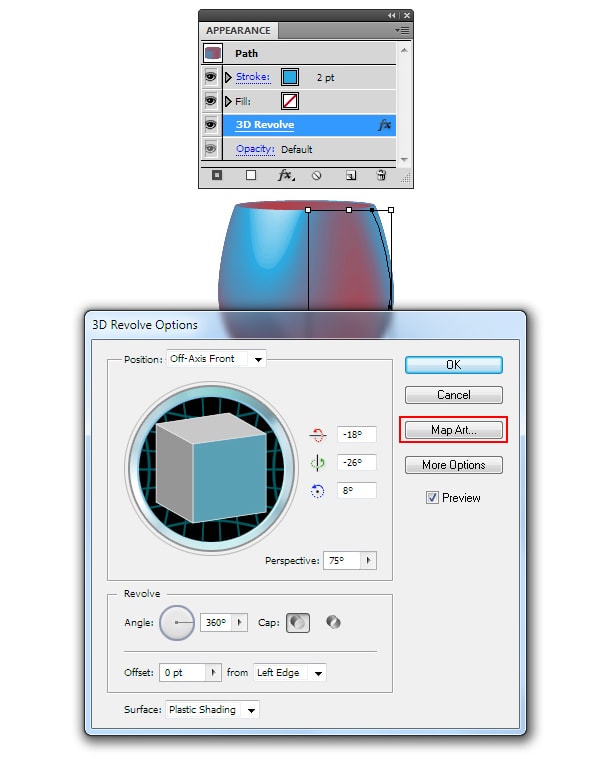
Переключайтесь между поверхностями в диалоговом окне Map Art, чтобы найти необходимую поверхность.
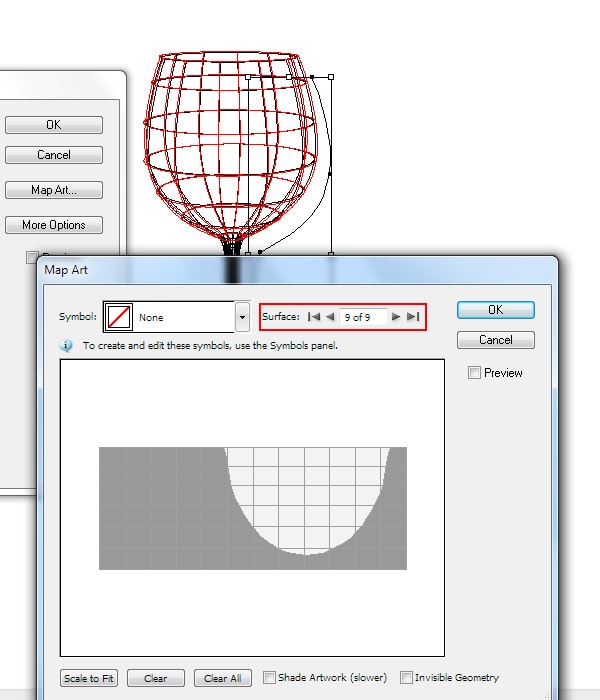
Выберите ранее выбранный символ из всплывающего окна в диалоговом окне «Графика».
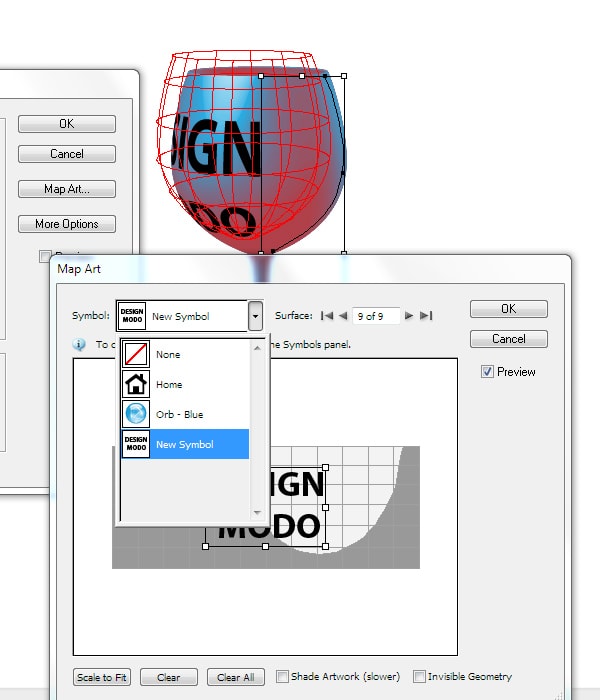
Видимая поверхность объекта имеет светло-серый фон на диаграмме ниже, поэтому поместите символ на такой фон.
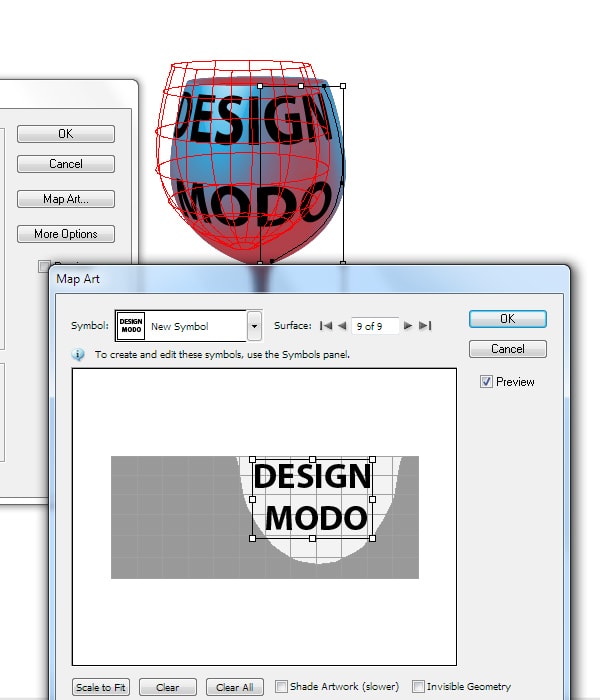
Вы можете изменить размер и расположение символа.


Я всегда использую 3D объекты в качестве промежуточного шага в моей работе. Несмотря на большое количество параметров 3D-эффектов, на мой взгляд, достичь желаемого результата сложно. Вы можете использовать полученную модель в качестве эталонного изображения и воссоздать основные типовые формы с помощью Pen Tool (P), например.
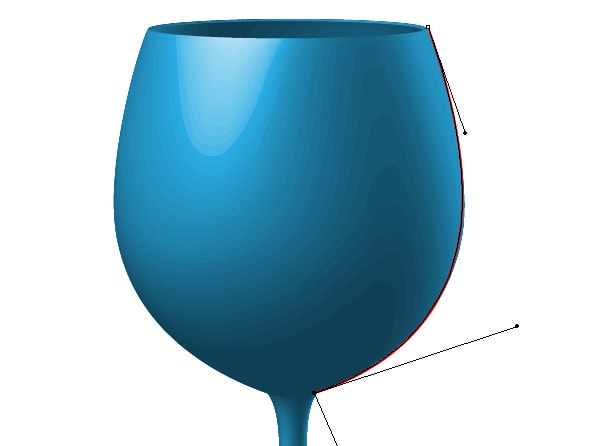
У вас также есть возможность преобразовать трехмерный объект в обычный векторный объект. Давайте внимательнее посмотрим на этот метод. Итак, откройте окно с параметрами эффекта и выберите тип поверхности без затенения.
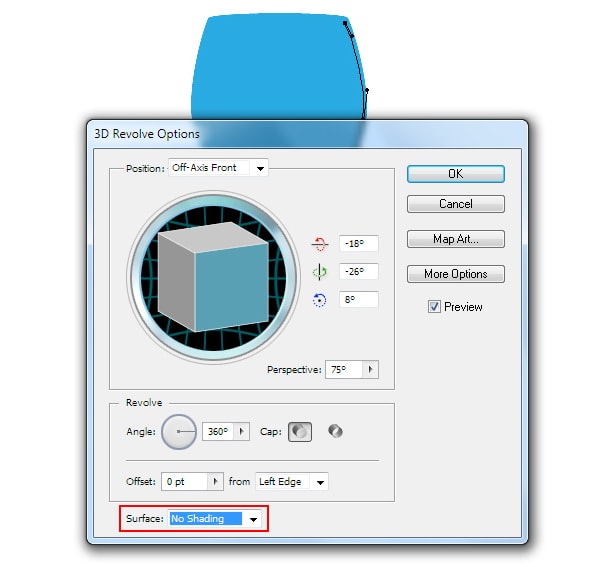
Теперь перейдите в Object> Expand Appearance. В результате мы получили группу векторных объектов.
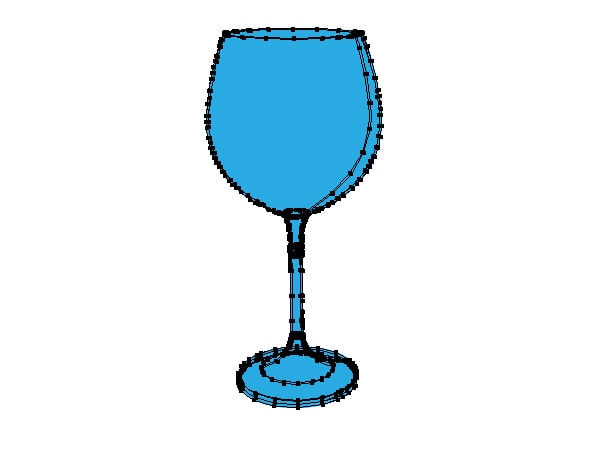
Скорее всего, в группу войдут обтравочные маски. Это зависит от сложности модели и усложнит дальнейшее редактирование объектов. Вот почему избавиться от таких элементов. Перейдите в Object> Clipping Mask> Release, а затем Object> Path> Cleanup. Если команда «Релиз» в меню «Объект» не активна, то вам повезло, то есть в вашей группе нет обтравочных масок. Теперь вам нужно объединить объекты, которые соответствуют одной поверхности. В этом вам поможет команда Unite in Pathfinder.

Я рекомендую вам окрашивать поверхности в разные цвета, это поможет вам не потеряться в большом количестве объектов.
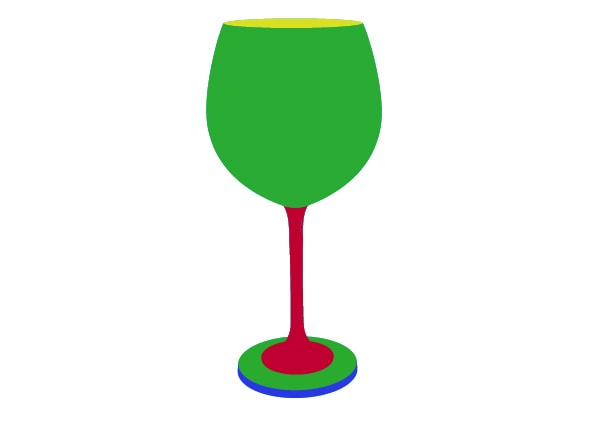
После покраски основных поверхностей у нас остается много ненужных предметов. Открыв панель «Слои», вы можете быть в этом уверены.
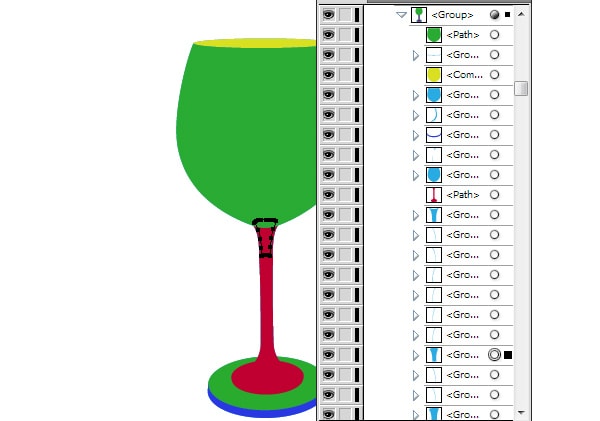
Выберите один из этих объектов, затем перейдите в меню «Выделение»> «Одинаково»> «Цвет заливки» и после этого нажмите «Удалить».
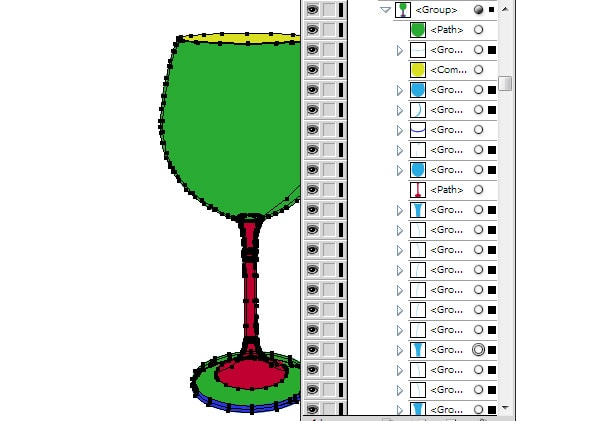
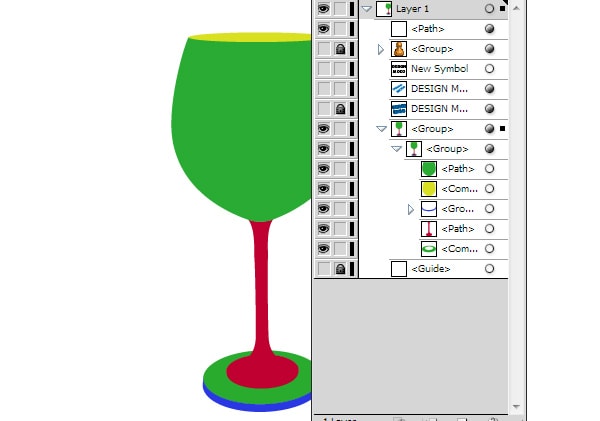
Теперь объект готов к дальнейшей окраске. Методы окрашивания векторных объектов будут обсуждаться в следующем уроке.
Скачано с www.znanio.ru
Материалы на данной страницы взяты из открытых источников либо размещены пользователем в соответствии с договором-офертой сайта. Вы можете сообщить о нарушении.