

Теперь опять обратимся к вопросу фотоэффекта в Instagram. Программа довольно популярна, позволяет моментально получить видимый результат при изменении текущего фото. Фотошоп не обладает такими мгновенными характеристиками, но при наличии познаний в этой теме, вы сможете создать эти эффекты, прибегнув к фильтрам. Сейчас мы поэтапно разберем этот процесс

Этап 1.
Отбираем фото отличного качества - это имеет значение для итогового результата. Использование фотоэффекта не поможет изменить плохой снимок, отличия проявятся только в оттенках. Продемонстрируем этапы на примере данного фотоснимка.

Этап 2.
Программа Instagram работает только с фото в форме квадрата. Такой подход позволяет на выходе получить интересные результаты на выходе. Обрезать фотоснимок — не проблема с опцией Crop Tool (Рамка / Кадрирование) (С). Определяем необходимый участок снимка при помощи Shift и режем нажатием Enter.

Этап 3.
Теперь над первичным фото необходимо сделать слой Кривые.
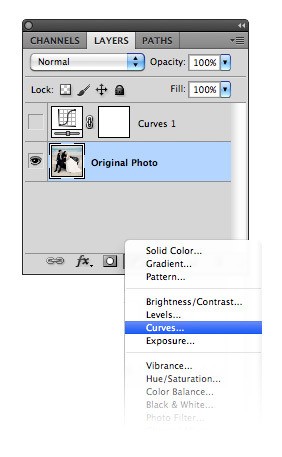
На рисунке заметно, как выглядят нужные параметры.
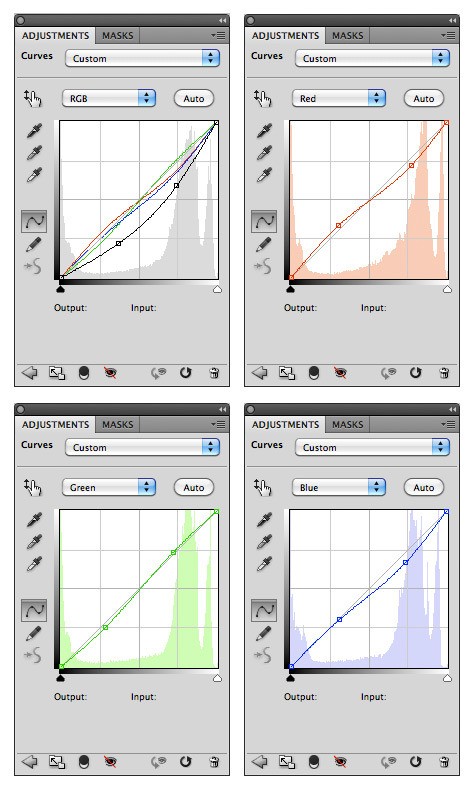
Посмотрите на объект теперь: изменения видны, правда? А это только еще первый слой.

Этап 4.
Отличной опцией Instagram была и остается виньетка. Она зрительно выделяет центральную часть снимка, ретушируя края. Достигнуть этого эффекта чрезвычайно просто. Для начала повторите 3 этап (Кривые). Затем на полученный фон накладываем «маску». При помощи большой густой черной кисточки отрисуем середину «маски».
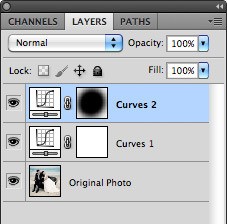
После данного шага, следует подстроить кривые. Мышкой указываем слой с ними без использования «маски». Результат ниже:
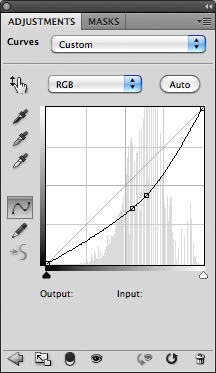
А вот и само фото:

Этап 5.
Instagram имеет в своем активе фильтры, способные размывать край снимка. Вы можете и не применять этот эффект, но посмотрите процесс. Центровка фокуса производится с произвольным выбором размера и положения. Повторите слой с оригинала, на него наложите «маску». Далее выбираем опцию «фильтр — размытие — размытие по Гауссу». Конечный эффект зависит целиком от вашего желания.
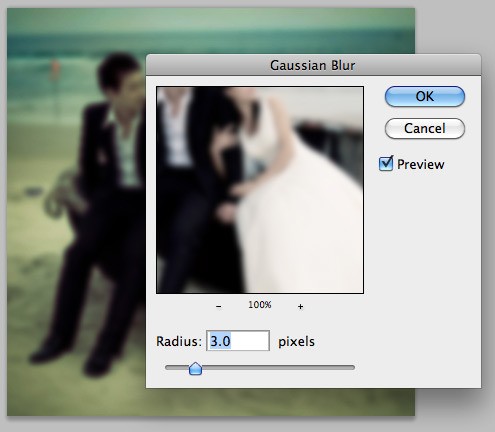
Применим черную кисточку (самую большую) и прорисуем место фокуса. Я обозначил фокусом лица.
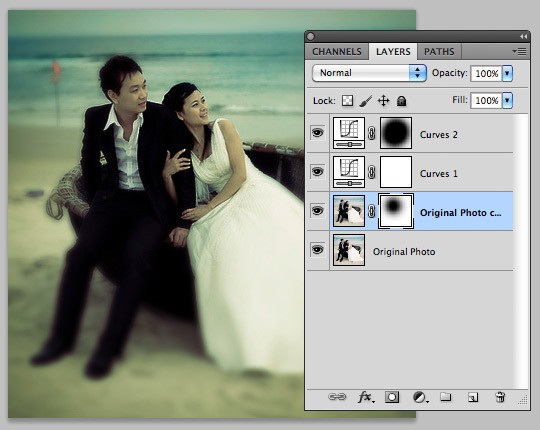
Этап 6.
Используя определенные опции Instagram, можно заключить изображение в рамочку. Данный снимок отлично впишется в рамку со скругленными концами. Используем Rounded Rectangle Tool (Прямоугольник с закругленными краями) (U), расположенный на инструментальной панельке. При помощи Shift создаем центрованный прямоугольник — векторную фигуру. Выделяем полученный объект клавишами Ctrl+.
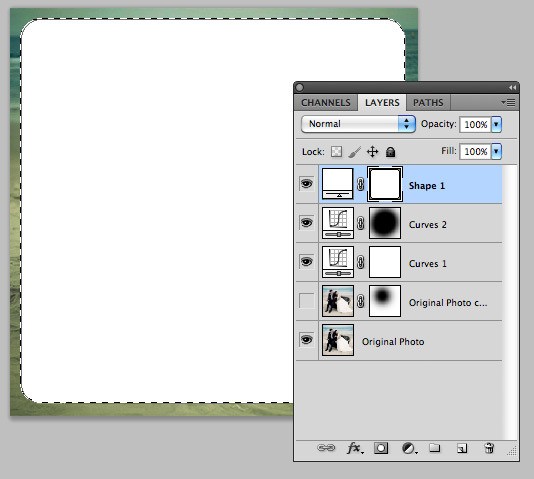
Снова накладываем очередной слой, используя Ctrl+Shift+I, инвертируем выделенный фрагмент. Выбираем с помощью D белый цвет спереди и льем на выделение. Теперь векторная фигура больше не понадобится.
Можно любоваться отличным видом. Теперь вы сами сумеете создать свои неповторимые картины с помощью Instagram.

Скачано с www.znanio.ru
Материалы на данной страницы взяты из открытых источников либо размещены пользователем в соответствии с договором-офертой сайта. Вы можете сообщить о нарушении.