
«Самарский колледж строительства и предпринимательства (филиал)
ФГБОУ ВО «НИ Московский государственный строительный университет»
Электронная таблица Excel
Учебно-методическое пособие для студентов
по дисциплине Информатика
г. Самара, 2019
|
Рассмотрено На заседании
Методического совета
колледжа Протокол №
__от «___»___20_г. Заместитель
директора по УП и НМР ____________Скирденко И.В. Предметно-цикловой комиссией Протокол №__от «___»____20__г. Председатель ПЦК __________ Антошкина И.А.
Утверждено Заместитель директора по УВР _________ Панова О.В. «___»__________20___г.
|
Автор: Бакиева А.Г. - преподаватель высшей квалификационной категории
Рецензенты: Репова Т.В., преподаватель информатики Самарского авиационного техникума,
Белова И.Н., преподаватель информатики Самарского авиационного техникума
Компьютер и прикладное программное обеспечение являются основой современных информационных технологий. Microsoft Excel – одна из самых популярных программ вычислений электронных таблиц. Для расчетов в таблицах можно использовать множество различных функций, анализировать полученные числовые данные, а также представить результаты в графическом виде.
Учебно-методическое пособие по дисциплине Информатика содержит краткий теоретический материал, в котором рассмотрены основные понятия электронной таблицы, разобраны часто применяемые в расчетах функции. Интерес представляют диаграммы Excel, которые создаются для графического анализа числовых данных. В данном пособии разобраны примеры с адресацией ячеек и стандартными функциями.
Кроме этого, учебно-методическое пособие содержит задания для расчетов, тест для самоконтроля и рекомендуемую литературу.
Учебно-методическое пособие по дисциплине Информатика написано для студентов как очной, так и заочной формы обучения всех специальностей ССУЗ.
Оглавление
Введение
1. Общие сведения
2. Операции с ячейками
3. Форматирование ячеек
4. Вычисления
5. Диаграмма
6. Сортировка
7. Фильтр
8. Адресация ячеек
8.1 Перемещение и копирование формул. Относительные и абсолютные ссылки
8.2 Пример с относительным адресом
8.3 Пример с абсолютным адресом
9. Стандартные функции
9.1 Понятие функции
9.2 Типы функций
9.3 Пример
9.3.1 Сумма чисел в указанном интервале
9.3.2 Подсчёт количества непустых ячеек в указанном интервале
9.3.3 Вычисление по условию
9.3.4 Сумма чисел из указанного интервала по условию
9.3.5 Подсчёт количества ячеек в указанном интервале по условию
9.3.6 Извлечение квадратного корня
9.3.7 Выбор наибольшего значения из набора значений.
9.3.8 Вычисление среднего значения
10. Задания для расчетов
10.1 Расчет стипендии
10.2 Анализ продаж..
10.3 Расчёт оплаты телефонных разговоров
11. Тестовые вопросы для самоконтроля
12. Литература
ЭТ Excel – это универсальная программа для работы с данными в таблицах. В ней можно создавать документы так же, как в редакторе Word, но кроме этого можно выполнять вычисления и расчёты, это выполняет вычислительный модуль программы. Для анализа числовых данных используется модуль диаграмм, который строит аналитическую диаграмму в виде графического объекта.
В Excel встроен язык программирования VBA (Visual Basic Application), который позволяет автоматизировать обработку данных.
ЭТ Excel имеет большие возможности и находит широкое применение в различных областях.
Загрузка программы: Пуск, Программы, Microsoft Excel
Появится окно Excel, служебные строки и панели (строка Меню, панели Стандартная, Форматирования, Рисования) во многом схожи с панелями редактора Word. Рабочая область окна Excel состоит из столбцов и строк, которые, пересекаясь, образуют ячейки.
Ячейка является элементарной структурной единицей Excel. В каждую ячейку можно ввести числовую, текстовую информацию и формулу.
Для обращения к содержимому ячейки используется её адрес, который образуется из наименования столбца и номера строки (наименование столбца –английские буквы!), например: A5, F7.
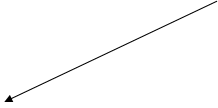 Окно программы ЭТ Excel
выглядит так: строка
формул
Окно программы ЭТ Excel
выглядит так: строка
формул
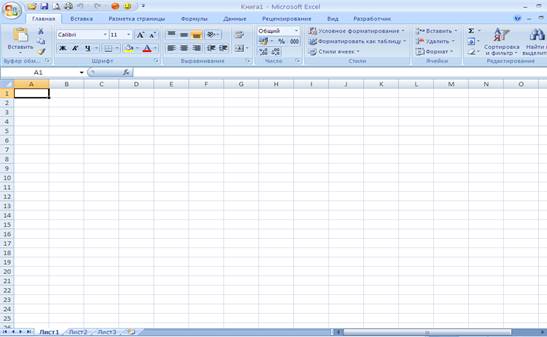
![]() Панель инструментов
Панель инструментов
 |
 рабочая
ячейка
рабочая
ячейка
рабочая область
![]() 1. Чтобы выделить ячейку – указатель мыши в ячейке,
щёлкнуть – ячейка будет в рамке, является активной, т.е. рабочей ячейкой.
1. Чтобы выделить ячейку – указатель мыши в ячейке,
щёлкнуть – ячейка будет в рамке, является активной, т.е. рабочей ячейкой.
![]() 2. Выделить диапазон ячеек – ухватив , с первой
до последней ячейки нужного диапазона.
2. Выделить диапазон ячеек – ухватив , с первой
до последней ячейки нужного диапазона.
3. Переместить – выделить (одну ячейку или диапазон), ухватив на границе выделенного диапазона, переместить в нужное место.
4. Копировать – так же, как Переместить, только с нажатой клавишей <Ctrl>.
5. Изменить ширину столбца – ухватив + на границе столбца в строке наименований столбцов.
6. Корректировать содержимое ячейки – выделить ячейку (содержимое появится в строке формул), щёлкнуть в строке формул (появится курсор), исправить, <Enter>.
7. Автозаполнение (автоматическое заполнение смежных ячеек по образцу) – выделить образец (одна ячейка или диапазон ячеек), ухватив + в нижнем правом углу выделенного образца, переместить мышь до нужной ячейки.
8. Автосумма (автоматическое суммирование чисел в смежных ячейках):
Σ
а) выделить ячейку, в
которой должен быть результат
б) на панели щёлкнуть на
в) выделить ячейки для суммирования (выделение будет пунктирной
рамкой)
г) нажать <Enter>.
Сначала выделить ячейку (или диапазон ячеек), причём содержимое ячейки должно появиться в строке формул; если не появится, то, значит, выделена не та ячейка (или не тот диапазон ячеек).
1. Установка границ ячеек в таблице – в меню: Формат, Формат ячейки, закладка Граница
2. Увеличить, уменьшить разрядность в числе – на панели Форматирования соответствующие кнопки.
3. Установка стиля – в меню: Формат, Стиль, выбрать имя стиль. Например, Денежный – руб. с коп. (будет вид: 56,00р.(если без копеек, то Денежный [0])).
4.1 Формулы
Основным достоинством электронной таблицы Excel является наличие мощного аппарата формул и функций. Любая обработка данных в Excel осуществляется при помощи этого аппарата. Можно складывать, умножать, делить числа, извлекать квадратные корни, вычислять синусы и косинусы, логарифмы и экспоненты. Помимо чисто вычислительных действий с отдельными числами, вы можете обрабатывать отдельные строки или столбцы таблицы, а также целые блоки ячеек. В частности, находить среднее арифметическое, максимальное и минимальное значение, среднеквадратичное отклонение, наиболее вероятное значение, доверительный интервал и многое другое.
Вычисления производятся по введённым в ячейки формулам.
Формулой в Excel называется последовательность символов, начинающаяся со знака равенства “=“. В эту последовательность символов могут входить постоянные значения, ссылки на ячейки (адреса), имена, знаки арифметических действий, функции или операторы. Результатом работы формулы является новое значение, которое выводится как результат вычисления формулы по уже имеющимся данным.
Итак, при вводе формулы надо знать следующее:
- начинать со знака = (равно)
- использовать знаки арифметических операций: ^, *, /, +, -
- вместо содержимого ячейки использовать её адрес (ссылка на ячейку) - нужно помнить, что наименование столбца в адресе – английская буква
- заканчивать нажатием клавиши Enter
- после ввода формулы в ячейке должно появиться число, иначе формула введена неверно.
Диаграмма создаётся для анализа числовых данных в таблице и является графическим объектом. Все операции с графическими объектами применимы и к диаграмме (изменение размера, перемещение, копирование и др.)
Создание:
1. Выделить обычным способом ячейки по строке (или по столбцу) для надписи по оси ОХ.
2. С нажатой клавишей <Ctrl> выделить строки (или столбцы) для легенды.
3. В меню Вставка выбрать тип диаграммы.
4. Выделив отдельные участки диаграммы, можно форматировать и корректировать.
Примечание. Если на появившейся диаграмме по оси Х появилась надпись в виде перечня цифр 1, 2, и т.д. или в легенде слова Ряд1, Ряд2, и т.д., то диаграмма создана неверно. Нужно удалить её и создать заново, внимательно и аккуратно выполняя выделения строк (или столбцов) для надписи по оси Х и для легенды.
Пример диаграммы
(анализ завезенного товара по кварталам):
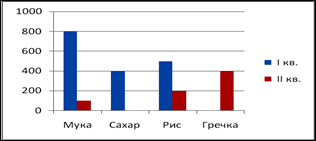
|
Наим.товара |
I кв. |
II кв. |
|
Мука |
800 |
100 |
|
Сахар |
400 |
|
|
Рис |
500 |
200 |
|
Гречка |
|
400 |
Строки, столбцы или отдельные ячейки в процессе сортировки переупорядочиваются в соответствии с заданным пользователем порядком сортировки. Списки можно сортировать в возрастающем (от 1 до 9, от А до Я) или убывающем (от 9 до 1, от Я до А) порядке.
Лучше всего, если сортируемый список будет иметь заголовки столбцов.
1. Укажите любую ячейку в сортируемом списке.
2. Выберите команду Сортировка в меню Данные.
3. Укажите столбцы сортировки в полях Сортировать по . Если нужно,
добавить уровень и указать Затем по.
4. Указать порядок сортировки: по возрастанию или по убыванию.
Фильтры могут быть использованы только для одного списка на листе.
1. Укажите ячейки в фильтруемом списке.
2. Выберите команду Фильтр в меню Данные.
3. Чтобы отфильтровать строки, содержащие определенное значение, нажмите кнопку со стрелкой в столбце, в котором содержатся искомые данные.
4. Выберите значение в списке.
Отображение строк списка с использованием условий отбора
Чтобы отобрать строки из списка с использованием одного или двух условий отбора для одного столбца, нажмите кнопку со стрелкой в столбце, в котором находятся сравниваемые данные, а затем выберите пункт Условие.
- Чтобы отобразить строки, удовлетворяющие одному условию отбора, выберите необходимый оператор сравнения в первом поле под надписью Показать только те строки, значения которых и значение сравнения справа от него.
- Чтобы отобразить строки, удовлетворяющие одновременно двум условиям отбора, введите оператор и значение сравнения в первой группе полей, нажмите кнопку И, а затем введите второй оператор и значение сравнения во второй группе полей.
- Чтобы отобразить строки, удовлетворяющие одному из двух условий отбора, введите оператор и значение сравнения в первой группе полей, нажмите кнопку Или, а затем введите второй оператор и значение сравнения во второй группе полей.
Ссылка (адрес) однозначно определяет ячейку или группу ячеек рабочего листа. Ссылки указывают, в каких ячейках находятся значения, которые нужно использовать в качестве аргументов формулы. С помощью ссылок можно использовать в формуле данные, находящиеся в различных местах рабочего листа, а также использовать значение одной и той же ячейки в нескольких формулах.
Можно также ссылаться на ячейки, находящиеся на других листах рабочей книги, в другой рабочей книге, или даже на данные другого приложения. Ссылки на ячейки других рабочих книг называются внешними. Ссылки на данные в других приложениях называются удаленными.
После того как формула введена в ячейку, вы можете ее перенести, скопировать или распространить на блок ячеек.
При перемещении формулы в новое место таблицы ссылки в формуле не изменяются, а ячейка, где раньше была формула, становится свободной. При копировании формула перемещается в другое место таблицы, ссылки изменяются, но ячейка, где раньше находилась формула, остается без изменения. Формулу можно распространить на блок ячеек.
При копировании формул возникает необходимость управлять изменением адресов ячеек или ссылок. Для этого перед символами адреса ячейки или ссылки устанавливаются символы “$”. Изменяться только те атрибуты адреса ячейки, перед которыми не стоит символ “$”. Если перед всеми атрибутами адреса ячейки поставить символ “$”, то при копировании формулы ссылка не изменится.
Например, если в записи формулы ссылку на ячейку D7 записать в виде $D7, то при перемещении формулы будет изменяться только номер строки “7”. Запись D$7 означает, что при перемещении будет изменяться только символ столбца “D”. Если же записать адрес в виде $D$7, то ссылка при перемещении формулы на этот адрес не изменится, и в расчетах будут участвовать данные из ячейки D7.
Если в ссылке используются символы $, то она называется абсолютной, если символов $ в ссылке нет — относительной. Адреса таких ссылок называются абсолютными и относительными, соответственно.
Примеры:
A5, F9 – запись относительных адресов
$A$5, $F$9 – запись абсолютных адресов
Абсолютные адреса при перемещении формул не изменяются, а в относительных адресах происходит смещение на величину переноса, т.е. при перемещении (автозаполнении) ячейки со ссылкой на её относительный адрес в заполняемых ячейках адреса будут меняться. При перемещении (автозаполнении) ячейки со ссылкой на её абсолютный адрес в заполняемых ячейках адреса не будут меняться.
1) в ячейки А2, А3, А4 ввели числа 100, 200, 300 и в ячейку С2 формулу: =А2
|
|
A |
B |
C |
D |
|
1 |
|
|
|
|
|
2 |
100 |
|
=А2 |
|
|
3 |
200 |
|
|
|
|
4 |
300 |
|
|
|
2) в ячейке С2 появится число 100
|
|
A |
B |
C |
D |
|
1 |
|
|
|
|
|
2 |
100 |
|
100 |
|
|
3 |
200 |
|
|
|
|
4 |
300 |
|
|
|
3) по образцу С2 выполним автозаполнение в ячейки С3, С4 (в строке формул в этих ячейках будут измененные адреса относительно адреса образца, т.е. относительные адреса)
|
|
A |
B |
C |
D |
|
1 |
|
|
|
|
|
2 |
100 |
|
=А2 |
|
|
3 |
200 |
|
=А3 |
|
|
4 |
300 |
|
=А4 |
|
4) в ячейках С3 и С4 появятся числа 200, 300
|
|
A |
B |
C |
D |
|
1 |
|
|
|
|
|
2 |
100 |
|
100 |
|
|
3 |
200 |
|
200 |
|
|
4 |
300 |
|
300 |
|
1) в ячейки А2, А3, А4 ввели числа 100, 200, 300 и в ячейку С2 формулу: =$А$2
|
|
A |
B |
C |
D |
|
1 |
|
|
|
|
|
2 |
100 |
|
=$А$2 |
|
|
3 |
200 |
|
|
|
|
4 |
300 |
|
|
|
2) в ячейке С2 появится число 100
|
|
A |
B |
C |
D |
|
1 |
|
|
|
|
|
2 |
100 |
|
100 |
|
|
3 |
200 |
|
|
|
|
4 |
300 |
|
|
|
3) по образцу С2 выполним автозаполнение в ячейки С3, С4 (в строке формул в этих ячейках будут неизмененные адреса относительно адреса образца, т.е. абсолютные адреса)
|
|
A |
B |
C |
D |
|
1 |
|
|
|
|
|
2 |
100 |
|
=$А$2 |
|
|
3 |
200 |
|
=$А$2 |
|
|
4 |
300 |
|
=$А$2 |
|
4) в ячейках С3 и С4 появятся 100 и 100
|
|
A |
B |
C |
D |
|
1 |
|
|
|
|
|
2 |
100 |
|
100 |
|
|
3 |
200 |
|
100 |
|
|
4 |
300 |
|
100 |
|
Функции в Excel используются для выполнения стандартных вычислений в рабочих книгах. Значения, которые используются для вычисления функций, называются аргументами. Значения, возвращаемые функциями в качестве ответа, называются результатами. Помимо встроенных функций вы можете использовать в вычислениях пользовательские функции, которые создаются при помощи средств Excel.
Чтобы использовать функцию, нужно ввести ее как часть формулы в ячейку рабочего листа. Последовательность, в которой должны располагаться используемые в формуле символы, называется синтаксисом функции. Все функции используют одинаковые основные правила синтаксиса. Если вы нарушите правила синтаксиса, Excel выдаст сообщение о том, что в формуле имеется ошибка.
Если функция появляется в самом начале формулы, ей должен предшествовать знак равенства, как и во всякой другой формуле.
Аргументы функции записываются в круглых скобках сразу за названием функции и отделяются друг от друга символом точка с запятой “ ; ”. Скобки позволяют Excel определить, где начинается и где заканчивается список аргументов. Внутри скобок должны располагаться аргументы. Помните о том, что при записи функции должны присутствовать открывающая и закрывающая скобки, при этом не следует вставлять пробелы между названием функции и скобками.
В качестве аргументов можно использовать числа, текст, логические значения, массивы, значения ошибок или ссылки. Аргументы могут быть как константами, так и формулами. В свою очередь эти формулы могут содержать другие функции. Функции, являющиеся аргументом другой функции, называются вложенными. В формулах Excel можно использовать до семи уровней вложенности функций.
Задаваемые входные параметры должны иметь допустимые для данного аргумента значения. Некоторые функции могут иметь необязательные аргументы, которые могут отсутствовать при вычислении значения функции.
Для удобства работы функции в Excel разбиты по категориям: функции управления базами данных и списками, функции даты и времени, DDE/Внешние функции, инженерные функции, финансовые, информационные, логические, функции просмотра и ссылок. Кроме того, присутствуют следующие категории функций: статистические, текстовые и математические.
При помощи текстовых функций имеется возможность обрабатывать текст: извлекать символы, находить нужные, записывать символы в строго определенное место текста и многое другое.
С помощью функций даты и времени можно решить практически любые задачи, связанные с учетом даты или времени (например, определить возраст, вычислить стаж работы, определить число рабочих дней на любом промежутке времени).
Логические функции помогают создавать сложные формулы, которые в зависимости от выполнения тех или иных условий будут совершать различные виды обработки данных.
Для вычислений в формулах можно использовать функции. Рассмотрим на конкретном примере некоторые стандартные функции, которые наиболее часто встречаются в расчетах.
В I и во II кварталах в магазин было завезено указанное количество товара:
|
|
A |
B |
C |
D |
|
1 |
Наим. товара |
I кв. |
II кв. |
|
|
2 |
Мука |
200 |
100 |
|
|
3 |
Сахар |
|
300 |
|
|
4 |
Сахар |
|
400 |
|
|
5 |
Мука |
100 |
|
|
|
6 |
Мука |
500 |
300 |
|
|
7 |
Всего завезено: |
|
|
|
|
8 |
Кол-во завоза |
|
|
|
|
9 |
План |
|
|
|
=СУММ(интервал)
в примере: в I кв. было всего завезено: в ячейку В7 введём: =СУММ(В2:В6)
во II кв.: в ячейку С7 введём: =СУММ(С2:С6)
|
|
A |
B |
C |
D |
|
1 |
Наим. товара |
В I кв. |
Во II кв. |
|
|
2 |
Мука |
200 |
100 |
|
|
3 |
Сахар |
|
300 |
|
|
4 |
Сахар |
|
400 |
|
|
5 |
Мука |
100 |
|
|
|
6 |
Мука |
500 |
300 |
|
|
7 |
Всего завезено: |
800 |
1100 |
|
|
8 |
Кол-во завоза |
|
|
|
|
9 |
План |
|
|
|
=СЧЕТ(интервал)
в примере: в I кв. кол-во завоза: в ячейке В8: =СЧЕТ(В2:В6)
во II кв.: в ячейке С8: =СЧЕТ(С2:С6)
|
|
A |
B |
C |
D |
|
1 |
Наим. товара |
В I кв. |
Во II кв. |
|
|
2 |
Мука |
200 |
100 |
|
|
3 |
Сахар |
|
300 |
|
|
4 |
Сахар |
|
400 |
|
|
5 |
Мука |
100 |
|
|
|
6 |
Мука |
500 |
300 |
|
|
7 |
Всего завезено: |
800 |
1100 |
|
|
8 |
Кол-во завоза |
3 |
4 |
|
|
9 |
План |
|
|
|
=ЕСЛИ(Условие;ВырИстина;ВырЛожь),
где Условие – логическое выражение,
ВырИстина – выражение при выполнении условия,
ВырЛожь – выражение при невыполнении условия.
в примере:
1) если завезено товара в I-ом кв. >, чем во II-ом, то пометить в столбце D знаком «+», иначе знаком «–»:
а) в ячейку D2 введём: =ЕСЛИ(В2>В3;”+”;”–“)
б) по образцу ячейки D2 выполнить автозаполнение в ячейки D3:D7
2) если Всего завезено > 1000, то в строке План выдать «Есть», иначе выдать «Нет»:
а) в ячейку В9 введем: =ЕСЛИ(В7>1000;”Есть”;”Нет”)
б) выполнить автозаполнение в ячейку С9
|
|
A |
B |
C |
D |
|
1 |
Наим. товара |
В I кв. |
Во II кв. |
|
|
2 |
Мука |
200 |
100 |
+ |
|
3 |
Сахар |
|
300 |
– |
|
4 |
Сахар |
|
400 |
– |
|
5 |
Мука |
100 |
|
+ |
|
6 |
Мука |
500 |
300 |
+ |
|
7 |
Всего завезено: |
800 |
1100 |
– |
|
8 |
Кол-во завоза |
3 |
4 |
|
|
9 |
План |
Нет |
Есть |
|
=СУММЕСЛИ(Инт1;Условие;Инт2)
где Инт1 – интервал для выбора условия,
Условие – логическое выражение,
Инт2 – интервал для суммирования по условию.
в примере:
вычислить – сколько завезено муки и сахара по кварталам.
а) в ячейку В10 введём: =СУММЕСЛИ($A$2:$A$6;"Мука";B2:B6)
б) в ячейку В11 введём: =СУММЕСЛИ($A$2:$A$6;"Сахар";B2:B6)
в) по образцу В10:В11 выполнить автозаполнение в ячейки С10:С11
|
|
A |
B |
C |
D |
|
1 |
Наим. товара |
В I кв. |
Во II кв. |
|
|
2 |
Мука |
200 |
100 |
+ |
|
3 |
Сахар |
|
300 |
– |
|
4 |
Сахар |
|
400 |
– |
|
5 |
Мука |
100 |
|
+ |
|
6 |
Мука |
500 |
300 |
+ |
|
7 |
Всего завезено: |
800 |
1100 |
– |
|
8 |
Кол-во завоза |
3 |
4 |
|
|
9 |
План |
Нет |
Есть |
|
|
10 |
Завезено муки: |
800 |
400 |
|
|
11 |
Завезено сахара: |
0 |
700 |
|
=СЧЕТЕСЛИ(Инт;Условие)
где Инт - интервал для выбора условия,
Условие – логическое выражение,
в примере:
В яч.В12 - кол-во ячеек со словом «Мука» из инт.А2:А6
=СЧЁТЕСЛИ($A$2:$A$6;"Мука")
В яч.В13 - кол-во ячеек со словом «Сахар» из инт.А2:А6
=СЧЁТЕСЛИ($A$2:$A$6;"Сахар")
|
|
A |
B |
C |
D |
|
1 |
Наим. товара |
В I кв. |
Во II кв. |
|
|
2 |
Мука |
200 |
100 |
+ |
|
3 |
Сахар |
|
300 |
– |
|
4 |
Сахар |
|
400 |
– |
|
5 |
Мука |
100 |
|
+ |
|
6 |
Мука |
500 |
300 |
+ |
|
7 |
Всего завезено: |
800 |
1100 |
– |
|
8 |
Кол-во завоза |
3 |
4 |
|
|
9 |
План |
Нет |
Есть |
|
|
10 |
Завезено муки: |
800 |
400 |
|
|
11 |
Завезено сахара: |
0 |
700 |
|
|
12 |
Кол.ячеек Мука” |
3 |
|
|
|
13 |
Кол.ячеек “Сахар” |
2 |
|
|
=КОРЕНЬ(число)
|
Введём: |
|
А |
В |
Получим: |
А |
В |
|
|
1 |
Число |
25 |
|
Число |
25 |
|
|
2 |
Кв.корень= |
=КОРЕНЬ(В1) |
|
Кв.корень= |
5 |
=МАКС(число1;число2; ...)
где: число1, число2, ... - это от 1 до 30 чисел, среди которых ищется
максимальное значение.
|
1. Введём: |
|
А |
Получим: |
А |
|
|
1 |
10 |
|
10 |
|
|
2 |
7 |
|
7 |
|
|
3 |
9 |
|
9 |
|
|
4 |
27 |
|
27 |
|
|
5 |
2 |
|
2 |
|
|
6 |
= МАКС(A1:A5) |
|
27 |
|
2. Введём: |
|
А |
Получим: |
А |
|
|
1 |
10 |
|
10 |
|
|
2 |
7 |
|
7 |
|
|
3 |
9 |
|
9 |
|
|
4 |
27 |
|
27 |
|
|
5 |
2 |
|
2 |
|
|
6 |
= МАКС(A1:A5;50) |
|
50 |
Примечание. Выбор наименьшего значения–функция =МИН(число1;число2; ...)
=СРЗНАЧ(Число1;Число2;…)
|
Введём: |
|
А |
В |
Получим: |
А |
В |
|
|
1 |
Числа: |
26 |
|
Числа: |
26 |
|
|
2 |
|
10 |
|
|
10 |
|
|
3 |
|
30 |
|
|
30 |
|
|
4 |
|
=СРЗНАЧ(В1:В3) |
|
|
22 |
со стандартными
функциями
10.1 Расчет стипендии
1. Средствами программы Excel составить следующий документ.
2. Выполнить предложенные расчёты (см. задание ниже).
3. Отформатировать по образцу.
Ведомость расчета стипендии
группа № 160-2ДА за ______________ месяц 20___ года
|
№ |
Фамилия |
Признак |
Стипендия |
За общ. работу |
Мат. помощь |
Социальная стипендия |
К выдаче |
|
|
|
|
|
|
|
|
|
|
1 |
Иванов И.И. |
4 |
|
|
|
|
|
|
2 |
Петров П.П. |
2 |
|
|
|
|
|
|
3 |
Гусева И.П. |
1 |
|
|
|
|
|
|
4 |
Дьяков Д.Д. |
1 |
|
|
|
|
|
|
5 |
Сидоров С.С. |
3 |
|
|
|
|
|
|
6 |
Перова Е.Е. |
0 |
|
|
|
|
|
|
|
Итого: |
|
|
|
|
|
|
Справка: Размер стипендии: 700 руб. Мат.помощь=две стипендии
Расчёты и задания:
1. Отсортировать по фамилиям.
2. Справку ввести так, чтобы данные из справки можно было брать с абсолютным адресом для расчетов. В формулах должны присутствовать только адреса ячеек!!!
3. Если Признак>0, то стипендия начисляется.
4. Если Признак=2, то начисляется мат.помощь.
5. Если Признак=3, то начисляется за общ.работу.
6. Если Признак=4, то начисляется социальная стипендия.
7. «К выдаче» = сумме всех начислений.
8. Посчитать итоги.
9. Отформатировать: денежный стиль – руб с коп., размер –12 пт, Итого – красные символы, К выдаче – синие символы.
10. Отдельно составить сводную ведомость, в которую суммы по видам начислений взять из расчётной ведомости из итоговой строки.
Сводная ведомость
|
Виды начислений |
Сумма |
|
Стипендия |
|
|
За общ. работу |
|
|
Мат. помощь |
|
|
Соц. стипендия |
|
|
ИТОГО: |
|
По заданной таблице предложений товаров выполнить ниже перечисленные задания:
|
Категория товаров |
Наименование |
Цена |
Количество |
Стоимость |
|
Телевизор |
SONY |
250,00р. |
1 |
|
|
Видеомагнитофон |
SAMSUNG |
150,00р. |
2 |
|
|
Телевизор |
SAMSUNG |
200,00р. |
3 |
|
|
Видеомагнитофон |
SONY |
170,00р. |
1 |
|
|
Видеомагнитофон |
JVC |
200,00р. |
2 |
|
|
Телевизор |
SAMSUNG |
450,00р. |
4 |
|
|
Телевизор |
JVC |
400,00р. |
5 |
|
|
Телевизор |
JVC |
500,00р. |
1 |
|
|
Телевизор |
SONY |
700,00р. |
3 |
|
|
Видеомагнитофон |
JVC |
100,00р. |
4 |
|
|
Видеомагнитофон |
SAMSUNG |
100,00р. |
2 |
|
|
Телевизор |
SONY |
350,00р. |
1 |
|
|
Телевизор |
JVC |
300,00р. |
4 |
|
|
Телевизор |
SONY |
300,00р. |
2 |
|
|
Телевизор |
JVC |
400,00р. |
1 |
|
|
Видеомагнитофон |
JVC |
100,00р. |
4 |
|
Задания:
1. Подсчитать суммарную стоимость всех предложений (в столбце «Стоимость»)
2. Построить таблицу, используя необходимые расчетные формулы:
|
Задание |
Результат |
Примечание |
|
Всего продано товаров |
|
Суммируется колонка «количество» |
|
На общую сумму |
|
Суммируется колонка «стоимость» |
|
Средняя цена товара |
|
«Стоимость» / «Количество» |
|
Продано телевизоров (кол-во) |
|
|
|
Продано телевизоров на сумму |
|
|
3. Построить таблицу, где «Количество предложений» - это то, сколько раз название производителя встречается в списке.
|
Фирма-изготовитель |
Количество предложений |
|
JVC |
|
|
SAMSUNG |
|
|
SONY |
|
4. Построить диаграмму, отражающую присутствие производителей на рынке.
Процент присутствия фирм на рынке
 |
Создать таблицу:
|
№ |
ФИО |
Дата |
Время нач.звонка |
Время кон.звонка |
Время разгов |
Тариф в у.е. |
Оплата в у.е. |
Оплата в руб. |
|
1 |
2 |
3 |
4 |
5 |
6 |
7 |
8 |
9 |
|
1 2 3 4 5 6 7 8 9 10 |
Иванов И.И. Петров П.П. Сидоров С.С. Иванов И.И. Сидоров С.С. Иванов И.И. Иванов И.И. Петров П.П. Сидоров С.С. Петров П.П. |
02.01.19 02.02.19 05.01.19 05.02.19 10.01.19 10.02.19 15.01.19 15.02.19 20.01.19 20.02.19 |
10:43 16:20 4:33 14:56 4:17 1:37 15:15 5:29 19:37 6:40 |
10:53 16:24 4:40 14:57 4:29 1:45 15:27 5:37 19:49 6:47 |
|
|
|
|
|
ИТОГО: |
|
** |
|
** |
** |
|||
|
Курс за 1 у.е. на 01.02.19 составляет: Курс за 1 у.е. на 01.03.19 составляет: |
63,50 руб. 63,00 руб. |
|
||||||
Задание:
1. Ввести даты в виде: ЧЧ.ММ.ГГ (где ЧЧ-число, ММ-месяц, ГГ-год).
2. Ввести время начала и конца звонков в виде: ЧЧ.ММ (где ЧЧ-часы, ММ-минуты).
3. Вычислить время разговора с учётом минут в сутках по формуле:
(время конца – время начала)*24*60
4. Изменить формат «Время разговора» на Числовой.
4. Выбрать тариф: если начало разговора после 12 часов, то тариф=0,3. Иначе
тариф=0,35 (см. Примечание).
6. Оплата в у.е. = Тариф в у.е. * Время разговора
7. Оплата в руб = Оплата в у.е. * Курс ( Курс зависит от даты разговора!!! -
см. Примечание)
8. Посчитать итоги по столбцам, отмеченным **.
9. Посчитать время разговора, оплату в у.е. и оплату в руб. отдельно по Иванову,
Петрову, Сидорову.
Примечание. Данные для сравнения (время 12:00, дата 01.02.19) ввести в отдельные ячейки, как справочную информацию, и в сравнениях использовать абсолютные адреса этих ячеек!!!
|
№ |
Вопросы и варианты ответов |
|
1 |
Какого адреса ячейки Excel не существует |
|
Варианты ответов: абсолютный адрес |
|
|
относительный адрес |
|
|
электронный адрес |
|
|
смешанный адрес |
|
|
2 |
Какой символ используется для записи абсолютного адреса |
|
Варианты ответов: # |
|
|
& |
|
|
$ |
|
|
? |
|
|
3 |
Строка формул отображает |
|
Варианты ответов: адрес ячейки |
|
|
содержимое активной ячейки |
|
|
только значения, вводимые с клавиатуры |
|
|
только формулы |
|
|
4 |
Какая из формул будет введена после щелчка на кнопке АВТОСУММА? |
|
Варианты ответов: АВТОСУММ |
|
|
СРЗНАЧ |
|
|
ПРОИЗВЕД |
|
|
СУММ |
|
|
5 |
С помощью какой функции можно записать формулу =F6+F7+F8 ? |
|
Варианты ответов: =ПРОИЗВЕД(F7;8) |
|
|
=СУММ(F6:F8) |
|
|
=ПРОИЗВЕД(F6;F7) |
|
|
6 |
С помощью какой функции можно записать формулу =F7*8 |
|
Варианты ответов: =ПРОИЗВЕД(F6;F7) |
|
|
=СУММ(F6:F8) |
|
|
=ПРОИЗВЕД(F7;8) |
|
|
=(СУММ(F6:F7))+(СУММ(F10:F11)) |
|
|
7 |
Для чего создается диаграмма? |
|
Варианты ответов: для красоты |
|
|
для удобства вычислений |
|
|
для анализа числовых данных |
|
|
8 |
В яч.С7 формула =(С5+С6)*$С$4. После автозапол. в яч.F7 будет: |
|
Варианты ответов: =(F5+F6)*$F$4 |
|
|
=(F5+F6)*$C$4 |
|
|
=(F5+F6)*$D$4 |
|
|
=(C5+C6)*$F$4 |
|
|
9 |
Заголовки столбцов обозначаются |
|
Варианты ответов: цифрами |
|
|
лат. буквами |
|
|
лат. буквой с цифрой |
|
|
рус. буквой с цифрой |
|
|
10 |
Выделен диапазон А1:В3. Сколько ячеек входит в этот диапазон? |
|
Варианты ответов: 3 |
|
|
6 |
|
|
4 |
|
|
18 |
|
|
11 |
Проверить результат вычисления по формуле в ячейке нужно |
|
Варианты ответов: посмотреть на строку формул |
|
|
щелкнуть по ячейке с числом и посмотреть на строку формул |
|
|
посчитать в уме и сравнить значение |
|
|
выбрать команду Что это такое? и щелкнуть на числе |
|
|
12 |
Что неправильно в формуле СУММ(С7:С10)? |
|
Варианты ответов: неправильный диапазон ячеек |
|
|
она не начинается со знака "равенства" |
|
|
аргументы должны быть разделены точкой с запятой |
|
|
не хватает ещё одних скобок возле функции СУММ |
|
|
13 |
Формула =ПРОИЗВЕД(F8:F9) выполняет |
|
Варианты ответов: умножает результат деления значений ячеек F8 и F9 |
|
|
делит значения ячейки F8 на F9 |
|
|
умножает аргументы в скобках |
|
|
умножает значение в ячейках F8 и F9 |
|
|
14 |
С помощью какой функции можно записать формулу =F6+F7+F10+F11 |
|
Варианты ответов: =ПРОИЗВЕД(F6;F11) |
|
|
=СУММ(F6:F11) |
|
|
=(СУММ(F6:F7))+(СУММ(F10:F11)) |
|
|
=СРЗНАЧ(F6:F8) |
|
|
15 |
В яч.С10 ввели формулу =$С$8*С9*25%. После автозапол. в яч.С14 будет: |
|
Варианты ответов: =$C$14*C14*25% |
|
|
=$C$8*C14*25% |
|
|
=$C$8*C13*25% |
|
|
=$C$8*C9*25% |
Основные источники :
1. Михеева Е.В. Информационные технологии в профессиональной деятельности: учеб.пособие для студентов 14-е изд.– М.:Издательский центр: «Академия», 2016.–384с.
Электронно-библиотечная система ZNANIUM.com:
2. Сергеева И.И. Информатика: Учебник / И.И. Сергеева, А.А. Музалевская, Н.В. Тарасова. - 2-e изд., перераб. и доп. - М.: ИД ФОРУМ: ИНФРА-М, 2011. - 384 с.
3. Л.В.Кравченко, Практикум по Microsoft Office 2007 (Word, Excel, Access), PhotoShop: Уч.-метод.пос./Кравченко Л. В., 2-е изд., испр. и доп - М.: Форум, НИЦ ИНФРА-М, 2015. - 168 с.
4. В.Д. Колдаев Сборник задач и упражнений по информатике: Учебное пособие/В.Д.Колдаев, под ред. Л.Г.Гагариной - М.: ИД ФОРУМ, НИЦ ИНФРА-М, 2015. - 256 с.
Скачано с www.znanio.ru
Материалы на данной страницы взяты из открытых источников либо размещены пользователем в соответствии с договором-офертой сайта. Вы можете сообщить о нарушении.