
Тема: Фигурный текст
Цель: - знакомство с возможностями инструмента Text Tool (Текст). Два вида объекта текст: Artistic Text (фигурный текст) и Paragraph Text (простой текст).
Вид работы: фронтальный
Время выполнения: 2 часа
Теоретические сведения
Фигурный текст
Фигурный текст представляет собой многоуровневый соединенный объект. С одноуровневыми соединенными объектами вы уже сталкивались, когда рассматривали кривые, состоящие из нескольких не связанных друг с другом ветвей, но ведущие себя как единый объект. Если такой объект выделить, а затем выбрать команду Arrange > Break Apart (Монтаж - Разъединить), он превращается в обычные объекты. Блок фигурного текста (иногда для краткости его называют просто фигурным текстом) в процессе разъединения ведет себя иначе. После первого разъединения он превращается в совокупность фигурных текстов, каждый из которых соответствует строке исходного фигурного текста. Разъединение строки дает совокупность слов, и только разъединение слова дает совокупность фигурных текстов, каждый из которых будет «элементарным» — разъединить его не удастся, поскольку он состоит из одной младшей структурной единицы текста, символа. Структурную организацию фигурного текста иллюстрирует рис. 1.
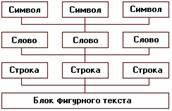
Рисунок 1 - Иерархия структурных единиц фигурного текста
Возможна и обратная операция соединения блока фигурного текста из ранее построенных блоков при помощи команды Arrange > Combine (Монтаж - Соединить).
Атрибуты фигурного текста
Для каждого из символов (элементарных объектов фигурного текста) определены перечисленные ниже атрибуты.
· гарнитура (font). Гарнитурой называется рисунок символов алфавита, разработанный дизайнером шрифта. Каждый символ гарнитуры имеет свой номер. В стандартных текстовых гарнитурах рисунки отдельных символов имеют одинаковые номера, поэтому тексты, представляющиеся в компьютере последовательностью чисел, при форматировании различными текстовыми гарнитурами отображают в разных видах одни и те же буквы. Кроме стандартных текстовых гарнитур в CorelDRAW имеются гарнитуры графических символов, в которых тем же номерам соответствуют уже не буквы, а графические изображения (см. ниже). Чтобы гарнитурой можно было воспользоваться, она должна быть установлена в системе Windows. После этого ее имя появляется в раскрывающихся списках выбора гарнитур.
· кегль (size). Кеглем называется высота символов текста в пунктах. Иногда сочетание гарнитуры и кегля называют шрифтом (например, по умолчанию фигурные тексты выводятся шрифтом Avant Garde Bk ВТ 24 пункта). Влияние гарнитуры и кегля на внешний вид фигурного текста иллюстрирует рис. 2.

Рисунок 2 - Влияние гарнитуры и кегля на внешний вид символов фигурного текста
· начертание (style). Начертанием называют модификацию рисунка символов текста за счет изменения толщины штрихов и их наклона. Для каждой модификации художник должен разработать отдельный рисунок гарнитуры, поэтому число начертаний в различных гарнитурах отличается. Стандартными начертаниями принято считать обычное (Normal), курсивное (Normal-Italic), полужирное (Bold) и полужирное курсивное (Bold-Italic). Примеры начертаний представлены на рис. 3.

Рисунок 3 - Стандартные начертания текста
· подчеркивание (underline), зачеркивание (strikethra) и надчеркивание (overscore). С помощью этих атрибутов описывается присутствие и характер линий, подчеркивающих, зачеркивающих или надчеркнвающих текст. Стандартными наборами линий, использующихся для этих целей, в CorelDRAW считаются тонкая одиночная линия (Sinchaptere Thin), толстая одиночная линия (Sinchaptere Thick) и двойная тонкая линия (Double Thin). Для каждого из наборов предусмотрена модификация, позволяющая подчеркивать только текст без пробелов (соответственно Sinchaptere Thin Word. Sinchaptere Thick Word и Double Thin Word). На рис. 4 представлены стандартные варианты подчеркивания. Отметим, что в CorelDRAW можно изменять параметры стандартных наборов линий (толщину, расстояние от базовой линии текста, величину просвета между двойными линиями).
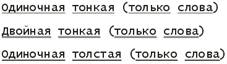
Рисунок 4 - Стандартные варианты подчеркивания
· регистр символов (uppercase). Этот атрибут управляет отображением символов с учетом преобразования регистра. Он может принимать три значения: без преобразования (None), капитель (Small CAPS) и капитализация (All CAPS). При включении преобразования капители все строчные символы имеют обычную высоту, но по рисунку совпадают с соответствующими прописными символами. Преобразование капитализации отображает вместо строчных символов их прописные аналоги в высоту прописного символа. Установка любого из значений атрибута не изменяет символов в самом тексте — меняется только способ их отображения.

· режим индекса (position). Этот атрибут управляет преобразованием символов при отображении в верхние (надстрочные) или нижние (подстрочные) индексы.
![]()
· смещение символов (character shift). В эту группу входят три атрибута: смещение по горизонтали (Horizontal), смещение по вертикали (Vertical) и смещение угловое (Rotation). Значения этих атрибутов задают величины смещения символов при отображении в блоке фигурного текста относительно их «штатного» положения. На рис. 5 в верхней строке для некоторых символов изменено смещение по вертикали, в средней — по горизонтали, в нижней — для одной буквы введены дополнительные горизонтальное и вертикальное смещения и задан поворот на 160°.

Рисунок 5 - Смещение символов из исходных положений
Для блока фигурного текста в целом определены следующие атрибуты.
Создание блока фигурного текста
Как фигурный, так и простой текст в CorelDRAW строятся с помощью
инструмента Text (Текст) ![]() , но
разными приемами. Панель атрибутов после выбора инструмента Text (Текст)
представленна на рис.6.
, но
разными приемами. Панель атрибутов после выбора инструмента Text (Текст)
представленна на рис.6.
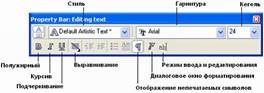
Рисунок 6 - Панель атрибутов для инструмента Text
Чтобы начать ввод блока фигурного текста, достаточно щелкнуть
мышью в той точке страницы, где должен разместиться текст. На странице появится
текстовый, курсор в виде вертикальной черты. Если включен режим отображения
непечатаемых символов, то после ввода первого символа нового блока с клавиатуры
вслед за ним появится символ конца абзаца ![]() (который
в блоке фигурного текста производит только перевод на следующую строку,
поскольку в фигурном тексте абзацы не выделяются). При необходимости перехода
на новую строку следует нажать клавишу <Enter>.
(который
в блоке фигурного текста производит только перевод на следующую строку,
поскольку в фигурном тексте абзацы не выделяются). При необходимости перехода
на новую строку следует нажать клавишу <Enter>.
Особую роль играет кнопка Форматирования символов ![]() (или Свойства текста
(или Свойства текста ![]() )— она открывает палитру Format Text (Форматирование текста),
предоставляющее пользователю доступ ко всем средствам форматирования фигурного
текста, в том числе к тем из них, которые недоступны на панели атрибутов
(рис.7).
)— она открывает палитру Format Text (Форматирование текста),
предоставляющее пользователю доступ ко всем средствам форматирования фигурного
текста, в том числе к тем из них, которые недоступны на панели атрибутов
(рис.7).
Чтобы ускорить процесс ввода (особенно на медленных компьютерах) при необходимости импортировать текст во вновь создаваемый блок фигурного текста, можно воспользоваться окном, которое раскрывается после щелчка на кнопке режима ввода и редактирования на панели.
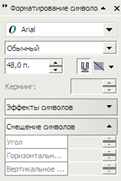
Рисунок 7 - Палитра Форматирование символов
атрибутов
![]() (Рис.
8.). Расположенные в верхней части этого диалогового окна элементы управления
дублируют соответствующие элементы управления панели атрибутов и позволяют
назначать формат вновь вводимого текста в процессе ввода, не закрывая
диалоговое окно.
(Рис.
8.). Расположенные в верхней части этого диалогового окна элементы управления
дублируют соответствующие элементы управления панели атрибутов и позволяют
назначать формат вновь вводимого текста в процессе ввода, не закрывая
диалоговое окно.
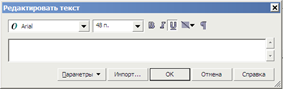
Рисунок 8 - Окно редактирования текста
· Import (Импортирование). Эта кнопка раскрывает диалоговое окно выбора текстового документа, содержимое которого после завершения импортирования будет добавлено в месте расположения курсора к имеющемуся к этому моменту в блоке тексту. В комплект поставки CorelDRAW входят фильтры, позволяющие импортировать тексты, представленные в файлах большинства распространенных форматов.
· Options (Дополнительно). Щелчок на этой кнопке раскрывает контекстное меню (рис. 9), дающее доступ к вспомогательным инструментам для работы с текстом, аналогичным имеющимся в любом достаточно развитом текстовом процессоре.
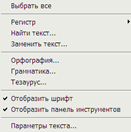
Рисунок 9 - Контекстное меню вспомогательных инструментов для работы с текстом
Команда Select All (Выделить все) выделяет весь текст блока. Вторая группа команд позволяет исправлять ошибки выбора регистра символов при вводе, осуществлять контекстный поиск и замену частей текста. Третья группа команд раскрывает диалоговые окна проверки орфографии, проверки грамматики и тезауруса. Эти команды работают практически так же, как в любом текстовом процессоре. Четвертая группа состоит из двух команд, управляющих отображением в верхней части окна редактирования списка выбора гарнитур и кнопок форматирования. Последняя команда контекстного меню дает доступ к диалоговому окну настройки параметров инструмента Text (Текст).
Большинство приемов редактирования и форматирования текста не слишком отличаются от приемов работы с текстовым процессором.
Задания к практической работе
Задание 1. Получение изображения «Ломаный деревянный текст»
1. Выделив текстовый
объект ![]() и нажав кнопку
Edit Text (Редактирование Текста) панели Property Bar (Панель свойств), можно
открыть диалог редактирования текста. Работа в этом диалоге не отличается от
работы с простым текстовым редактором. Выбрав шрифт Arial Black,
150), получить
надпись
и нажав кнопку
Edit Text (Редактирование Текста) панели Property Bar (Панель свойств), можно
открыть диалог редактирования текста. Работа в этом диалоге не отличается от
работы с простым текстовым редактором. Выбрав шрифт Arial Black,
150), получить
надпись
![]()
2. Удалить абрис ![]() -
- ![]() и выбрать в
качестве заливки текстуру
и выбрать в
качестве заливки текстуру ![]() -
- ![]() , имитирующую дерево.
, имитирующую дерево.

![]()
3. Преобразовать текст в кривые (Arrange – Convert to Curve).
4. При помощи
инструмента Ластик ![]() (Eraser Tool)
сформировать трещины в тексте
(Eraser Tool)
сформировать трещины в тексте
![]()
5. Добавить тень Interactive Drop Shadow Tool – Presets (просмотреть возможные варианты)
![]()
Задание 2. Преобразование текста
1. Написать текст, который позже надо преобразовать в форму машины. Нарисовать объект: прямоугольник – корпус машины, окружности – два колеса, окружности - выемки по бокам и центральный овал для кузова
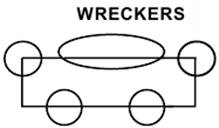
2. Выделить
прямоугольник и верхний овал – кнопка Arrang – Shaping - Weld, затем выделить
получившуюся форму и окружности по углам – кнопка Arrang – Shaping - Font Minus
Baik ![]() . Теперь колеса и
корпус – снова Arrang – Shaping - Trim. Должно получиться нечто такое:
. Теперь колеса и
корпус – снова Arrang – Shaping - Trim. Должно получиться нечто такое:
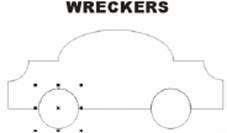
3. Уменьшить немного колеса, наклонить их влево и залить синим
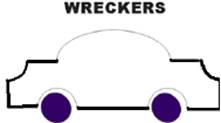
4. Инструментом Shape выделить и удалить два крайних верхних узла справа и слева кузова, с помощью перетягивания узлов, придать машине вид как на картинке
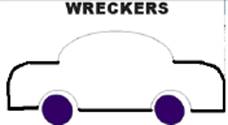
5. Преобразовать текст в кривые. Открыть докер Envelope (Ctrl+F7). Выделить текст и нажать на иконку пипетки внизу докера (Create from). Появится жирная стрелка – кликнуть ей на машине. Затем выбрать в диалоговом окне докера направление Vertical и нажать Apply.
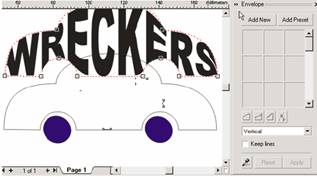
6. Переместить созданный объект на место старого контура, старый контур удалить. Залить машинку красным цветом

Таким образом, можно использовать любой объект для создания Envelope. В него в последствии будет помещаться текст, которому будет придана форма этого объекта.

Задание 3. Здравствуй. Можно просто рассказать
Простой текст создается тем же
инструментом ![]() Text,
но в этом случае после выбора инструмента нужно растянуть прямоугольную
текстовую рамку в нужном месте рабочей области (в результате на панели
активизируется режим простого текста).
Text,
но в этом случае после выбора инструмента нужно растянуть прямоугольную
текстовую рамку в нужном месте рабочей области (в результате на панели
активизируется режим простого текста).
Растяните текстовую рамку и создайте следующий текст:

Обратите внимание на черные маркеры, расположенные по краям рамки. С помощью них вы можете изменять размеры рамки. Редактирование текста аналогично редактированию в стандартном текстовом редакторе.
В центре нижней и верхней границ текстовой рамки расположены маркеры перехода текста (пустые прямоугольники). Они используются, если нужно перераспределить текст между различными областями страницы. Рассмотрим пример:
1. Выделите и скопируйте в буфер обмена (Ctrl+C) следующий далее текст:
"Welcome to the CorelDRAW 11 tutorial page.
These tutorials involve you in projects that will help you learn about the application. Some tutorials are provided locally on your system, while others are available at our CorelTUTOR Web site. While the local tutorials are a good source of information, they will not change. The tutorials available to you at CorelTUTOR online are updated on a regular basis. So have a look at what's there now, but keep coming back to view more tutorials as we create them!
Welcome to your CorelPHOTO-PAINT 11 tutorial page.
These tutorials involve you in projects that will help you learn about the application. Some tutorials are provided locally on your system, while others are available at our CorelTUTOR Web site. While the local tutorials are a good source of information, they will not change. The tutorials available to you at CorelTUTOR online are updated on a regular basis. So have a look at what's there now, but keep coming back to view more tutorials as we create them!
Welcome to your Corel R.A.V.E. 2 tutorial page.
These tutorials involve you in projects that will help you learn about the application. Some tutorials are provided locally on your system, while others are available at our CorelTUTOR Web site. While the local tutorials are a good source of information, they will not change. The tutorials available to you at CorelTUTOR online are updated on a regular basis. So have a look at what's there now, but keep coming back to view more tutorials as we create them!"
2. Перейдите в
CorelDRAW, выберите инструмент ![]() Text и растяните
небольшую текстовую рамку.
Text и растяните
небольшую текстовую рамку.
3. Поставьте курсор внутрь рамки и извлеките из буфера обмена (Shift+Insert) сохраненный текст. В появившемся диалоговом окне Importing / Pasting Text выберите раздел Maintain Fonts and Formating (с поддержкой шрифтов и форматирования).
4. Если рамка не
слишком большая, текст не поместится в ее пределах, что отмечено видом нижнего
маркера (на нем появилась стрелка). С помощью инструмента ![]() Pick
щелкните по маркеру со стрелкой (маркер перехода текста), курсор примет форму
маленькой текстовой странички. С помощью этого нового указателя создайте еще
одну рамку простого текста в любом месте документа. Заметьте, что не
поместившийся текст распространяется в новую рамку.
Pick
щелкните по маркеру со стрелкой (маркер перехода текста), курсор примет форму
маленькой текстовой странички. С помощью этого нового указателя создайте еще
одну рамку простого текста в любом месте документа. Заметьте, что не
поместившийся текст распространяется в новую рамку.
5. Расположите текстовые рамки следующим образом:
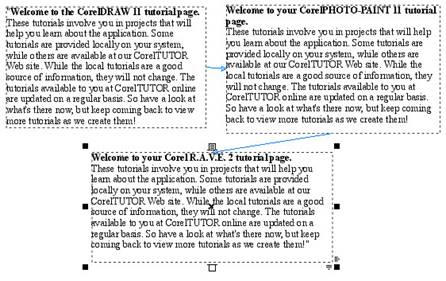
Задание 4. CorelDRAW позволяет изменять форму рамки простого текста, поскольку рамка рассматривается как обычный графический объект. Давайте изменим форму рамок текста, созданных в предыдущем упражнении, чтобы получилась следующая картинка:
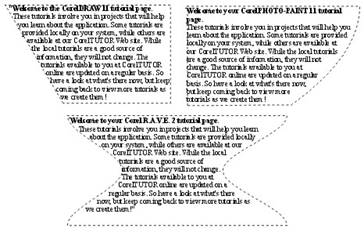
1. На панели
Interactive Tool Flyout ![]() выберите
инструмент
выберите
инструмент ![]() Interactive
Envelope Tool (Интерактивная огибающая).
Interactive
Envelope Tool (Интерактивная огибающая).
2. На панели свойств
(сверху) обратите внимание на кнопки: ![]()
3. Щелкните на первой кнопке Envelope Stright line Mode (Режим прямой линии) и измените форму первой рамки текста, "схватив" левую нижнюю вершину рамки и потянув, куда следует. Размеры рамки измените так, чтобы в нее входила только первая часть текста.
4. Формы второй и третьей рамок текста измените, выбрав соответственно режимы Envelope Single Arc Mode и Envelope Double Arc Mode.
Задание 5. Размещение текста вдоль заданной кривой позволит украсить рисунок.
Чтобы научиться размещать текст вдоль кривой, выполним следующую последовательность действий:
1. Создайте простейшую кривую произвольного вида.
2. Выберите
инструмент ![]() Text.
Text.
3. Подведите курсор к кривой так, чтобы он принял вид буквы "A" с волнистой чертой под ней.
4. Щелкните кнопкой мыши и начните набор текста «С новым годом!» (размер символов - 60). Получится такой рисунок:

Теперь научимся настраивать свойства этого
текста. Выберите инструмент ![]() Pick (Выбор) и
выделите набранный текст. Заметьте, что активизировалась панель свойств:
Pick (Выбор) и
выделите набранный текст. Заметьте, что активизировалась панель свойств:
![]()
Перечислим расположенные на ней поля и кнопки и соответствующие им свойства «текста вдоль линии»:
|
Инструмент панели |
Настраиваемое свойство |
|
|
выбор заготовок |
|
|
ориентация текста |
|
|
вертикальное расположение текста относительно кривой |
|
|
расположение текста относительно кривой по горизонтали |
|
|
расстояние текста от кривой |
|
|
горизонтальное смещение |
|
|
кнопка, позволяющая разместить текст с другой стороны |
Задания для самостоятельной работы
Задание 1. Логотип
Цель: из букв ваших инициалов придумайте соответствующий логотип. Выполните его в CorelDRAW.

Задание 2. Визитка
Цель: придумайте и создайте в CorelDRAW вашу визитную карточку.
Ключ-подсказка
1. Обычно размер визитки равен 91x51 мм. Для установки этих размеров воспользуйтесь линейками.
2. Далее наберите фигурный текст и выделите его.
3. Установите цветовые атрибуты букв. Для этого нажмите правой кнопкой мыши нужный цвет на экранной цветовой палитре для назначения цвета обводки и левой кнопкой мыши — для выбора заливки.
4. В качестве фона используйте прямоугольник с заливкой текстурой.


Задание 3. Кривой шрифт
Напишите фигурный текст и, преобразовав его в кривые, сделайте подобный текст, написав «Тюмень»

Задание 4
Создайте пример странички из журнала, где текст расположен в различных местах вместе с картинками. Текст связан по смыслу и расположен в связанных рамках. Рисунки необходимо рисовать самому.
Например:

Контрольные вопросы
1. Какие виды текста существуют в CorelDRAW? В чем их отличие?
2. Какие основные атрибуты можно задать тексту?
3. Какие изменения можно проводить с текстом?
4. Как разместить фигурный текст по заданной траектории? А простой?
5. Какие способы написания текста по произвольной кривой существуют?
6. Как изменить форму букв фигурного текста?
7. Как разбить фразу фигурного текста на отдельные слова, буквы?
8. Как организовать перетекание простого текста из одной рамки в другую?
9. Назовите основное преимущество связанных рамок.
10. Какие преобразования можно осуществлять над текстом в CorelDRAW с помощью диалога редактирования текста?
11. Как осуществить заливку фигуры узором?
Скачано с www.znanio.ru
Материалы на данной страницы взяты из открытых источников либо размещены пользователем в соответствии с договором-офертой сайта. Вы можете сообщить о нарушении.