
Цель работы: освоить операции формирования документов в целом (установка разрыва страниц, номеров, колонтитулов, сносок, параметров страницы, формирование оглавления).
Задачи:
- обеспечить освоение учащимися понятия стиля,
- развить умения анализировать текстовую информацию;
- выделять логические элементы текста;
- организовать деятельность учащихся по применению умений,
- организовать деятельность учащихся по инструкции;
- дать понятие о роли стилевого оформления текста.
Планируемые результаты:
Предметные:
- узнают о стилях форматирования текста
- научатся применять эти знания в простейших ситуациях.
Личностные:
- смыслообразование - понимают необходимость стилевого оформления текста.
Метапредметные:
- формулируют учебную задачу и применяют установленные правила, действуют по алгоритму;
- осуществляют анализ текстовой информации и выделяют логические элементы текста;
- выполняют взаимоконтроль и взаимооценку;
- осуществляют взаимосотрудничество.
Оборудование, ресурсное обеспечение урока:
Используемые на уроке средства ИКТ:
- персональный компьютер преподавателя, мультимедийный проектор, экран;
- персональные компьютеры учащихся с установленной программой Microsoft Word.
Дополнительные ресурсы:
файлы – заготовки и шаблоны к практической работе, раздаточный материал с практической работой «Форматирование текста».
План работы:
1. Создание и применение стилей, вставка разрыва страниц.
2. Установка параметров страницы, вставка сносок, создание предметного указателя.
3. Добавление названия рисунков, вставка титульного листа.
4. Вставка номеров страниц, создание оглавления.
Теоретические сведения.
Форматирование документа в целом позволяет осуществлять в текстовом процессоре (например, Microsoft Word) операции верстки свойственные профессиональным издательским системам. Инструмент верстки позволяет вам оформить реферат или курсовую работу. Важную роль в подготовке текста реферата или курсовой работы играют инструменты форматирования документа.
При форматировании документа в целом могут выполняться следующие операции:
• установка параметров страницы (формата печатной страницы), т.е. полей страницы, размера бумаги, ориентации листа книжной или альбомной и др.;
• разбивка на страницы, разделы;
• вставка номеров страниц, колонтитулов, сносок, закладок, примечаний и т.п.;
• вставка названий иллюстраций, перекрестных ссылок;
• формирование оглавления, указателей, списков иллюстрации и т .д .
Стилем называется набор параметров форматирования, который применяется к тексту, таблицам и спискам, чтобы быстро изменить их внешний вид. Стили позволяют одним действием применить сразу всю группу атрибутов форматирования.
Например, вместо форматирования названия в три приема, когда сначала задается размер 16 пунктов, затем шрифт Arial и, наконец, выравнивание по центру, можно применить стиль заголовка.
Ниже приведены различные типы стилей.
· Стиль абзаца полностью определяет внешний вид абзаца, то есть выравнивание текста, позиции табуляции, междустрочный интервал и границы, а также может включать форматирование знаков.
· Стиль знака задает форматирование выделенного фрагмента текста внутри абзаца, определяя такие параметры текста, как шрифт и размер, а также полужирное и курсивное начертание.
· Стиль таблицы задает вид границ, заливку, выравнивание текста и шрифты.
·
![]() Стиль списка применяет одинаковое выравнивание, знаки нумерации или
маркеры и шрифты ко всем спискам.
Стиль списка применяет одинаковое выравнивание, знаки нумерации или
маркеры и шрифты ко всем спискам.
Ход выполнения работы.
1. Создание и применение стилей, вставка разрыва страниц.
1. Скачайте документ internet.doc и откройте его (сохраните под своей фамилией). Данный документ состоит из заголовков, подзаголовков и основного текста. При форматировании данного текста будем использовать стили оформления.
2. Выделите первый абзац и выполните команду: вкладка ленты Главная ► панель инструментов Стили ► Обычный. Для заголовка Введение примените стиль Заголовок 1 т.е. заголовок первого уровня.
3. Если параметры стандартных стилей нас не устраивают, то можно создать собственные стили на основе имеющихся. Создадим стиль для заголовков первого уровня. Для этого необходимо вызвать диалоговое окно Стили (рис. 1) командой: вкладка ленты Главная ► панель инструментов Стили
►
![]()
 |
Рисунок 1 - Диалоговое окно Стили
Для создания нового
стиля воспользуйтесь кнопкой ![]() и в появившемся диалоговом окне (рис.
2) установите следующие параметры:
и в появившемся диалоговом окне (рис.
2) установите следующие параметры:
- Имя стиля – Заголовок 1 _ фамилия студента;
- Основан на стиле – Заголовок 1;
- Шрифт – Times New Roman, размер – 16 пт, все прописные, выравнивание – по центру, начертание – полужирный.
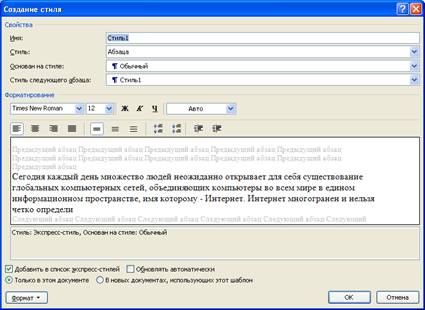
Рисунок 2 - Создание стиля
4. Для заголовков второго уровня создайте стиль со следующими параметрами:
- Имя стиля – Заголовок 2 _ фамилия студента;
- Основан на стиле – Заголовок 2;
- Шрифт – Times New Roman, размер – 14 пт, выравнивание – по левому краю, интервалы перед и после абзаца по 6 пт.
5. Для основного текста создайте стиль со следующими параметрами:
- Имя стиля – Основной _ фамилия студента;
- Основан на стиле – Обычный;
- Шрифт – Times New Roman, размер символов – 14, выравнивание – по ширине, отступ первой строки – 1,25 см, междустрочный интервал полуторный, интервалы перед и после абзаца по 0 пт.
6. Используя созданные стили, отформатируйте весь документ.
7. Для списка использованных источников установите следующие параметры: Шрифт – Times New Roman, размер символов – 14, выравнивание – по ширине, выступ первой строки – 0,63 см, междустрочный интервал – полуторный, интервалы перед и после абзаца по 0 пт.
8. Установите разделитель страниц перед каждым заголовком первого уровня. Для этого произведите следующие действия:
- установите курсор перед названием заголовка первого уровня,
- выполните команду: вкладка ленты Вставка ► панель инструментов Страницы ► Разрыв страницы.
2. Установка параметров страницы, вставка сносок, создание предметного указателя.
1. Для окончательного оформления документа установите:
- Поля (верхнее, нижнее – 2см, левое – 2 см, правое – 1 см);
- Номера страниц (снизу, от центра, начинать с 2);
- Верхний колонтитул – Глобальная сеть Интернет;
2. Для того чтобы заголовки начинались с новой страницы, необходимо установить разрывы страниц.
3. В Введении для текста WWW сделайте сноску (Установите курсор в конце текста ► вкладка ленты Ссылки ► панель инструментов Сноски ► кнопка открытия диалогового окна Сноски (рис. 3) ► в качестве символа выберите *). В сноске введите текст: World Wide Web – всемирная паутина.
 |
Рисунок 3 - Диалоговое окно Сноски
4. В конце документа на новом листе напечатайте заголовок Предметный указатель. Для выделения слов, входящих в алфавитный указатель выполните команду: вкладка ленты Ссылки ► панель инструментов
Предметный указатель ► кнопка  .
.
Перед вами появится диалоговое окно Определение элемента указателя (рис. 4).

Рисунок 4 - Определение элемента указателя
5. Выделите любое слово в тексте, щелкните в поле основной и нажмите кнопку Пометить. Пометьте таким образом 15 слов в тексте.
6. В конце документа вставьте алфавитный
указатель командой: вкладка ленты Ссылки ► панель инструментов Предметный указатель ► кнопка ![]() . В диалоговом окне установите Классический
формат предметного указателя (рис. 5).
. В диалоговом окне установите Классический
формат предметного указателя (рис. 5).
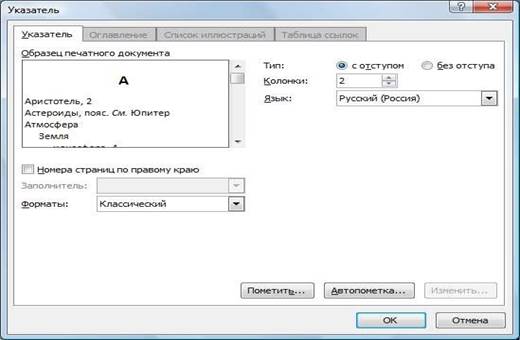
Рисунок 5 - Диалоговое окно вставки предметного указателя
3. Добавление названия рисунков, вставка титульного листа.
1. Добавьте подписи к рисункам. Для этого:
а) Щелкните рисунок, к которому вы хотите добавить подпись.
б) Щелкните ссылки > вставить название.
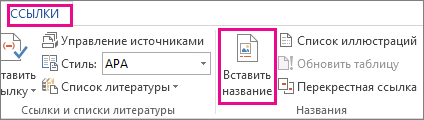
в) Чтобы использовать метку по умолчанию (рисунок), введите ее в поле заголовок .
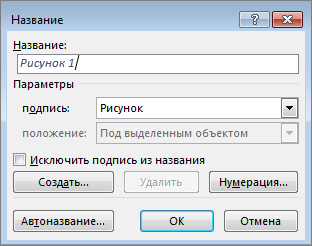
г) Нажимаете ОК.
д) Настраиваете шрифт названия рисунков: гарнитура - Times New Roman, размер - 14, цвет – черный, начертание – обычное, выравнивание – по центру.
2. Вставьте титульный лист. Выполните команду: вкладка ленты Вставка ► панель инструментов
Страницы ► кнопка  .
.
3. Оформите титульный лист:
- укажите полное название учебного заведения
- название работы – Глобальная сеть Интернет
- Ф.И., № группы автора
- Укажите год.
4. Вставка номеров страниц, создание оглавления.
1. ![]() Вставьте номера страниц: вкладка ленты Вставка ►
панель инструментов Колонтитулы ►
кнопка . Выравнивание установите от центра.
Вставьте номера страниц: вкладка ленты Вставка ►
панель инструментов Колонтитулы ►
кнопка . Выравнивание установите от центра.
2.
Удалите
колонтитул с титульной страницы. Выполните команду: вкладка ленты Работа с
колонтитулами ► панель инструментов Параметры ► установите флажок ![]() .
.
3. После титульного листа вставьте пустую страницу.
4.
Выполните
команду: вкладка ленты Ссылки ► панель инструментов Оглавление ► кнопка  .
.
5. В диалоговом окне Оглавление (рис. 6) установите следующие параметры для оглавления: шрифт – Times New Roman, выравнивание – по ширине, межстрочный интервал – 1,5.

Рисунок 6 - Диалоговое окно Оглавление
4. Сохраните документ и покажите работу преподавателю.
5.
Материалы на данной страницы взяты из открытых источников либо размещены пользователем в соответствии с договором-офертой сайта. Вы можете сообщить о нарушении.