
Лабораторно-практическая работа №
Цель: - научиться форматировать текст;
- научиться использовать стиль, шрифт, размер шрифта;
- научиться располагать текст в колонки;
- научиться оформлять текст цветом и рамкой;
- научиться оформлять абзац буквицей;
- научиться использовать формат по образцу;
- научиться создавать маркированные и нумерованные списки;
- закрепить навыки по созданию, сохранению и открытию документа;
- закрепить навыки по копированию и перемещению фрагментов текста
Студенты должны
знать:
- основные возможности текстового редактора Word по форматированию текста;
- последовательности действий по форматированию и редактированию текста;
уметь:
- использовать стиль, шрифт, размер шрифта, начертание;
- выравнивать текст;
- задавать поля, ориентацию листа, междустрочный интервал;
- форматировать текст;
- использовать стили;
- оформлять текст цветом и рамкой;
- оформлять абзац буквицей;
- создавать маркированные и нумерованные списки;
- изменить вида и масштаб представления документа
Оснащение: - ПК, Microsoft Word, методические разработки занятия
Время:
задание №1 мин.
задание №2 мин.
задание №3 мин.
задание №4 мин.
задание №5 мин.
задание №6 мин.
задание №7 мин.
задание №8 мин.
задание №9 мин.
задание №10 мин.
1. Запустить текстовый редактор Microsoft Word. Открыть файл Примерl.doc. Ко всему документу установить шрифт Times New Roman Cyr размером 12 пунктов и выровнять текст По ширине.
2. Создать маркированный список
3. Отформатировать абзац, задав параметры: выравнивание По ширине, отступы слева и справа 1 см, отступ в первой строке на 1,5 см, интервал перед абзацем 12 пунктов, после — 6 пунктов, междустрочный интервал Полуторный.
Проверить расположение текста на листе.
4. Задать для первого абзаца стиль Заголовок 1.
Оформить абзац текста «В процессе подготовки текстовых документов можно выделить следующие этапы:…» стилем Заголовок 2
5. Изменить стиль Заголовок 2, задав ему шрифт Courier New размером 16 пунктов и границу Рамка с тенью с заливкой серым цветом заполнением 5 %.
6. Оформить абзац, начинающийся с текста: «Текстовым процессором обычно называют мощный текстовый редактор...» в две колонки одинаковой ширины с разделителем и промежутком между колонками шириной 1 см.
7. Оформите первый абзац буквицей.
8. Сохранить отформатированный документ.
9. Предъявить результат выполнения работы преподавателю.
10.Выключить компьютер.
1. Запустить текстовый редактор Microsoft Word.
2. Открыть файл Пример1.doc из папки С:\Мои документы.
3. 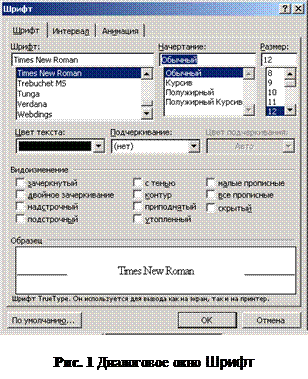 Выделить весь документ. Выбрать для
него в команде Формат ® Шрифт шрифт Times New Roman Cyr размером 12
пунктов (рис. 1) и
выровнять текст, щелкнув по пиктограмме По ширине
Выделить весь документ. Выбрать для
него в команде Формат ® Шрифт шрифт Times New Roman Cyr размером 12
пунктов (рис. 1) и
выровнять текст, щелкнув по пиктограмме По ширине ![]() на панели инструментов Форматирование.
на панели инструментов Форматирование.
Задание №2
1. Выделить абзацы:
набор текста;
редактирование;
орфографический контроль, форматирование текста, разметка страниц;
печать (просмотр перед печатью текста на экране, печать на бумаге).
2. Оформить документ в виде
маркированного списка, щелкнув кнопку <Маркеры>![]() на панели инструментов Форматирование.
на панели инструментов Форматирование.
3. Аналогично оформите абзацы:
форматирование символов (использование различных шрифтов и начертаний);
форматирование абзацев (выравнивание по ширине страницы и автоматический перенос слов);
оформление страниц (автоматическая нумерация, ввод колонтитулов и сносок);
оформление документа (автоматическое построение оглавлений и указателей);
создание и обработка таблиц;
проверка правописания и т.д.
Задание №3
1. Отформатировать абзац, начинающийся со слов «Текстовым процессором обычно называют…», задав следующие параметры: выравнивание По ширине, отступы слева и справа 1 см, отступ в первой строке на 1,5 см, интервал перед абзацем 12 пунктов, после — 6 пунктов, междустрочный интервал Полуторный.
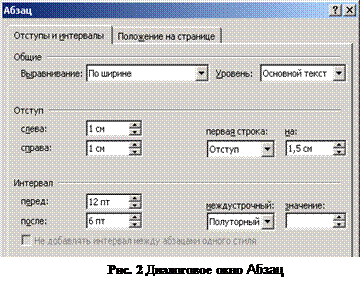 Для этого:
Для этого:
установить курсор в абзац;
в меню Формат выбрать команду Абзац;
в диалоговом окне Абзац на вкладке Отступы и интервалы задать указанные параметры (рис.2) и щелкнуть кнопку <ОК> для их применения.
2. Проверить расположение текста на листе, перейдя в режим предварительного просмотра перед печатью.
Задание №4
1. Установить курсор в первый абзац и задать ему стиль Заголовок 1, для чего, щелкнув в окне стилей на панели Форматирование, выбрать из списка стиль Заголовок 1.
2. Оформить абзац текста «В процессе подготовки текстовых документов можно выделить следующие этапы:…» стилем Заголовок 2.
Задание №5
Изменить стиль Заголовок 2, задав ему шрифт Courier New размером 16 пунктов и границу Рамка с тенью с заливкой серым цветом заполнением 5 %, для этого:
1. в меню Формат выбрать команду Стиль;
2. в окне Стиль выбрать Заголовок 2 в поле Стили и щелкнуть кнопку <Изменить>;
3. в окне Изменение стиля, щелкнув кнопку <Формат>, выбрать Границы;
4. в окне Границы и заливка на вкладке Граница в поле Тип выбрать тень, линию, цвет и ширину, на вкладке Заливка выбрать узор 5% серый, цвет фона Бирюзовый, в поле Применить к задать область применения форматирования к абзацу. Завершить задание типа границы и заливки, щелкнув кнопку <ОК>;
5. затем закрыть окно Изменение стиля. В окне Стиль щелкнуть кнопку <Применить>.
Просмотреть, как изменилось оформление абзаца текста «В процессе подготовки текстовых документов можно выделить следующие этапы:…» в связи с изменением стиля Заголовок 2.
Задание №6
Оформить абзац, начинающийся с текста: «Текстовым процессором обычно называют мощный текстовый редактор...» в две колонки одинаковой ширины с разделителем и промежутком между колонками шириной 1 см. Для этого:
1. выделить абзац, дважды щелкнув мышкой на поле слева от абзаца;
2. в меню Формат выбрать команду Колонки. В диалоговом окне Колонки (рис. 3) определить тип две колонки равной ширины, включить параметр Разделитель, в поле Ширина и промежуток задать промежуток между колонками 1 см, в поле Применить выбрать вариант К выделенному тексту. Щелкнув <ОК>, завершить форматирование абзаца и просмотреть результат.
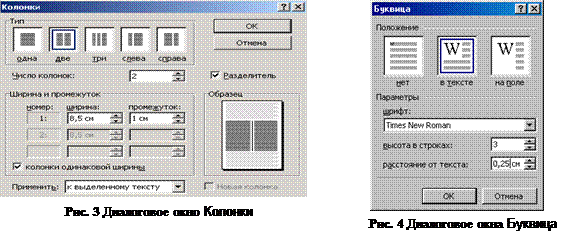
Задание №7
Оформите первый абзац буквицей. Для этого:
1. установите курсор в первый абзац с текстом;
2. выберите команду Формат ® Буквица;
3. в диалоговом окне Буквица выберите Положение: в тексте или на поле (рис. 4);
4. задайте Параметры: шрифт – Garamond или Arial, высота в строках - 3, расстояние от текста – 0,25; щелкните <ОК>
Задание №8
Сохранить отформатированный документ в папке С:\Мои документы под именем Пример2.dос, используя команду Файл ® Сохранить как.
Задание №9
1. Предъявить результат выполнения работы преподавателю:
§ два маркированных списка;
§ абзац, начинающийся со слов «Текстовым процессором обычно называют ...», имеет следующие параметры: выравнивание По ширине, отступы слева и справа 1 см, отступ в первой строке на 1,5 см, интервал перед абзацем 12 пунктов, после — 6 пунктов, междустрочный интервал Полуторный;
§ первый абзац оформлен стилем Заголовок 1;
§ абзац текста «В процессе подготовки текстовых документов можно выделить следующие этапы:» оформлен стилем Заголовок 2, имеющим шрифт Courier New размером 16 пунктов и границу Рамка с тенью с заливкой серым цветом заполнением 5 %;
§ абзац, начинающийся с текста: «Текстовым процессором обычно называют мощный текстовый редактор...» оформлен в две колонки одинаковой ширины с разделителем и промежутком между колонками шириной 1 см;
§ первый абзац оформлен буквицей;
§ сохранить отформатированный документ в папке С:\Мои документы\Пример2.dос
Задание №10
Выключить компьютер.
1. Каков алгоритм форматирования символов?
2. Какие способы выделения элементов в окне документа Microsoft Word вы знаете?
3. Что такое стиль и для чего он предназначен? Какие виды стилей установлены по умолчанию в Word? Как изменить стиль?
4. Какие начертания шрифта используются в Word? Можно ли их сочетать на одном и том же участке текста?
5. Какие опции выравнивания текста существуют в Word?
6. Как установить:
· отступ красной строки и ширины абзаца;
· положение абзаца на странице;
· отбивки (расстояние между абзацами);
· расстояние между символами;
· верхний и нижний индексы
· оформить абзац рамкой и узором?
7. Как оформлять текст цветом или рамкой?
8. Каков алгоритм размещения текста в колонки?
9. Каков алгоритм создания нумерованного (маркированного) списка?
10. Как установить масштаб изображения на экране? Влияет ли масштабирование документа на экране на размер символов при печати?
11.
Материалы на данной страницы взяты из открытых источников либо размещены пользователем в соответствии с договором-офертой сайта. Вы можете сообщить о нарушении.