
Министерство общего и профессионального образования Свердловской области
Государственное бюджетное профессиональное образовательное учреждение Свердловской области
«Уральский колледж бизнеса, управления и технологии красоты»
Л. В. Русакова
Информационная технология обработки графической информации
Практический курс по дисциплине «Компьютерная графика» для студентов специальности
43.02.03 Стилистика и искусство визажа

Информационная технология обработки графической информации: методические указания и задания для выполнения практических работ по дисциплине «Компьютерная графика» для студентов 3 курса/под редакцией Л. В. Русаковой. – Екатеринбург: Уральский колледж бизнеса, управления и технологии красоты, 2017. – 52 с.
Составлены в соответствии с учебным планом для студентов 3 курса. Предназначены для студентов, изучающих технологию обработки графической информации в рамках дисциплины «Компьютерная графика». Даются методические указания по работе с программой для обработки растровой графики в Adobe Photoshop CS3, Студия красоты 4, Paint.NET, Cosmetic Guide, задания и варианты для выполнения практических работ.
Рекомендовано научно-методическим советом Протокол №2 от «10» февраля 2017 года
Председатель ______________ Корзухина Н.А.
Содержание
Предисловие.......................................................................................................... 4
Практическая работа № 1...................................................................................... 5
Практическая работа № 2.................................................................................... 19
Практическая работа № 3.................................................................................... 29
Практическая работа № 4.................................................................................... 34
Практическая работа № 5.................................................................................... 36
Контрольная работа............................................................................................. 40
Самостоятельная работа...................................................................................... 41
Данное методическое пособие является сборником практических работ для обучающихся по работе с графической информацией на персональном компьютере (ПК) и применением приложения Adobe Photoshop CS3.
Практикум содержит практические задания учебной дисциплины «Компьютерная графика». Задания снабжены подробными указаниями для исполнения и рисунками для наглядности. Для закрепления и проверки полученных навыков в него включены дополнительные задания.
Практикум может быть использован как для проведения практических занятий (основных и факультативных), так и для индивидуального обучения основным приемам работы с компьютерными программными продуктами.
Изучив теоретический материал и выполнив практические задания предлагаемого практикума, пользователь будет обладать устойчивыми начальными навыками работы в программе Adobe Photoshop CS3.
НАНЕСЕНИЕ ЦИФРОВОГО МАКИЯЖА В ПРОГРАММЕ ADOBE PHOTOSHOP
|
Откройте изображение в программе Adobe Photoshop (Ctrl+O).
|
|
|
Цифровой макияж в Photoshop, как и традиционный, начинается со скрытия наиболее крупных недостатков кожи, таких как прыщи, локальное покраснение или жирный блеск. Для этого используйте инструмент «Заплатка» (J). Выберите этот инструмент на боковой панели слева, обведите им участок кожи, который имеет изъян, а затем перетяните выделение в сторону. При этом «плохой» участок кожи будет заменен заплаткой, которую вы |
|
|
укажете. Таким же способом уберите все крупные недостатки. Для более скрупулезной работы используйте «Восстанавливающую кисть» (J). |
|
|
Какая томатная паста действительно полезна? И что добавляют недобросовестные производители? Впервые томатную пасту сделали в Италии — из натуральных томатов, чеснока и оливкового масла. Что можно встретить на прилавках в наши дни? Из чего производят настоящую пасту? Как выбрать полезный продукт для себя и для любимых?.. Чтобы подчеркнуть форму лица и сделать лицо более выразительным, возьмите с помощью инструмента «Пипетка» (I) цвет тени с фотографии, выберите небольшую кисть (B) с размытыми краями и непрозрачностью около 15-20 процентов и затените овал лица и шею. Точно так же выделите скулы и щеки. Для этого нарисуйте растушеванную линию, начиная от середины уха в направлении ко рту, а затем немного поднимитесь вверх. |
|
|
Создайте слой. В верхнем меню «Слой» нажмите «Новый» а затем – «Слой». Выберите цвет для румян, и мягкой большой кистью нанесите цвет на щеки. Затем на панели слоев выберите тип наложения «Затемнение основы» и подберите числовое значение параметра «Непрозрачность» экспериментальным путем.
|
|
|
Возьмите небольшую кисть, выберите цвет для губ и нанесите цвет, стараясь не выходить за линию губ. Затем в панели слоев (F7) поставьте тип наложения слоя «Перекрытие» и подберите оптимальное значение непрозрачности.
|
|
|
6Создайте слой, возьмите кисть (B) подходящего размера и закрасьте зрачки. Затем поставьте тип наложения «Перекрытие» в панели слоев (F7) и отрегулируйте непрозрачность. Если на белках глаз есть покраснения, обесцветьте их с помощью инструмента «Губка» (O). |
|
|
Поскольку волосы сложно поддаются модификации, в Adobe Photoshop для создания ресниц используют специальные кисти. Создайте слой. Возьмите подходящую кисть «Ресницы» (B) и щелкните ею в пределах изображения. Появится ресница, которую остается лишь подогнать под требуемый размер и угол наклона. Для этого перейдите в режим «Свободная трансформация», а затем «Деформация» (из меню «Редактирование»). На изображение будет наложена тонкая сетка с управляющими маркерами и линиями, с помощью которых можно расположить ресницу так, как это |
|
|
необходимо. |
|
|
Создайте слой. Возьмите кисть с размытыми краями (B) и наложите на веки светло-коричневые тени. Затем выберите другой цвет (обычно, под цвет глаз) и сверху нанесите еще немного теней. Выберите тип наложения для слоя «Умножение» и сделайте меньше непрозрачность. Для этого откройте панель слоев, которая раскрывается по нажатию клавиши F7.
|
|
|
Сохраните готовый результат (Ctrl+S). |
|

Нанесение макияжа на кожу – искусство достаточно распространенное. Хотя оно и требует определенного навыка, большинство женщин им владеет. Нанести мейк-ап в Фотошопе гораздо сложнее: процесс редактирования фотографии занимает больше времени и требует большей тщательности от фотохудожника.
|
|
|
|
|
Прежде чем наносить макияж, выровняйте цвет лица модели. Для этого сделайте дубликат слоя, нажав комбинацию «Ctrl-J». К новому слою примените размытие: меню «Фильтр» - группа «Размытие», команда «Размытие по Гауссу» и установите 5. |
|
|
|
Отключите нижний мягким ластиком сотрите и волосы. Остаться дол кожа. Установите слоя на уровень 70% |
слой губы, жна непрозрачность |
и глаза только
|
|
|
Выделите губы на 1 слое инструментом «Многоугольное лассо». Скопируем губы на новый слой и откройте меню «Изображение». Далее выберите «Редактирование» - «Цвет/насыщенность». Установите нужные параметры. |
|
||
|
Сотрите все лишнее вокруг губ ластиком, чтобы помада не заходила за границы губ. Установите непрозрачность 70%. Совместите слои. |
|
|
Инструментом «Овальная область» на 1 слое выделите зрачки. После выделения первого зрачка нажмите Shift и выделите второй. |
|
|
Создайте новый слой. Выберите команду по адресу «Изображение» - «Коррекция» - «Уровни». Настройте цвета в соответствии с художественной задумкой. Лишнее уберите ластиком. Совместите слои. |
|
|
Создайте новый слой. Нанесите румяна кистью (цвет коричневатооранжевый, светлый) на скулы и щеки. Можете немного заходить за края. Сделайте размытие диаметром около 20 пикселей. |
|
|
Инструментом «Лассо» на 1 слое выделите брови. После выделения первого зрачка нажмите Shift и выделите второй. |
|
|
Выберите команду «Слой»- »Стиль слоя»-»Наложение цвета». |
|
|
Выберите настройки. |
|
|
Удалите излишки мягким ластиком, установите непрозрачность 70%. |
|
|
С помощью инструмента «Точечная восстанавливающая кисть» или «Штамп» удалите прыщики, рубцы и неровности на коже 1 и 2 слоя |
|
|
Перейдем к работе с глазами. Создадим новый пустой слой, для чего нажмем комбинацию клавиш Shift+Ctrl+N. Далее выбираем инструмент Лассо, и выделяем область глаз на 1 слое и копируем на новый слой. |
|
|
После выделения наложите любой цвет и настройте режим. |
|
|
Уберем выделение нажав комбинацию клавиш Ctrl+D, далее применим фильтр Размытие по Гауссу, для чего пройдем в меню Фильтр –Размытие - Размытие по Гауссу. Настройки установите как на рисунке ниже. |
|
|
Затем применим к этому новому слою, в котором оказались эти тени, режим наложение Мягкий свет и непрозрачность 70%. Излишки удалите мягким ластиком. |
|
|
Создадим еще один слой, и нарисуем кистью подводку |
|
|
Далее применим фильтр Размытие по Гауссу, для чего пройдем в меню Фильтр - Размытие - Размытие по Гауссу. Настройки установите как на рисунке ниже. |
|
|
Далее поработаем «Пальцем». Инструмент Палец с такими настройками (Размер кисти: 50 пикс, Режим: Нормальный, Интнсивность: 70% (Brush: 50 px, Mode: Normal : Strenght: 70%)). |
|
|
Теперь пришло время добавить блесток под бровями. Для этого создадим новый слой, выберем инструмент кисть, сделаем ее помягче, установим диаметр 35 пикс, выбираем белый цвет и рисуем под бровями. |
|
|
Теперь применим к этому слою с белой мазней фильтр «Шум», для чего пройдем в меню Фильтр - Шум - Добавить Шум. Установки необходимо выставить как на рисунке ниже. |
|
|
После чего установим режим смешивания для этого слоя как «Мягкий свет». |
|
|
Далее немного поработаем инструментом «Размытие», после чего блестки будут смотреться не так жестко. |
|
|
Теперь мягким инструментом «Ластик» подотрем все лишнее, что придаст большего реализма |
|
|
Если у вас не получилось, то скачайте уже готовые ресницы на белом фоне в интеренете и вставьте в документ, удалите белый цвет. Трансформируйте по контуры ресницы с помощью «Деформации» и выберите режим «Умножение» |
|
|
|
|
РИСУЕМ ПОРТРЕТ В ПРОГРАММЕ ADOBE PHOTOSHOP
|
В этой работе мы будем делать набросок, и инвертировать его в Photoshop. Рисовать портрет не просто, но с некоторыми знаниями и упорством, у вас все получится. Конечный результат не будет выглядеть в точности как человек. Цель урока - сделать основные черты лица (глаза, рот или нос), похожими на настоящие. |
|
|
Прежде всего, вам нужно сделать набросок, отсканировать изображение и импортировать его в Photoshop. |
|
|
Затем создайте новый прозрачный слой над наброском (назовем его
«Эскиз»). Затем, используя маленькую кисть |
|
|
Создайте новый слой и поместите его под «эскизом» и назовите его
«цвет». Используя мягкую кисть #e9b68b. |
|
|
Согласно источнику света (который находится в верхнем левом углу), сделайте затенение с помощью мягкой кисти (B). На этот раз используйте тот же цвет, но сделайте его немного темнее. |
|
|
Уменьшите непрозрачность кисти и продолжите, делая тени еще темнее. |
|
|
Смешайте цвет лица и тени при помощи инструмента Smudge Tool (R), получится переход между цветами. |
|
|
Пришло время добавить цвет волосам. Используйте ту же кисть, что вы использовали для лица, но измените цвет на #3c210f. |
|
|
Добавьте детали волосам. Нарисуйте тонкие линии, каждая в разных направлениях. Используйте для этого темный (# 9f815d) и более светлый цвета (# 1e0d05). При помощи Smudge
Tool
|
|
|
Вы должны направить волосы вдоль головы, пока не получите что-то похожее на изображение ниже. |
|
|
Добавьте свет на лицо. Выберите мягкую кисть |
|
|
Пришло время для работы над глазами. Для цвета радужной оболочки и белка глаз используйте эти цвета: # edddb9 и # 797866. |
|
|
Добавьте больше цвета и деталей глазам. |
|
|
Сделайте глаза блестящими, рисуя блики на них. Кроме того, создайте тень. Вам необходимо создать эффект толщины века, нарисуйте тень на нижней стороне века. |
|
|
Аккуратно сотрите эскиз, и добавить больше света на глаза. |
|
|
Далее, работаем надо ртом. |
|
|
Для губ используйте этот цвет # d58b6a. |
|
|
Верхняя губа темнее нижней, потому нужно нарисовать тень. Цвет: # 8f6048. |
|
|
Чтобы сделать губы реалистичными, вы должны сделать некоторые темные линии над верхней губой, используя маленькую кисть. Кроме того, необходимо размазать линии. |
|
|
То же, что вы сделали с верхней губой нужно сделать с нижней губой, но
на этот раз используйте более светлые цвета, чтобы сделать губы блестящими.
Кроме того, нужно сделать выделение вокруг верхней губы и использовать Burn
Tool |
|
|
Повторите процесс с нижней губой. Кроме того, добавьте еще несколько линий и сделайте текстуру губ подробней, постепенно сотрите эскиз. |
|
|
Улучшите морщины у глаз и бровей инструментом Burn Tool
|
|
|
Добавить немного румянца щекам (# e6986e), чтобы сделать их более
человеческими. Начните рисовать щетину мягкой кистью |
|
|
Сотрите эскиз и размажьте кончики волос, чтобы создать некоторый объем. |
|
|
Размажьте кожу и брови. |
|
|
Размажьте волосы на лбу, чтобы создать корни волос. |
|
|
Добавьте немного света на носу и под носом. Это заставит их блестеть. |
|
|
Вот вы и закончили. Добавьте приятный фон или переместите портрет в другую вашу работу. |
|
Способов изменения цвета в фотошопе огромное количество. Однако овладение ещѐ одним приемом выполнения такой операции лишним не будет, ибо кто знает, как сложится реальная творческая обстановка, глядишь и пригодиться.
|
Для издевательств с заменой цвета я выбрал вот такое ногтевое фото. На первый взгляд ничего сверх ординарного здесь нет, если же присмотреться на ногтях отчетливо видны блики и немного отражения окружающих предметов, видимо лак шибко хороший. |
|
|
В процессе замены или можно сказать добавления цвета желательно все эти нюансы сохранить, поэтому применим способ, позволяющий это сделать. Суть его заключается в следующем: • нужно обеспечить возможность легкого изменения цвета в любой момент без дополнительной обработки, желательно в один клик; • необходимо сохранить все блики и отражения на ногтях в независимости от выбранного цвета. Решить эту задачу можно следующим образом: отдельно работать с цветом ногтей и отдельно же с лаковым слоем содержащем нужные детали. План намечен переходим к реализации. Выше фонового слоя создадим слой заливку используя для этого либо кнопку внизу палитры слоѐв или же команду из меню «Слои». |
|
|
Выполните заливку цветом. В открывшейся палитре выбора цвета подберите более-менее подходящий цвет, ибо как говорилось выше заменить его можно будет позднее в любой момент. |
|
|
В результате таких действия я получил слой сплошной заливки, инвертирую маску этого слоя (Ctrl+I) чтобы сделать видимой саму картинку, находящуюся на фоне. |
|
|
Теперь при помощи инструмента «Кисть» белого цвета, о настройках которой можно подробно прочесть здесь, обработаю маску слоя заливки проявляя цвет на ногтях. Желательно сразу делать эту часть работы аккуратно по возможности «не залезая» за пределы ногтей. |
|
|
Получившейся вариант конечно далѐк от идеала, но и работа еще не закончена. Теперь нужно отключить видимость слоя заливки пока он не нужен, займусь лаком на ногтях и бликами на нѐм. Мне нужно отделить его от основной картинки и переложить на выше цветного. Во исполнении этой задумки переходу в палитру «Каналы» (Channels) выбираю синий канал как самый контрастный и перетаскиваю его миниатюру на кнопку с листочком внизу палитры тем самым создаю его копию. |
|
|
Нужно добавить немного контраста в созданную копию синего канала, вызываю команду «Уровни» (Ctrl+L) в открывшемся диалоге ползунок теней двигаю немного в право повышая контраст копии канала по завершении ОК. |
|
|
Из этой копии нужно создать выделение – при нажатой клавише Ctrl кликаю по миниатюре слоя. |
|
|
Перехожу в палитру слои, создаю пустой слой выше цветного. Командой Shift+F5 вызываю диалог заливки (Fill) в списке «Содержание» (Content) выбираю белый (White) жму ОК, выделение будет залито белым цветом. |
|
|
Снимаю выделение (Ctrl+D), включаю видимость цветового слоя результат представлен ниже
|
|
|
Отдаю команду создания обтравочной маски (Create Clipping Mask) для слоя с белым лаком, навожу курсор между ним и нижележащим цветным при нажатой клавише Alt кликаю мышкой. |
|
|
Двойным кликом по миниатюре слоя заливки вызываю диалог выбора цвета для замены его на более подходящий для ногтей. Придавая больше правдоподобности слегка размою маску цветового слоя чтобы смягчить еѐ края использую фильтр размытия по гауссу, Фильтр – Размытие – |
|
|
Размытие по Гауссу значение радиуса размытия выбирается исходя из размера объектов на картинке к которым оно применяется. |
|
|
Ели нужно можно убрать мелкие недочѐты с маски цветного слоя кистью с мягкими краями, а так, пожалуй, всѐ надеюсь этот способ замены и добавления цвета пополнит ваш арсенал приѐмов работы в фотошопе.
|
|
|
Скачайте рисунок в интернете и наложите на ногти.
|
|
РАБОТА НАД СОЗДАНИЕМ ВИРТУАЛЬНОГО ОБРАЗА В ПРОГРАММАХ «COSMETIC GUIDE» И «PAINT.NET»
ВИДЕОУРОКИ, ВЫПОЛНИТЕ ЗАДАНИЯ:
• удаление родинки;
• разглаживание морщин;
• отбеливание зубов;
• брови и пирсинг;
• уменьшение припухлостей.

ЗАДАНИЕ 2. ЗАПУСТИТЕ ПРОГРАММКУ PAINT.NET, ВЫБЕРИТЕ И СКАЧАЙТЕ СВОЕ ЛЮБИМЫЕ ФОТО, ПОРАБОТАЙТЕ С ФИЛЬТРАМИ И СОЗДАЙТЕ ИЗ НИХ КОЛЛАЖ.

Открой для себя удивительный мир Студии красоты!
• прическа твоей мечты с Виртуальным парикмахером 4:
• новый макияж с Виртуальным визажистом 4;
• новый стиль с Виртуальным стилистом 4;
• праздничный стиль с Модным стилистом 4 если ты уже установила одну из программ Студии красоты 4, то каждая следующая будет интегрироваться в нее, и ты получишь все новые функции и уже созданные образы в одной программе.
1. На
рабочем столе найдите и откройте ярлык программы ![]()
2. Найдите кнопку Фото из файла и пропишите путь к папке с фотографиями
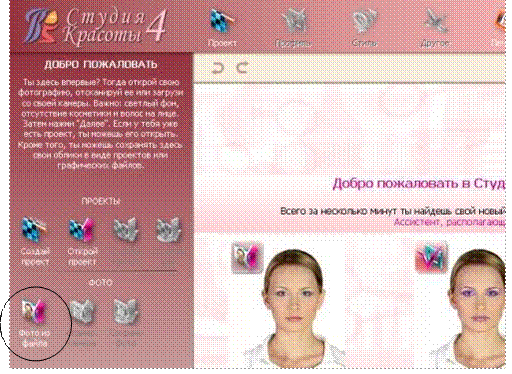
выберите по эскизу одну фотографию и нажмите кнопку Открыть
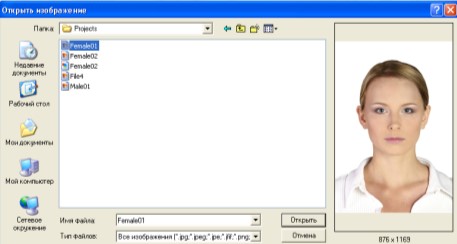
3. После загрузки фотографии нажмите кнопку Далее
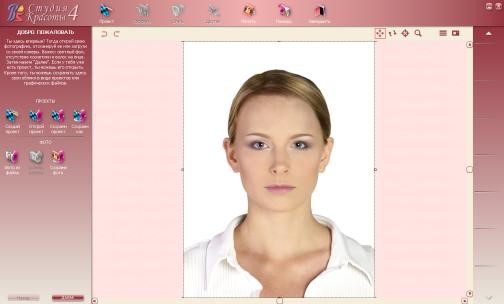
4. Нажимайте кнопку Далее и выполняйте инструкции программы до тех пор пока не появится окно с инструментами
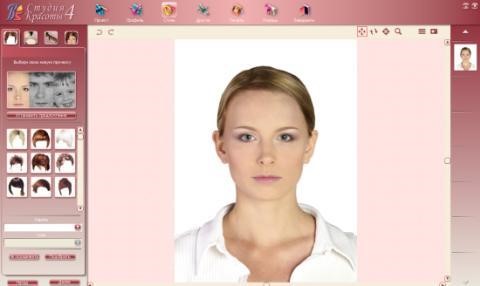
5. Создайте 3 образа: Женский, Мужской и Детский, сохраняйте фотографии в формате *jpg с помощью Скриншота и программы Paint.

ЗАДАНИЕ 1. СОЗДАЙТЕ ВИРТУАЛЬНЫЙ ФАНТАЗИЙНЫЙ
|
Основной фронт работы – лицо. Результат должен включать изменение: • Ресниц • Теней • Аксессуаров • Губ • Цвета, формы бровей Цвета глаз |
|
|
Результат сдаете так в исходнике и в одном файле |
|
|
|
|
|
до |
после |
|
Основной фронт работы – лицо и тело. Результат должен включать изменение: • Цвета кожи • Нанесение рисунка на кожу |
|
|
Результат сдаете так в исходнике и в одном файле |
|
|
|
|
|
до |
после |
|
Основной фронт работы – лицо молодого человека. Результат должен включать изменение: • Цвета волос • Цвета кожи • Появление морщин • Изменение форм нова, ушей… |
|
|
Донор для работы – части лица |
|
|
Откройте портретное фото с молодым человеком. Будет не очень разумно производить какие-либо изменения прямо на фоновом слое, поэтому создайте его дубликат: Ctrl+J. Затем выберите инструмент Точечная восстанавливающая кисть (Spot Healing Brush Tool (J)), и обработайте ею царапину, виднеющуюся над правой бровью модели. |
|
|
Чтобы сымитировать эффект редеющих волос, нам нужно удалить волосы, спадающие на лоб. Выберите инструмент Лассо (Lasso Tool (L)) , и создайте произвольную выделенную область, включающую челку. Затем вооружитесь инструментом Заплатка (Patch Tool (J)) в режиме С учетом содержимого (ContentAware) и стащите выделенную область по направлению к нижней части лба, так, вполне эффективно, мы избавимся от волос, спадающих на лоб, покрыв этот участок текстурой кожи кожей. Если вас не удовлетворит первый результат, то попробуйте повторить процесс, создавая более мелкие выделенные области, и стягивая их при помощи Заплатки. |
|
|
Работа с использованием данного фильтра предстоит довольно большая. И не ожидайте, что у вас все получится с первой же попытки. Практически всегда, после внесения первичных изменений, возникает необходимость более тонкой коррекции. Поэтому лучше всего работать со смартфильтрами. Для этого пройдите в меню Слои > Смарт объекты > Преобразовать в смарт объект (Layer > Smart Objects > Convert to Smart Object). Затем, пройдите в меню Фильтр > Пластика (Filter > Liquify), чтобы запустить работу фильтра, и поставьте галочку на пункте Расширенный режим (Advanced Mode). |
|
|
Выберите инструмент Вздутие (Bloat Tool (B)), и задайте размер кисти чуть больше кончика носа модели. Несколькими кликами, аккуратно придайте кончику носа чуть одутловатый вид. |
|
|
Немного уменьшите размер кисти, и слегка ―вздуйте‖ уши. Особенно левое ухо, так как оно более видимо. Будьте осторожны, чтобы случайно не задеть саму голову, и не деформировать ее форму. Проявите терпение и аккуратность. Это несколько кропотливый процесс. |
|
|
Теперь переключитесь на инструмент Сморщивание (Pucker Tool (S)), и увеличьте размер кисти примерно до размера глазницы. Несколькими кликами поверх каждого глаза уменьшите их размер. Так вы сможете добиться эффекта их более сильного утапливания внутрь глазниц. |
|
|
Теперь переключитесь на инструмент Деформация (Forward Warp Tool (W)) и уменьшите размер кисти примерно до одной трети размера рта. Сузьте губы, стягивая края верхней губы вниз, а нижней губы – вверх. Если эффект получится слишком неравномерным и грубым, воспользуйтесь инструментом Сглаживание (Smooth), чтобы это исправить. |
|
|
Слегка увеличьте размер кисти при активном инструменте Деформация (Forward Warp Tool (W)), и вытягивая основание нижней челюсти с обеих сторон, придайте лицу более угловатую форму. Затем, вытягивая края шеи, увеличьте ее толщину. Не забывайте пользоваться инструментом Сглаживание, там, где это необходимо. |
|
|
Теперь стяните вниз обширные мясистые области в верхней части щек, поближе к глазам. С возрастом эти области обвисают, и формируют те характерные складки по краям носа. |
|
|
Чтобы воспроизвести эффект редеющих волос, нам нужно раздвинуть к периферии линию, где открытая часть лба переходит в прическу. В то же время, волосяной покров ближе к затылочной области, нужно немного ―вдавить‖.
Воспользуемся для этого инструментом Смещение пикселей (Push Left Tool (O)). Этот инструмент работает по следующему принципу: он смещает пиксели влево, когда кисть движется вверх, и смещает обрабатываемые пиксели вправо, при движении кисти вниз. Итак, займемся внутренним краем прически. Начните с левого нижнего участка, и постепенно перемещайтесь вправо. Работая над внешним краем прически двигайтесь в противоположном направлении. |
|
|
Нажатием ОК завершите работу фильтра. Эти незначительные изменения, в совокупности, уже придают лицу значительно состаренный вид. Ниже представлены для сравнения лица До и После применения фильтра Пластика.
|
|
|
Пройдите в меню Выделение > Цветовой диапазон (Select > Color Range), и выберите из выпадающего списка пункт Телесные тона (Skin Tones). Задайте величину Разброса (Fuzziness): 50, и нажмите ОК. Фотошоп создаст выделенную область, включающую все участки изображения, содержащие телесные тона. Получившаяся выделенная область, конечна, будет далека от идеальной, но мы сможем использовать ее как отправную точку. |
|
|
Создайте слой коррекции Цветового тона/Насыщенности (Hue/Saturation). Фотошоп автоматически применит созданную ранее выделенную область в качестве маски для корректирующего слоя. Поставьте галочку на пункте Тонирование (Colorize) и задайте Цветовой тон (Hue): 23, Насыщенность (Saturation): 30, Яркость (Lightness): 30. Затем установите этот корректирующий слой в режим наложения Умножение (Multiply), уменьшив его Непрозрачность (Opacity) до 70%. |
|
|
Кликните по иконке маски на палитре слоев, чтобы убедиться в ее активности, после чего, выбрав мягкую круглую кисть, подкорректируйте маску. Прокрасьте черным цветом область основания шеи, волосы и глаза. В результате в этих местах будет скрыт эффект от применения корректирующего слоя. Затем прокрасьте белым цветом область под подбородком, чтобы усилить эффект для имеющейся здесь тени. |
|
|
Проделанные ранее манипуляции с корректирующим слоем сделали губы нашей модели еще более красными, тогда как с возрастом они должны лишь обесцвечиваться. Выберите инструмент Быстрое выделение (Quick Selection Tool (W)), и выделите область губ. Затем создайте еще один слой коррекции Цветового тона/Насыщенности (Hue/Saturation). С помощью опции изменения насыщенности за счет перемещения курсора по поверхности изображения, подкорректируйте насыщенность цвета губ модели.
Либо вы можете переключить канал на Красные, и задать Цветовой тон (Hue): +6, Насыщенность (Saturation): -17, Яркость (Lightness): 0. |
|
|
Далее снова выберите инструмент Быстрое выделение (Quick Selection Tool (W)), и выделите область прически и брови. Затем кликните по кнопке Уточнить край (Refine Edge) в верхней части окна программы, и в открывшемся окне поставьте галочку на опции Умный радиус (Smart Radius). Задайте Радиус: 10 пикселей, и величину Смещения края (Shift Edge): -30%. |
|
|
Создайте еще один слой коррекции цветового тона/насыщенности. Созданная выделенная область автоматически будет применена в качестве маски для корректирующего слоя. Затем задайте Насыщенность (Saturation): -89, Яркость (Lightness): 3. В результате цвет волос будет изменен на серый. |
|
|
Кликните, удерживая CTRL, по иконке маски, чтобы снова загрузить созданную ранее выделенную область. Затем выделите на палитре слоев слой, к которому был применен фильтр Пластика, и нажмите (Ctrl+J), чтобы скопировать содержимое выделенной области на новый слой. Переместите созданный слой на самую верхнюю позицию на палитре слоев, и установите его в режим наложения Экран (Screen). Затем, нажатием (Alt-ControlG) вытравите его на корректирующем слое. |
|
|
Далее пройдите в меню Изображение > Коррекция > Цветовой тон/Насыщенность (Image > Adjustments > Hue/Saturation) и уменьшите Насыщенность (Saturation) до -48, а Яркость (Lightness) – до -72. |
|
|
Вернемся к маске слоя коррекции цвета волос. Вооружитесь мягкой круглой кистью небольшого размера, и аккуратно обработайте переходы между прядями различного цвета, так, чтобы они не были слишком резкими. Для большей реалистичности я советую вам воспользоваться достаточно малой кистью и обработать отдельные волоски по всей их длине. |
|
|
Вот как примерно должно выглядеть изображение на данном этапе. Наша модель уже выглядит заметно постаревшей. А ведь мы еще не добавили морщин и пигментных пятен! |
|
|
Результат сдаете так в исходнике и в одном файле |
|
|
|
|
|
до |
после |
Материалы на данной страницы взяты из открытых источников либо размещены пользователем в соответствии с договором-офертой сайта. Вы можете сообщить о нарушении.