
МИНИСТЕРСТВО КУЛЬТУРЫ РОССИИ
Федеральное государственное бюджетное образовательное учреждение высшего образования
«ТЮМЕНСКИЙ ГОСУДАРСТВЕННЫЙ ИНСТИТУТ КУЛЬТУРЫ»
Кафедра индустрии туризма
![]()
![]()
![]()
![]() Информационно-коммуникационные
технологии в профессиональной деятельности
Информационно-коммуникационные
технологии в профессиональной деятельности
Методические указания по выполнению практических работ
для студентов направлений:
51.04.03 «Социально-культурная деятельность» (квалификация «магистр»)
51.04.02 «Народная художественная культуры» (квалификация «магистр»)
53.04.01 Музыкально-инструментальное искусство(квалификация «магистр»)
очной формы обучения
Разработал преподаватель кафедры информатики и информационных технологий:
Шибеко Марина Николаевна
Тюмень, 2016
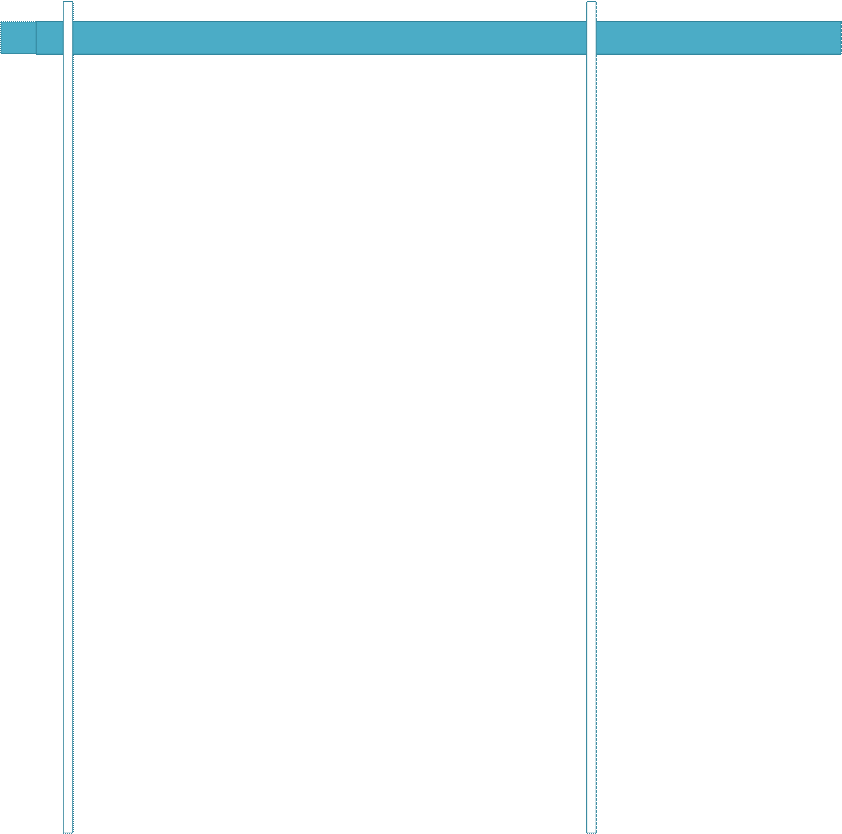
СОДЕРЖАНИЕ
ПОЯСНИТЕЛЬНАЯ ЗАПИСКА
ОБЩИЕ ТРЕБОВАНИЯ К ВЫПОЛНЕНИЮ ПРАКТИЧЕСКИХ ЗАНЯТИЙ
КРИТЕРИИ ОЦЕНКИ ПРАКТИЧЕСКИХ РАБОТ
Тема 1: Технология создания и обработки текстовой информации
Практическая работа №1
Практическая работа №2
Практическая работа №3
Тема 2: Технология создания и обработки числовой информации
Практическая работа №4
Практическая работа №5
Тема 3: Технология создания и обработки графической и мультимедийной информации
Практическая работа №6
Практическая работа №7
Практическая работа №8
Практическая работа №9
СПИСОК ЛИТЕРАТУРЫ
Методические указания по выполнению практических работ составлены в соответствии с рабочей программой по дисциплине «Информационно-коммуникационные технологии в профессиональной деятельности» для направлений 51.04.02 «Народная художественная культуры» и 51.04.03 «Социально-культурная деятельность».
Практические работы занимают важное место при изучении дисциплины «Информационно-коммуникационные технологии в профессиональной деятельности». Целями освоения дисциплины «Информационно-коммуникационные технологии в профессиональной деятельности» являются развитие личностных качеств, формирование профессиональных компетенций в области информатики и новых информационных технологий, способствующих осуществлению профессиональной деятельности в сфере управления человеческими ресурсами на высоком уровне.
В результате выполнения практических работ студент должен:
знать:
- возможности применения математических методов в социально-гуманитарной сфере;
- основы информационно-коммуникационных технологий.
уметь:
- использовать математические методы в социально-гуманитарном знании;
- использовать базовые и прикладные программные средства для решения задач основной деятельности музея, использовать современные информационные технологии для получения доступа к источникам информации, хранения и обработки полученной информации;
- применять навыки использования компьютерных технологий в практической профессиональной деятельности.
владеть:
- основными методами математического анализа;
- основными методами работы на персональном компьютере с базовыми и прикладными программными средствами;
приемами информационно-описательной деятельности, систематизации данных, структурирования описания предметной области.
Методические указания по выполнению практических работ состоят из пояснительной записки, критериев оценки работы студента, общих требований к выполнению и оформлению практических работ, содержания практических работ, которые снабжены основными теоретическими положениями, заданиями, контрольными вопросами и списком литературы.
На выполнение каждой работы отводится определенное количество часов в соответствии с тематическим планом.
Выполнять работы рекомендуется на компьютере под управлением операционной системы Windows XP/Vista/2007 с пользованием прикладных программам Delphi, Microsoft Office с соблюдением техники безопасности.
Методические указания по выполнению практических работ окажут помощь преподавателям в организации и управлении работой студентов в процессе занятий, а студенты могут использовать их как пособие для повторения изученного материала, подготовке к зачёту.
1. Ход работы:
1. Выполнить практические задания.
2. Описать ход выполнения заданий.
3. Ответить на контрольные вопросы.
1. Форма отчетности:
Практические занятия должны оформляться в отдельной тетради и содержать:
- номер и тему занятия;
- условия заданий;
- подробное решение заданий;
- ответы на контрольные вопросы.
Основными критериями оценки выполненной студентом и представленной для проверки работы являются:
1. Степень соответствия выполненного задания поставленным требованиям;
2. Структурирование и комментирование практической работы;
3. Уникальность выполнение работы (отличие от работ коллег);
4. Успешные ответы на контрольные вопросы.
«5 баллов» - оформление соответствует требованиям, критерии выдержаны, защита всего перечня контрольных вопросов.
«4 балла» - оформление соответствует требованиям, критерии выдержаны, защита только 80 % контрольных вопросов.
«3 балла» - оформление соответствует требованиям, критерии выдержаны, защита только 61 % контрольных вопросов.
Тема: Первичные настройки текстового процессора Microsoft Word. Ввод и редактирование текста, форматирование абзацев Microsoft Word
Цель: - научить выполнять первичные настройки текстового процессора посредством основных команд, расположенных в меню кнопки Microsoft Office;
- научить выполнять ввод и редактирование текстов, освоить несколько приёмов выделения и перемещения фрагментов текста через буфер обмена, изменять структуру и внешний вид документа с помощью заголовков.
Вид работы: фронтальный
Время выполнения: 2 часа
Задания к практической работе
Задание 1.
1. Запустите
текстовый процессор командой Пуск ![]() Все программы
Все программы ![]() Microsoft Office
Microsoft Office ![]() Microsoft Office Word.
Microsoft Office Word.
2. Откройте меню
настройки параметров Word (Кнопка Office![]() Параметры Word).
Параметры Word).
Замечание: Кнопка Microsoft Office заменяет меню Файл и расположена в верхнем левом углу окна Word.
3. В открывшемся диалоговом окне ознакомьтесь с перечнем возможностей первичной настройки и выберите пункт Основные. Осуществите изменение наиболее часто используемых параметров Word.
Установите
серебристую цветовую схему (Цветовая схема ![]() Серебристая).
Серебристая).
Ознакомьтесь с перечнем стилей всплывающих подсказок (по умолчанию установлено Показывать улучшенные всплывающие подсказки).
В разделе Личная настройка Microsoft Office измените Имя пользователя и его Инициалы.
Выберите языки, с
которыми в дальнейшем вы будете работать в среде Microsoft Word (Языковые
параметры ![]() Языки редактирования
Языки редактирования ![]() Доступные языки редактирования
Доступные языки редактирования ![]() Албанский
Албанский ![]() Добавить
Добавить ![]() ОК).
ОК).
▲ Осуществите откат к первоначальным настройкам (настройкам по умолчанию).
Ниже выберите
основной язык редактирования, который будет использоваться во всех программах Microsoft Office по умолчанию
(Языковые параметры ![]() Языки редактирования
Языки редактирования ![]() Основной язык редактирования
Основной язык редактирования ![]() Английский
Английский ![]() ОК).
ОК).
▲ Осуществите откат к первоначальным настройкам.
4. Ознакомьтесь с
перечнем параметров настройки отображения и печати содержимого документов
(Кнопка Office![]() Параметры Word
Параметры Word![]() Экран
Экран ![]() ОК).
ОК).
5. Ознакомьтесь с
перечнем параметров настройки исправления и форматирования текста (Кнопка Office![]() Параметры Word
Параметры Word![]() Правописание
Правописание ![]() ОК).
ОК).
6. Ознакомьтесь с
перечнем параметров настройки сохранения документов (Кнопка Office![]() Параметры Word
Параметры Word![]() Сохранение). Измените формат сохранения
файлов (Сохранение документов
Сохранение). Измените формат сохранения
файлов (Сохранение документов ![]() Сохранять файлы в следующем формате
Сохранять файлы в следующем формате ![]() Документ Word 97 – 2003 *. doc
Документ Word 97 – 2003 *. doc![]() ОК).
ОК).
7. Отключите
автосохранение, сбросив флажок (Кнопка Office![]() Параметры Word
Параметры Word![]() Сохранение
Сохранение ![]() Сохранение документов
Сохранение документов ![]() Автосохранение
Автосохранение![]() ОК).
ОК).
8. Настройте
функцию автосохранения с помощью счётчика (Кнопка Office![]() Параметры Word
Параметры Word![]() Сохранение
Сохранение ![]() Сохранение документов
Сохранение документов ![]() Автосохранение каждые … минут
Автосохранение каждые … минут ![]() ОК).
ОК).
▲ Осуществите откат к первоначальным настройкам.
Замечания:
При автосохранении данные записываются в специальный файл, который в аварийных ситуациях может быть однократно использован для восстановления не сохранённых данных, но только однократно.
Функция автосохранения не отменяет необходимости периодически во время работы и после её завершения сохранять файл прямыми командами Сохранить и Сохранить как.
9. Измените адрес
расположения файлов по умолчанию Настройте функцию автосохранения с помощью
счётчика (Кнопка Office![]() Параметры Word
Параметры Word![]() Сохранение
Сохранение ![]() Сохранение документов
Сохранение документов ![]() Обзор
Обзор ![]() Рабочий стол
Рабочий стол ![]() Мои лабораторные работы
Мои лабораторные работы ![]() ОК).
ОК).
Замечание: Папку «Мои лабораторные работы» необходимо заранее создать на рабочем столе.
10. Ознакомьтесь
с перечнем параметров настройки исправления и форматирования текста (Кнопка Office![]() Параметры Word
Параметры Word![]() Дополнительно
Дополнительно ![]() ОК).
ОК).
11. Настройте
список быстрого открытия документов. После запуска программы в меню кнопки Office, в правой части
можно найти список из нескольких документов, открывавшихся в последнее время в
текстовом процессоре. Это удобно для быстрого открытия нужного документа.
Количество документов, отображаемых в этом списке, задайте счётчиком (Кнопка Office![]() Параметры Word
Параметры Word![]() Дополнительно
Дополнительно![]() Экран
Экран ![]() Число документов в списке последних
файлов …
Число документов в списке последних
файлов … ![]() ОК).
ОК).
12. Включите
контекстно-чувствительное переключение раскладки клавиатуры установив флажок
(Кнопка Office![]() Параметры Word
Параметры Word![]() Дополнительно
Дополнительно ![]() Параметры правки
Параметры правки ![]() Автоматически переключать раскладку
клавиатуры в соответствии с языком окружающего текста
Автоматически переключать раскладку
клавиатуры в соответствии с языком окружающего текста ![]() ОК). Эта функция удобна при редактировании
текста. При помещении курсора в английский текст автоматически включается
англоязычная раскладка, а при помещении его в текст на русском языке –
русскоязычная.
ОК). Эта функция удобна при редактировании
текста. При помещении курсора в английский текст автоматически включается
англоязычная раскладка, а при помещении его в текст на русском языке –
русскоязычная.
▲ Осуществите откат к настройкам по умолчанию.
13. Осуществите настройку панели быстрого доступа и сочетаний клавиш.
Замечание: Панель быстрого доступа расположена рядом, по правую сторону от кнопки Office.
а) Кнопка Office![]() Параметры Word
Параметры Word ![]() Настройка
Настройка ![]() Выбрать команды из …
Выбрать команды из … ![]() Часто используемые команды
Часто используемые команды ![]()
Быстрая печать ![]() Добавить
Добавить
Отменить ![]() Добавить
Добавить
Вернуть![]() Добавить
Добавить
Сохранить![]() Добавить
Добавить
Предварительный
просмотр ![]() Добавить
Добавить ![]() ОК.
ОК.
б) Кнопка Office![]() Параметры Word
Параметры Word![]() Настройка
Настройка![]() Выбрать команды из …
Выбрать команды из … ![]() Вкладка работа с формулами *Конструктор
Вкладка работа с формулами *Конструктор ![]() Параметры формул
Параметры формул ![]() Добавить
Добавить ![]() ОК.
ОК.
Задание 2.
1. Запустите текстовый процессор Word.
2. Убедитесь, что включена русская раскладка клавиатуры. В противном случае щёлкните по указателю языка на панели индикации и выберите в открывшемся меню пункт Русский.
3. Введите с клавиатуры текст следующего содержания:
Тяжелый машина Т –10
Сварной корпус танка Т –10 имел сложную коробчатую форму с лобовой частью в форме «щучьего носа». Борта – составные, из верхней наклонной и нижней гнутой частей. Верхний кормовой лист корпуса был выполнен откидным – для обеспечения доступа к агрегатам трансмиссии. Днище корпуса штампованное, корытообразной формы. В задней части (под силовой передачей) днище плоское.
Башня – литая, обтекаемой формы с переменными углами наклона стенок и переменной толщиной – от 250 мм в носовой части до 40 мм на литой части крыши. Башня устанавливалась на шариковой опоре над вырезом подбашенного листа крыши корпуса танка.
Передняя часть крыши башни отливалась заодно с корпусом башни, а задняя изготавливалась из броневого листа и вваривалась в крышу. В этом листе справа располагался люк заряжающего, над которым монтировалась установка зенитного пулемета. Слева располагался люк, над которым размещалась командирская башенка.
4. Выделите слово машина (Двойной щелчок по слову) и замените его на слово танк
5. Выделите первую
строку (Установите указатель мыши слева так, чтобы стрелка указывала на
строку и щёлкните мышью). Установите: Шрифт ![]() , жирный, курсив, по центру, приподнятый,
чёрный (Главная
, жирный, курсив, по центру, приподнятый,
чёрный (Главная![]() Шрифт)
Шрифт)
6. Выделите абзац: первый (Щёлкните левой кнопкой мыши по первому слову абзаца и нажмите Shiftи не отпуская его щёлкните по последнему слову абзаца), второй (установите указатель мыши слева от абзаца так, чтобы стрелка указывала на него и дважды щёлкните левой кнопкой мыши), третий (Трижды щёлкните левой кнопкой мыши по любому слову абзаца)
5. Отформатируйте
первый абзац: выделите первый абзац любым из рассмотренных методов, выравнивая
по ширине, красная строка – 1см (Главная ![]() Абзац
Абзац ![]() Отступы и интервалы
Отступы и интервалы ![]() Отступ
Отступ ![]() Первая строка
Первая строка ![]() см
см ![]() ОК), междустрочный интервал – полуторный
(Главная
ОК), междустрочный интервал – полуторный
(Главная ![]() Абзац
Абзац ![]() Отступы и интервалы
Отступы и интервалы ![]() Интервал
Интервал ![]() Междустрочный
Междустрочный ![]() строки
строки ![]() ОК), интервал перед абзацем 12пт (пунктов)
(Главная
ОК), интервал перед абзацем 12пт (пунктов)
(Главная ![]() Абзац
Абзац ![]() Отступы и интервалы
Отступы и интервалы ![]() Интервал
Интервал ![]() Перед
Перед ![]() пт
пт ![]() ОК), шрифт 14 (кегль шрифта), Arial
ОК), шрифт 14 (кегль шрифта), Arial
6. Скопируйте форматирование первого абзаца на другие (Выделите первый абзац, нажмите кнопку Формат по образцу, в группе Буфер обмена меню Главная, проделайте ту же последовательность операций для второго и третьего абзацев)
7. Отформатируйте первое предложение: выделите первое предложение (Щёлкните левой кнопкой мыши по первому слову абзаца, нажмите Shiftи не отпуская его щёлкните по последнему слову предложения) и установите курсив
8. Второе предложение: выделите его (нажмите на клавишу Ctrl, щёлкните по любому слову предложения) и установите жирный
9. Осуществите форматирование остальных предложений: (выделяйте их удобным для вас способом)
a) Третье – подчёркнутое
b) Четвёртое –
интервал разряжённый (Главная ![]() Шрифт
Шрифт ![]() Интервал
Интервал ![]() Интервал
Интервал![]() Разряжённый
Разряжённый![]() ОК)
ОК)
c) Пятое – шрифт
утопленный (Главная ![]() Шрифт
Шрифт ![]() Шрифт
Шрифт![]() Видоизменение
Видоизменение ![]() Утопленный
Утопленный ![]() ОК)
ОК)
d) Шестое –
подчеркнуть волнистой линией синего цвета (Главная ![]() Шрифт
Шрифт ![]() Шрифт
Шрифт![]() Подчёркивание (выберите волнистую черту)
Подчёркивание (выберите волнистую черту) ![]() Цвет подчёркивания (синий)
Цвет подчёркивания (синий) ![]() ОК)
ОК)
e) Седьмое – тип
шрифта ComicSansMS, установить все
буквы предложения прописными(Главная ![]() Шрифт
Шрифт ![]() Регистр
Регистр![]() Все прописные)
Все прописные)
f) Восьмое – тип шрифта Garamond
g) Девятое – Book Antiqua
h) Десятое – Arial Narrow
10. Выделите слова
башня и башни красным цветом (Главная ![]() Шрифт
Шрифт ![]() Цвет текста
Цвет текста ![]() Красный)
Красный)
11. Скопируйте
первый абзац и вставьте его в конце документа и осуществите простановку заголовка
(Главная ![]() Стили
Стили ![]() Выделенная цитата)
Выделенная цитата)
12. Сместите,
последовательно выделяя, вверх и вниз (чередуя), используя надстрочный и подстрочный
знаки следующие словосочетания текста: коробчатую форму, кормовой лист,
шариковой опоре, часть крыши, зенитного пулемёта, командирская башенка (Главная
![]() Шрифт
Шрифт![]() Надстрочный знак (Подстрочный знак)).
Последовательно выделяя смещённые слова, примените к ним заливку цвета
Оранжевый, акцент 6 (Главная
Надстрочный знак (Подстрочный знак)).
Последовательно выделяя смещённые слова, примените к ним заливку цвета
Оранжевый, акцент 6 (Главная ![]() Абзац
Абзац![]() Заливка
Заливка ![]() Оранжевый, акцент 6)
Оранжевый, акцент 6)
13. Осуществите
замену букв: «к» на «м» во втором абзаце, предварительно выделив его (Главная ![]() Редактирование
Редактирование![]() Заменить
Заменить![]() Найти (введите букву «к»)
Найти (введите букву «к») ![]() Заменить на (введите букву «м»)
Заменить на (введите букву «м») ![]() Заменить всё). Обратите внимание на
количество произведённых замен.
Заменить всё). Обратите внимание на
количество произведённых замен.
14. Выделите
четвёртый абзац и осуществите поиск букв «н» (Главная ![]() Редактирование
Редактирование![]() Заменить
Заменить![]() Найти (введите букву «н»)
Найти (введите букву «н») ![]() Найти в
Найти в ![]() Текущий фрагмент). Сколько букв «н» в
тексте данного абзаца? Осуществите поиск и подсчёт букв «о», «п», «р» в тексте
данного абзаца.
Текущий фрагмент). Сколько букв «н» в
тексте данного абзаца? Осуществите поиск и подсчёт букв «о», «п», «р» в тексте
данного абзаца.
15. Выделив текст,
установите для него зеркальные отступы справа и слева по 1 см (Главная ![]() Абзац
Абзац![]() Отступы и интервалы
Отступы и интервалы![]() Отступ
Отступ ![]() Слева
Слева ![]() см
см ![]() (Справа)
(Справа) ![]() см
см ![]() Зеркальные отступы
Зеркальные отступы ![]() ОК)
ОК)
16. Выделив текст,
установите для него выравнивание по ширине (Главная ![]() Абзац
Абзац ![]() По ширине)
По ширине)
▲ Запомните основные сочетания клавиш, которые помогут вам осуществить работу с текстом:
Ctrl + А (учитывая английскую раскладку) – позволяет выделить текст целиком
Ctrl + С (учитывая английскую раскладку) – позволяет скопировать выделенный текст в буфер обмена
Ctrl + Х– позволяет вырезать выделенный текст
Ctrl + V– позволяет вставить текст из буфера обмена
Ctrl + Shift + C– позволяет осуществить формат по образцу
Ctrl + B– позволяет выделить текст полужирным
Ctrl + I– позволяет выделить текст курсивом
Ctrl + U– позволяет выделить текст подчёркнутым
Изменение междустрочного интервала:
Ctrl +1 – интервал 1
Ctrl +5 – интервал в 1,5 строки
Ctrl +2 – двойной интервал
Ctrl + =– позволяет установить подстрочный знак
Ctrl + Shift + + – позволяет установить надстрочный знак
Рекомендуемая литература: 5, 10, 12, 15, 17
Тема: Преобразование в таблицу существующего текста. Работа с данными в таблице: сортировка, добавление в ячейку формулы для выполнения простого расчёта. Изменение текущей темы, установка параметров страницы, вставка скрытого текста, установка цвета страницы и её границ, работа с абзацами.
Цель: - научить выполнять преобразование текста в таблицу и наоборот, осуществлять сортировку данных и производить простой расчёт в таблице с помощью функций MSWord.
- научить учащихся осуществлять изменение общего вида документа, устанавливать параметры страницы, изменять цвет страницы, а также работать с абзацами.
Вид работы: фронтальный
Время выполнения: 2 часа
Задания к практической работе
Задание 1.
1. Запустите программу MSWord.
2. Создайте новый документ.
3. Наберите текст
следующего содержания, разделяя предполагаемые ячейки символом ![]() :
:
№ + Фамилия, имя, отчество + Должность + Оклад, сум + Налог, сум + Начислено сум
1 + Базарбаев Ш. Б. + директор + 60000 + 6000 + 54000
2 + Касымова Т. С. + бухгалтер + 45000 + 4500 + 40500
3 + Шаталов П. Г. + инженер + 40000 + 4000 + 36000
4 + Швец Л. А. + кассир + 30000 + 3000 + 27000
Итого:
4. Преобразуйте
данный текст в таблицу (выделите текст, затем выполните следующую последовательность
действий: Вставка ![]() Таблица
Таблица ![]() Преобразовать в таблицу, в пункте
Автоподбор ширины столбцов выберите «По содержимому», в пункте Разделитель
выберите «Другой» и введите в поле знак
Преобразовать в таблицу, в пункте
Автоподбор ширины столбцов выберите «По содержимому», в пункте Разделитель
выберите «Другой» и введите в поле знак ![]() и нажмите ОК).
и нажмите ОК).
5. Отформатируйте таблицу по центру.
6. Просуммируйте
столбец «Оклад», «Налог», «Начислено» (для этого установите курсор в ту ячейку
таблицы, где будет помещена сумма и выполните следующую последовательность
действий: Макет ![]() Данные
Данные ![]() Формула, из списака «Вставить
функцию»берите SUM, в поле «Формула», в скобках, введите ABOVEи нажмите ОК).
Формула, из списака «Вставить
функцию»берите SUM, в поле «Формула», в скобках, введите ABOVEи нажмите ОК).
7. Удалите
четвёртую строку и пересчитайте сумму (для этого выделите строку и выполните следующие
действия: Макет![]() Удалить
Удалить ![]() Удалить строки. Выделите ячейки с суммой
и нажмите клавишу F9).
Удалить строки. Выделите ячейки с суммой
и нажмите клавишу F9).
8. Скопируйте
таблицу (выделите таблицу и Главная ![]() Буфер обмена
Буфер обмена![]() Копировать).
Копировать).
9. Вставьте
таблицу (установите курсор на два интервала ниже исходной таблицы и Главная ![]() Буфер обмена
Буфер обмена![]() Вставить).
Вставить).
10. Преобразуйте
данную таблицу в текст (для этого выделите таблицу и выполните следующие
действия: Макет ![]() Данные
Данные ![]() Преобразовать в текст, в появившемся окне
укажите Знак табуляции
Преобразовать в текст, в появившемся окне
укажите Знак табуляции ![]() ОК).
ОК).
11. Выполните форматирование полученных таблиц (установите стиль таблицы, в ячейках установите центрирование содержимого по горизонтали и вертикали).
12. Сохраните документ под именем Таблица1.docx.
В итоге у вас должно получиться:
|
№ |
Фамилия, имя, отчество |
Должность |
Оклад, сум |
Налог, сум |
Начислено сум |
|
1 |
Базарбаев Ш. Б. |
директор |
60000 |
6000 |
54000 |
|
2 |
Касымова Т. С. |
бухгалтер |
45000 |
4500 |
40500 |
|
3 |
Шаталов П. Г. |
инженер |
40000 |
4000 |
36000 |
|
4 |
Швец Л. А. |
кассир |
30000 |
3000 |
27000 |
|
Итого: |
|
|
175000 |
17500 |
157500 |
№ Фамилия, имя, отчество Должность Оклад, сум Налог, сум Начислено сум
1 Базарбаев Ш. Б. директор 60000 6000 54000
2 Касымова Т. С. бухгалтер 45000 4500 40500
3 Шаталов П. Г. инженер 40000 4000 36000
4 Швец Л. А. кассир 30000 3000 27000
Итого: 175000 17500 157500
13. Создайте таблицу (4 столбца, 9 строк).
14. С помощью
операций объединения и разбиения ячеек приведите таблицу к указанному ниже
виду, заполните её и отформатируйте (установите центрирование содержимого по
горизонтали и вертикали, вертикальное направление текста: Макет ![]() Направление текста, Границы, Стиль
таблицы по своему усмотрению).
Направление текста, Границы, Стиль
таблицы по своему усмотрению).
|
|
Функция |
|||||
|
Сумма |
Среднее |
Максимальное |
Минимальное |
Произведение |
Сумма строк |
|
|
SUM |
AVERAGE |
MAX |
MIN |
PRODUCT |
|
|
|
Данные |
1 |
1 |
1 |
1 |
1 |
|
|
2 |
2 |
2 |
2 |
2 |
|
|
|
3 |
3 |
3 |
3 |
3 |
|
|
|
4 |
4 |
4 |
4 |
4 |
|
|
|
Формула |
|
|
|
|
|
|
15. Выполните вычисления по формулам:
![]() Сумма: установите курсор в последнюю
ячейку второго столбца и выполните последовательность следующих операций: Макет
Сумма: установите курсор в последнюю
ячейку второго столбца и выполните последовательность следующих операций: Макет
![]() Данные
Данные ![]() Формула
Формула ![]() Формула
Формула ![]() SUM(ABOVE)
SUM(ABOVE) ![]() ОК (будет вычислена сумма всего столбца);
ОК (будет вычислена сумма всего столбца);
![]() Среднее: установите курсор в последнюю
ячейку третьего столбца и выполните последовательность следующих операций:
Макет
Среднее: установите курсор в последнюю
ячейку третьего столбца и выполните последовательность следующих операций:
Макет ![]() Данные
Данные ![]() Формула
Формула ![]() Вставить функцию
Вставить функцию ![]() AVERAGE(ABOVE)
AVERAGE(ABOVE) ![]() ОК (будет вычислено среднее значение всего
столбца);
ОК (будет вычислено среднее значение всего
столбца);
![]() Максимальное: установите
курсор в последнюю ячейку четвёртого столбца и выполните последовательность
следующих операций: Макет
Максимальное: установите
курсор в последнюю ячейку четвёртого столбца и выполните последовательность
следующих операций: Макет ![]() Данные
Данные ![]() Формула
Формула![]() Формула
Формула ![]() MAX(ABOVE)
MAX(ABOVE) ![]() ОК (будет определено максимальное
значение из всего столбца);
ОК (будет определено максимальное
значение из всего столбца);
![]() Минимальное: установите
курсор в последнюю ячейку пятого столбца и выполните последовательность
следующих операций: Макет
Минимальное: установите
курсор в последнюю ячейку пятого столбца и выполните последовательность
следующих операций: Макет ![]() Данные
Данные ![]() Формула
Формула ![]() Вставить функцию
Вставить функцию ![]() MIN(ABOVE)
MIN(ABOVE) ![]() ОК (будет определено минимальное значение
из всего столбца);
ОК (будет определено минимальное значение
из всего столбца);
![]() Произведение: установите
курсор в нужную ячейку и выполните последовательность следующих операций: Макет
Произведение: установите
курсор в нужную ячейку и выполните последовательность следующих операций: Макет
![]() Данные
Данные ![]() Формула
Формула ![]() Вставить функцию
Вставить функцию ![]() PRODUCT(F4:F7)
PRODUCT(F4:F7) ![]() ОК (будет вычислено произведение данных с
ячейки F4 по ячейку F7);
ОК (будет вычислено произведение данных с
ячейки F4 по ячейку F7);
![]() Вычислите сумму строк: установите
курсор в нужную ячейку и выполните последовательность следующих операций: Макет
Вычислите сумму строк: установите
курсор в нужную ячейку и выполните последовательность следующих операций: Макет
![]() Данные
Данные ![]() Формула
Формула ![]() Формула
Формула ![]() SUM(LEFT)
SUM(LEFT) ![]() ОК (будет вычислена сумма данных слева).
ОК (будет вычислена сумма данных слева).
16. Выполните сортировку данных в таблице, предварительно создав и заполнив её:
|
№ |
Фамилия |
Возраст |
Год рождения |
Профессия |
Доход |
|
1 |
Сидоров |
42 |
1969 |
Дворник |
150000 |
|
2 |
Алексеев |
52 |
1959 |
Токарь |
450000 |
|
3 |
Гатауллин |
22 |
1989 |
Повар |
325000 |
|
4 |
Жуков |
58 |
1953 |
Инженер |
700000 |
|
5 |
Суворов |
27 |
1984 |
Бухгалтер |
250000 |
17. Стиль таблицы установите, полагаясь на собственный вкус, но выравнивание содержимого должно соответствовать установленному в образце.
18. Скопируйте таблицу.
19. Отсортируйте данные, для этого:
ü Выделите второй столбец;
ü
Макет
![]() Данные
Данные ![]() Сортировка
Сортировка ![]() По возрастанию (данные в этом случае
отсортируются по фамилиям в соответствии с алфавитом).
По возрастанию (данные в этом случае
отсортируются по фамилиям в соответствии с алфавитом).
ü Отсортируйте данные по возрасту, по доходам (предварительно копировав таблицу)
20. Скопируйте таблицу и добавьте строку:
- Первый столбец оставьте пустым;
- Во втором столбце необходимо выполнить
подсчёт количества работников (установите курсор в соответствующую ячейку
столбца и выполните последовательность следующих операций: Макет ![]() Данные
Данные ![]() Формула
Формула ![]() Вставить функцию
Вставить функцию ![]() СОUNT(F2:F5)
СОUNT(F2:F5) ![]() ОК);
ОК);
- В третьем столбце необходимо определить
возраст самого старшего из работников (установите курсор в соответствующую
ячейку столбца и выполните последовательность следующих операций: Макет ![]() Данные
Данные ![]() Формула
Формула![]() Вставить функцию
Вставить функцию ![]() MAX(F2:F5)
MAX(F2:F5) ![]() ОК);
ОК);
- В четвёртом столбце необходимо
определить максимальный год рождения самого младшего из работников (установите
курсор в соответствующую ячейку столбца и выполните последовательность
следующих операций: Макет ![]() Данные
Данные ![]() Формула
Формула![]() Вставить функцию
Вставить функцию ![]() MIN(F2:F5)
MIN(F2:F5) ![]() ОК);
ОК);
- В пятом столбце необходимо выполнить
подсчёт количества занимаемых должностей (установите курсор в соответствующую
ячейку столбца и выполните последовательность следующих операций: Макет ![]() Данные
Данные ![]() Формула
Формула![]() Вставить функцию
Вставить функцию ![]() СОUNT(F2:F5)
СОUNT(F2:F5) ![]() ОК);
ОК);
- В шестом столбце необходимо определить
среднее значение дохода (установите курсор в соответствующую ячейку столбца и
выполните последовательность следующих операций: Макет ![]() Данные
Данные ![]() Формула
Формула ![]() Вставить функцию
Вставить функцию ![]() AVERAGE(F2:F5)
AVERAGE(F2:F5) ![]() ОК).
ОК).
Задание 2.
1. Запустите программу MSWord.
2. Создайте новый документ.
3. Установите
параметры страницы: верхнее – 1 см, нижнее – 1 см, левое – 1,5 см, правое – 1 см (Разметка
страницы ![]() Параметры страницы
Параметры страницы ![]() Поля
Поля ![]() Настраиваемые поля
Настраиваемые поля ![]() Верхнее
Верхнее ![]() Нижнее
Нижнее ![]() Левое
Левое ![]() Правое
Правое ![]() ОК).
ОК).
4. Включите режим
автоматической расстановки переносов (Разметка страницы ![]() Параметры страницы
Параметры страницы ![]() Расстановка переносов
Расстановка переносов ![]() Авто).
Авто).
5. Установите
границы страницы (Разметка страницы ![]() Фон страницы
Фон страницы![]() Границы страниц
Границы страниц ![]() Границы и заливка
Границы и заливка ![]() Страница
Страница ![]() Рамка
Рамка ![]() Тип
Тип ![]() Сплошная
Сплошная ![]() Ширина 2,25пт
Ширина 2,25пт ![]() Применить к: всему документу
Применить к: всему документу ![]() Параметры
Параметры ![]() Поля
Поля ![]() Относительно: текста
Относительно: текста ![]() ОК).
ОК).
6. Введите текст следующего содержания:
Министерство высшего и среднего специального образования Республики Узбекистан
Центр среднего специального профессионального образования
Ташкентский военно – телекоммуникационный академический лицей
Для текста:
![]() текст необходимо ввести прописными
буквами (используйте регистр);
текст необходимо ввести прописными
буквами (используйте регистр);
![]() каждая строка с текстом должна начинаться
с новой строки;
каждая строка с текстом должна начинаться
с новой строки;
![]() Times New Roman, кегль шрифта – 12 пт;
Times New Roman, кегль шрифта – 12 пт;
![]() междустрочный интервал: полуторный;
междустрочный интервал: полуторный;
![]() выравнивание текста: по центру.
выравнивание текста: по центру.
7. Установите
интервал между введённым текстом и границей страницы (рамкой) в 12 пт перед
текстом (Разметка страницы ![]() Абзац
Абзац![]() Открыть диалоговое окно Абзац
(нажать левой кнопкой мыши по стрелке в правом нижнем углу меню)
Открыть диалоговое окно Абзац
(нажать левой кнопкой мыши по стрелке в правом нижнем углу меню) ![]() Отступы и интервалы
Отступы и интервалы ![]() Интервал
Интервал![]() Перед – 12 пт
Перед – 12 пт![]() ОК).
ОК).
8. Ниже введите текст следующего содержания:
Кафедра Точных наук.
Для текста: TimesNewRoman, 12 пт, заглавные (CapsLock), светлые, выравнивание: по центру.
Установите интервал между строкой предыдущего текст и текущим в 5 пт.
9. Далее введите текст следующего содержания:
Предмет: «Олимпиадные задачи по математике»
Для текста: TimesNewRoman, 12 пт, заглавные (Caps Lock), светлые, выравнивание: по центру.
Установите интервал между строкой предыдущего текст и текущим в 3 пт.
10. Далее введите текст следующего содержания:
Реферативная работа
Для текста: TimesNewRoman, 36 пт, заглавные (Caps Lock), светлые, выравнивание: по центру.
Установите интервал между строкой предыдущего текст и текущим в 7 пт.
11. Применив один раз Enterвведите текст следующего содержания:
Комплексные числа и их применение
Для текста: TimesNewRoman, 20 пт, заглавные (Caps Lock), светлые, выравнивание: по центру.
12. При вводе сведений о выполнении и проверке работы необходимо использовать автофигуру Прямоугольник. Расположение содержимого приведено ниже.
Для автофигуры «Прямоугольник» установите следующее:
Формат
автофигуры![]() Цвета и линии
Цвета и линии![]() Заливка
Заливка![]() Прозрачность – 100%;
Прозрачность – 100%;
Формат
автофигуры![]() Цвета и линии
Цвета и линии![]() Линии
Линии![]() Цвет – нет цвета
Цвет – нет цвета![]() ОК.
ОК.
13. Установите
подложку для текста следующего содержания: Образец (Разметка страницы ![]() Фон страницы
Фон страницы ![]() Подложка
Подложка ![]() Настраиваемая подложка
Настраиваемая подложка ![]() Печатная подложка
Печатная подложка ![]() Текст
Текст ![]() Текст: Образец
Текст: Образец ![]() Шрифт: TimesNewRoman
Шрифт: TimesNewRoman![]() ОК).
ОК).
14. Ознакомьтесь с техникой изменения текущей темы, цвета страниц, пиктограммы для которых расположены соответственно во вкладке Разметка страницы, меню Темы и Фон страницы.
15. Ознакомьтесь с пиктограммами меню Упорядочить.
Рекомендуемая литература: 1, 8, 10, 13, 16, 17
Тема: Создание и обновление оглавления документа, вставка сноски в документ. Оформление диаграмм в документе Microsoft Word. Оформление формул редактором Microsoft Equation.
Цель: - научить учащихся автоматически создавать оглавление документа и вставлять сноски;
- изучение информационной технологии создания документов, содержащих формулы и диаграммы.
Вид работы: фронтальный
Время выполнения: 2 часа
Задания к практической работе
Задание 1.
1. Запустите программу MSWord.
2. Создайте новый документ.
3. Введите текст следующего содержания:
Глава 1. Технологии создания WEB–сайтов
§ 1.1. НТМL – как основное средствo создания WEB – сайтов
Нурег ТехtМаrkupLanguage (НТМL) является стандартным языком, предназначенным для создания гипертекстовых документов в среде WEB.
§ 1.2.Программные оболочки для создания WEB–сайтов
Большинство мощных редакторов, обладающих визуальными конструкторами (MicrosoftFrontPagе, МасromediaDreamveawer, АdobeGolive)[1], имеют не только визуальные средства, но и весьма развитые редакторы кода. Например, в последней версии FrontPage 2003 реализован даже сдвоенный режим, в котором пользователь может наблюдать, как действия визуального редактора приводят к изменению кода.
ВЫВОДЫ ПО I ГЛАВЕ
Глава 2. Технологии создания и использования
личного сайта преподавателя
§2.1. Структура WEB–сайта преподавателя
В соответствии с современными принципами корпоративной культуры к важным компонентам официальных интернет–ресурсов образовательных учреждений принадлежит информация о преподавателях и сотрудниках.
§2.2.Технология создания личного сайта преподавателя
1. Необходимо определить расположение основных моментов сайта.
2. Расположить конкретные материалы
3. Определить через интерпретированные ссылки основные компоненты сайта
4. Перекрепить конкретные материалы
5. Разместить сайта и Internet
ВЫВОДЫ ПО II ГЛАВЕ
ЗАКЛЮЧЕНИЕ
ИСПОЛЬЗОВАННАЯ ЛИТЕРАТУРА
4. Каждый параграф работы разместите на отдельном листе.
5. В центре, снизу проставьте нумерацию страниц, начиная с номера 2.
6. Для названия глав, параграфов, а также выводов, заключения и списка использованной литературы установите: TimesNewRoman, 12 пт, полужирный.
Замечание. После каждого из наименований оставьте по одной пустой строке с учётом междустрочного интервала в 1 строку.
7. Для содержания каждого из параграфов установите: TimesNewRoman, 12 пт, светлый, междустрочный интервал в 1,5 строки.
8. В конце документа создайте пустую страницу.
9. Выполните
пометку элементов оглавления посредством применения встроенных стилей заголовков
(Выделите заголовок ![]() Главная
Главная![]() Стили
Стили ![]() Заголовок 1).
Заголовок 1).
10. После выполнения пометки элементов оглавления просмотрите содержание документа и устраните недочёты.
11. Выполните
автоматическую вставку оглавления (Установите курсор мыши на пустую страницу в
конце вашего документа ![]() Ссылки
Ссылки ![]() Оглавление
Оглавление ![]() Автособираемое оглавление 1).
Автособираемое оглавление 1).
12. Выполните форматирование оглавления:
установите шрифт TimesNewRoman, 12 пт, светлый, междустрочный интервал – 1,5 строки;
для слова Оглавление: все прописные, полужирный.
13. Выполните необходимое (начальное) форматирование содержания вашего документа.
14. Выполните
удаление оглавления (Ссылки ![]() Оглавление
Оглавление ![]() Оглавление
Оглавление![]() Удалить оглавление).
Удалить оглавление).
15. Выполните вставку обычной сноски:
Примечание. По умолчанию обычные сноски помещаются внизу страницы, а концевые – в конце документа.
установите курсор в конце строки: Microsoft Front Pagе, Масromedia Dreamveawer, Аdobe Golive;
выполните
следующую последовательность операций: Ссылки ![]() Сноски
Сноски![]() Вставить сноску;
Вставить сноску;
в конце текущего листа появится поле с соответствующей нумерацией сноски, введите в это поле текст следующего содержания:
Вильямсон X. Универсальный Dynamic HTML. Библиотека программиста
Примечание. Следует отметить, что сноска должна содержать пояснения, или (как в данном случае) имя автора, название книги из которой взят фрагмент текста.
▲ Клавиши быстрого доступа:
Для вставки следующей сноски нажмите клавиши CTRL+ALT+F
Для вставки следующей концевой сноски нажмите клавиши CTRL+ALT+D
16. Для содержимого сноски выполните следующее форматирование: установите шрифт Times New Roman, 10 пт, светлый, междустрочный интервал в 1 строку.
17. Для любой строки вашего текстового документа выполните вставку концевой сноски.
18. Сохраните документ в вашей папке.
Задание 2.
1. Создайте новый документ MS Word с именем Диаграммы и постройте в этом файле таблицу «Сведения о доходах и расходах фирмы «Ритм»». По таблице «Сведения о доходах и расходах фирмы «Ритм»» построить диаграмму, отражающие динамику доходов и расходов фирмы «Ритм».
Сведения
о доходах и расходах фирмы «Ритм» за январь-март 1997 г.
|
|
Январь |
Февраль |
Март |
Сумма |
|
Объем продаж |
45000000 |
50000000 |
48000000 |
143000000 |
|
Затраты на покупку |
15000000 |
12000000 |
18000000 |
45000000 |
|
Затраты за доставку |
6000000 |
8000000 |
10000000 |
24000000 |
|
Доход |
24000000 |
30000000 |
20000000 |
74000000 |
Методические указания
Для этого скопируйте в буфер обмена необходимые строки исходной таблицы с заголовками строк и столбцов и вызовите команду Вставка/ Рисунок/ Диаграмма.
2. Постройте объемную круговую диаграмму для отображения доходов и расходов фирмы за март месяц (столбец «Март») в процентном выражении.
3. Постройте плоскую круговую диаграмму для отображения доходов фирмы за первый квартал (строка «Доход») в стоимостном выражении.
4. Постройте различные типы диаграмм (гистограммы различных типов, линейчатые, графики, лепестковые, кольцевые) по данным таблицы о закупках вычислительной техники
|
|
Компьютеры |
Модемы |
Принтеры |
Ксероксы |
|
1999 год |
1200 |
1000 |
1100 |
1000 |
|
2000 год |
1400 |
900 |
1200 |
900 |
|
2001 год |
1400 |
800 |
1300 |
800 |
|
2002 год |
1200 |
1000 |
1400 |
1000 |
5. Постройте объемную диаграмму о закупках компьютеров и принтеров в 2001 и 2002 годах. Для объемных диаграмм изучите изменение вида диаграммы.
6. Освойте редактирование параметров диаграммы (легенды, названия диаграммы, выделение сегментов диаграммы, ввод названий сегментов, изменение окраски сегментов и других элементов).
Постройте круговую диаграмму, отображающую закупку вычислительной техники в 2002 году. Сектор компьютеры необходимо окрасить в красный цвет, принтеры – в синий, модемы – в зеленый, ксероксы – в коричневый. На секторах укажите значение в процентах.
7. При помощи команды меню Вставка/Название пронумеруйте построенные диаграммы, следующим образом: Диаграмма 1., Диаграмма 2., и т.д. Освойте редактирование названий.
8. Создайте в текстовом редакторе MS Word документ по образцу, используя инструмент создания и редактирования формул MS Equation 3.0.
Образец текста с формулами:
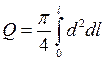
![]()
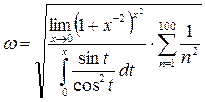
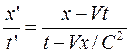
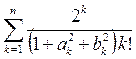
Рекомендуемая литература: 3, 8, 9, 15, 18
Тема: Таблицы и расчет таблиц. Построение и настройка диаграмм. Экспорт и импорт документов между программами Excel и Word. Макросы. Форматирование сложных документов. Подготовка документов к печати и печать.
Цель: - осваивать основные операции по созданию, редактированию и оформлению электронной таблицы, учить автоматизации вычислений при помощи относительных и абсолютных ссылок.
- освоение навыков вычислений с помощью функций, использование диаграмм для анализа табличных данных, работа с макросами.
Вид работы: фронтальный
Время выполнения: 2 часа
Задания к практической работе
Задание 1. Ввод, редактирование и форматирование данных
Основные правила:
1. Ввод формул начинайте со знака =. Внутри формулы не допускаются пробелы, а в адресах используются только латинские буквы.
2. Завершайте ввод в ячейку и ее редактирование нажатием клавиши Enter для сохранения выполненных изменений. Для форматирования данных необходимо активизировать ячейку с данными или выделить блок ячеек. Основные команды форматирования вынесены на закладку ленты Главная.
3. Заголовок таблицы введите в ячейку, расположенную выше строки, с которой начинается таблица. Для центрирования заголовка по ширине таблицы выделите блок ячеек в двух строках с заголовком от первого до последнего столбца с таблицей и выполните команду Объединить и поместить в центре.
4. Для выбора функции =СУММ() использовать вкладку Главная группу Редактирование далее кн. Сумма.
Группа специалистов получила заказ на издание монографии. Распределение работы и вознаграждение для каждого автора приведены в таблице на рис. 1. Используя МS Excel, создайте таблицу, введите исходные данные, выполните необходимые расчеты. (Внимание! В таблице на Рис 1 показано как необходимо делать, а в Таблице на Рис 2 показано, что должно получиться).
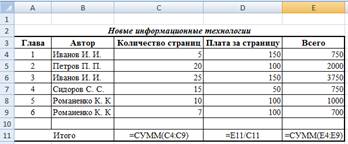
Рисунок 1 - Исходные данные для расчета

Рисунок 2 - Образец для форматирования
Выполните форматирование в соответствии с образцом, приведенном на рис. 2. Сохраните табличный документ в файле Лаб4.
Задание 2. Копирование и перенос фрагментов
Основные правила:
1. Выделите фрагмент таблицы, который необходимо скопировать или перенести.
2. Выполните команду на панели Главная -Копировать для копирования или Вырезать для переноса.
3. Активизируйте ячейку – позицию вставки фрагмента (левый верхний угол).
4. Выполните команду Вставить.
Откройте файл Лаб4 (Задание 1.)
: Для определения суммарного количества страниц, написанных каждым автором, а также для анализа работы коллектива авторов составьте еще одну таблицу, приведенную на рис. 4 (на рис.3 показано как необходимо делать, а на рис.4, что должно получиться) на том же листе, на котором находится таблица рис.2 (Задание 1.).
В максимально возможной степени используйте копирование уже существующих фрагментов.
Выполните форматирование данных в соответствии с образцом, приведенном на рис.4.
Сохраните табличный документ.
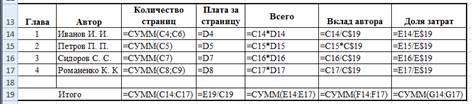
Рисунок 3 - Общий вид таблицы и формулы для расчета
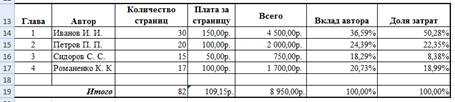
Рисунок 4 - Образец для форматирования.
Задание 3. Построение диаграмм
Основные правила:
Для создания диаграммы необходимо выделить блок данных, на основании которых строится диаграмма.
В выделяемый блок данных включите не только числовые данные, но и заголовки строк (столбцов), в которых они расположены. Заголовки будут использованы в качестве подписей по осям (меток) и для формирования условных обозначений (легенды).
При выделении блоков с данными для построения диаграмм необходимо соблюдать два правила:
1. Выделенный фрагмент должен состоять из равновеликих столбцов.
2. В выделенном фрагменте не должно быть объединенных ячеек.
Откройте файл Лаб4. Выделите данные в столбцах Автор и Вклад автора (ячейки B13:B17 и F13:F17). Для построения Круговой диаграммы (рис.5) необходимо перейти на вкладку Вставка, открыть список Круговая и выбрать нужную диаграмму.
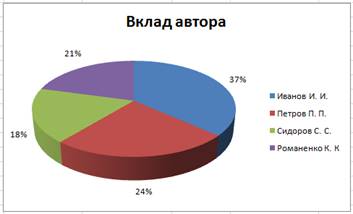
Рисунок 5 - Круговая диаграмма, отображающая вклад автора.
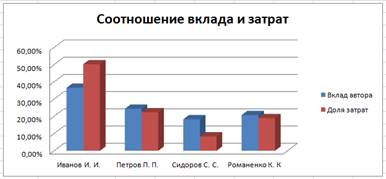
Рисунок 6 - Гистограмма, отображающая соотношение вклада и затрат
Выделите данные в столбцах Автор, Вклад автора и Доля затрат. Для построения Гистограммы (рис.6) необходимо перейти на вкладку Вставка, открыть список Гистограмма и выбрать нужную гистограмму.
Круговая диаграмма и гистограмма строится сразу. Иногда необходимо выделить построенную диаграмму и провести изменение размера шрифта или растянуть диаграмму для лучшего чтения данных в поле диаграммы.
Сохраните свою работу.
Если вызвать контекстное меню в поле всей диаграммы (рис. 7), то меню предлагает три (в предыдущих версиях было четыре шага) отдельных шага при построении диаграммы:
![]() изменить тип
диаграммы;
изменить тип
диаграммы;
![]() выбрать данные;
выбрать данные;
![]() переместить
диаграмму.
переместить
диаграмму.
Второй шаг (выбрать данные) более подробно будет рассмотрен далее.
Третий шаг (переместить диаграмму) в диалоговом окне Перемещение диаграммы предлагает разместить диаграмму на отдельном листе или на имеющемся, совместно с исходной таблицей.

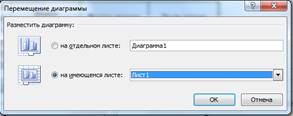
Рисунок 7 Рисунок 8
Задание 4.Экспорт и импорт документов между программами Excel и Word и создание простых сайтов
Вставить через буфер в документ Word таблицу «Новые информационные технологии» с листа Excel. Вставить через буфер в документ Word диаграмму с листа Excel. Сохранить документ Word.
Затем еще раз сохранить документ Word через меню Файл-Сохранить как под другим именем, выбрав тип файла Web-страница в одном файле или Web-страница. Получим сайт.
Задание 5. Выбор данных для построения диаграмм из нерегулярных таблиц
На рис.9 приведен пример нерегулярной таблицы. В таблице проведено объединение ячеек, с информацией необходимой при построении диаграмм. Для построения приведенной на рис.9 диаграммы выделяется три столбца без заголовков: Месяц, Доход и Расход.
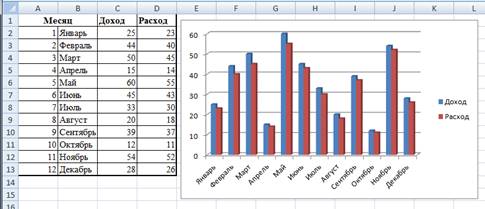
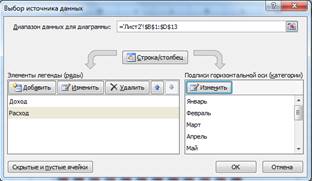
Рисунок 9
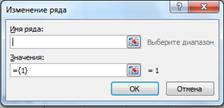
Рисунок 10
После построения диаграммы вызывается контекстное меню и пункт Выбрать данные. В левой части удаляются Элементы легенды (ряды). Затем нажимается в левом окне кн. Добавить и в появившемся окне Изменение ряда (рис.10) в поле Имя ряда вводится щелчком мыши клетка Доход, а в поле Значения, после его очищения вводится диапазон чисел столбца Доход. Операция повторяется для клетки Расход и диапазона чисел столбца Расход. Так как при удалении рядов автоматически удаляется и содержание поля Подписи горизонтальной оси (категории), то в левое поле, нажав кн. Изменить надо ввести диапазон месяцев с Января по Декабрь.
Иногда в диаграмме необходимо по горизонтальной оси расположить тоже числа. Если такой числовой столбик выделить совместно с другими числовыми столбцами, то он будет считаться числовыми данными и по ним будет строиться диаграмма. В этом случае диаграмма также строится в два этапа. Сначала выделяются только числовые столбцы для построения диаграммы. Затем после построения диаграммы вызывается контекстное меню и пункт Выбрать данные в правом поле диалогового окна Выбор источника данных добавляется числовой столбец для горизонтальной оси диаграммы.
Задание 6. Построение диаграмм и графиков с двумя осями
Построить такие диаграммы обычно удается в программе MS Excel 2003. Подготовьте две таблицы Рис.11 и Рис.12. При построении диаграммы по данным таблицы рис.11 на первом шаге выберите в закладке Нестандартные Классическую смешанную гистограмму (первая ось для гистограмм, вторая для графиков). Постройте диаграмму рис.13. Затем по данным таблицы рис.12 аналогично постройте диаграмму рис.14. Измените, тип второй диаграммы с графика на гистограмму и постройте диаграмму рис.15. Примените разные цвета для отображения диаграмм и осей.
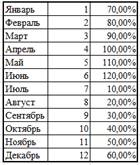
Рисунок 11
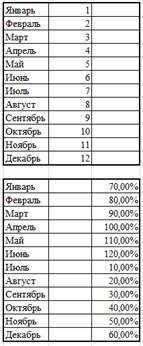
Рисунок 12
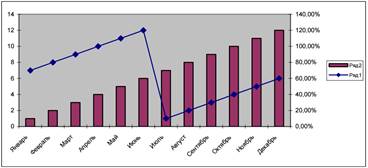
Рисунок 13
Построив приведенные диаграммы с двумя осями в программе MS Excel 2003, сохраните файл с диаграммами на листе. Затем откройте этот файл в программе MS Excel 2007 или 2010. Вы увидите построенные ранее диаграммы. Выделите диаграмму, активируется вкладка Конструктор. Нажмите на кн. Сохранить как шаблон, откроется диалоговое окно сохранения в папке шаблонов для диаграмм Charts. Сохраните шаблон, например, под именем График_две_оси. Теперь при построении подобных диаграмм на вкладке Вставка выбирается Все типы диаграмм папка Шаблоны. В этой папке выбирается нужный вам шаблон.
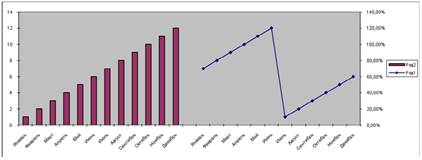
Рисунок 14
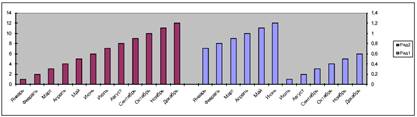
Рисунок 15
Задание 7. Макросы
1. Создание макроса. Будем создавать макрос, который на листе Excel в ячейке К1 (или другой по выбору) формирует:
текст Фамилия Имя Отчество; шрифт Times New Roman; размер 16; цвет красный;
начертание Полужирный курсив.
До создания макроса необходимо уточнить все действия, которые будут осуществляться при его создании (т.е. надо проделать все действия без записи). Будем создавать макрос для конкретной книги (можно создавать для всех книг).
Закладка Вид – Макросы – Запись макроса, в появившемся окне «Запись макроса» введите имя макроса, например свою фамилию, в поле «Сохранить в» выберите текущую книгу и дайте описание макроса в поле «Описание».
В данном окне для макроса необходимо назначить комбинацию клавиш, например Ctrl – А. Нажмите ОК.
С этого момента начинается запись макроса.
Активизируйте ячейку К1 и введите текст Фамилия Имя Отчество, а затем форматируйте содержание ячейки К1:
ü шриф Times New Roman;
ü размер 16;
ü цвет красный;
ü начертание Полужирный курсив.
Остановите запись макроса через Вкладку Вид - Макросы.
Удалите все в ячейке К1, выделите ячейку, далее вкладка Главная –список Очистить (справа ниже кнопки автосуммы) (меню Правка – Очистить - Все).
2. Просмотр созданного макроса. Выберите Вкладку Вид – Макросы- Макросы. Откроется окно диалога «Макрос».
Выберите из списка имя созданного макроса. Нажмите кнопку Изменить. Откроется окно редактора Visual Basic. В правой части экрана будет помещен выбранный макрос. Оцените свой труд. В окне редактора можно править ошибки, но Вы закройте окно редактора без правки.
3. Запуск макроса комбинацией клавиш. Нажмите одновременно две клавиши Ctrl – A, на листе в ячейке К1 должен появиться текст Фамилия Имя Отчество в заданном формате.
Удалите все в ячейке К1. Удалите макрос.
Задание 8. Расчет рентабельности фирмы
А) Используются таблицы для расчета рентабельности небольшой фирмы и доказательной иллюстрации этой рентабельности.
Первая таблица содержит сведения о расходах фирмы в первом полугодии 2008 г. Расходы, равно как и доходы расписаны по статьям, их составляющим, а также по месяцам. Последний столбец содержит итог по каждой статье за рассматриваемый период, а последняя строка – итог по всем статьям расходов за месяц.
В данной таблице использованы формулы (см. Таблицу 1)
Таблица 1

Таблица 2
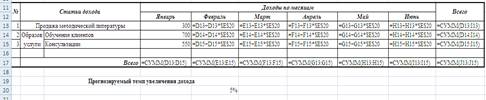
Доходы по статьям представлены во второй таблице. Уровень доходов в примере показан из расчета увеличения доходов по каждой статье на 5%.
В третьей таблице вычислена разность между затратами и доходами по месяцам.
В работе (рис. 16) представлен график. На графике представлено соотношение доходов и расходов по месяцам, а также по итогам полугодия. Здесь «Ряд 1»-доходы, «Ряд 2»- затраты.
Таблица 3.

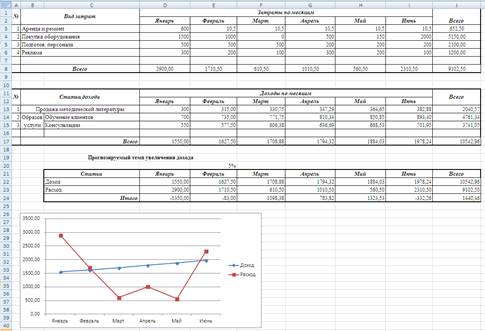
Задание 9. Математические операции
|
Сложение: + |
Вычитание: - |
Умножение: * |
|
Деление: / |
Возведение в степень: ^ |
|
Произвести вычисление функционального ряда:
(1+1/(2*х/В)^1)+ (1+1/(2*х/В)^2)+ (1+1/(2*х/3)^1)+…….+ (1+1/(2*х/В)^n)
=![]() ,
,
для n=10, x=2, B=0,5.
Для вычисления по формуле необходимо
подготовить таблицу и произвести суммирование через вкладку Главная –
Автосумма (![]() ).
).
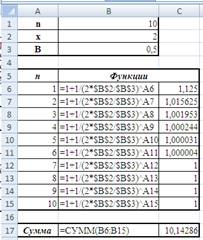
Рекомендуемая литература: 2, 6, 8
Тема: Использование логических функций и выполнение экономических расчетов в MS Excel.
Цель: - получить практические навыки работы в программе MS Excel, вводить и редактировать стандартные функции электронной таблицы.
- изучение технологии проведения экономических расчетов, расчет точки окупаемости инвестиций, накопления и инвестирования средств.
Вид работы: фронтальный
Время выполнения: 2 часа
Задания к практической работе
Задание 1. Работа с функциями Год и Сегодня
Ячейки, в которых выполнена заливка серым цветом, должны содержать формулы!
1. Создать и отформатировать таблицу по образцу (Фамилии ввести из списка с помощью автозаполнения)
2. Вычислить стаж работы сотрудников фирмы по формуле:
=ГОД(СЕГОДНЯ()-Дата приема на работу)-1900
(Полученный результат может не совпадать со значениями в задании. Почему?)
3. Переименовать Лист1 в Сведения о стаже сотрудников
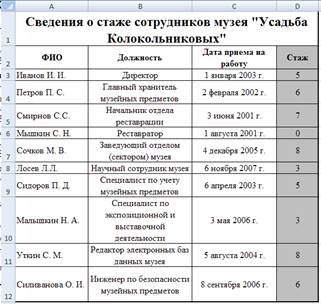
Задание 2. Работа с функцией ЕСЛИ
1. Скопировать таблицу из задания № 1 на Лист2 и переименовать его в Тарифные ставки
2. Изменить заголовок таблицы
3. Добавить столбец Тарифные ставки и вычислить их таким образом:
1- если стаж меньше 5 лет, 2- если стаж больше или равен 5 лет
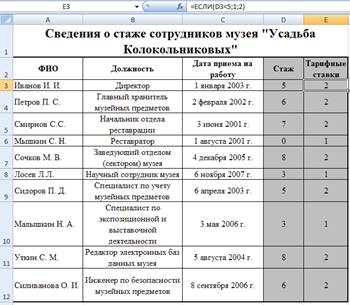
Задание 3. Работа с вложенными функциями ЕСЛИ
1. Скопировать таблицу из задания № 2 на Лист3 и переименовать его в Налоги.
2. Изменить заголовок таблицы.
3. Добавить столбцы Ставка, Начислено, Налог, Заработная плата и заполнить их таким образом:
Ставка = произвольное число от 500 до …
Начислено = Ставка * Тарифные ставки
Налог = 0, если Начислено меньше 1000, 12%, если Начислено больше 1000, но меньше 3000, и 20%, если Начислено больше или равно 3000
Заработная плата = Начислено - Налог
4. Сохранить документ в своей папке.
5. Показать работу учителю.
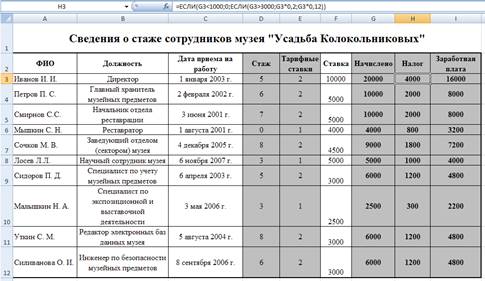
Задание 4. Оценка рентабельности рекламной компании фирмы.
Ход работы
1. Запустите редактор электронных таблиц Microsoft Excel и создайте новую электронную книгу.
2. Создайте таблицу оценки рекламной кампании по образцу рис. 1. Введите исходные данные: Месяц, Расходы на рекламу А (0) (р.), Сумма покрытия В (0) (р.), Рыночная процентная ставка (j)=13,7%.
Выделите для рыночной процентной ставки, являющейся константой, отдельную ячейку – С3, и дайте этой ячейки имя «Ставка».
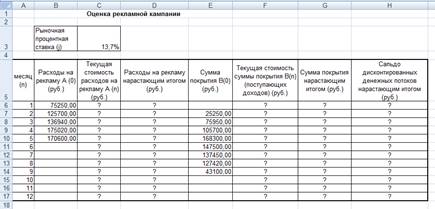
Рисунок 1 - Исходные данные для Задания 1
Краткая справка. Присваивание имени ячейки или группе ячеек.
![]() Выделите ячейку
(группу ячеек или несмежный диапазон), которой необходимо присвоить имя.
Выделите ячейку
(группу ячеек или несмежный диапазон), которой необходимо присвоить имя.
![]() Щелкните на поле Имя, которое
расположено слева в строке формул.
Щелкните на поле Имя, которое
расположено слева в строке формул.
![]() Введите имя ячеек.
Введите имя ячеек.
![]() Нажмите клавишу
[Enter].
Нажмите клавишу
[Enter].
Помните, что по умолчанию имена являются абсолютными ссылками.
3. Произведите расчеты во всех столбцах таблицы.
Краткая справка. Расходы на рекламу осуществлялись в течение нескольких месяцев, поэтому выбираем динамический инвестиционный учет. Это предполагает сведение всех будущих платежей и поступлений путем дисконтирования на сумму рыночной процентной ставки к текущему значению.
Формула для расчета:
A(n) = A(0)*(1+j/12)(1-n), в ячейке С6 наберите формулу
= B6*(1+ставка/12)^(1-$А6).
Примечание. Ячейка А6 в формуле имеет комбинированную адресацию: абсолютную адресацию по столбцу и относительную по строке, и записывается в виде $A6.
При расчете расходов на рекламу нарастающим итогом надо учесть, что первый платеж равен значению текущей стоимости расходов на рекламу, значит в ячейку D6 введем значение =С6, но в ячейке D7 формула примет вид =D6+C7. Далее формулу ячейки D7 скопируйте в ячейки D8:D17.
Обратите внимание, что в ячейках настоящего итога с мая по декабрь будет находиться одно и то же значение, поскольку после мая месяца расходов на рекламу не было (рис. 2).
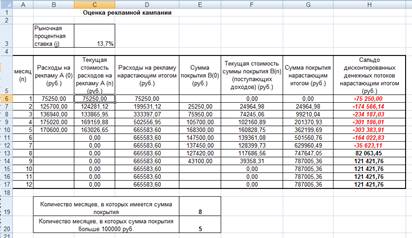
Рисунок 2 - Рассчитанная таблица оценки рекламной кампании
Выберем сумму покрытия в качестве ключевого показателя целесообразности инвестиций в рекламу. Она определяет, сколько приносит продажа единицы товара в копилку возврата инвестиций.
Для расчета текущей стоимости покрытия скопируйте формулу из ячейки С6 в ячейку F6. В ячейке F6 должна быть формула
=Е6*(1+ставка/12)^(1-$A6).
Далее с помощью маркера автозаполнения скопируйте формулу в ячейки F7:F17.
Сумма покрытия нарастающим итогом рассчитывается аналогично расходам на рекламу нарастающим итогом, поэтому в ячейку G6 поместим содержимое ячейки F6 (=F6), а в G7 введем формулу
=G6+F7.
Далее формулу из ячейки G7 скопируем в ячейку G8:G17. В последних трех ячейках столбца будет представлено одно и то же значение, ведь результаты рекламной кампании за последние три месяца на сбыте продукции уже не сказывались.
Сравнив значения в столбцах D и G, уже можно сделать вывод о рентабельности рекламной кампании, однако расчет денежных потоков в течение года (колонка Н), вычисляемый как разница колонок G и D, показывает, в каком месяце была пройдена точка окупаемости инвестиций. В ячейке Н6 введите формулу = G6 – D6, и скопируйте ее на всю колонку.
Проведите условное форматирование результатов расчета, колонки Н: отрицательных чисел – синим курсивом, положительных чисел – красным цветом шрифта. По результатам условного форматирования видно, что точка окупаемости приходится на июль месяц.
4. В ячейке Е19 произведите расчет количества месяцев, в которых сумма покрытия имеется (используйте функцию «Счет» (Формулы – Вставить функцию - Статистические), указав в качестве диапазона «Значение 1» интервал ячеек Е7:Е14). После расчета формула в ячейке Е19 будет иметь вид = СЧЕТ (Е7:Е14).
5. В ячейке Е20 произведите расчет количества месяцев, в которых сумма покрытия больше 100000 р. (используйте функцию СЧЁТЕСЛИ, указав в качестве диапазона «Значение» интервал ячеек Е7:Е14, а в качестве условия > 100000). После расчета формула в ячейке Е20 будет иметь вид =СЧЁТЕСЛИ (Е7:Е14) (рис. 3).
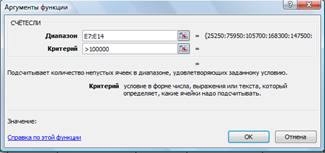
Рисунок 3 - Расчет функции СЧЁТЕСЛИ
6. Постройте графики по результатам расчетов (рис. 4):
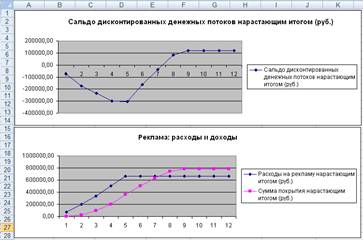
Рисунок 4 - График определения точки окупаемости инвестиций
«Сальдо дисконтированных денежных потоков, нарастающим итогом» по результатам расчетов колонки Н;
«Реклама: расходы и доходы» по данным колонок D и G (диапазоны D5:D17 и G5:G17 выделяйте, удерживая нажатой клавишу [Ctrl]).
Графики дают наглядное представление об эффективности расходов на рекламу и графически показывают, что точка окупаемости инвестиций приходится на июль месяц.
7. Сохраните файл в папке вашей группы.
Задание 5. Фирма поместила в коммерческий банк 45000 р. на 6 лет под 10,5% годовых. Какая сумма окажется на счете, если проценты начисляются ежегодно? Рассчитать, какую сумму надо поместить в банк на тех же условиях, чтобы через 6 лет накопилось 250000 р.?
1. Запустите редактор электронных таблиц Microsoft Excel и создайте новую электронную книгу или перейдите на новый лист книги, созданной в Задании 1.
2. Создайте таблицу констант и таблицу для расчета наращенной суммы вклада по образцу (рис. 5).
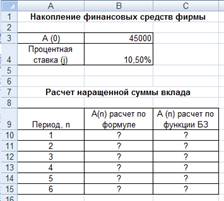
Рисунок 5 - Исходные данные для Задания 2
3. Произведите расчеты А(n) двумя способами:
с помощью формулы А(n)=А(0) * (1+j)n (в ячейку B10 ввести формулу =$B$3*(1+$B$4)^A10 или использовать функцию СТЕПЕНЬ);
с помощью функции БС (см. рис. 5).
Краткая справка. Функция БС возвращает будущее значение вклада на основе периодических постоянных платежей и постоянной процентной ставки.
Синтаксис функции БС: БС (ставка; кпер; плата; нз; тип), где ставка – это процентная ставка за период; кпер – это общее число периодов выплат годовой ренты; плата – это выплата, производимая в каждый период, вводится со знаком «-», это значение не может меняться в течение всего периода выплат. Обычно плата состоит из основного платежа и платежа по процентам, но не включает других налогов и сборов; нз – это текущая стоимость, или общая сумма всех будущих платежей с настоящего момента. Если аргумент нз опущен, то он полагается равным 0. В этом случае должно быть указано значение аргумента плата; тип – это число 0 или 1, обозначающее, когда должна производиться выплата. Если аргумент тип опущен, то он полагается равным 0 (0 – платеж в конце периода; 1 – платеж в начале периода).
Все аргументы, обозначающие деньги, которые платятся (например, депозитные вклады), представляются отрицательными числами. Деньги, которые получены (например, дивиденды), представляются положительными числами.
Для ячейки С10 задание параметров расчета функции БС имеет вид, как на рис. 6.
Конечный вид расчетной таблицы приведен на рис. 7.

Рисунок 6 - Задание параметров функции БС
4. Используя режим Подбор параметра (Данные – Анализ «что – если» – Подбор параметра) рассчитайте, какую сумму надо поместить в банк на тех же условиях, чтобы через 6 лет накопить 250000 р. Задание параметров подбора значения суммы вклада для накопления 250000 р. приведено на рис. 8. В результате подбора выясняется, что первоначальная сумма для накопления в 137330,29 р. позволит накопить заданную сумму в 250000 р.

Рисунок 7 - Результаты расчета накопления финансовых средств фирмы (Задание 2)

Рисунок 8 - Подбор значения суммы вклада для накопления 250000 р.
Задание 6. Сравнить доходность размещения средств организации, положенных в банк на один год, если проценты начисляются m раз в год, исходя из процентной ставки j = 9,5% годовых (рис. 9); по результатам расчета построить график изменения доходности инвестиционной операции от количества раз начисления процентов в году (капитализации).
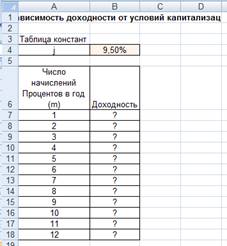
Рисунок 9 - Исходные данные для Дополнительного задания
Выясните, при каком значении j доходность (при капитализации m = 12) составит 15%.
Краткая справка. Формула для расчета доходности
Доходность = (1+j/m)m - 1
Примечание. Установите формат значений доходности – «Процентный».
Для проверки правильности ваших расчетов сравните полученный результат с правильным ответом:
для m = 12 доходность = 9,92%.
Произведите обратные расчет (используйте режим Подбор параметра) для выяснения, при каком значении j доходность (при капитализации m=12) составит 15% (рис. 10).

Рисунок 10 - Обратный расчет при подборе параметра
Правильный ответ: доходность составит 15% при j = 14,08%.
Рекомендуемая литература: 2, 4, 14, 18
Тема: Работа в среде редактора векторной графики. Создание, редактирование и трансформирование примитивов.
Цель: - познакомиться с основными возможностями программы Photoshop, научиться работать с панелью инструментов программы, обрабатывать изображения – устранять эффект красных глаз на фотографиях, удалять мелкие дефекты, повышать резкость изображения, выполнять осветление, затемнение и изменение насыщенности изображений, выполнять ретушь снимков, создавать коллажи.
Вид работы: фронтальный
Время выполнения: 2 часа
Задания к практической работе
Задание 1. 1. Запустите программу CorelDRAW (X5).
− Запустить программу можно с помощью Главного меню Windows:
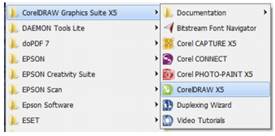
2. Создайте новый документ командой Файл - Создать…

− После нажатия на кнопку ОК документ будет создан.
3. Изучите Главное меню программы:
![]()
− В главном меню собраны все используемые в CorelDRAW команды. Во многом они дублируют команды, которые можно встретить в любой Windows-программе.
4. Найдите основные элементы окна программы и изучите их назначение:
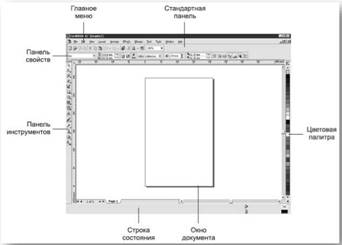
1) На стандартной панели содержатся кнопки для выполнения основных операций редактирования. Эти кнопки дублируют команды меню, как, например, в программах Microsoft Office.
2) Контекстно-зависимая панель свойств, вид которой зависит от того, какой объект выделен и какой инструмент активен.
3) Панель инструментов — пожалуй, самый главный и незаменимый элемент интерфейса CorelDRAW. Она содержит инструменты — средства создания и редактирования объектов при помощи мыши.
4) В строке состояния отображается информация о текущих операциях. Начинающие пользователи напрасно не обращают на нее внимания — кроме информации о выделенном объекте, в строке состояния появляются достаточно полезные подсказки о том, что можно сделать.
5) Цветовая палитра — набор цветов для окрашивания объектов. В CorelDRAW есть еще несколько способов окрашивать выделенные объекты, поэтому многие убирают цветовую палитру с экрана, но для начинающего пользователя именно цветовая палитра является наиболее быстрым и простым способом выбрать нужный цвет.
6) Окно открытого документа — здесь происходит основная работа.
− При необходимости можно вызвать на экран дополнительные элементы интерфейса. Для этого достаточно щёлкнуть правой кнопкой мыши на одной из перечисленных областей окна и в появившемся контекстном меню выбрать нужную команду.
5. Измените масштаб листа:
1) с помощью выпадающего списка «Уровни масштаба» панели «Стандартная»;
2) с помощью клавиши F2 и кнопок мыши;
3) с помощью колёсика мыши.
6. Измените, вид окна документа так, чтобы были видны линейки, сетка, направляющие:
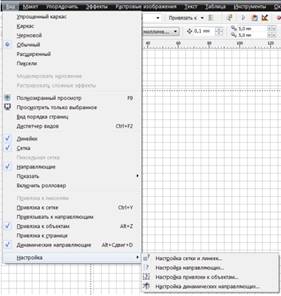
При необходимости выполните настройку этих элементов.
7. Нарисуйте графические примитивы: кривую линию, прямую линию – наклонную, вертикальную и горизонтальную, прямоугольник и эллипс, квадрат и круг (круг, вписанный в квадрат и квадрат, вписанный в круг):
− Кривая линия. Выберите инструмент «Свободная форма (F5)» и, удерживая левую кнопку мышки, протащите мышку по странице. Полученная кривая сглаживается, процент сглаживания можно изменить в поле «Сглаживание» на панели свойств инструмента «Свободная форма».
− Прямая линия. Инструментом «Свободная форма» щёлкните в начале и в конце линии (не держите кнопку мыши!). Если при этом удерживать клавишу Ctrl, то рисование вертикальных и горизонтальных прямых облегчается.
− Прямоугольник и эллипс. Прямоугольник и эллипс можно рисовать от любого угла фигуры, для этого выберите инструмент Прямоугольник (F6) или Эллипс (F7), нажмите левую кнопку мышки и протащите крестик по странице, задавая, таким образом, размер фигуры.
− Рисование от центра фигуры. Чтобы нарисовать фигуру от ее центра, перед началом рисования нажмите и удерживайте клавишу Shift.
− Квадрат или круг. Чтобы получить квадрат (с помощью инструмента Прямоугольник) или круг (с помощью инструмента Эллипс), перед началом рисования нажмите клавишу Ctrl, удерживая её, нарисуйте объект, и сначала отпустите мышку, а потом отпустите Ctrl.
− Стиль и цвет линии, толщину и заливку можно задать с помощью свойств выбранного объекта (инструмента):

Здесь Абрис – контур объекта (линия).
У Вас должно получиться примерно следующее:
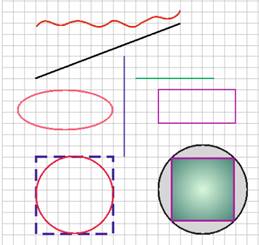
8. Добавьте страницу в документ и нарисуйте квадрат. С помощью эффекта «Вытягивание» превратите квадрат в куб:
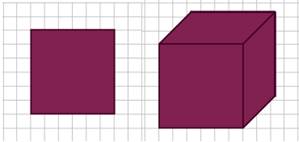
9. Скопируйте на новую страницу две-три фигуры и с помощью ластика сотрите часть изображения.
Задание 2. Рисуем божью коровку:

Для начала ознакомимся с инструментами, которые будем использовать при рисовании:
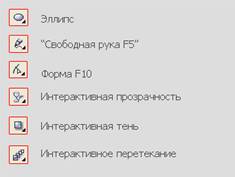
1) С помощью инструмента Эллипс (F7) рисуем три овала, каждый последующий меньше предыдущего. Заливаем их соответственно цветами палитры CMYK (35;100;98;2), (7;95;93;0), (0;60;80;0). Для открытия более детальной палитры, которая изображена на рисунке, необходимо удержать левую клавишу мыши на выбранном цвете пару секунд для открытия палитры оттенков этого цвета.
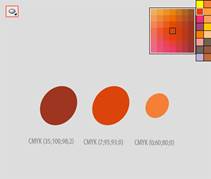
2) Накладываем 2 последних эллипса друг на друга (Ctrl+PageUp) перемещает объект на один слой выше и (Ctrl+PageDown) на один слой ниже. С помощью клавиши Shift выделяем оба объекта и далее используем инструмент Интерактивное перетекание. Число шагов между фигурами при перетекании оставляем по умолчанию - 20.
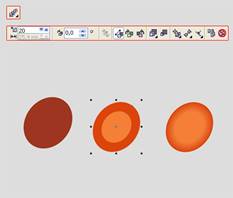
3) Теперь на получившийся объект накладываем на третий овал, который больше предыдущих. С помощью инструмента Свободная рука (F5) или Полилиния, кому как удобно, рисуем верхнюю часть нашей букашки, подправляем полученный объект и сглаживаем в местах узлов с помощью инструмента Форма (F10). Снова рисуем 2 овала, с помощью эллипса (F7). На оба применяем инструмент Интерактивная прозрачность. В настройках данного инструмента для первого овала выбираем тип - базовую полупрозрачность с режимом умножение 75%. Для второго объекта используем тип линейной полупрозрачности с режимом умножение. Накладываем получившиеся фигуры поверх заготовки для букашки (Shift+PageUp) выше всех слоев.
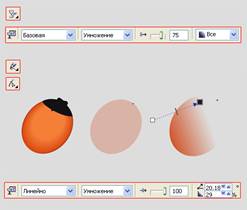
4) Далее рисуем ножки и усики нашей букашке. Заливаем объекты черным цветом, поверх них инструментом Свободная рука или Полилиния рисуем еще объекты, используем из палитры оттенки серого. Каждую лапку отдельно с находящимися на ней объектами группируем (выделяем и нажимаем правую клавишу мыши Группа (Ctrl+G)).
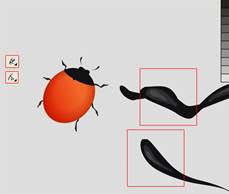
5) Рисуем букашке крылышки. Они состоят из объектов различающихся только размером и цветом, при этом используем оттенки красного. Накладываем их один поверх другого.
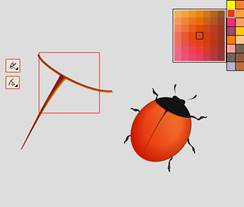
6) К каждой лапке нашей букашки применяем тень с настройками, как показано на рисунке.
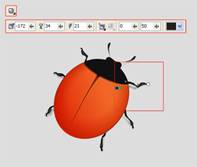
7) Теперь выделяем спинку (основание) и также применяем инструмент Тень с настройками, как показано на рисунке.
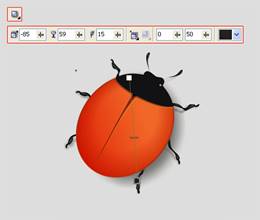
8) Дорисовываем объекты на самой мордочке букашки и рисуем на спинке пятна, эллипсы черного цвета, искажая их до определённой формы с помощью указателя.

9) Нарисуем глазки. Инструментом Эллипс рисуем два объекта, искажаем, получаем овалы, заливаем определённым цветом, используем оттенки серого из палитры и применяем на выделенные объекты инструмент Интерактивное перетекание с количеством в 20 шагов. Размещаем на букашке.
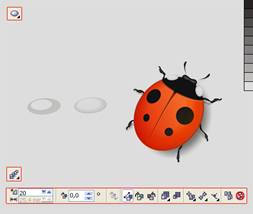
10) Создаем блики на спинке. Также рисуем овалы, заливаем белым цветом и применяем интерактивную полупрозрачность линейного типа с режимом светлее.

11) Нарисуем блик небольшого размера круглой формы. Инструментом Эллипс рисуем окружность, применяем на нее Интерактивную полупрозрачность радиального типа, нормального режима. В настройках прозрачности (Двойным щелчком по первому значку в верхнем меню), появится окно настроек прозрачности. Меняем цвета, которые стояли по умолчанию, как показано на рисунке. Из: выставляем черный цвет, В: выставляем белый цвет, нажимаем ОК. Размещаем блик на спинке.
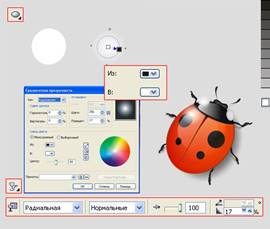
12) Нарисуем еще один блик с другой стороны спинки букашки. Рисуем объект, как показано на рисунке, применяем на него тень, в верхнем меню, в настройках тени выставляем цвет тени - белый, далее к этому же объекту применяем Интерактивную полупрозрачность, базового типа 100%. Группируем все объекты и божья коровка готова!
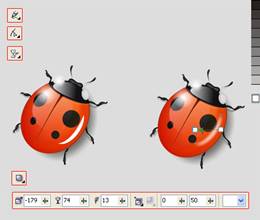
Результат:

Доработайте результат:

Задание 3. Рисуем гроздь винограда

1. Рисуем виноградинки. Элипс, копируем 2 раза, придаём копиям различные оттенки.
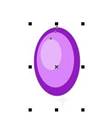
2. Применяем эффект перетекания со значением по желанию.
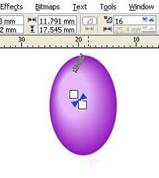
3. Рисуем блик белого цвета и применяем к нему тот же эффект перетекания.
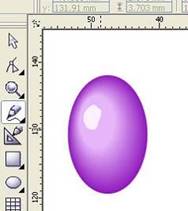
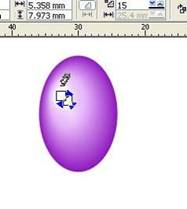
4. Многократно копируем нашу ягодку, меняем размеры, разворачиваем. По желанию рисуем блики внизу. Под большим увеличением можно менять окраску для нижнего элепса, создавая разные оттенки для виноградинок в грозди.

5. Рисуем листик. Моделируем зазубринки. Два раза дублируем, уменьшаем копии, придаём оттенки. И применяем Перетекание. Поверх готового листика инструментом Artistic Media Tool рисуем прожилочки и рискрашиваем их в светло-зелёный цвет.
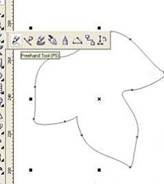
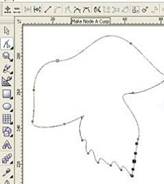



6. Тем же инструментом создаём черенок и лозу.

7. Затем жмём Ctrl+K, удаляем стержень (черная полосочка внутри) и раскрашиваем наши закорючки градиентом. Ставим обводку более тёмного цвета.


8. Компонуем наши детали, дублируем листик и рисуем солнышко, но можно и без него.

Задание 4. Весенние цветы

1. Сначала нарисуем Прямоугольник с помощью инструмента Rectangle Tool.
2. Применяем к нему Interactive Distortion Tool.
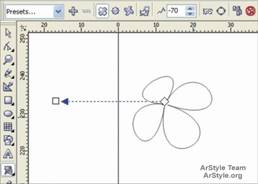
3. Полученную фигуру копируем трижды. Одну отложим в сторону. На остальных производим следующие изменения. Одну уменьшаем с угла (нажав кнопку shift).
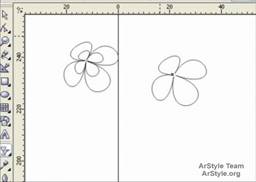
4. Уменьшенную фигуру заливаем цветом C0, M7, Y17, K0, первоначальную C35 , M0, Y0, K0 (Контуры бесцветны).
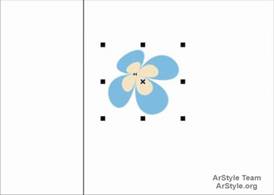
5. На них применяем Interactive Blend Tool.
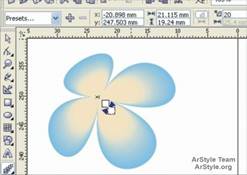
6. Теперь переходим к отложенной фигуре. Заливаем ее белым цветом, контур C35, M0, Y0, K0 и применяем к ней Interactive Transparency Tool.
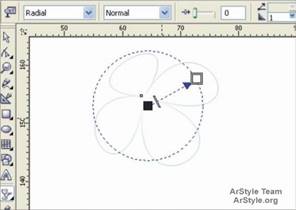
7. Помещаем эту фигуру на предыдущие. С помощью Align and Distribute даем уравнение по центрам.
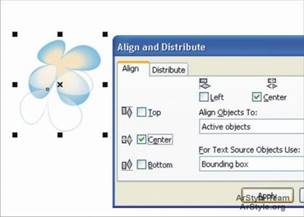
8. Теперь нарисуем круг с помощью Oval Tool (нажав кнопку Ctrl).
9. Применяем на нем Interactive Distortion Tool.
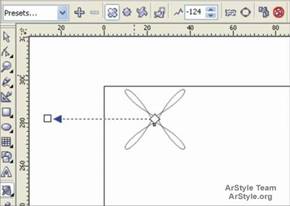
10. Полученное изображение копируем перемещая вокруг оси, пока круг заполнится. Цвет контура и заливки по усмотрению.
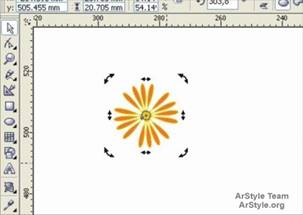
11. Сгруппируем их. Вставляем в центр первой группы и наш цветок готов.
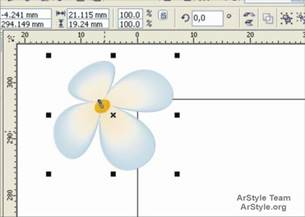
Остальные цветы получаются таким же образом, только применение инструмента Interactive Distortion Tool на прямоугольниках происходит с разных углов и меняется размер прямоугольников.
12. Чтобы придать более живой вид цветкам на лепестках с помощью 3 Point Curve Tool рисуем такие фигуры.
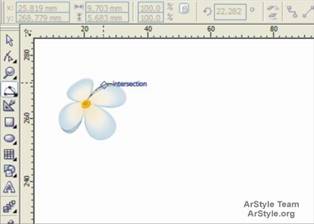
13. Заливаем белым цветом (контур бесцветный) и применяем Interactive Transparency Tool.
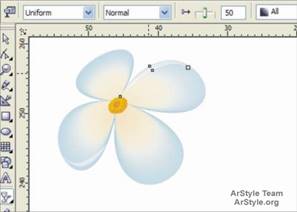
14. Начинаем рисовать ветку с использованием Freehand Tool. Ветка состоит из трех частей.
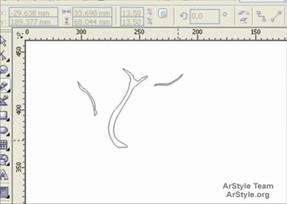
15. Копируем каждую часть дважды.
16. На первоначальных применяем Interactive Contour Tool (цвет контура и заливки C0, M60, Y60, K40).
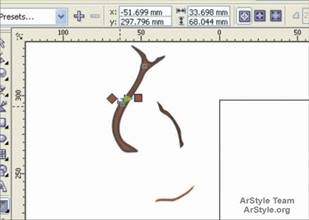
17. Копии заливаем C0, M46, Y100, K11 цветом, и применяем на них Interactive Transparency Tool. Вставляем на предыдущие и делаем группу.
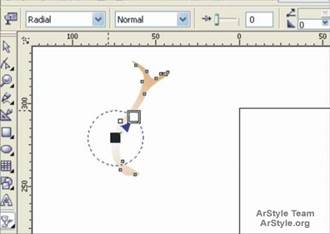
18. Вставляем цветочки на ветку.
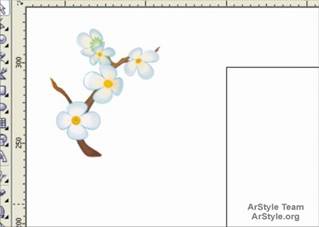
19. На одном из цветков выден листок. Чтобы получить эту фигуру надо нарисовать овал с помощью Oval Tool, применять к нему Interactive Distortion Tool. Потом Interactive Contour Tool (цвет заливки C68, M0, Y100, K24, контура C40, M0, Y100, K0).
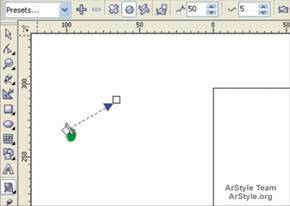

20. Обвести в помощью Freehand Tool контуры в тех частях ветки, которые выступают из-под цветков. Копируем, уменьшаем (нажав кнопку Shift).

21. Уменьшенные фигуры заливаем цветом C0, M10, Y26, K6 цветом, первоначальную C0, M37, Y100, K23 (контуры бесцветны).
22. На них применяем Interactive Blend Tool. Вставляем на ветку.
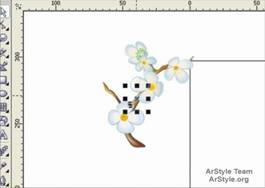
23. Это все делаем группой, и применяем на него Interactive Drop Shadow Tool.
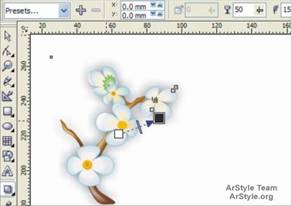
И вот результат:

Рекомендуемая литература: 4, 5, 17, 19
Тема: Обработка и создание растровых изображений
Цель: - изучить понятие слоя, научиться выполнять действия со слоями (создавать, перемещать, отключать, удалять, соединять, накладывать эффекты), научиться использовать текстовый слой, изучить технологию создания композиции.
Вид работы: фронтальный
Время выполнения: 2 часа
Задания к практической работе
Задание 1. Рисование пингвина
1. Новый документ 500х500 пикселов.
2. Новый слой. С помощью эллиптического выделения (использовать кнопку параметров «Добавить к выделению») и инструмента заливки нарисовать туловище пингвина. Снять выделение.
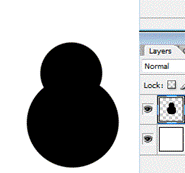
3. Рисуем лоб. Эллиптическое выделение залить градиентом (инструмент в группе с заливкой), цвета - черный и белый.
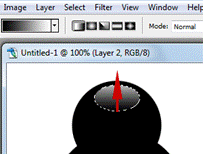
4. Так же рисуем живот:
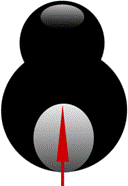
5. Рисуем глаза на новом слое (эллиптическая область выделения, заливка, обводка выделенной области, инструмент перемещения). Продублировать слой с глазом командой Layer – DuplicateLayer (Слой - Продублировать слой). Объединить все слои кроме фона.

6. Рот. Новый слой. Рисуем красный овал. Прямоугольным выделением выделяем верхнюю половину овала. Edit - Transform – Scale (Редактирование - Трансформация - Масштабирование). Деформируем за верхний средний квадратик (тянем вниз), подтвердить трансформацию - галочка на панели параметров. Выполнить обводку желтым цветом. Перенести на голову пингвина, объединить со слоем туловища.
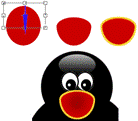
7. Лапы и крылья. Новый слой ниже слоя с туловищем. На новом слое - овальное выделение, залить желтым или черным. Трансформировать поворотом: Edit - Transform - Rotate. Продублировать слои, развернуть по горизонтали: Edit - Transform - Flip Horisontal, придвинуть к туловищу, объединить слои, кроме фона.
8. Прорисовываем фон радиальным градиентом. Сохраняем в gif - формате.

Задание 2. Новогодние шары
Основа
1. Новый документ 900х600.
2. Рисуем основу шара. Новый слой. Инструментом «Овальное выделение» с нажатой клавишей <Shift> рисуем круг. Цвет краски - светло-голубой, фона - темно-синий. Инструмент «Градиент», настройки:
![]()
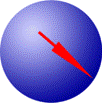
3. Крепеж для петельки. Овальное выделение, заливка желто-зеленым, скопировать, обводка контура, вставить копию. Прямоугольным лассо под лупой выделить пространство между овалами.
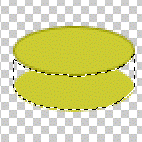
4. Залить градиентом.
![]()
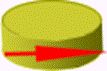
5. Петелька. Новый слой. Выделение: овальное выделение добавить прямолинейным лассо. Обводка контура - 3 пиксела, к слою подобрать стиль для объема.
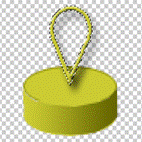
6. Объединить слои петельки и ее крепежа. Передвинуть их к шару. Объединить слои: шар с петелькой.
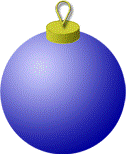
Шар со звездами
Продублировать слой с основой. На новом слое прямолинейным лассо прорисовываем звезды. Заливка от светлого на блике до более темного в тени.

Шар с напылением
1. Продублировать слой с основой. На новом слое - овальное выделение, сделать обводку красным.
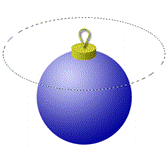
2. Продублировать этот слой, сдвинуть вниз. Магнитным лассо по красным контурам и краям выделить среднюю часть шара. Слои с красными овалами удалить.
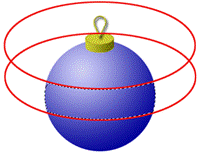
3. У инструмента «Заливка» установить параметр Opacity (прозрачность) = 20%. Новый слой. Залить выделение белым. Не снимая выделения нанести узоры разными формами кисти (параметр прозрачности кисти можно также уменьшить). Снять выделение. Объединить слой с основой шарика.

Фон и оформление
Градиентом или стилем.
Кистью с неполной прозрачностью можно украсить открытку снежинками.
Несколько разноцветных шариков трансформацией вращения наклонить, в петельки «продеть» цветные ленты (прямолинейное лассо, залить градиентом).
Несколько шаров можно «подвесить» на ниточки (вертикальное выделение в 1 пиксел).
Можно ввести текст.


Задание 3. Создаёте 1-2 афиши проводимого вами мероприятия.
Рекомендуемая литература: 1, 5, 8, 19
Тема: Разработка буклетов и web-узлов в Publisher.
Цель: - научиться использовать программу для создания предметных бюллетеней, веб-узлов и буклетов.
Вид работы: фронтальный
Время выполнения: 2 часа
Задания к практической работе
Задание 1. Создать и научиться редактировать Визитную карточку.
Ход работы
1. Запустить MS Publisher 2007.Изучить возможности макетов MS Publisher 2007: информационных табличек, плакатов, буклетов.
2. На вкладке Типы публикаций выбрать Визитные карточки. Из предлагаемых Классических макетов выбрать Каскад.
3. В окне Параметры изменить Цветовую гамму на Городская.
4. Создать Деловые данные. В дополнительном окне Создание нового набора деловых данных ввести данные о себе. В поле Должность указать наименование должности, которую Вы бы хотели занимать после окончания Университета, например, Генеральный директор туристического агентства ООО «Путешествие». Во вкладке Настройка выбрать Размер страницы Альбомная.
5. Дважды щѐлкнуть мышью по иконке Каскад, перед Вами рабочее окно сформированной Визитной карточки. Сохранить Визитку под именем Визитка 1.
6. Ознакомиться с другими видами шаблонов Визитной карточки. Поэкспериментировать с шаблонами, выбрать наиболее понравившийся вариант и сохранить его под именем Визитка 2.
7. В файле Визитка 2 изменить цветовую схему и шрифтовую схему (например, выбрать Georgia).
8. Вставить в поле Логотип своѐ фото. Для этого в меню Правка выбрать Деловые данные (рис.1), нажать кнопку Изменить, в открывшемся вспомогательном окне нажать Добавить эмблему и выбрать имя файла, в котором находится фото. Нажать Сохранить, затем Обновить публикацию.
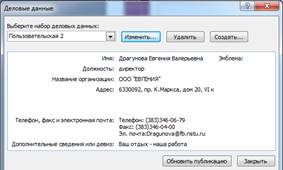
Рисунок 1 - Редактирование Деловых данных
9. Выделить область Визитки, в которой указаны телефон и факс, изменить цвет шрифта на Зелѐный, полужирный. Изменить размер шрифта таким образом, чтобы номер факса / телефона размещались на одной строке. Сохранить файл с внесёнными изменениями как Визитка 3.
10. Переместить в файле Визитка 3 фото в верхний правый угол Визитной карточки, увеличьте размер фото, потянув за правый нижний угол изображения. Произвольно переместите области визитки. Сделать градиентную заливку (два цвета, градиент От центра) области с наименованием организации. Сохранить файл как Визитка 4.
Задание 2. Создать открытку – поздравление с Новым годом.
Ход работы
1. Запустить приложение Microsoft Office Publisher.
2. В открывшемся окне программы выбрать тип публикации – Размеры пустых страниц.
3. В списке шаблонов найти набор размеров – Открытки.
4. Выбрать нужный размер открытки.
5. С правой стороны в разделе Параметры можно сразу выбрать цветовую и шрифтовую схему.
6. Нажать кнопку Создать.
7. Откроется рабочее окно пустой публикации.
8. Добавить на открытку заголовок поздравления, используя кнопку Вставить объект WordArt на панели объектов.
9. С помощью кнопки Рисунок на панели объектов вызвать окно поиска клипов в библиотеке и найти праздничное изображение. Если в библиотеке нет подходящего изображения можно найти рисунок в Internet.
10. Добавить найденное изображение в открытку.
11. Выбрать кнопку Надпись на панели объектов и обвести на открытке место для поздравительного текста.
12. Вписать в текстовую область текст поздравления.
13. Подобрать подходящие цветовую и шрифтовую схемы в области задач.
14. В пункте меню Файл, выбрать команду Сохранить как. Выбрать папку для сохранения публикации. В поле Имя файла указать имя (например, Поздравление). Нажать Сохранить.
15. Закройте приложение Microsoft Office Publisher.
Задание 3. Создать календарь с отслеживанием дат на период с сентября по декабрь включительно.
Ход работы
1. Запустить приложение Microsoft Office Publisher.
2. В открывшемся окне программы выбираем тип публикации – Календари.
3. В появившемся списке образцов каталогов выбрать понравившийся, при условии, что в образце предусмотрено Отслеживание дат (например, Волны, Выноски, Рамка, Решетка, Шутник и т.д.).
4. Во вкладке Параметры установить Временной интервал – Месяц на странице, нажать на кнопку Даты в календаре и выбрать Начальная дата – сентябрь 2012, конечная – декабрь 2012, поставить флажок на Включить расписание событий. На рисунке 4 представлена рабочая область сформированного календаря в шаблоне Шутник.

Рисунок 2 - Рабочая область Календаря, шаблон Шутник
5. Изменить текущую цветовую схему на Дождь в лесу.
6. Вставить рисунок из Файла Sharap.jpg (Вставка-Рисунок-Из файла…). Поставить рисунок на задний план, чтобы получился фон для страницы Сентябрь.
7. Удалить лишние элементы: треугольник пол и над названием месяца, рамку логотипа, название организации, девиз, адрес. Переместить информацию о телефоне, почте и факсе в левый нижний угол (ниже списка событий), изменить размер шрифта на 11pt., сделать заливку надписи бесцветной.
8. Область Сентябрь сдвинуть в верхний правый угол, уменьшить размер шрифта до 36pt.
9. Сдвинуть таблицу календаря вверх и уменьшить её размер. Выделить дату 1 сентября, увеличить размер шрифта до 18, выравнивание По центру, начертание – Полужирный, цвет – красный. Аналогично выделить даты, соответствующие датам занятий по дисциплине Информатика, цвет шрифта Синий.
10. Редактировать Календарь событий. Встать в область календаря и ввести информацию о предстоящих событиях (рис.3). Осуществите ввод следующего списка и необходимое редактирование текста:
![]() 01.09.– День
знаний
01.09.– День
знаний
![]() 05.09, 8.30 –
11.35 Лабораторные работы по Информатике, VI корпус, аудитория 506.
05.09, 8.30 –
11.35 Лабораторные работы по Информатике, VI корпус, аудитория 506.
![]() 9.09, 8.30 – 11.35
Лабораторные работы по Информатике, VI корпус, аудитория 506.
9.09, 8.30 – 11.35
Лабораторные работы по Информатике, VI корпус, аудитория 506.

Рисунок 3 - Сформированная страница календаря Сентябрь
Информацию можно редактировать: выделить данную область, вызвать контекстное меню правой кнопкой мыши, выбрать вкладку изменить текст - Править текст в Word.
11. Нажать кнопку Office, выбрать закрыть и вернуться в Публикация…
12. Сделать область надписи бесцветной.
13. Самостоятельно произвести редактирование страниц октябрь, ноябрь и декабрь, заполнить календари событий, вставить информацию о лабораторных работах, праздниках, личных встречах и Зачѐте по информатике на 17 неделе. Рисунок-фон для месяца ноябрь сделать в виде Подложка (отрегулировать Яркость и контрастность). Картинке для фона календаря можно взять из личных фото или подобрать подходящие в сети Internet.
14. Сохранить файл под именем Мой_Календарь.
15. В меню Файл выбрать Опубликовать как PDF или XPS… сделать файл в обоих форматах, присвоив соответственно имена DFkalendar и PSkalendar. Просмотрите полученный результат.
Задание 4. Самостоятельно создайте рекламный буклет дисциплины «Информационно–коммуникационные технологии в профессиональной деятельности». Сохранить под именем Informtur.
Задание 5. Если созданную публикацию (визитную карточку или информационный бюллетень, или открытку) Вы собираетесь использовать как основу для будущих публикаций, ее необходимо сохранить как шаблон – тогда в следующий раз вам останется только заменить в нем часть текста или картинок на более новые. Сохранить созданный Вами рекламный буклет, как шаблон публикации (например, если нам нужно создать подобные буклеты для других дисциплин, при этом сохранить стилевое оформление).
Ход работы
1. Запустите приложение Microsoft Office Publisher. В пункте меню Файл выберите команду Открыть.
2. Найдите созданный ранее файл Informtur и щелкните по нему мышкой. Нажмите кнопку Открыть.
3. В пункте меню Файл выберите команду Сохранить как. В поле Имя файла укажите имя (например, Шаблон рекламного буклета).
4. В поле Тип файла выберите из списка Шаблон Publisher. При этом откроется папка для сохранения шаблонов, которую нужно оставить. Путь к папке с шаблонами для разных версий операционных систем MS Windows может отличаться.
5. Щелкните на кнопке Сохранить.
6. Закройте приложение Microsoft Office Publisher.
Задание 6. Ознакомиться с возможностями создания Веб-узлов в среде MS Publisher и создать сайт туристического агентства.
Ход работы
1. Открыть Microsoft Office Publisher. Перед Вами приветственное окно программы, в котором представлены возможные типы публикаций (рис.4).
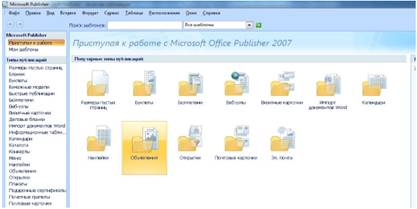
Рисунок 4 - Типы публикаций в MS Publisher
2. В области Типы публикаций выбрать Веб-узлы - Современные макеты - Фломастер (рис. 5)
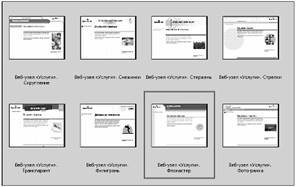
Рисунок 5 - Современный макет Фломастер
Перемещаясь между вариантами макетов Вы можете увидеть в правой части экрана внешний вид каждого макета более детально, а также вспомогательную область Параметры, в которой можно изменить цветовую схему, шрифт, а также ввести деловые (личные) данные.
3. Выбрать цветовую гамму Изящная, шрифтовую гамму Gorgia, заполнить поля диалогового окна Деловые данные, в которых указать информацию о Вашем туристическом агентстве (рис. 6). Нажать кнопку Сохранить.

Рисунок 6 - Окно Деловые данные
4. Щелкнуть дважды по иконке Фломастер. В появившемся окне Удобный построитель веб-узлов поставить флажки на пунктах, как показано на рисунке 7. Нажмите кнопку ОК.
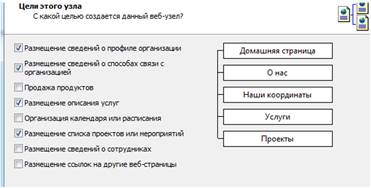
Рисунок 7 - Окно Удобный построитель веб-узлов
5. Окно публикации имеет следующий вид (рис. 8).

Рисунок 8 - Окно публикации
6. В окне публикации изменить текст Домашняя страница на Главная страница (в 3 местах).
7. Изменить размер полей и отформатировать область публикации, показанную на рис. 9. Установите размер шрифта 12 pt.
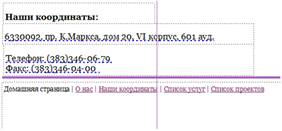
Рисунок 9 - Результат форматирования области публикации Наши координаты
8. Ввести текст описывающий деятельность Вашего туристического агентства. Возможный вариант текста представлен на рис. 10. Информацию для заполнения Главной страницы Вашего сайта можно найти на сайтах известных туроператоров, например, Натали Турс, Нева, DSBW, Веди Групп и т.д.

Рисунок 10 - Заполнение Главной страницы
9. Щелкнуть дважды мышью по полю окаймляющему пунктиром введенный текст.
10. В диалоговом окне Формат надписи выбрать Узорное обрамление - Заголовок сертификата (рис. 11). Нажать кнопку ОК.

Рисунок 11 - Вкладка Узорное обрамление
В диалоговом окне Формат надписи задать толщину линии – 20 pt, цвет Сиреневый. Нажать кнопку ОК. Задать тип шрифта - Trebuchet MS, размер – 10 пт. Удалить лишние объекты и растянуть поле с текстом (рис. 12).

Рисунок 12 - Результат форматирования Главной страницы сайта
11. Аналогично создать страницы: О Нас, Список Услуг. Переход между страницами осуществляется c помощью ярлычков (рис.13).
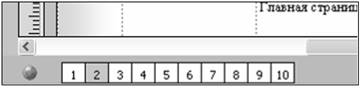
Рисунок 13 - Ярлычки перехода между страницами сайта
12. В MS Paint или Adobe PhotoShop создать примерную схему проезда к офису компании (рис. 14).

Рисунок 14 - Карта проезда
13. Скопировать изображение и вставить его в страницу Наши координаты (рис. 15).
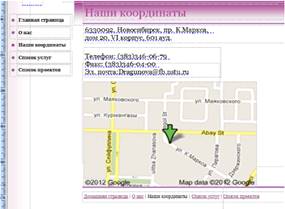
Рисунок 15 - Страница Наши координаты с внедрѐнной картой проезда
14. Созданный рисунок сохранить под именем Схема проезда.
15. Щелкнуть мышью по рисунку Схема проезда на странице Наши координаты. На панели Веб-инструменты щелкнуть по кнопке Добавить гиперссылку (рис. 16). В диалоговом окне Добавление гиперссылки выбрать файл Схема проезда.
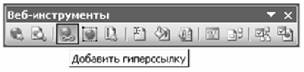
Рисунок 16 - Панель Веб-инструменты
16. Удалить лишние страницы (Правка - Удалить страницы), оставив четыре (Главная, О нас, Наши Координаты, Список Услуг).
17. Добавить страницу Список сотрудников (рис. 17, 18).

Рисунок 17 - Добавление новой страницы

Рисунок 18 - Добавление веб-страницы Список сотрудников
18. Самостоятельно заполнить страницу Список сотрудников, введя сведения о 5-8 студентах Вашей группы. Пример заполнения данной страницы представлен на рисунке 19.

Рисунок 19 - Страница Сведения о сотрудниках
19. На панели Веб-инструменты щелкнуть по кнопке Поместить на вебузел (рис. 20). Если данная панель отсутствует необходимо выбрать в меню Вид вкладку Панель инструментов и поставить флажок рядом с Вебинструменты. Сохранить документ, не меняя названия страницы.
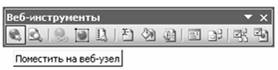
Рисунок 20 - Панель Веб-инструменты
20. Открыть созданный сайт со страницы index.html.
21. Осуществить переход между страницами.
22. На странице контакты щелкнуть мышью по Схеме проезда.
23. Завершить работу.
Задание 6. Разработать Веб-узел в среде MS Publisher и создать сайт проведенных вами мероприятий.
Рекомендуемая литература: 2, 4, 8, 10
Тема: Создание и модификация презентации MS PowerPoint.
Цель: - изучение средств создания презентации, способы сохранения презентации, вырабатывать умения и навыки создания презентации.
Вид работы: фронтальный
Время выполнения: 2 часа
Теоретические сведения
MS PowerPoint - графический пакет подготовки презентаций и слайд фильмов. Он предоставляет пользователю все необходимое - мощные функции работы с текстом, средства для рисования, построение диаграмм, широкий набор стандартных иллюстраций и т. п. Минимальным элементом презентации, в пределах которой осуществляется информационное наполнение, является слайд. Первая версия программы MS PowerPoint вышла в 1987 году.
Одним из средств наглядного представления информации, сопровождающих выступления, доклад или знакомство с каким-либо объектом, является презентация.
Презентация - это набор слайдов и спецэффектов, использующиеся для показа на экране, раздаточный материал, а также конспект и план доклада. Под презентацией подразумевается именно передача, представление аудитории новых для нее идей, планов, разработок. Компьютерная презентация - это файл, в котором собраны эти материалы.
Слайд - фотографическое изображение на светочувствительном слое пленки для рассматривания на просвет или проецирования на экран. Слайды изготавливаются в виде отдельных кадров или серии кадров на одной пленке, объединенных общей темой (слайд-фильм). В каждый слайд могут входить различные объекты: заголовки, текст, графика, таблицы, диаграммы, рисунки, звук, видеосюжеты. Каждый слайд в презентации выводится на отдельной странице, представленной в виде белого прямоугольника на сером фоне.
Шаблон - это презентация, формат которой и схема цветов могут использоваться для подготовки других презентаций. MS PowerPoint поставляется более с 100 профессионально оформленных шаблонов, которые вы можете использовать для подготовки ваших собственных презентаций.
Мастер - в пакете MS PowerPoint имеются мастера для каждой ключевой компоненты ваших презентаций: слайд-мастер, мастер структуры презентации, мастер раздаточного материала и мастер примечаний.
Задания к практической работе
Задание №1.
Используя программу презентации
Оформить на слайдах следующий материал:
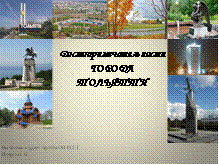
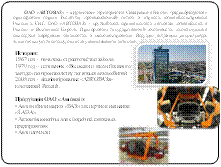


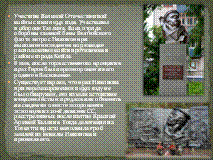
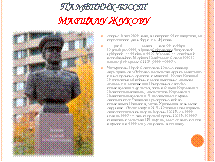

Задание №2.
Оформить в виде презентации материал по одному из проведенных вами мероприятию.
Контрольные вопросы
1. Перечислите несколько самых полезных на Ваш взгляд возможностей MS PowerPoint?
2. Приведите примеры применения MS PowerPoint в реальной жизни?
3. Перечислите в порядке значимости факторы, которые ограничивают размер файла презентации в MS PowerPoint?
4. Объясните происхождение термина «презентация»?
5. Можно ли, не имея MS PowerPoint на Вашем ПК показать презентацию?
6. Какие способы запуска MS PowerPoint вы знаете?
7. Что понимается под «пустой» презентацией?
8. Что такое мастер «автосодержания» и для чего он нужен в PowerPoint?
9. Что относят к «структурным элементам» презентации?
10. Для чего используется буфер обмена Windows в MS PowerPoint?
11. Какие виды шаблонов в MS PowerPoint вы знаете?
12. Какие операции можно выполнять со слайдами в режиме сортировщика?
13. Какими кнопками панели инструментов можно увеличить или уменьшить размер шрифта?
Рекомендуемая литература: 3, 6, 9, 12
1. Баранов, Е. К. Основы информатики и защиты информации : учеб. пособие / Е. К. Баранов. – Москва : РИОР : Инфра-М, 2013. – 183 с.
2. Безручко, В. Т. Информатика (курс лекций) : учеб. пособие / В. Т. Безручко. – Москва : Инфра-М, 2012. – 432 с.
3. Безручко, В. Т. Информатика (курс лекций) : учеб. пособие / В. Т. Безручко. – Москва : Инфра-М, 2014. – 432 с.
4. Безручко, В. Т. Компьютерный практикум по курсу «Информатика» : учеб. пособие / В. Т. Безручко. – Москва : Инфра-М, 2008. – 386 с.
5. Безручко, В. Т. Компьютерный практикум по курсу «Информатика» : учеб. пособие / В. Т. Безручко. – Москва : Инфра-М, 2012. – 386 с.
6. Гуриков, С. Р. Информатика : учебник / С. Р. Гуриков. – Москва : Инфра-М, 2014. – 464 с.
7. Информатика : учеб. пособие / под ред. Б. Е. Одинцова, А. Н. Романова. – Москва : Вузовский учебник : Инфра-М, 2012. – 410 с.
8. Каблухова, Г. В. Компьютерный практикум по информатике. Офисные технологии : учеб. пособие / Г В Каблухова, В. М. Титов. – Москва : Инфра-М, 2013. – 336 с.
9. Каймин, В. А. Информатика : учебник / В. А. Каймин. – Москва : Инфра-М, 2006. – 285 с.
10. Каймин, В. А. Информатика : учебник / В. А. Каймин. – Москва : Инфра-М, 2010. – 285 с.
11. Каймин, В. А. Информатика : учебник / В. А. Каймин. – Москва : Инфра-М, 2009. – 285 с.
12. Колдаев, В. Д. Сборник задач и упражнений по информатике : учеб. пособие / В. Д. Колдаев, Е. Ю. Павлова. – Москва : Форум. 2010. – 256 с.
13. Плотникова, Н. Г. Информатика и информационно-коммуникативные технологии (ИКТ) : учеб. пособие / Н. Г. Плотникова. – Москва : РИОР : Инфра-М, 2014. – 124 с.
14. Сергеева, И. И. Информатика : учебник / И. И. Сергеева, А. А. Музалевская, Н. В. Тарасова. – Москва : Форум : Инфра-М, 2011. – 384 с
15. Сергеева, И. И. Информатика : учебник / И. И. Сергеева, А. А. Музалевская, Н. В. Тарасова. – Москва : Форум : Инфра-М, 2013. – 384 с
16. Сергеева, И. И. Информатика : учебник / И. И. Сергеева, А. А. Музалевская, Н. В. Тарасова. – Москва : Форум : Инфра-М, 2014. – 384 с.
17. Федотова, Е. Л. Информатика : курс лекций : учеб. пособие / Е. Л. Федотова, А. А. Федотов. – Москва : Форум : Инфра-М, 2011. – 480 с.
18. Шапорев, С. Д. Информатика. Теоретический курс и практические занятия : учеб. пособие / С. Д. Шапорев. – Санкт-Петербург : БХВ-Петербург, 2008. – 472 с.
19. Яшин, В. Н. Информатика : программные средства персонального компьютера : учеб. пособие / В. Н. Яшин. – Москва : Инфра-М, 2014. – 236 с.
[1] Шибеко М. Н. Комплекс заданий для практических и самостоятельных работ по курсу Информатика
Материалы на данной страницы взяты из открытых источников либо размещены пользователем в соответствии с договором-офертой сайта. Вы можете сообщить о нарушении.