
Благовещенский финансово-экономический колледж – филиал федерального государственного образовательного бюджетного учреждения высшего профессионального образования «Финансовый университет при Правительстве Российской Федерации»
Кафедра прикладной информатики
Настольные издательские системы
Учебно-методическое пособие
Благовещенск
Составители: Рябова С.Н. , преподаватель
Казакова Т.А., преподаватель
Цель составления и использования:
Предлагаемое пособие обеспечивает обязательный минимум общеобразовательной подготовки студентов по теме: «Издательские системы» по дисциплине: «Информатика».
Пособие содержит необходимый теоретический материал, подробное описание выполнения практических работ.
Рекомендуется преподавателям для проведения комбинированных и практических занятий при изучении темы: «Издательские системы»
ПОЯСНИТЕЛЬНАЯ ЗАПИСКА
Материл, включенный, в пособие по теме «Настольные издательские системы» охватывает следующие вопросы:
1. Основные понятия издательских систем.
2. Основные приемы редактирования и форматирования текста в текстовом процессоре Word.
3. Работу с многостраничным документом в Word.
4. Создание печатной продукции в Publisher.
Данное пособие предназначено для студентов очного отделения по специальностям социально-экономического, гуманитарного и технического профиля.
Содержание
1. Введение в настольные издательские системы
2. Текстовый процессор Microsoft Word
3. Практические работы
4. Литература
Множество людей самых разных профессий практически ежедневно сталкиваются с необходимостью публикации каких-либо печатных материалов. Писатели, поэты, журналисты... Как долго приходится этим людям обивать пороги редакций и издательств, чтобы опубликовать свой труд!
Сейчас времена изменились, и любой автор может издать свой труд самостоятельно, воспользовавшись современными компьютерными технологиями. Подготовив оригинал-макет своего труда на ПК, он может размножить его, используя простые средства копирования и тиражирования (ксерокс, ризограф), или сдать прямо в типографию.
Проблема публикации собственных трудов не менее актуальна и для научных работников. Научные и научно-популярные книги, статьи, тезисы докладов - часто все это долго ждет своей очереди в редакциях научных журналов. Подготовка этого труда на компьютере позволит автору либо самостоятельно издать его, либо ускорит прохождение этапа редакционной обработки, т.к. статья будет практически полностью готова к вставке в общий сборник.
Не менее заинтересованы в публикациях и переводчики. Текст перевода, подготовленный на ПК, легко форматируется для того, чтобы вывести его на печать по требованию заказчика.
В последние годы в нашей стране появилось очень много предпринимателей различного уровня. Немалую роль в успешной предпринимательской деятельности играет грамотная реклама - рекламные буклеты, проспекты и т.п., которые могут быть тиражированы на бумажных носителях.
Школьники, студенты. Рефераты, доклады, курсовые, дипломные работы. Школьная газета, журнал, сборник лучших творческих работ. Во всех этих случаях вам просто будет необходимо "издательство на вашем столе".
Название "настольная издательская система" берет начало от английского термина desktop publishing. В широком смысле слова этот термин означает совокупность аппаратных и программных средств для подготовки и создания образца печатной продукции готового для тиражирования.
Первые настольные издательские системы на основе ПК появились в 1980-х годах, когда фирма Apple Computer разработала первый лазерный принтер с высоким качеством печати. Именно появление этих принтеров стало стимулом к быстрому развитию аппаратных и программных средств, способных обеспечить издательский процесс. Появление настольных издательских систем позволило основные этапы подготовки к печати перенести из типографии на обычный рабочий стол.
Это позволило:
комплексность работы над изданием;
независимость от типографии;
сокращение времени на подготовку полиграфической продукции.
Подготовка печатного издания - комплексный процесс, который включает в себя следующие этапы:
набор;
редактирование и корректирование текста;
подготовка иллюстраций;
разработка дизайна всего издания.
Аппаратный уровень поддержки - устройства ввода информации (клавиатура, сканер, цифровая фотокамера, дигитайзер, цифровой планшет, диски), хранения (жесткие диски, сменные диски, оптические накопители) и обработки (компьютер) информации, вывода (монитор, принтер, фотонаборный автомат) и передачи (сети, электронная почта) информации.
Программный уровень поддержки - совокупность программ, необходимых для создания издания.
Компьютерные технологии издательского дела
|
Технология |
Основные операции с объектами |
Программные продукты |
|
Технология обработки изображений |
Создание и обработка иллюстративных материалов: преобразование готовых изображений, созданных на каком-либо материальном носителе в цифровую форму; создание иллюстративных материалов сразу в цифровом виде |
Adobe Photoshop, Corel Photo-Paint,Fractal Design Painter,Micrografx Picture Publisher |
|
Технология полиграфического дизайна |
Разработка самостоятельных графических продуктов: фирменные знаки, логотипы, визитки, бланки, объявления, афиши, пригласительные билеты, открытки и т.д. |
Adobe Illustrator, Corel DRAW, Macromedia FreeHand, Micrografx Designer |
|
Технология собственно настольной издательской системы |
Разработка издания (газеты, книги, журнала, брошюры, многостраничного документа) с помощью ПК. Может включать в себя результаты технологий графики и полиграфического дизайна. |
Adobe PageMaker, QuarkXpressCorel Ventura,Microsoft Publisher,Microsoft, Word |
Пользовательский уровень поддержки - главенствующее положение занимает ЧЕЛОВЕК.
Издательское дело - это творческий процесс, и у разных людей он проходит по-разному (показать ребятам работы конкурса компьютерной графики и полиграфии). В настольном издательском деле также может появиться талантливый мастер, способный создать шедевр печатного дела. Но для того, чтобы стать мастером, необходимо освоить приемы верстки и очень много работать.
Виды печатной продукции:

КНИГА — один из основных видов полиграфической продукции, непериодическое издание в виде сброшюрованных в определенном порядке бумажных листов или тетрадей с отпечатанной на них текстовой, графической, иллюстрационной информацией объемом более 48 с., как правило, в переплете (твердой обложке).
ЖУРНАЛ (от фр. journal — дневник < jour день) — периодическое печатное издание в виде брошюры, имеющее постоянную рубрикацию и содержащее статьи и рефераты по различным вопросам и проблемам, иллюстративный и др. материал.
БРОШЮРА — непериодическое книжное издание объемом от 6 до 48 (96) с. в обложке в виде нескольких сброшюрованных и скрепленных листов запечатываемого материала. Книжные издания большого объема в обложке очень часто определяют как "книгу в мягком переплете", "книгу в обложке".
ОТКРЫТКА — листовое малоформатное издание или односгибная тетрадь, отпечатанная с одной или с обеих сторон на материале с повышенной жесткостью (плотная бумага, тонкий картон, пластик).
СПРАВОЧНИК — справочное издание, носящее прикладной, практический характер, имеющее систематизированную структуру, заглавия статей которого построены в определенном порядке
БУКЛЕТ (от фр. bouclette — колечко) — непериодическое листовое издание как правило, многокрасочное, отпечатанное на одном листе, сфальцованном любым способом в два и более сгиба гармошкой, дельтаобразно, с поперечным фальцем и т. д.). В виде Б. обычно выпускаются рекламные проспекты, краткие путеводители, географические карты и схемы городов для туристов и т. п. Цветная с фотографиями и иллюстрациями информация о фирме, ее товарах, услугах, знаменательных событиях и т. д. может быть изложена в Б.
ВИЗИТНАЯ КАРТОЧКА (ВИЗИТКА) — листовое издание миниатюрного формата (в среднем 50 × 90 мм), содержащее сведения о личности, сотруднике фирмы или о самой фирме (организации).
Основные термины:
Верстка — 1) процесс формирования и монтажа полосы издания: размещение текста, иллюстраций и элементов оформления на полосе в соответствии с макетом будущего издания; 2) составная часть макетирования и процесса подготовки издания к печатанию; 3) оттиск, направляемый на корректуру.
Висящая строка — неполная концевая строка абзаца, оставшаяся в верхней части полосы, или единственная начальная строка абзаца, располагающаяся внизу полосы. Концевая строка — последняя строка абзаца.
Втяжка — набор с отступом от левой и правой границы полосы (двусторонняя втяжка) или только от левой (односторонняя втяжка)
Тупая строка — первая строка абзаца, набранная без отступа, или последняя строка абзаца, имеющая полный формат.
Ступенчатая выключка — выключка, при которой каждая последующая строка смещается относительно предыдущей на определенное расстояние. Применяется при верстке стихов.
Красная строка — отдельная строка текста, расположенная точно по центральной оси формата набора.
Колонцифра — число, обозначающее порядковый номер страницы печатного издания.
Колонтитул — элемент структуры издания, помещаемый как правило, над текстом каждой страницы. Может содержать справочные данные, заглавие книги, статьи, заголовок раздела; в словарях, энциклопедиях — начальные буквы или заголовки статей.
Колонлинейка — линия, отделяющая колонтитул от основного текста публикации, иногда заменяет колонтитул.
Программная группа Microsoft Office, WORD. Файлы имеют расширение doc.
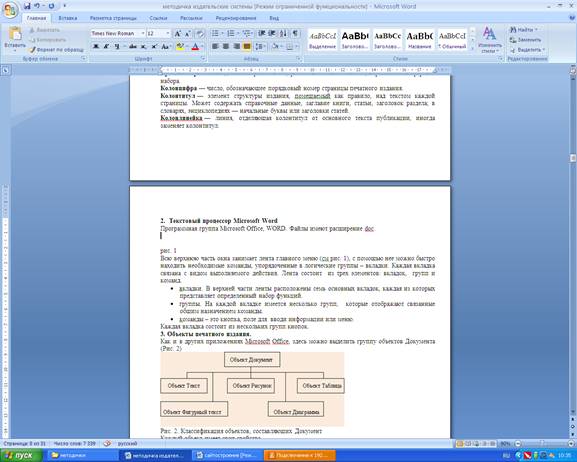
рис. 1 Интерфейс Microsoft Office Word
Всю верхнюю часть окна занимает лента главного меню (см рис. 1), с помощью нее можно быстро находить необходимые команды, упорядоченные в логические группы – вкладки. Каждая вкладка связана с видом выполняемого действия. Лента состоит из трех элементов: вкладок, групп и команд.
вкладки. В верхней части ленты расположены семь основных вкладок, каждая из которых представляет определенный набор функций.
группы. На каждой вкладке имеется несколько групп, которые отображают связанные общим назначением команды.
команды – это кнопка, поле для вводи информации или меню.
Каждая вкладка состоит из нескольких групп кнопок.
Объекты печатного издания.
Как и в других приложениях Microsoft Office, здесь можно выделить группу объектов Документа (Рис. 2)
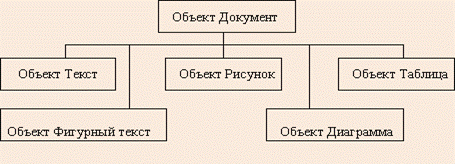
Рис. 2. Классификация объектов, составляющих Документ
Каждый объект имеет свои свойства.
Например:
объект Текст имеет следующие свойства:
- вид шрифта (кегль, гарнитура,
цвет);
- стиль абзаца;
- параметры страницы.
Объект Фигурный текст имеет
свойства:
- вид шрифта (кегль, гарнитура, цвет);
- форма текста;
- специальные эффекты (тень, наклон, поворот);
- размещение на странице.
Объект Рисунок имеет свойства:
- формат графического файла;
- размер, масштаб;
- цветовое решение;
- размещение на странице.
Алгоритм подготовки печатного издания:
1. Ввод текста.
2. Редактирование текста.
3. Форматирование символов.
4. Форматирование абзацев.
5. Вставка иллюстраций.
6. Вставка сносок.
7. Вставка колонтитулов.
8. Форматирование страниц.
9. Оформление титульного листа.
Форматирование страниц
1. Установка размеров и ориентации на странице.
2. Установка величины полей.
3. Установка автопереноса.
Параметры страницы - это размер и ориентация листа, величина полей, расстояние от колонтитулов до верхнего и нижнего краев страницы.
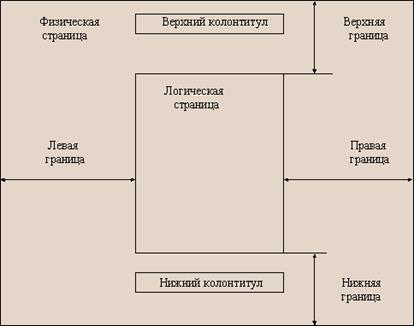
Рис.5 - Установка параметров страницы
|
Действие |
Алгоритм |
|
Установка размеров и ориентации на странице. |
|
|
Установка величины полей. |
|
При установке величины полей необходимо определить, односторонняя или двухсторонняя печать будет использоваться. При односторонней печати различают верхнее, нижнее, правое и левое поля. При подготовки журналов и книжных изданий используется двухсторонняя печать. Здесь различают зеркальные поля, а также вместо левого и правого полей используют понятие внутренних и внешних полей.
Многовековым опытом издательства было установлено, что большие поля снимают нагрузку на зрения и облегчают восприятие информации. Также был выработаны некоторые соотношения между величинами полей. Самым маленьким должно быть поле около переплета. (т.е. левое – при односторонней печати, и внутреннее при двусторонней) несколько широким должно быть верхнее поле. Следующее – правое или внешнее поле, и самое большое – нижнее.
Автоперенос. При выравнивании по ширине могут возникать слишком большие интервалы между словами. Чтобы этого избежать, необходимо установить переносы в словах. Если в начале работы с документом задать функцию автопереноса, то этот процесс автоматизируется.
Алгоритм установки автопереноса:
Вкладка разметка страницы, группа параметры страницы кнопка Расстановка
переносов.
Основные правила ввода текста:
· Переход на новую строку происходит автоматически. Для перехода на новый абзац необходимо нажать enter.
· Пробел обязателен после знака препинания, перед знаком пробел не ставиться.
Дефис:
Знак «Дефис» ставится без пробелов: файл-сервер, кто-нибудь
Неразрывный дефис CTRL+ Shift + дефис –
Препятствует нежелательному переносу слов содержащих дефис
Тире CTRL+ Shift + серый минус (минус на цифровой клавиатуре)
Тире или «длинное тире» ставится с пробелами до и после знака пример: Следующий этап – редактирование
Неразрывный пробел CTRL+ Shift + пробел
Знак неразрывный пробел препятствуют символам между которыми он поставлен, располагаться на разных строках и остается фиксированным при любом выравнивании абзаца. Пример: М. Ю. Лермонтов.
Слова, заключенные в кавычки не должны отделяться от них пробелами:
«Евгений Онегин»
Форматирование абзацев, формирование списков
Абзац — это фрагмент текста, ограниченный символом конца абзаца. Этот символ вводится нажатием клавиши ENTER{. Символ конца абзаца сохраняет абзацные форматы. При удалении этого символа форматы данного абзаца теряются.
К абзацным форматам относятся: абзацные отступы, выравнивание границ абзаца, междустрочные интервалы, интервалы между абзацами, табуляция, списки-перечисления, рамки и заливки.
Чтобы отформатировать один абзац, достаточно поместить курсор в любое место абзаца и затем назначить формат. Для форматирования нескольких абзацев их следует выделить и затем назначить формат.
Когда формируется новый абзац (нажатием клавиши ENTER), ему автоматически присваивается формат предыдущего абзаца.
Для назначения абзацных форматов используются: горизонтальная линейка, команда Формат — Абзац, а также панель инструментов Форматарование.
ФОРМАТИРОВАНИЕ АБЗАЦЕВ С ПОМОЩЬЮ КОМАНДЫ АБЗАЦ
Текст документа состоит из абзацев. Формат абзацев устанавливается командой ФОРМАТ, Абзац, которая вызывает диалоговое окно Абзац, содержащее вкладки Отступы и интервалы, Положение на странице. Вкладка Отступы и интервалы позволяет установить межстрочные и межабзацные интервалы, границы абзацев, вид первой строки. Вкладка Положение на странице определяет правила разбиения строк абзацев на страницы.
В диалоговом окне команды Формат — Абзац на вкладке Отступы и интервалы имеются следующие элементы:
1. Список Выравнивание — для выбора вида выравнивания границ абзаца: по правому краю, по левому краю, по центру, по ширине.
2. Группа Отступы объединяет поля:
Слева — для задания
расстояния от левого поля страницы до левой границы абзаца;
Справа — для задания расстояния от правого поля страницы до
правой границы абзаца;
Первая строка — для задания расстояния от левой границы
абзаца до начала первой строки.
3.Группа Интервал объединяет следуюшие поля:
Междустрочный — для ввода расстояния между строками (одинарный, полуторный, двойной или произвольное значение);
Перед, После — для задания дополнительно к междустрочному расстоянию между абзацами.
НАЗНАЧЕНИЕ АБЗАЦНЫХ ОТСТУПОВ С ПОМОЩЬЮ ГОРИЗОНТАЛЬНОЙ ЛИНЕЙКИ
На горизонтальной линейке находятся маркеры, положение которых отображает величину отступов в текущем абзаце. Отступы текущего абзаца можно изменять, перемещая мышью эти маркеры вдоль линейки.
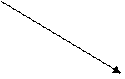

![]()
Отступ первой строки

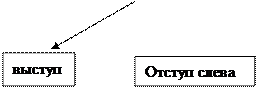
ФОРМАТИ РОВАНИ Е АБЗАЦЕВ С ПОМОЩЬЮ ПАНЕЛИ ИНСТРУМЕНТОВ
На панели инструментов Форматирование имеются:
![]() Кнопки для выравнивания границ абзаца
Кнопки для выравнивания границ абзаца
![]() Кнопки для изменения левого абзацного отступа: Уменьшать
Кнопки для изменения левого абзацного отступа: Уменьшать
отступ Увеличить отступ, нажатие на которые смещает левую границу
абзаца на полдюйма влево или вправо.
![]() Кнопки для задания междустрочного интервала:
Кнопки для задания междустрочного интервала:
ГРАНИЦЫ И ЗАЛИВКА
В документе Word можно добавить границу (рамку) к выделенному фрагменту текста, абзацу или странице.
ДОБАВЛЕНИЕ ГРАНИЦ К ФРАГМЕНТУ ТЕКСТА ИЛИ АБЗАЦУ
Чтобы построить рамку вокруг фрагмента текста, его надо выделить и выполнить следующие действия:
1. Выбрать команду Формат — Границы и залавка.
2. Перейти на вкладку Граница.
3. Выделить пиктограмму, определяющую тип границ: Рамка, Тень или Объем.
4. Выбрать тип, цвет и ширину линии.
5. В поле Применить к указать часть документа (текст, абзац), которую требуется заключить в рамку.
6. Для задания точного положения границы относительно текста надо щелкнуть по кнопке Параметры и указать расстояние (в пунктах) от текста до верхней, нижней, левой или правой границы рамки. Нажать кнопку ОК для закрытия окна Параметры границы и заливка.
7. Нажать
кнопку ОК для закрытия окна Границы и заливка.
Если абзац заключен в рамку, от которой надо оставить одну границу,
например слева, то в области окна Образец следует убрать ненужные
границы, щелкая по ним или пользуясь соответствующими кнопками.
8. Добавление границ к странице выполняется на вкладке Страница.
9. Заливка используется для затенения заднего плана выделенного текста или абзаца на вкладке Заливка. Кроме заливки, можно использовать узор (штриховку).
ФОРМИРОВАНИЕ СПИСКОВ
Под списком понимают последовательность строк, в которых содержатся данные одного типа. Списки являются удобным вариантом форматирования абзацев по единому образцу и применяются для размещения в документе различных перечней. Списки облегчают чтение и понимание текста. Word позволяет придать абзацам форму списка, где каждый абзац будет помечен определенным маркером или номером.
ВИДЫ СПИСКОВ
![]() Нумерованные списки.
Нумерованные списки.
![]() Маркированные списки.
Маркированные списки.
![]() Многоуровневые списки.
Многоуровневые списки.
ФОРМИРОВАНИЕ СПИСКОВ
В нумерованных списках элементы списка последовательно обозначаются с помощью чисел (арабских или римских) и букв (русского или латинского алфавитов) Нумерованный список(пример)
1. Первый элемент
2. Второй элемент
3. Третий элемент
При создании, удалении или перемещении элементов нумерованного списка автоматически меняется вся нумерация. Пользователь может установить удобный формат номеров (размер и начертание шрифта, отступ номера от поля страницы, расстояние от номера до текста)
В маркированных списках элементы списка обозначаются с помощью маркеров (специальных значков): •,■,■=>
Маркированный список
![]() Первый элемент
Первый элемент
![]() Второй элемент
Второй элемент
![]() Третий элемент
Третий элемент
Многоуровневые списки можно использовать для отображения иерархических перечней (например, содержание в книге). В многоуровневых списках в пункты списка более высокого уровня вставляются списки более низкого уровня (вложенные списки). Тип вложенного списка может совпадать с типом основного списка, но может и отличаться от него.
Многоуровневый список:
1. Первый элемент нумерованного списка (первыйуровень)
♦ Первый элемент маркир. списка (второй уровень)
♦ Второй элемент маркир. списка (второй уровень)
2. Второй элемент нумерованного списка (первый уровень)
2.1. Первый элемент нумерованного списка (второй уровень)
2.2. Второй элемент нумерованного списка (второй уровень)
3. Третий элемент нумерованного списка (первый уровень)
Создание маркированного или нумерованного списка выполняют следующим образом:
![]() курсор устанавливают на то место, откуда будет начинаться список;
курсор устанавливают на то место, откуда будет начинаться список;
![]() вводят элементы списка. После ввода каждого элемента списка
нажимают клавишу Enter;
вводят элементы списка. После ввода каждого элемента списка
нажимают клавишу Enter;
![]() выбирают команду Список в меню Формат;
выбирают команду Список в меню Формат;
![]() в окне команды открывают вкладку Маркированный, Нумерованный выбирают
тип маркера или формат номера.
в окне команды открывают вкладку Маркированный, Нумерованный выбирают
тип маркера или формат номера.
Форматирование текста с использованием стилей
Стиль- это именованная совокупность параметров форматирования текста.
Различают четыре типа стилей: стили символов, абзацев, списков и таблиц.
Стили символов включают в себя только символьные форматы. Стили абзацев сочетают символьные и абзацные форматы. Стили списков можно рассматривать как частный случай стилей абзацев. Стили таблиц предназначены для упрощения форматирования таблиц.
¶— для стилей абзацев;
а — для стилей символов;
![]() — для стилей таблиц;
— для стилей таблиц;
![]() — для стилей списков.
— для стилей списков.
Применение стиля
Чтобы применить стиль, предварительно надо выделить форматируемый фрагмент текста и выбрать нужный стиль из раскрывающегося списка Стиль на панели инструментов Форматирование или из списка Выберите форматирование для применения на панели инструментов Стили и форматирование.
Для Word 2007 Вкладка Главная/группа стили
Заголовки:
Правила оформление заголовков:
- заголовки пишутся прописными буквами;
- переносы слов в заголовках не разрешаются;
-большие заголовки делятся по смыслу на несколько строк;
- в конце заголовка точка не ставится;
- заголовок всегда располагается на одной странице с тем текстом, к которому он относится
-текст от заголовка пишут через два-три интервала;
-подзаголовки пишутся строчными буквами без подчеркивания. (правили те же);
-расстояние между подзаголовком и заголовком, как правило, 2 интервала;
-заголовки могут быть выровнены двумя способами: по левому краю, централизвовано.
Заголовочные стили
Как правило, документ имеет иерархическую структуру, например, включает в себя несколько частей, которые делятся на главы. Главы в свою очередь могут делиться на разделы и т.д. К заголовкам самого высокого уровня следует применять стиль Заголовок 1, к заголовкам более низкого уровня, соответственно, стили — Заголовок 2, Заголовок 3 и т.д. В Word можно использовать до 9 уровней заголовков.
Колонтитулы
Колонтитул – заголовочные данные книги (частей книги), помещаемые над текстом страницы (или внизу)
Колонтитул – это часть страницы, на которой размещен постоянный текст, несущий справочную информацию.
В издании используются только верхние, нижние или оба сразу. Колонтитулы могут быть постоянными во всем издании, а могут различаться по разделам.
В случае односторонней печати колонтитулы на каждой странице располагаются в одном и том же месте. Если используются двусторонняя печать, то на развороте колонтитулы размещаются симметрично относительно линии соединения. При этом информация на левой и правой страницах может быть различна.
При расстановке колонтитулов необходимо помнить, что колонтитулы не ставят на титульной странице, на листах содержащих одни иллюстрации, на листах в выходными данными издания. Кроме того, верхний колонтитул не ставится на первой странице крупного издания, а нижний на последней.
Работа с иллюстрациями
При оформлении страницы с иллюстрациями нужно использовать следующие советы:
- если текст не разделен на колонки, не размещайте маленькие иллюстрации в середине страницы
- размещая иллюстрации, следите за тем, чтобы из правая (левая) граница совпадала с соответствующей границей текста, а верхняя или нижняя – с соответствующей границей строки.
- иллюстрация может размещаться между двумя соседними строчками. Подобная вставка уместна при многоколоночной верстке или в том случае если размер достаточно велик по ширине.
- при использовании многоколоночной верстки иллюстрации могут располагаться между соседними колонками.
Создание колонтитулов, повторяющихся на всех страницах документа:
1. Вид – колонтитулы. (вкладка Вставка/группа Колонтитулы)
2. На странице появится отдельная область для колонтитула, а на экране – панель инструментов – Колонтитулы
3. Ввести текст в область верхнего колонтитула.
4. Для создания нижнего колонтитула, сначала необходимо перейти в область нижнего колонтитула с помощью кнопки Верхний/нижний колонтитул или вертикальной полосой прокрутки, а затем ввести текст.
В колонтитул можно вставить также: номера страниц, общее количество страниц, текущею дату и текущее время.
Создание уникальных колонтитулов для первой страницы, и для четных и нечетных страциц:
· Вкладка Разметка страницы/ группа Параметры страницы, в диалоговом окне Параметры страницы, вкладка Макет, различать колонтитулы для первой странице.
· (На панели инструментов Колонтитулы щелкнуть по кнопке Параметры страницы.
· В диалоговом окне выбрать вкладку Источник бумаги
· Включить режим Различать колонтитулы первой страницы и щелкнуть по кнопке ОК
Создать колонтитул для первой страницы.)
Таблицы в документах Word
Таблица Word может содержит 31 столбец и 32767 строк.
Столбцы обозначаются латинскими буквами (A,B,C,D…), а строки числами (1,2,3,4,…). На пересечении столбцов и строк образуются ячейки. Каждая ячейка имеет свое имя, состоящее из имени столбца и номера строки (A1, B12,…).
Для добавления строк и столбцов необходимо выделить тот элемент таблицы, перед которым требуется вставка и в меню ТАБЛИЦА выбрать соответствующую команду.
Для удаления строки или столбца надо выделить их и в меню ТАБЛИЦА выбрать соответствующую команду.
Изменить высоту строк и ширину столбцов можно на линейке, перетащив мышью границу в нужном направлении.
Таблица в Word может быть построена:
· С помощью меток табуляции;
· С использованием меню Вставка-Таблица
· С
помощью кнопки Добавить таблицу Excel ![]()
Табуляция относится к абзацным форматам. Операция табуляции реализуется с помощью клавиши TAB и меток табуляции. Метка табуляции- это фиксированная позиция, на которой курсор устанавливается при нажатии клавиши Tab. По умолчанию позиции табуляции расставлены на расстоянии 0,5 дюйма (1,27 см) друг от друга. Метки табуляции имеют следующие характеристики:
Положение - расстояние от левого поля страницы до метки табуляции;
Выравнивание - вид выравнивания текста относительно метки табуляции;
Заполнитель - символ, заполняющий пустое пространство слева от метки табуляции.
Выравнивание по левому краю
Для установки табуляторов при помощи горизонтальной линейки
необходимо выбрать нужный тип табулятора слева на линейке:
|
|
|
![]()
Затем табулятор размещается в нужном месте на линейке путем щелчка
левой кнопки мыши по нужной позиции на линейке.
При наборе текста для перемещения курсора вправо к позиции очередного табулятора используется клавиша <TAB>, одновременно автоматически вставляются предусмотренные заполнители. Для установки табуляторов и заполнителя можно воспользоваться командой ФОРМАТ, Табуляция:
Практическая работа 1
Ввод текста
Наберите текст используя правила ввода текста:
Все-таки, Ростов‑на‑Дону. Горя бояться – счастья не видать. Не спеши языком – спеши делом. Москва – огромный город, город страна. Российская Федерация. Самая северная точка нашей Родины – мыс Флигели на Земле Франца‑Иосифа. П И Чайковский написал балеты «Лебединое озеро», «Спящая красавица», «Щелкунчик».
Найдите и объясните ошибки, наберите текст без ошибок.
Император Павел I возвел в княжеское достоинство пять фамилий: Безбородко, Ромодановских – Ладыжинских, Лопухиных, князей Италийских графов Суворовых-Рымникских и Аргутунских-Долгороковых.
При Александре I три фамилии получили княжеский титул: Салтыковы- в 1814 г., Голенищевы-Кутузовы – в 1812г., Барклай – де-Толли – в 1815 г. Особенно много пожалований было при Николае I.
Введение « Табели о рангах « явилось прогрессивной мерой, изменившей порядок замещения постов. Военная служба была отделена от гражданской и придворной ,узаконено приобретение дворянства прислугой. Всякий солдат, дослужившийся до офицерского чина (XIУ ранга), получал потомственное дворянство, передававшееся по наследству.
Практическая работа 2
Редактирование и форматирование символов
3. Наберите фразу
a. Наш малыш растет не по годам и уже читает по слогам.
4. Скопируйте и разбейте фразу на слоги.
5. Наберите текст
a. Однажды в студеную зимнюю пору
b. Я из лесу вышел. Был сильный мороз.
c. Гляжу, поднимается медленно в гору
d. Лошадка, везущая хворосту воз.
6. Скопируйте текст из задания 5 и добавьте к каждому слову окончание «-с»
7. Наберите по образцу следующий текст:
Торпедо 39
Спартак 50
ЦСКА 25
Ротор 49
Алания 45
Динамо 30
Зенит 42
Два умножить на три равно шесть
Четыре плюс четыре равно восемь
Десять разделить на два равно пять
Семь минус шесть равно один
10. Наберите следующий фрагмент текста
РоссийскаэкономическаяакадемрияимГВПлехановаКрафедраинформационныхтехнологийПрактическаяработа
11. Преобразуйте этот текст в следующий (сначала разбейте на слова, потом на строки, исправьте ошибки).
Российская экономическая академия им. Г.В. Плеханов
Кафедра информационных технологий
12. Наберите текст, исправляя ошибки
Сергей Александрович Есенин родился 21 сентября 1895 г. в селе Константинове, расположенном в Рязанской губернии. С двух лет мальчика отдали на воспитание »довольно зажиточному» деду по матери, у которого он прожил пять лет. Набожная бабушка водила его по монастырям, иногда за сорок вёрст. С 1904 по 1909 г. Есенин учился в земском четырехклассном училище тем он поступил во второклассную учительскую (педагогическую) школу Спас-Клепиках, которую окончил в 1912 г. После этого отец, живший то в Москве, вызвал Сергея к себе. Он хотел, чтобы сын поступил в учительский институт, а пока устроил его на работу в контору. Но Сергей не задержался этой работе дольше недели. Он заявил отцу, что станет поэтом и будет зарабатывать на жизнь стихами. К тому времени ни он написал их уже немало. Отец посмеялся над сыном и устроил его в типографию И.Д. Сытина.
Летом 1912 г. Есенин подготовил сборник своих стихотворений «Вольные думы», который, впрочем, при жизни автора и не вышел. Когда было напечатано первое стихотворение Есенина, гонорар за него — 3 рубля — он с гордостью принёс отцу.
В 1914 г., в 19 лет, Есенин создал такие шедевры лирики, как «Гой ты, ты Русь моя родная...», «Край ты мой заброшенный...», «Топи да болота...», «Чёрная, потом пропахшая выть...». Молодого поэта печатали в детских журналах — «Проталинка», «Доброе утро», «Мирок». Это не устраивало честолюбивого юношу. В 1915 г. он переехал в Петроград, надеясь, что в столице ему будет легче прославиться. Так и получилось: Есенин был благосклонно принят в литературных салонах, его стихи заслужили одобрение А.А. Блока, признанного «короля» символистов…
a. шрифт Arial, размер — 12 пт, полужирный, буквы — все прописные, цвет — красный, разрядка — 5 пт.
a. шрифт Ariel, размер — 11 пт, полужирный курсив;
b. буквы в слове губернии оформить как надстрочные символы;
c. буквы в слове зажиточному оформить как подстрочные символы;
d. используя смещение букв по вертикали относительно базовой линии строки, чтобы достичь следующего эффекта:
a. шрифт Times New Roman, размер — 10 пт, обычное начертание;
b. выделить небольшой фрагмент жирным шрифтом.
a. шрифт Times New Roman, размер — 12 пт, обычное начертание;
b. для фрагмента этого абзаца применить: начертание — курсив, разрядка — 2 пт;
a. слова Молодого и честолюбивого оформить следующим образом: буквы — малые прописные, полужирный курсив, разрядка — 3 пт;
b. во фрагменте текста Так и получилось первая буква имеет размер 12 пт, каждая следующая буква — на один пункт больше.
a. шрифт Times New Roman, размер — 12 пт, курсив.
a. шрифт Arial, размер — 12 пт, цвет — синий;
b. в начале фрагмента начертание — курсив.
a. шрифт Courier New, размер — 12 пт, подчеркивание — одинарное;
b. слова Молодого и честолюбивого оформить следующим образом: буквы — все прописные, шрифт — полужирный, разрядка — 3 пт, масштаб — 200%.
a. шрифт Times New Roman, размер — 12 пт, буквы — малые прописные, цвет — зеленый, подчеркивание — красной волнистой линией.
a. шрифт Arial, размер — 14 пт, полужирный курсив.
a. шрифт Times New Roman, размер — 12 пт;
b. отдельные слова этого абзаца должны иметь одинаковый формат: полужирный курсив, подчеркнутый, лиловый цвет.
17. Покажите работу преподавателю.
Практическая работа № 3
Форматирование абзацев
![]() выравнивание — по центру;
выравнивание — по центру;
![]() интервалы: перед абзацем — 18 пт, после
абзаца — 14 пт;
интервалы: перед абзацем — 18 пт, после
абзаца — 14 пт;
![]() отступа первой строки — нет;
отступа первой строки — нет;
![]() внизу абзаца — граница рамки;
внизу абзаца — граница рамки;
![]() линия границы: желтая, двойная, толщина — 1,2 пт,
расстояние до текста — 4 пт.
линия границы: желтая, двойная, толщина — 1,2 пт,
расстояние до текста — 4 пт.
![]() выравнивание — по правому краю.
выравнивание — по правому краю.
![]() рамка с тенью;
рамка с тенью;
![]() абзацные отступы: слева — 1 см, справа
— 1 см, отступ первой строки — 1,3 см;
абзацные отступы: слева — 1 см, справа
— 1 см, отступ первой строки — 1,3 см;
![]() выравнивание — по ширине;
выравнивание — по ширине;
![]() интервалы: перед абзацем — 6 пт, после
абзаца — 6 пт;
интервалы: перед абзацем — 6 пт, после
абзаца — 6 пт;
![]() линия рамки: двойная, 1,5 пт, расстояние от границ рамки до
текста — 12 пт;
линия рамки: двойная, 1,5 пт, расстояние от границ рамки до
текста — 12 пт;
![]() отступ первой строки — 1,5
см;
отступ первой строки — 1,5
см;
![]() выравнивание — по правому краю;
выравнивание — по правому краю;
![]() междустрочный интервал — 1,8 пт;
междустрочный интервал — 1,8 пт;
![]() интервал после абзаца — 13 пт.
интервал после абзаца — 13 пт.
![]() абзацные отступы: слева — 2
см, справа — 4 см, первой строки — 1,5
см;
абзацные отступы: слева — 2
см, справа — 4 см, первой строки — 1,5
см;
![]() междустрочный интервал — полуторный;
междустрочный интервал — полуторный;
![]() выравнивание — по центру.
выравнивание — по центру.
![]() выравнивание — по левому краю;
выравнивание — по левому краю;
![]() — интервалы: перед абзацем — 6 пт,
после абзаца — 6 пт.
— интервалы: перед абзацем — 6 пт,
после абзаца — 6 пт.
![]() отступ справа — 3,5
см;
отступ справа — 3,5
см;
![]() выравнивание — по ширине;
выравнивание — по ширине;
![]() междустрочный интервал — полуторный;
междустрочный интервал — полуторный;
![]() левая граница рамки: линия — тройная, толщина — 3 пт.
левая граница рамки: линия — тройная, толщина — 3 пт.
![]() отступ слева — 3,5
см;
отступ слева — 3,5
см;
![]() красная строка — 2
см; >- выравнивание — по ширине;
красная строка — 2
см; >- выравнивание — по ширине;
![]() междустрочный интервал — полуторный;
междустрочный интервал — полуторный;
![]() правая граница рамки: линия — тройная, толщина — 3 пт,
правая граница рамки: линия — тройная, толщина — 3 пт,
![]() цвет — зеленый.
цвет — зеленый.
![]() абзацные отступы: слева — 2
см, справа — 2 см;
абзацные отступы: слева — 2
см, справа — 2 см;
![]() интервалы: перед абзацем — 12 пт, после абзаца — 12 пт;
интервалы: перед абзацем — 12 пт, после абзаца — 12 пт;
![]() выравнивание — по ширине;
выравнивание — по ширине;
![]() заливка — синяя.
заливка — синяя.
![]() междустрочный интервал — двойной;
междустрочный интервал — двойной;
![]() выравнивание по центру.
выравнивание по центру.
Использование списков
1. Создайте маркированный и нумерованный списки:
Хранение информации:
· Носители информации.
· Виды памяти.
· Хранилища информации.
· Основные свойства хранилищ информации
Хранение информации:
1. Носители информации.
2. Виды памяти.
3. Хранилища информации.
4. Основные свойства хранилищ информации
2. Создайте многоуровневые списки:
Список 1:
Сегодня в номере
1. Секреты и создание бюллетеня
2. Советы и рекомендации
3. Подробные инструкции
4. Советы:
4.1. Как использовать этот шаблон
4.2. Как сэкономить время в будущем
4.3. Как улучшить качество печати в бюллетене
Список 2:
Ø Аппаратное обеспечение ПК:
ü Мониторы
o Жидкокристаллические
o На основе Электронно-лучевой трубки
ü Принтеры
o Лазерные
o Струйные
ü Сканеры
o Роликовые
o Планшетные
o Ручные
Ø Программное обеспечение
ü Системное
o Операционные системы
o Инструментальные системы
o Сервисные системы
§ Утилиты
§ Оболочки
§ Операционная среда
ü Прикладное
o Пакет прикладных программ
§ Проблемно-ориентированные
§ Общего назначения
§ Интегрированные
Практическая работа № 4
Форматирование текста с использованием стилей
Откройте практическую работу № 3
1. Выделите 1 абзац, примените к нему стиль обычный
2. Создайте стиль на основе стиля обычный со следующими параметрами:
- размер шрифта -11
- первая строка – красная с отступом 0,7 см
- отступы слева и справа – 0 см
- выравнивание – по ширине
- дайте название мой стиль
3. Выделите название текста примените к нему стиль Заголовок 1
4. Создайте верхний и нижний колонтитулы
5. В верхний колонтитул внесите текст: наш журнал
6. Параметры текста:
- размер -12
- буквы прописные
- начертание полужирное
- цвет – белый
7. Параметры абзаца:
- выравнивание вправо
- заливка – черная
8. Переключитесь на нижний колонтитул:
9. Введите дефис- пробел – Номер страницы- пробел – дефис
Начертание полужирное, выравнивание по центру
10. Откройте папку Материалы для студентов/ClipArt/ выберите рис вставьте его в текст после первого абзаца.
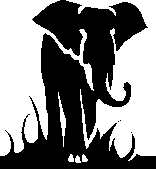
11. Увеличьте размеры рисунка, для этого выделите рисунок. Вкладка Формат группа/кнопка размер ( выбрать размер высоты - 6 см)
12. Вырежете только голову у
слона: возьмите рисунок в рамку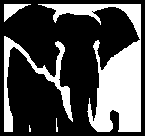
13. Вставьте еще два рисунка 1 уменьшите, а другой увеличьте в размерах
14. Обрежьте первый рисунок, а второй возьмите в рамку.
15. Отформатируйте три рисунка
1 рисунок расположен между 1 и 2 абзацем, выравнивание по центру
2 рисунок расположен в 5 абзаце, обтекание текстом, выравнивание по левому краю.
3 рисунок расположен в 8 абзаце, обтекание текстом, выравнивание по правому краю.
Практическая работа 5
Таблицы в документах Word
1. Запустите текстовый процессор Microsoft Word 2007.
2. Выполните команду основного меню: Разметка страницы – Параметры страницы…
3. В открывшемся диалоговом окне Параметры страницы выберите вкладку Поля и задайте следующие параметры:
- Поля (верхнее, нижнее, левое, правое) – по 2 см;
- Ориентация: книжная.
6. Напечатайте заголовок: Прайс-лист
7. Отформатируйте заголовок:
тип шрифта – Times New Roman;
размер шрифта – 14 пт;
начертание – полужирный;
выравнивание – по центру
9. Создайте таблицу из 6 столбцов и 11 строк.
10. Объедините в первом и втором столбце вторую и третью сверху ячейки. Объедините во второй строке третью и четвертую слева ячейки, а затем пятую и шестую ячейки.
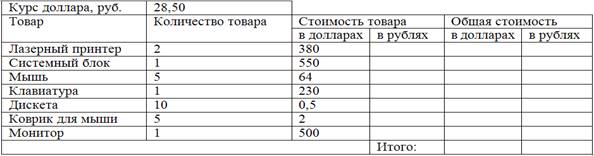 |
Рисунок 1. Внешний вид неотформатированной таблицы.
13. Удалите в первой строке слева третью, четвертую, пятую и шестую ячейки со сдвигом влево.
14. Объедините в последней строке первую, вторую и третью слева ячейки.
15. Заполните таблицу согласно рисунку 1 (размер шрифта 12 пт).
16. Отформатируйте таблицу по образцу (рисунок 3). Обратите внимание, что ячейки таблицы «Товар» и «Количество товара» выровнены по вертикали с помощью кнопок выравнивания:
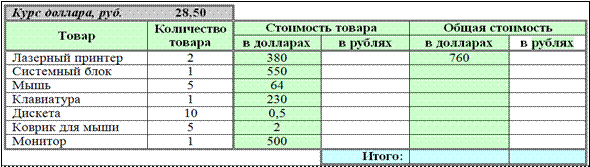
Сделайте обрамление таблицы. Фон заполнения и цвет шрифта установите по желанию.
17. Рассчитайте стоимость товара в рублях, общую стоимость (в долларах и рублях). Для этого:
- установите курсор в соответствующую ячейку таблицы;
- Работа с таблицами - Макет - Данные - Формула;
- в окне Формула введите формулу и нажмите ОК
- проделайте вычисления для остальных ячеек.
20. Данные в столбцах «в рублях» отформатируйте по центру, начертание – курсив.
21. Данные в ячейках напротив текста «Итого:» отформатируйте по правому краю, начертание – полужирный курсив.
22. Выполните сортировку товара по алфавиту.
23. Покажите работу преподавателю.
Практическая работа № 6
Графические возможности Word
1. Запустите текстовый редактор Word
3.
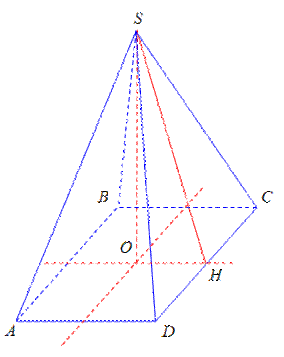 Используя меню Вставка-фигуры, создайте следующую схему
(для каждой фигуры выберите цвет заливки)
Используя меню Вставка-фигуры, создайте следующую схему
(для каждой фигуры выберите цвет заливки)
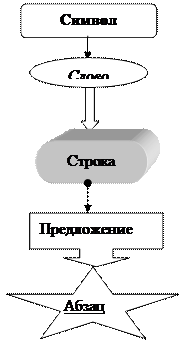 |
4. Создайте векторное изображение (используйте меню формат для изменения рисунка).
5.. Создайте рисунок , используя команды Группировать, Копировать, Поворот, Порядок

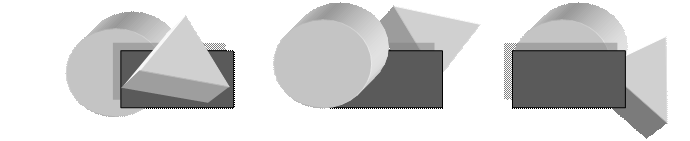
5. Создайте визитную карточку, используя Вставка - фигуры, WordArt, вставка-рисунок
6. Сгруппируйте все рисунки.
Практическая работа № 7
Текст газетного стиля
1. Загрузите Word
2. Настройте параметры страницы:
· Верхнее – 2
· Правое - 1
· Левое -2
· Нижнее 2
· Ориентация книжная
· Формат страницы А4
3. Откройте документ Материалы для студентов/Информатика/Информатика 1 курс/Практическая 6
Подготовьте текст газетной статьи согласно представленному макету, соблюдая следующие требования:
· 2,3,4 абзацы текста статьи представлены в 3 колонки;
Макет статьи:
Угринович Н.В. Информатика и ИКТ 10-11 кл.
Практическая работа 8
Работа с многостраничным документом
Настройте параметры страницы:
Верхнее – 2
Правое - 2,5
Левое -1
Нижнее 2,7
Ориентация книжная
Формат страницы А4
· источник;
· приемник:
· среда передачи;
· сообщение
 |

Угринович Н.В. Информатика и ИКТ 10-11 кл.
К нему создайте еще один подзаголовок (стиль заголовок3) Интернет.
|
Признаки классификации |
Территориальная распространенность |
локальные, региональные, глобальные, корпоративные |
|
Скорость передачи информации |
низко-, средне-, и высокоскоростные |
|
|
Тип среды передачи |
на базе коаксиального кабеля, витой пары, оптоволокна, радиоканалов, инфракрасного диапазона электромагнитного излучения |
|
|
Принадлежность |
ведомственные и государственные, частные, общие |
|
|
Способ управления |
«клиент-сервер», одноранговые, сетецентрические |
|
|
Топология (способ организации физических связей) |
полносвязанная и неполносвязанная |
17. Покажите работу преподавателю
Практическая работа № 9
Разработка календаря в приложении Publisher
Создать календарь на год.
Создать календарь на квартал.
|
Вариант |
Шаблон календаря |
Личные данные |
Цветовые схемы |
Шрифтовые схемы |
Диапазон дат |
|
1 |
Рамка |
Благовещсенский филиал финуниверситета, Blagfa@dgtu |
Луг |
Литературная |
июнь-август 2011г. |
|
2 |
Геометрия |
Благовещенский филиал финуниверситета, г. Благовещенск, Россия; Адрес: Россия, 675000, г. Благовещнск, ул. Чайковского , 87 ;Факс: (962) 52 54 33 Сайт:http://www.blfa.ru |
Орхидеи |
Перспектива |
март-май 2010г. |
Практическая работа №10
Разработка объявления в приложении Publisher
Практическая работа № 11
Создание Буклета «Моделирование»
1. Откройте документ Материалы для студентов/Информатика/Информатика1курс/Буклет/1 Моделирование как метод познания.doc
2. Изучите текст «Моделирование как метод познания».
3. Используя данный текст, нужно выполнить задания в программе «Microsoft Office Publisher».
4. Во втором абзаце идет перечисление моделей часто использующихся в процессе обучения, конкретно перечислено четыре предмета (География, физика, химия, биология).
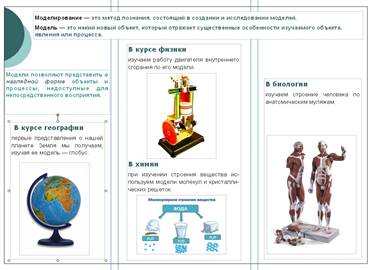 Классический:
«Затмение» ;
Классический:
«Затмение» ;5. Оформите каждое название предмета при помощи «Заголовков»;
Моделирование
6. Откройте документ Материалы для Судентов/Информатика/Информатика1курс/Буклет/2 Системный подход в моделировании.doc
7. Изучите текст «Системный подход в моделировании»
8. После прочтение текста «Системный подход в моделировании», выписать в «Microsoft Office Publisher»:
· Понятие о системе
· Статические информационные модели
· Динамические информационные модели
9.  Найти к ним иллюстрации.
Найти к ним иллюстрации.
10. Отформатируйте текст:
11. Использовать в названиях тем Заголовок 3.
Практическая работа № 12
Создание буклета «Формы представление моделей. Формализация»
1. Откройте документ Материалы для студентов/Информатика/Информатика1курс/Буклет/. 3Формы представление моделей. Формализация doc
2. Изучите текст «Формы представления моделей. Формализация».
3. В программе Publisher оформить 1 страницу:
· Перечислите свойства качества моделирования;
· Поместите рисунок «Качество моделирования»;
· Название работы
· Ф.И.О.
· Группа
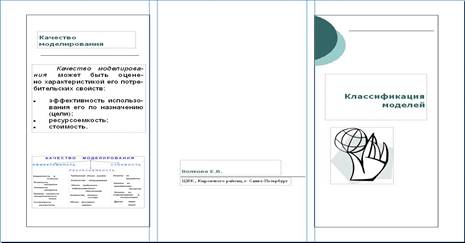 Изучите
текст «Классификация моделей».
Изучите
текст «Классификация моделей».· Перерисуйте таблицу «Классификация моделей и видов моделирования объектов и систем» из текста, при помощи Таблица — Вставить;
· Перечислите этапы Моделирования, базирующихся на системном подходе, при помощи нумерованного списка.
· Перечислите требования, предъявляемые к моделям, при помощи маркированного списка.
· Основной текст: Шрифт Arial, кегель 10;
· Выравнивание основного текста «по ширине»;
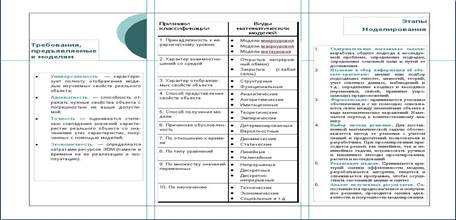
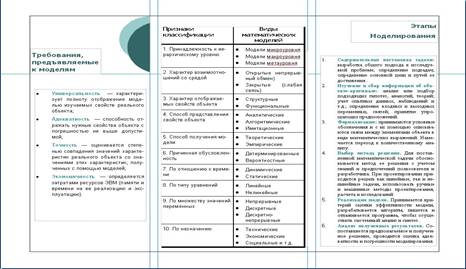
Практическая работа 13
Создание газеты «Свет разума»
В газете будут помещены всевозможные материалы по истории, по науке, и о будущем человечества.
Подготовительная работа
1. Загрузите Publisher
2. Выберите пустая публикация
3. Выберите размер бумаги А3, ориентация книжная (Файл/параметры страницы, вкладка Принтер и бумага, размер), перейдите на вкладку Разметка. Выберите Тип публикации полная страница.
4. Настройте размеры полей: верхнее и нижнее по 2,5 см, внешнее поле- 2 см, внутреннее – 1,5 см, установите флажок двусторонний мастер
5. Установите 5 колонок (расположение/направляющие разметки, вкладка направляющие сетки, направляющие столбцов – 5)
6. Создать инструментом Текстовый Блок ровно столько текстовых блоков, сколько нарисовано на странице колонок, и сделать это по границам колонок.
7. Вставьте еще две копии страниц (вставка/страница количество страниц 2, после текущей страницы, выберите переключатель скопировать все объекты на странице 1 )
8. В меню вид выберите 2 страницы.
9. Перейдете на 2 и 3 страницы. Колонки смещены влево.
10. Выделите на 2 и 3 страницах все колонки ( с помощью Shift) и переместите их право до право границы с помощью клавиши управление курсором →
11. На 4 странице проделайте тоже самое.
Установка колонтитулов
1. Установите колонтитулы (Вид колонтитулы)
2. ![]() У вас появилось 4 колонтитула:
верхний левый, верхний правый, нижний левый, нижний правый.
У вас появилось 4 колонтитула:
верхний левый, верхний правый, нижний левый, нижний правый.
3. Оформите верхние колонтитулы:
4. Внизу каждого колонтитула разместите черту
5. Выделите
две черты и нажмите кнопку ![]() - сгруппировать объекты
- сгруппировать объекты
6. Определите
толщину линии (двойной щелчок по линии) выберите стиль линии ![]()
7. В левый колонтитул над чертой введите текст:
8. В правый колонтитул наберите текст:
9. Нижние колонтитулы оформите следующим образом:
10. После создания колонтитулов закройте их белыми прямоугольниками На 1 странице

Оформление заголовка
1. Под заголовок положите подложку:
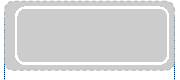
2. Нарисовали прямоугольник с закругленными углами, закрасили его серым цветом, назначили серую линию, линии контура – пунктир.
3. Внутри еще один прямоугольник с закругленными углами, заливки нет, толщина линии – 6,5 пт, цвет белый.
4. Вставьте во внутрь прямоугольника текстовое поле и введите текст: СВЕТ РАЗУМА
5. Буквы все прописные, размер -18, тип – Arial Narrow
6. Скопируйте только текст заголовка и вставьте. Примените к полученному текстовому блок: заливки – нет, цвет шрифта – белый, Обтекание – отсутствует ( формат надписи, вкладка макет)
7. Наложите один текстовый блок на другой.
8. 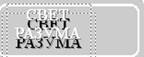
 В
конечном результата ваш заголовок должен выглядеть
В
конечном результата ваш заголовок должен выглядеть
Создайте 1 страницу соответственно макету:

Страницу 2 соответственно макету:
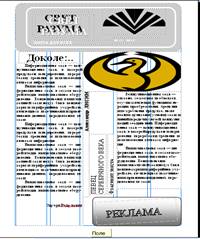
Макет 3 и 4 страницы создайте самостоятельно.
Для газеты необходима область размещения выходных данных, которая занимает высоту до 5 сантиметров и ширину — в ширину полосы. Выходные данные содержат имя главного редактора, состав редакции, номер лицензии, учредители, спонсоры, прочие лица, отчего-либо имеющие отношение к газете. Потом — тираж, адрес редакции, телефоны, факсы, возможно, адрес электронной почты. И, наконец, адрес и контактные телефоны типографии, где печатался тираж.
1. Информатика: практикум по технологии работы на компьютере, под редакцией Макаровой Н.В., 2-е издание, Москва, «Финансы и статистика». 2002г.
2. Информатика: учебник, под редакцией Макаровой Н.В., 2-е издание, Москва, «Финансы и статистика». 2002г.
3. Симонович С.В. Информатика, Базовый курс, Учебник для вузов, Санкт-Петербург, Издательство Питер, 2000г.
4. Стив Сагман. Microsoft Office 2000, Москва, 2002г.
5. О. Ефимова, В. Морозов, Н. Угринович «Курс компьютерной технологии», Москва, 2000 г.
Скачано с www.znanio.ru
Материалы на данной страницы взяты из открытых источников либо размещены пользователем в соответствии с договором-офертой сайта. Вы можете сообщить о нарушении.