
Всероссийская
проверочная работа
по ИНОСТРАННОМУ ЯЗЫКУ для 7 и 11 классов
Станция записи ответов
Руководство пользователя
ТЕРМИНЫ И СОКРАЩЕНИЯ
|
Сокращение, условное обозначение |
Расшифровка сокращения, условного обозначения |
|
ВПР |
Всероссийская проверочная работа |
|
ПО |
Программное обеспечение |
|
КИМ |
Контрольные измерительные материалы |
|
ИК |
Индивидуальный комплект |
1 Введение
В настоящей инструкции описаны основные действия, выполняемые техническим специалистом и организатором на Станции записи ответов, применяемой при подготовке и проведении Всероссийской проверочной работы (далее – ВПР) по иностранному языку.
Действия на Станции записи выполняются в рамках технической подготовки рабочих мест участников ВПР, а также непосредственно при проведении ВПР.
Взаимодействие со Станцией записи организовано в виде последовательного прохождения следующих этапов:
Этап I. Развёртывание программного обеспечения
Этап II. Техническая подготовка
Этап III. Выполнение работы участниками
Этап IV. Завершение
Нумерация этапов отражает порядок их прохождения. Работа со Станцией записи ответов на каждом из этапов описана в одноименном разделе в виде последовательности шагов с указанием особенностей выполнения тех или иных действий.
2. Особенности установки Станции записи ответов
2.1 Предварительные действия перед установкой
Перед установкой необходимо осуществить проверку технических характеристик рабочей Станции на соответствие минимальным требованиям. Также необходимо проверить наличие на рабочей Станции установленного требуемого программного обеспечения.
Таблица 1. Требования к техническому, аппаратному и программному обеспечению
|
Компонент |
Конфигурация |
|
Операционная система |
Windows XP SP3, 7 SP1, 8.1, 10 платформы x86, x64 |
|
Центральный процессор |
Минимальная конфигурация: одноядерный, минимальная частота 3,0 ГГц или двухъядерный, минимальная частота 2,5 ГГц. Рекомендуемая конфигурация: четырехъядерный, от 2,0 ГГц. |
|
Оперативная память |
Не менее 2 Гбайт |
|
Свободное дисковое пространство |
От 10 Гб |
|
Прочее оборудование |
Звуковая карта Внешний интерфейс: USB 2.0 и выше, рекомендуется не менее 2-х свободных Манипулятор «мышь» Клавиатура Видеокарта и монитор: разрешение не менее 1024 по горизонтали, не менее 768 по вертикали |
|
Аудиогарнитура |
К рабочей Станции должна быть подключена гарнитура (наушники с микрофоном) Тип: гарнитура, микрофон с подвижным креплением (не «на проводе») Тип динамиков: полузакрытого типа. Ушные подушки наушников (амбушюры): мягкие. Система активного шумоподавления: нет. Чувствительность микрофона: не более – 80Дб (т.е. число чувствительности должно быть меньше 80). При использовании микрофона с большей чувствительностью необходимо предварительно убедиться в отсутствии в записи посторонних шумов. Направленность микрофона: нет. Длина кабеля: не менее 2 м. Тип крепления: мягкое оголовье с возможностью регулировки размера. |
2.2 Состав дистрибутива
Дистрибутив ПО «Станция записи ответов» представляет собой zip-архив. Архив содержит следующие составляющие:
- файлы «bass.dll», «bassenc.dll», «pdf.dll», «oggenc.exe», «test.ogg» - служебные файлы станции записи ответов;
- файлы «PupilStation_VPR_FL07.exe» для 7 класса;
- файлы «PupilStation_VPR_FL11.exe» для 11 класса.
Для проверки работоспособности и ознакомления с ПО в отдельных архивах находятся демо-версии вариантов проверочной работы:
- файл vpr-fl7.kim для 7 класса;
- файл vpr-fl11.kim для 11 класса.
2.3 Порядок установки «Станции записи ответов»
Для установки ПО «Станция записи ответов» необходимо выполнить следующие действия:
1. Создайте на локальном диске рабочей Станции папку для установки ПО. Например, «C:\ВПР_2020_АЯ». Не рекомендуется использовать пробелы в имени папки. У пользователя должны быть права на запись в указанную папку.
2. Распакуйте zip-архив с дистрибутивом в созданную папку.
3. Распакуйте архив с демо-версией в папку «Станция_участника», созданную после распаковки архива ПО.
2.4 Использование вариантов проверочной работы
Перед проведением ВПР необходимо скачать варианты проверочных работ в личном кабинете ФИС ОКО https://lk-fisoko.obrnadzor.gov.ru/. На каждый день проведения ВПР предназначено 2 варианта проверочной работы. Распакуйте zip-архив с 2 вариантами проверочной работы в созданную папку «C:\ВПР_2020_АЯ» (файл vpr-fl11.kim для 11 класса или файл vpr-fl7.kim для 7 класса), а именно в папку, где находится установленное ПО.
ВНИМАНИЕ!
В каждый день проведения ВПР необходимо скачать архив с 2 вариантами проверочной работы и распаковать zip-архив в созданную папку «C:\ВПР_2020_АЯ», где находится установленное ПО (удалив использованные в предыдущий день варианты проверочной работы - файл vpr-fl11.kim для 11 класса или файл vpr-fl7.kim для 7 класса).
2.5 Рекомендуемые настройки операционной системы
На рабочей Станции необходимо выполнить следующие настройки:
· отключить переход в спящий режим;
· отключить включение экранной заставки Windows;
· отключить блокировку компьютера;
· установить стандартный размер шрифтов.
2.6 Настройка аудиооборудования средствами операционной системы
Перед запуском Станции записи ответов необходимо выполнить проверку выбранных параметров настроек динамиков и микрофона.
Шаг 1. Откройте системное окно «Звук». Для этого в панели управления Windows перейдите на вкладку «Звук».
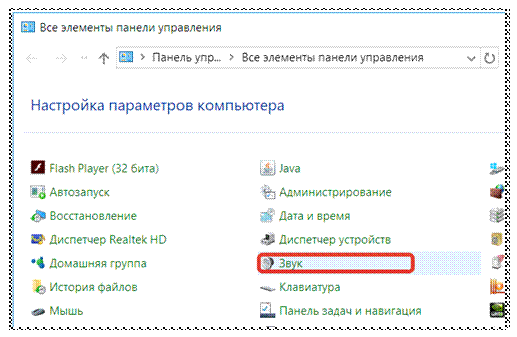
Шаг 2. Перейдите на вкладку «Воспроизведение», оборудование, которое будет использоваться при проведении работы, и в контекстном меню выберите «Свойства».
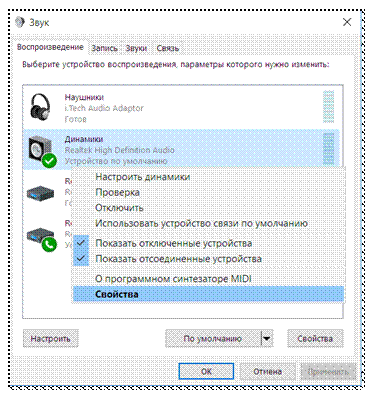
Шаг 3. В диалоговом окне «Свойства: Динамики» перейдите на вкладку «Уровни» и выполните следующие настройки:
- установите громкость динамиков не выше 75% от максимальной, при этом если на гарнитуре есть собственный регулятор громкости его рекомендуется установить на максимум.
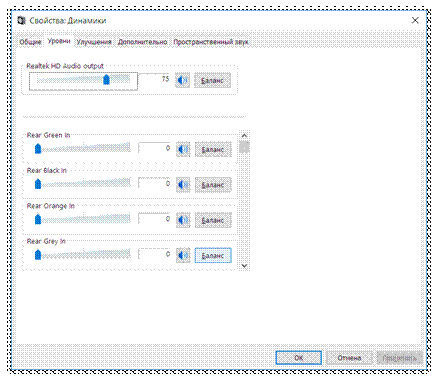
Шаг 4. В диалоговом окне «Свойства: Динамики» перейдите на вкладку «Улучшения» и отключите все звуковые эффекты.
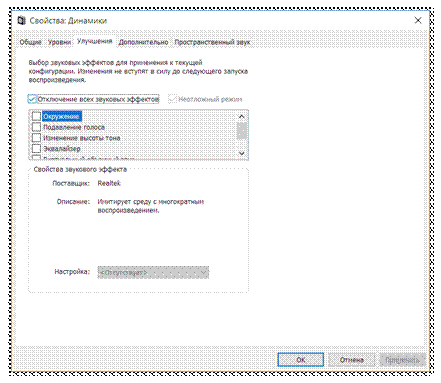
Шаг 5. Вернитесь в системное окно «Звук», перейдите на вкладку «Запись», выделите микрофон, который будет использоваться при проведении работы, и в контекстном меню выберите «Свойства».
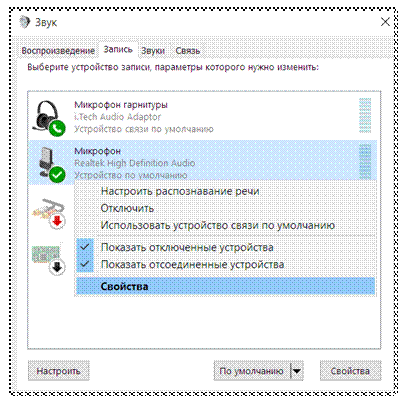
Шаг 6. В диалоговом окне «Свойства: Микрофон» перейдите на вкладку «Уровни» и выполните следующие настройки:
- установите уровень микрофона на максимальное значение – 100;
- установите усиление микрофона на минимальный уровень – 0.0. Дб.
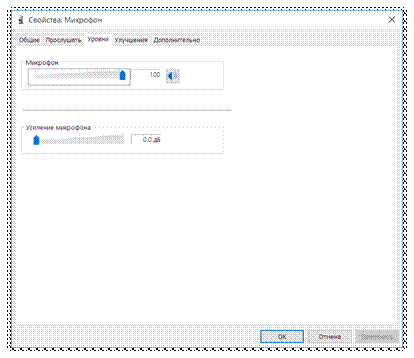
Шаг 7. В диалоговом окне «Свойства: Микрофон» перейдите на вкладку «Улучшения» и отключите все звуковые эффекты.
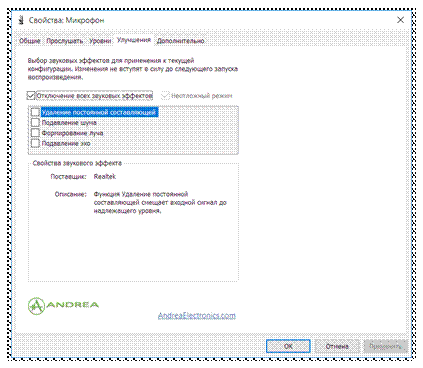
В случае плохого качества записи попробуйте включить: подавление шума, подавление эха и др. (состав эффектов зависит от конкретного аудиооборудования). Также можно попробовать включить усиление микрофона до уровня 20.0 Дб при тихой записи.
Шаг 8. В диалоговом окне «Свойства: Микрофон» перейдите на вкладку «Дополнительно» и выполните следующие настройки:
- проверьте настройки параметров разрядности и частоты дискретизации. Для оптимального качества записи и быстродействия рекомендуется использовать один из следующих вариантов:
- 2 канал, 16бит, 44100Гц (компакт-диск);
- 2 канал, 16 бит, 48000 Гц (Диск DVD).
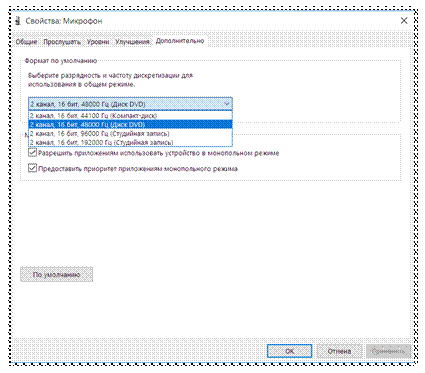
Шаг 9. Проверьте запись и воспроизведение звукового файла стандартными средствами операционной системы. Состав стандартных средств зависит от версии операционной системы. Например, в Windows 7 это системное приложение «Звукозапись». Меню «Пуск > Все программы > Стандартные > Звукозапись.
3 Запуск и первоначальная настройка Станции записи ответов
3.1 Запуск Станции
Перейдите в папку, в которую был распакован zip-архив (например, «C:\ВПР_2020_АЯ») и запустите файл «PupilStation_VPR_FL07.exe» для 7 классов или «PupilStation_VPR_FL11.exe» для 11 классов.
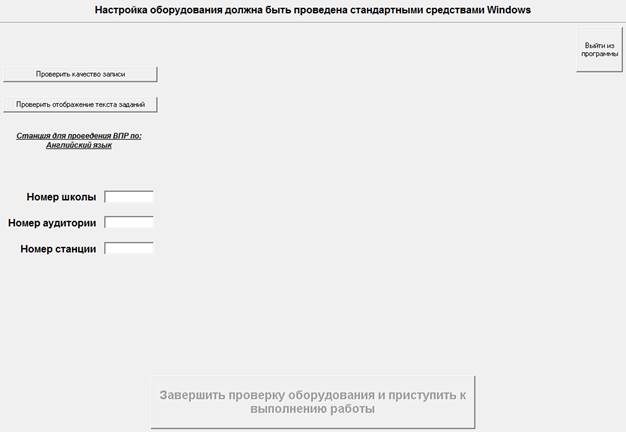
Возможно, что при запуске файла вместо начального окна появится сообщение об ошибке.

Это значит, что к Станции не подключены устройства аудиозаписи. Следует нажать ОК, выйти из программы, подключить устройство и запустить программу заново.
3.2 Проверка качества записи, воспроизведения и отображения текста заданий
Шаг 1. Настройте оборудование стандартными средствами Windows (см. раздел 2.5)
Шаг 2. Нажмите на кнопку «Проверить качество записи». На экране появится изображение микрофона (означает, что идет запись).
![]()
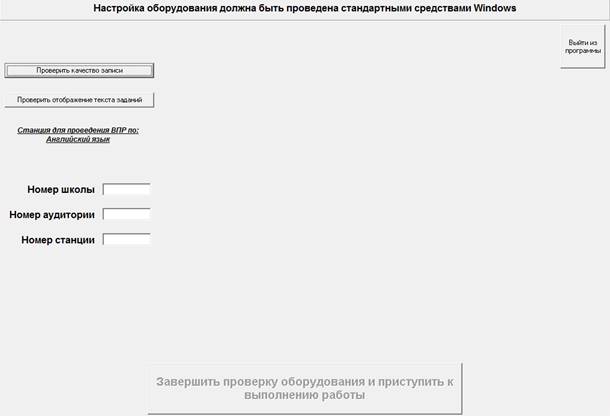
Шаг 3. Для окончания записи нажмите кнопку «Завершить запись и воспроизвести». Автоматически будет запущено воспроизведение записи.
Шаг 4. Если качество записи устраивает, нажмите кнопку «Да»

Если качество записи не устраивает, вернитесь к шагу 1 и выполните повторную настройку оборудования средствами Windows.
Шаг 5. Нажмите кнопку «Проверить отображение текста заданий». Откроется окно с заданием
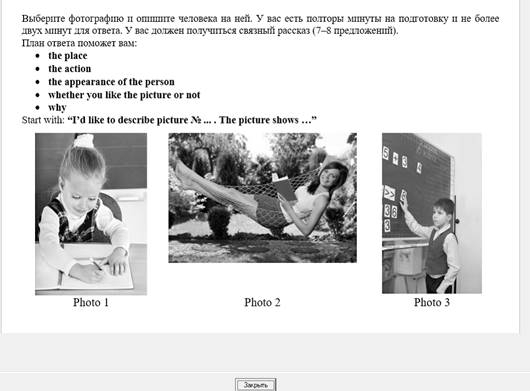
Проверьте читаемость теста. Нажмите кнопку «Закрыть».
Шаг 6. Если качество отображения заданий КИМ устраивает, нажмите кнопку «Да».

3.3 Ввод первичной информации
Укажите сведения о расположении рабочего места участника работы в левой части окна программы:
- логин школы – нужно указать логин школы без букв «sch», т.е. только цифры из логина школы;
- номер аудитории – нужно указать номер аудитории (только цифры);
- номер Станции – нужно указать номер Станции. До начала работы с программой следует пронумеровать рабочие Станции в каждой аудитории (от 1 до 9). Это необходимо для того, чтобы позднее, при необходимости, можно было определить, на какой Станции тот или иной участник выполнял работу.
Указанные сведения будут использоваться в дальнейшем при создании на рабочей Станции папок с файлами-записями ответов участников.
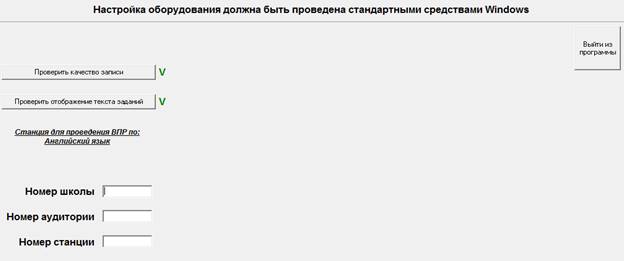
3.4 Завершение проверки оборудования и начало выполнения работы
По окончании проверки оборудования и ввода данных о расположении рабочего места участника можно приступить к выполнению ВПР участниками на рабочей Станции. Для этого нажмите кнопку «Завершить проверку оборудования и приступить к выполнению работы».
![]()
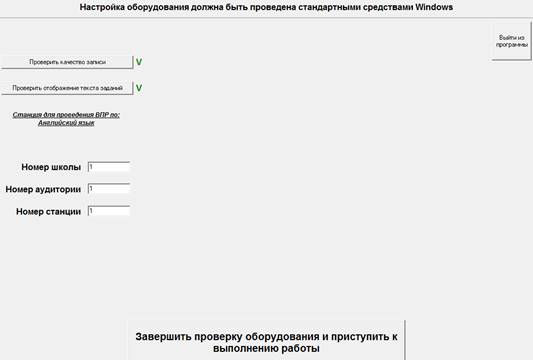
4 Выполнение ВПР по иностранному языку участником
Ниже приведены основные этапы работы со Станцией записи ответов при выполнении работы участником на примере английского языка в 7 классе.
1. Ознакомление с инструкцией по выполнению работы и ввод своего кода участником
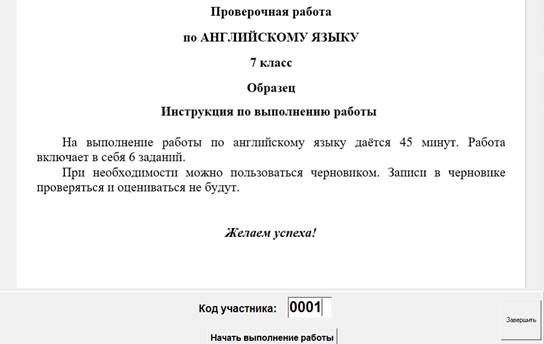
Для продолжения необходимо нажать кнопку «Начать выполнение работы».
ВНИМАНИЕ! Для проверки работоспособности ПО (или демонстрации организаторам в аудиториях) следует использовать коды участников: для 7 классов – пятизначные 00001-00009, для 11 классов - четырехзначные 0001-0009 (при этом лидирующие нули в поле «Код участника» должны быть обязательно внесены, т.е. код «00001» для 7 классов или код «0001» для 11 классов нужно вносить целиком, его нельзя заменить на «1»). При использовании этих кодов, ПО будет предлагать выполнить демонстрационный (опубликованный) вариант работы.
Для проведения реальных проверочных работ использование кодов 00001-00009 для 7 классов и 0001-0009 для 11 классов недопустимо!
При выполнении реальных проверочных работ в 7 классах коды представляют собой пятизначные числа, идущие подряд, начиная с 70001 (70002, 70003 и т.д.). В 11 классах коды представляют собой четырехзначные числа, идущие подряд, начиная с 1001 (1002, 1003 и т.д.).
Во время выполнения работы предусмотрен перерыв для выполнения комплекса упражнений гимнастики глаз. У каждого участника на рабочем месте должен быть распечатан рекомендуемый комплекс упражнений гимнастики глаз.
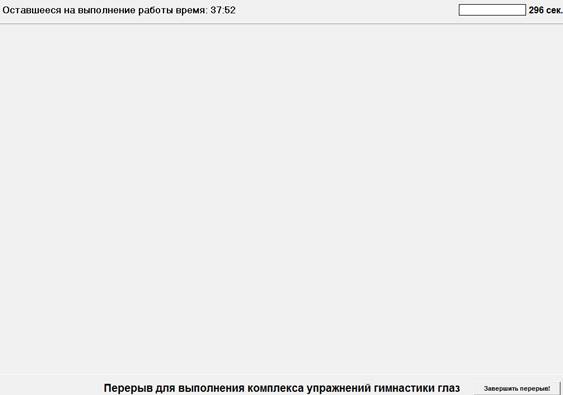
2. Запись кода участника
Шаг 1. Нажмите кнопку «Запись кода участника».
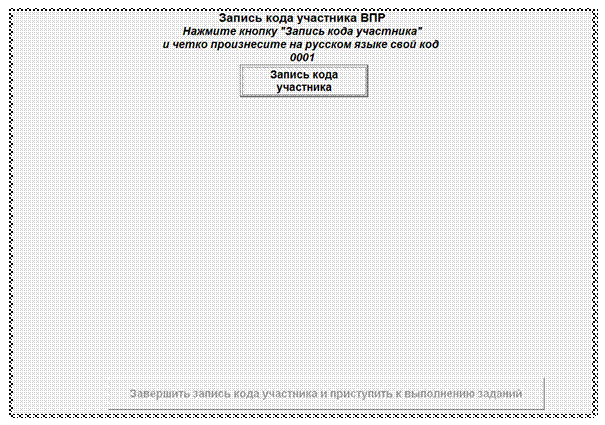
Шаг 2. Произнесите свой код и по окончании нажмите кнопку «Завершить запись и воспроизвести»
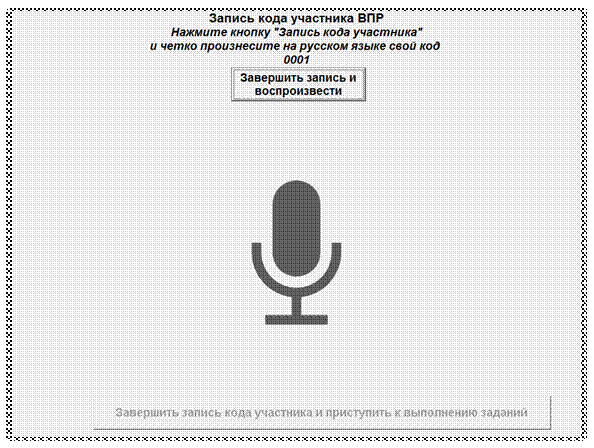
Шаг 3. Прослушайте запись с кодом участника
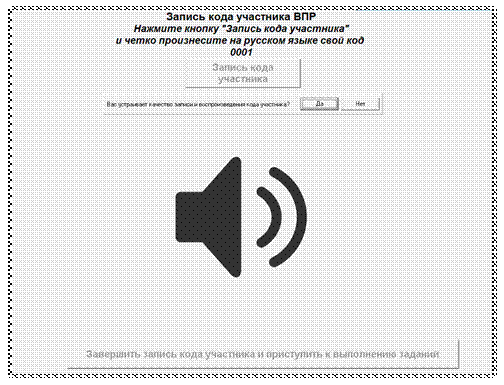
Шаг 4. В случае успешной записи кода нажмите кнопку в нижней части окна программы «Завершить запись кода участника и приступить к выполнению заданий».
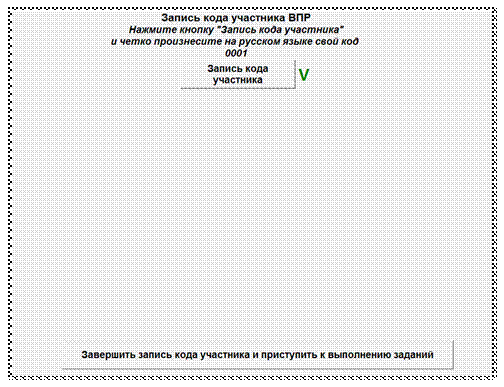
Шаг 5. Подготовка к выполнению задания № 1.
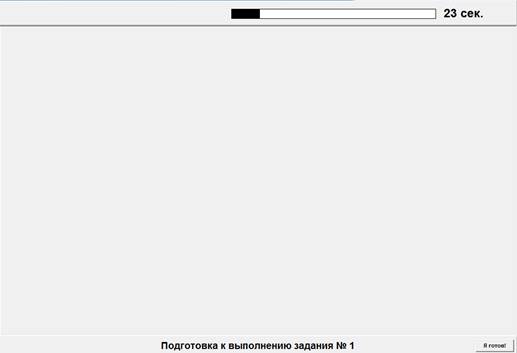
Вид экрана при прослушивании инструкции к заданию №1. По готовности участник может досрочно завершить подготовку, нажав на кнопку «Я готов!»
Шаг 6. Ответ на 1 задание.
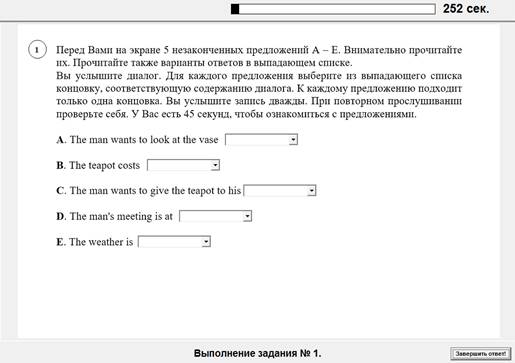
На экране отображается текст 1 задания и время на его выполнение, включается аудиозапись. По готовности участник может досрочно завершить ответ на задание, нажав на кнопку «Завершить ответ!
Шаг 7. Подготовка к выполнению задания № 2.
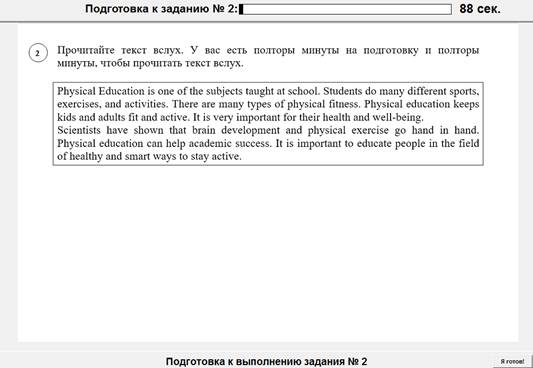
На экране отображается текст задания и оставшееся время на подготовку. По готовности участник может досрочно завершить подготовку, нажав на кнопку «Я готов!»
Шаг 8. Ответ на задание № 2.
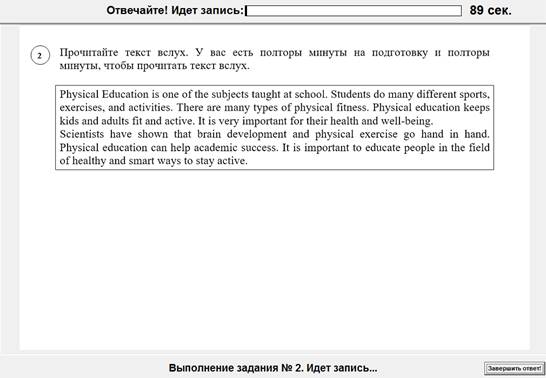
На экране отображаются текст задания и оставшееся время на ответ. По готовности участник может досрочно завершить ответ, нажав на кнопку «Завершить ответ!».
Шаг 9. Подготовка к выполнению задания №3.
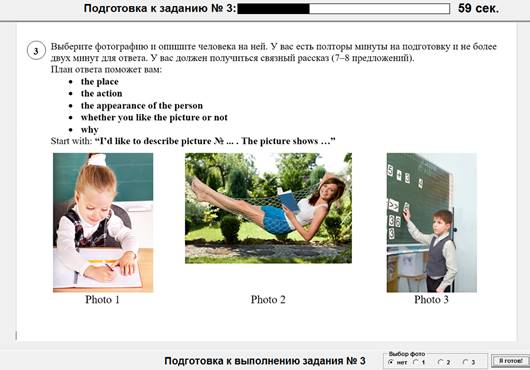
На экране отображается текст задания и оставшееся время на подготовку. Участнику необходимо выбрать фото.
![]()

По готовности участник может досрочно завершить подготовку, нажав на кнопку «Я готов!»
Шаг 10. Ответ на задание №3.
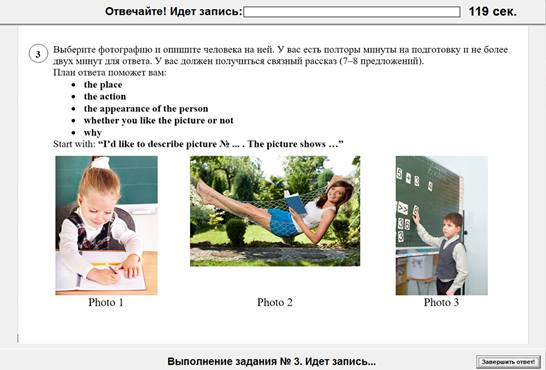
На экране отображаются текст задания и оставшееся время на ответ. По готовности участник может досрочно завершить ответ, нажав на кнопку «Завершить ответ!».
Шаг 11. Подготовка к выполнению и ответ на задание №4.
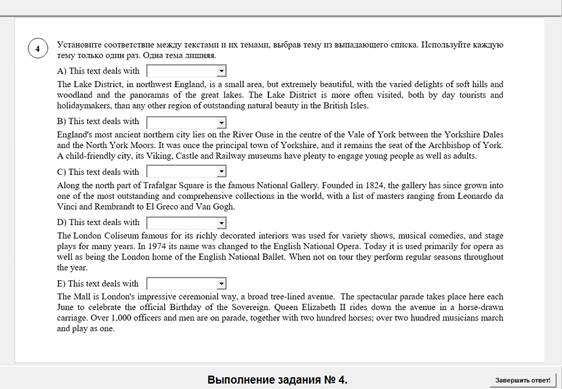
На экране отображается текст задания. По готовности участник может досрочно завершить ответ, нажав на кнопку «Завершить ответ!».
Шаг 12. Подготовка к выполнению и ответ на задание №5.
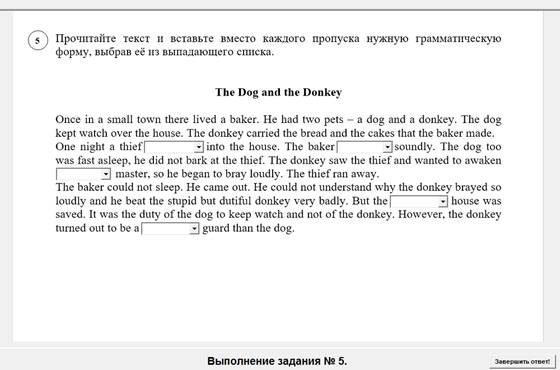
На экране отображается текст задания. По готовности участник может досрочно завершить ответ, нажав на кнопку «Завершить ответ!».
Шаг 13. Подготовка к выполнению и ответ на задание №6.
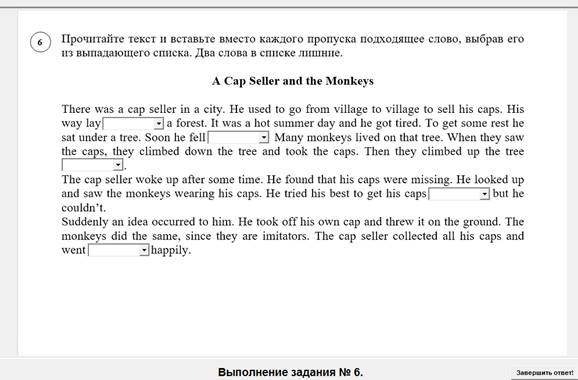
На экране отображается текст задания. По готовности участник может досрочно завершить ответ, нажав на кнопку «Завершить ответ!».
Шаг 14. Просмотр и прослушивание ответов участника.
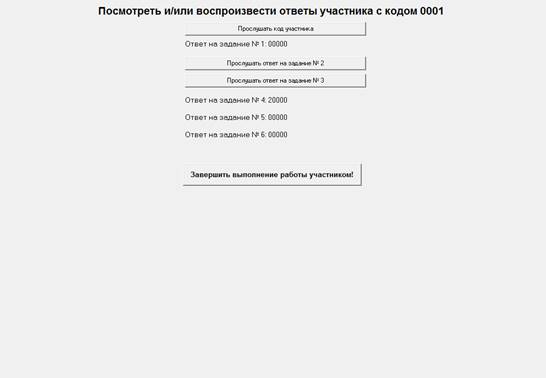
По окончании выполнения заданий участник может просмотреть («Ответ на задание №1», «Ответ на задание №4», «Ответ на задание №5», «Ответ на задание №6») и прослушать данные им ответы, нажав на соответствующие кнопки («Прослушать код участника», «Прослушать ответ на задание №2», «Прослушать ответ на задание 3»).
Шаг 15. Завершение выполнения работы
Для завершения работы участником необходимо нажать на кнопку «Завершить выполнение работы участником!»
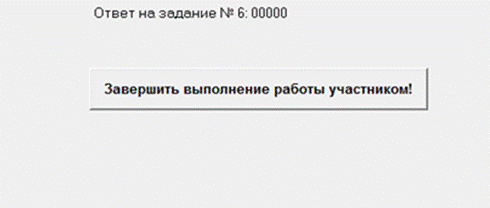
Шаг 16. Завершение работы станции или начало выполнения работы другим участником.

Для начала выполнения проверочной работы по иностранному языку следующим участником нажмите на кнопку «Начать на станции выполнение ВПР для следующего участника», для завершения работы станции нажмите «Завершить работу станции».
5 Завершение ВПР
5.1 Сбор записей со Станций
По завершении выполнения работы последним участником в аудитории технический специалист осуществляет копирование файлов с ответами со всех Станций записи.
Программа «Станция записи ответов» сохраняет записи в папке, где была установлена программа («C:\ВПР_2020_АЯ»).
В данном каталоге для каждого участника создается папка вида Answer_YYMMDD_PP_SSSSSS_AAAA_N, где YYDDMM - дата проведения работы, PP - код предмета, SSSSSS - код школы (логин школы без букв «sch»), AAAA - номер аудитории, N - номер рабочей Станции в аудитории.
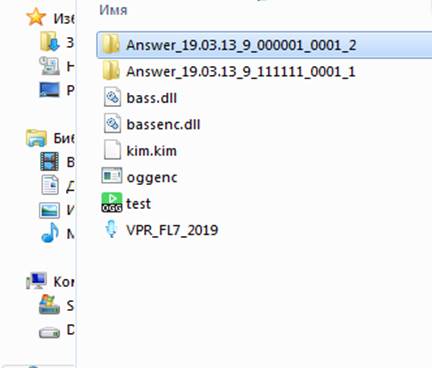
Для каждого участника в каталоге Answer_YYMMDD_PP_SSSSSS_AAAA_N создается папка по коду участника, в которой хранятся ответы участника

Проверьте, чтобы для каждого участника была создана соответствующая папка и в ней находились файлы с ответами.
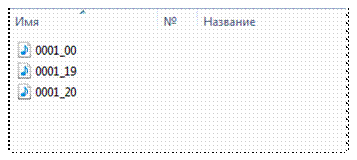
Собранные со всех аудиторий папки с ответами (папки вида Answer_YYMMDD_PP_SSSSSS_AAAA_N) необходимо поместить в папку вида Answer_YYMMDD_SSSSSS (где YYDDMM - дата, SSSSSS - код школы) и передать ее доступным способом (на флеш-носителе, на CD/DVD диске, Internet) на компьютер(ы), где будет проводиться оценивание ответов участников ВПР.
Для записи полных ответов одного участника необходимо примерно 7 Мб дискового пространства.
Скачано с www.znanio.ru
Материалы на данной страницы взяты из открытых источников либо размещены пользователем в соответствии с договором-офертой сайта. Вы можете сообщить о нарушении.