
Инструкционная карта по работе в программе «Компас 3D LT 5. 11»
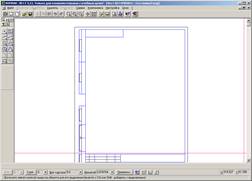
Внешний вид и инструменты
|
|
|||||
|
1 |
|
Ввод точки |
7 |
|
Ввод отрезка |
|
2 |
|
Ввод вспомогательной прямой |
8 |
|
Ввод кривой Безье |
|
3 |
|
Ввод окружности |
9 |
|
Ввод прямоугольника |
|
4 |
|
Непрерывный ввод объектов |
10 |
|
Ввод дуги |
|
5 |
|
Ввод эллипса |
11 |
|
Фаска |
|
6 |
|
Скругление |
12 |
|
Штриховка |
|
|
|||||
|
1 |
|
Ввод текста |
7 |
|
Диаметральный размер |
|
2 |
|
Линейный размер |
8 |
|
Угловой размер |
|
3 |
|
Радиальный размер |
9 |
|
База |
|
4 |
|
Шероховатость |
10 |
|
Допуск формы |
|
5 |
|
Линия выноска |
11 |
|
Обозначение центра |
|
6 |
|
Линия разреза |
12 |
|
|
|
|
|||||
|
1 |
|
Сдвиг |
7 |
|
Поворот |
|
2 |
|
Масштабирование |
8 |
|
Симметрия |
|
3 |
|
Копирование |
9 |
|
Деформация сдвигом |
|
4 |
|
Усечь кривую |
10 |
|
Разбить кривую |
|
5 |
|
Эквидистанта с кривой |
11 |
|
Очистить область |
|
6 |
|
Показать\удалить ограничения |
12 |
|
|
|
|
|||||
|
1 |
|
Выделить все |
7 |
|
Выделить объект указателем |
|
2 |
|
Выделить слой указателем |
8 |
|
Выделить вид указателем |
|
3 |
|
Выделить рамкой |
9 |
|
Выделить вне рамки |
|
4 |
|
Выделить прежний список |
10 |
|
Выделить секущей рамкой |
|
5 |
|
Выделить по стилю кривой |
11 |
|
Выделить секущей прямой |
|
6 |
|
Выделить по типу |
12 |
|
|
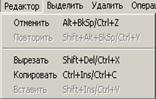
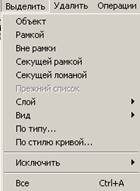


 Настройка
рабочей области
Настройка
рабочей области
a. Выполните команду: Настройка – Параметры текущего листа…
b. В левой части появившегося диалогового окна откройте меню команды Параметры листа – Оформление…
В поле Название выберите тип Без внутренней рамки
c. В левой части окна выполните команду Формат
В открывшихся возможностях установите ориентацию Горизонтальная
d. подтвердите выбор команд – кнопка ОК
Рисование прямоугольных объектов
·
Подключите режим Геометрические построения –пиктограмма ![]()
· Выберите на панели инструмент – Прямоугольник
·
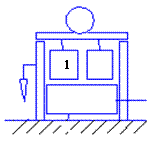 Создайте все объекты, состоящие из прямоугольников
Создайте все объекты, состоящие из прямоугольников
·
Создание каждого объекта закрепляйте нажатием ЛКМ или клавишей ESC или щелчком ЛКМ на пиктограмме ![]() , расположенной на панели инструментов.
, расположенной на панели инструментов.
Копирование объектов
· Нарисуйте центральный квадрат под №1
·
Подключите режим «Выделение» - пиктограмма ![]()
·
Используя пиктограмму ![]() , выделите построенный квадрат – он
выделиться зеленым цветом
, выделите построенный квадрат – он
выделиться зеленым цветом
· Выполните команду Операции – Копия - Указателем
· Установите указатель мыши в копируемую область и подтвердите процесс нажатием на ЛКМ.
· Закрепите ввод операции Копирования нажатием клавиши ESC
Рисование окружности
·
Для более точного построения окружности подключите режим Сетка
(пиктограмма ![]() в
строке состояния)
в
строке состояния)
· Выберите на панели инструмент - Ввод Окружности
· На верхней стороне прямоугольника (у которого строим окружность) выполните щелчок ПКМ. В появившемся меню выберите команду ПРИВЯЗКА – СЕРЕДИНА
· Установите курсор мыши на сторону прямоугольника, программа автоматически покажет крестиком середину стороны
· Перемещаясь по сетке вверх определите цент окружности
· Нарисуйте окружность при нажатой ЛКМ мыши до пересечения со стороной прямоугольника (Для более точного построения используйте одновременное нажатие клавиши Alt)
· Закрепите операцию рисования окружности.
Рисование линий
· Подключите режим Геометрические построения
· Используя инструмент Отрезок создайте дополнительные линии (Стрелочка – это составной объект из отрезков)
 Объединение
фигур в одну
Объединение
фигур в одну
· Подключите режим «Выделение»
·
Используя пиктограмму ![]() , выделите построенную фигуру
, выделите построенную фигуру
· Выполните команду: Операции – объединить в макроэлемент
Изменение размера объекта
·
Подключите режим Редактирование – пиктограмма ![]()
· Выделите объект (обведите контур объекта при нажатой ЛКМ)
·
Нажмите пиктограмму ![]()
·
![]() В строке состояния активизируется панель команд
В строке состояния активизируется панель команд
· В поле scX введите коэффициент (Если коэффициент < 1, объект уменьшается, если коэффициент > 1, объект – увеличивается; = 1, объект не изменяет размер)
· Введите коэффициент = 0,5 – для подтверждения нажмите Enter
· Выполните щелчок ЛКМ по выделенному объекту
· Закрепите ввод операции
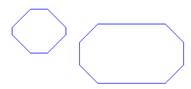
Создание фаски на объекте
· Выполните построение прямоугольника или квадрата
·
На пиктограмме ![]() нажмите на темный треугольник в
углу пиктограммы и выберите открывшуюся пиктограмму
нажмите на темный треугольник в
углу пиктограммы и выберите открывшуюся пиктограмму![]()
· Выполните щелчок ЛКМ по стороне прямоугольника (квадрата) – ближний прилежащий угол «обрежется», аналогично поступите с другими углами
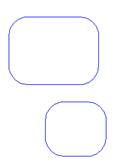 Создание
скругления на объекте
Создание
скругления на объекте
· Выполните построение прямоугольника или квадрата
·
На пиктограмме ![]() нажмите на темный треугольник в углу
пиктограммы и выберите открывшуюся пиктограмму
нажмите на темный треугольник в углу
пиктограммы и выберите открывшуюся пиктограмму![]()
· Выполните щелчок ЛКМ по стороне прямоугольника (квадрата) – ближний прилежащий угол «скруглится», аналогично поступите с другими углами
Удаление:

В режиме Редактирование выделите объект (вокруг появятся черные квадраты) и нажмите клавишу Delete
Самостоятельная работа:
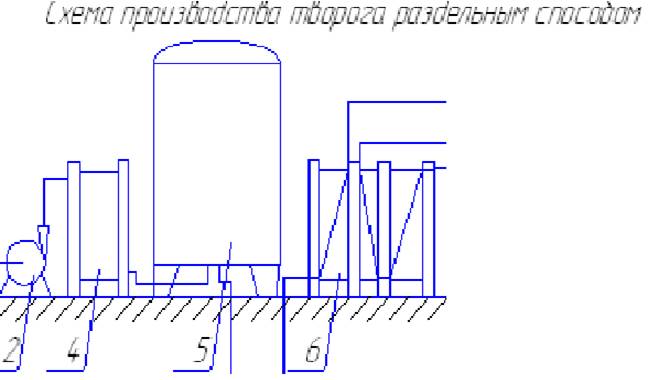 сохраните объект
под именем Схема в личной папке
сохраните объект
под именем Схема в личной папкеМатериалы на данной страницы взяты из открытых источников либо размещены пользователем в соответствии с договором-офертой сайта. Вы можете сообщить о нарушении.