
|
ФГОУ СПО «КИРОВСКИЙ МЕХАНИКО-ТЕХНОЛОГИЧЕСКИЙ ТЕХНИКУМ»МОЛОЧНОЙ ПРОМЫШЛЕННОСТИ |
|
|
|
Лаборатория № 31-30 |
ИНСТРУКЦИОННАЯ КАРТА НА ВЫПОЛНЕНИЕ ПРАКТИЧЕСКОЙ РАБОТЫ
|
ПО ДИСЦИПЛИНЕ: Информационные технологии в профессиональной деятельности |
КУРС: III, IV |
ТЕМА: ACCESS: Создание формы БД. Ввод и корректировка данных. Сортировка данных. Составление разного рола запросов. Создание и форматирование форм и отчетов.
ЦЕЛЬ:
1) Исследовать приемы работы с базой данных: при составлении разного вида запросов
2) Исследовать приемы ввода и корректировки данных через запросы в редакторе ACCESS
3) Оценить удобство режима «Мастер заполнения» при связи таблиц.
4) Закрепить приемы работы на ПК с помощью диалогового режима
5) Осознать роль программы в обработке профессиональной информации
ПРИОБРЕТАЕМЫЕ УМЕНИЯ И НАВЫКИ:
|
1) Навыки работы с БД; с запросами, с формами |
2) Умения работы с клавиатурой и мышкой |
|
3) умения управления окнами |
4) Закрепление приемов работы с текстом |
СРЕДСТВА: инструкционная карта, теоретический материал, ПК, MS ACCESS, опыт студента, опыт преподавателя, паспорт рабочего места.
НОРМА ВРЕМЕНИ: 4 часа
ТЕХНИКА БЕЗОПАСНОСТИ:
ЗАПРЕЩАЕТСЯ:
· трогать разъемы соединительных кабелей,
· включать и выключать аппаратуру без указания преподавателя,
· прикасаться к экрану и тыльной стороне монитора,
· класть дискеты, книги, тетради, ручки и т.п. на клавиатуру и монитор.
При длительной работе за ПК необходимо соблюдать следующие санитарные правила:
· при продолжительности работы 1,5 – 2 часа делать перерыв 10 мин. через каждый час;
· в случае возникновения у работающего зрительного дискомфорта и других неблагоприятных ощущений целесообразно выполнять комплекс упражнений для глаз и туловища.
1) При появлении запаха гари немедленно прекратить работу, отключить питание ПК и сообщить об этом преподавателю.
2) Не пытайтесь самостоятельно устранять неисправности в работе аппаратуры.
Вы отвечаете за сохранность рабочего места.
ПЛАН РАБОТЫ:
ХОД РАБОТЫ:
ПОДГОТОВИТЕЛЬНЫЙ ЭТАП: Ответьте устно на вопросы входного контроля
1. Основные объекты БД.
2. Способы создания объектов в БД.
3. Основные элементы в таблице.
4. Виды запросов.
5. Как называется запрос, который выбирает данные из нескольких таблиц, удовлетворяющих условию?
6. Какой запрос позволяет производить вычисления среднего арифметического через группировку записей?
7. Назначение «Построителя выражения». В каких запросах можно использовать «Построитель выражения»?
8. Какова структура Перекрестного запроса?
9. При выполнении, какого запроса в начале необходимо определить параметр сортировки?
10. 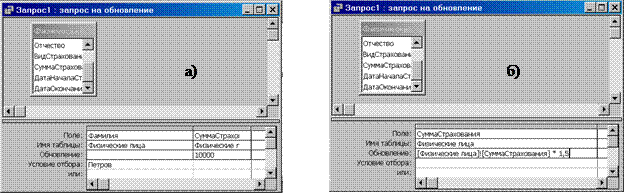 Что
произойдет в результате выполнения данных запросов:
Что
произойдет в результате выполнения данных запросов:
ПРАКТИЧЕСКО-ИССЛЕДОВАТЕЛЬСКИЙ ЭТАП: Исследуйте приемы работы по предложенному алгоритму:
Задание 1: Составить базу данных для микростраховой компании «Надежда».
Шаг 1: Создание таблиц:
Данная база данных состоит из трёх таблиц, описание которых представлено в следующих таблицах:
a) Основная таблица «Клиенты»
|
Имя поля |
Описание |
Размер поля/Формат |
|
Фамилия |
|
100 |
|
Имя |
|
25 |
|
Отчество |
|
40 |
|
ВидСтрахования |
Внешний ключ: ссылается на поле КодВидаСтрахования таблицы Виды страхования |
50 |
|
СуммаСтрахования |
Внешний ключ: ссылается на поле СуммаСтрахования таблицы Коэффициент |
Числовой |
|
ДатаНачалаСтраховки |
|
Краткий формат даты |
|
ДатаОкончанияСтраховки |
|
Краткий формат даты |
b) Таблица «Вид страхования»
Имя поля |
Описание |
Размер поля/Формат |
|
КодВидаСтрахования |
Первичный ключ |
2 |
|
ВидСтрахования |
|
50 |
c) Таблица «Коэффициент страхования»
|
Имя поля |
Описание |
Размер поля/Формат |
|
СуммаСтрахования |
Первичный ключ |
Числовой |
|
КоэффицентСтрахования |
|
Двойное с плавающей точкой |
Рекомендации:
1. Запустите Microsoft Access: через меню кнопки «Пуск». Создайте новую базу данных «Страховая компания Надежда» в своей личной папке.
2. В режиме Конструктор создайте структуру каждой таблицы по отдельности. Типы данных в каждой таблице определите самостоятельно.
3. Определите ключевые поля
Ключевое поле (первичный ключ) - это одно или несколько полей, значения которых однозначно определяют каждую запись в таблице. Значения в ключевых полях не должны повторяться. Ключевые поля используются для установления связей между таблицами. |
4. Сохраните таблицы согласно образцу (см. выше).
Задание 2. Настройте связи между таблицами с помощью Мастера подстановок
Рекомендации:
1. Откройте таблицу "Клиенты" в режиме конструктора, перейдите к типу данных поля «ВидСтрахования» и из раскрывающегося списка выберите "Мастер подстановок" (в конце списка).
2. Перед вами откроется диалоговое окно, где вам будет предложен ряд вопросов о параметрах настраиваемого подстановочного поля.
3. Укажите следующие параметры (на каждом шаге нажимайте кнопку "Далее"):
o Объект "столбец подстановки" будет использовать значения из таблицы или запроса.
o Значения будут выбираться из таблицы "Виды страхования"
o В столбец
подстановки включить поле "ВидСтрахования" (надо выделить это поле и
кнопкой ![]() переместить
его из окна доступных полей в окно выбранных полей)
переместить
его из окна доступных полей в окно выбранных полей)
o Оставить предложенные параметры ширины столбцов и скрытия ключевого столбца
o Изменить имя поля на «ВидСтрахования» для подстановочного столбца
4. После нажатия кнопки «Готово» вам будет выдано предупреждение о необходимости сохранить таблицу. Согласитесь с этим.
Задание 3. Аналогично, установите связь между таблицами «Коэффициент страхования» и «Клиент», с помощью «Мастера подстановок» для поля «СуммаСтрахования»
Задание 4. Обеспечьте целостность данных для таблиц «Коэффицент страхования» и «Клиенты».
Рекомендации:
1.
Откройте окно «Схема данных», нажав пиктограмму![]() на панели инструментов или
выбрав пункт меню Сервис à
Схема данных.
на панели инструментов или
выбрав пункт меню Сервис à
Схема данных.
|
В окне "Схема данных" отображаются окна со списками полей выбранных таблиц. Связи между полями отображаются в виде линий. Удалить связь можно выделив ее мышью и нажав клавишу DEL на клавиатуре. Таким же образом удаляются и лишние таблицы из окна схемы данных. |
На экране появиться окно связей «Схема данных» (см. Рис.1):
2.![]()
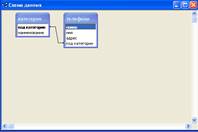 Откройте
окно «Изменение связей» для настраиваемой связи. Это можно сделать через
контекстное меню линии связи или выделив линию связи щелчком мыши и дав команду
меню Связи à
Изменить связь.
Откройте
окно «Изменение связей» для настраиваемой связи. Это можно сделать через
контекстное меню линии связи или выделив линию связи щелчком мыши и дав команду
меню Связи à
Изменить связь.
3.Установите флажок «Обеспечение целостности данных».
|
Включение флажка "Обеспечение целостности данных" позволяет защититься от случаев удаления записей из одной таблицы, при которых связанные с ними данные других полей окажутся без связи. |
4 Дайте подтверждение на изменение связей (нажмите кнопку Создать).
Задание 5. Аналогично, задайте целостность данных для таблиц «Клиенты» и «Виды страхования»
5. Сохраните макет схемы данных, Файл à Сохранить. Закройте окно «Схема данных».
Задание 6. Заполните таблицу «Коэффициент страхования» и «Виды страхования», согласно ниже приведенным таблицам
Рекомендации:
1. Заполнение начнем с таблиц «Виды страхования» и «Коэффициент страхования», так как данные этих таблиц будут в дальнейшем использоваться при заполнении таблицы "Клиенты".
a.) Виды страхования
|
КодВидСтрахования |
ВидСтрахования |
|
11 |
Жизнь |
|
12 |
Животное |
|
13 |
Транспорт |
|
14 |
Имущество |
|
15 |
Несчастный случай |
|
16 |
Финансовые риски |
b.) Коэффициент страхования»
|
СуммаСтрахования |
Коэффициент |
|
5000 |
0,2 |
|
10000 |
0,5 |
|
15000 |
0,6 |
|
200000 |
0,8 |
|
100000 |
0,7 |
|
500000 |
0,9 |

Задание 7. Заполните таблицу "Клиенты" приведенными ниже данными:
|
Фамилия |
Имя |
Отчество |
ВидСтрахованя |
СуммаСтрахования |
ДатаНачалаСтраховки |
ДатаОкончанияСтраховки |
|
Малышева |
Ирина |
Степановна |
имущество |
200 000,00р. |
05.06.2001 |
05.06.2003 |
|
Толстой |
Лев |
Иванович |
жизнь |
200 000,00р. |
10.06.2003 |
14.01.2007 |
|
Петров |
Петр |
Петрович |
несчастный случай |
5 000,00р. |
02.05.2002 |
10.05.2003 |
|
Иванов |
Иван |
Иванович |
несчастный случай |
10 000,00р. |
10.02.2001 |
10.03.2003 |
|
Иванов |
Иван |
Иванович |
транспорт |
500 000,00р. |
10.02.2001 |
10.02.2002 |
|
Сидорова |
Ольга |
Геннадьевна |
финансовые риски |
500 000,00р. |
25.08.2005 |
30.05.2007 |
Шаг 2: Создание разного типа запросов
Задание 8. Составьте Запрос на выборку: Покажите данные у клиента Иванова.
 Задание 9. Составьте
Запрос на выборку: Покажите срок страховки у каждого клиента (в годах).
Задание 9. Составьте
Запрос на выборку: Покажите срок страховки у каждого клиента (в годах).
Рекомендации:
1.
![]() На вкладке Запросы выберите команду «Создать с
помощью Конструктора».
На вкладке Запросы выберите команду «Создать с
помощью Конструктора».
2. В появившемся окне нажать на кнопку Добавить при выделении названий таблиц «Виды страхования» и «Физические лица».
3. Заполните запрос по образцу (см. Рис.2):
4.
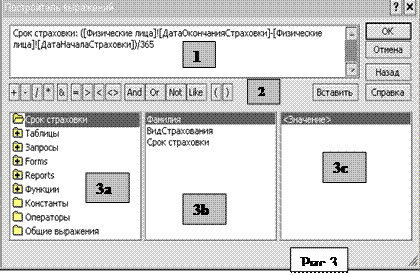 В следующем пустом поле введите новое имя поля СрокСтраховки, затем
ставим двоеточие.
В следующем пустом поле введите новое имя поля СрокСтраховки, затем
ставим двоеточие.
5.
Вызовите «Построитель выражения» ![]()
6. Ознакомьтесь с новым окном (см.рис.3). Данное окно состоит из трех разделов:
1.В верхней части окна построителя расположено поле выражения. Ниже находится раздел, предназначенный для создания элементов выражения и их последующей вставки в поле выражения. Допускается непосредственный ввод части выражения в поле выражения.
2.В средней части окна построителя находятся кнопки с часто используемыми операторами. При нажатии на одну из этих кнопок построитель вставит соответствующий оператор в текущую позицию поля выражения. Чтобы вывести полный список операторов, выберите папку Операторы в нижнем левом поле и нужный тип в среднем поле. В правом поле будут выведены все операторы выбранного типа.
3.В нижней части окна построителя находятся три поля.
a. В левом поле выводятся папки, содержащие таблицы, запросы, формы, объекты базы данных, встроенные и определенные пользователем функции, константы, операторы и общие выражения.
b. В среднем поле задаются определенные элементы или типы элементов для папки, заданной в левом поле. Например, если выбрать в левом поле Встроенные функции, то в среднем поле появится список всех типов функций Microsoft Access.
c. В правом поле выводится список значений (если они существуют) для элементов, заданных левым и средним полями. Например, если выбрать в левом поле Встроенные функции и тип функции в среднем, то в правом поле будет выведен список всех встроенных функций выбранного типа.
7. Оформите выражение по образцу в Поле построитель выражения (см. рисунок «Окно «Построитель выражения»»).
8.
Запустите запрос пиктограммой![]() .
.
9. Просмотрите результат, если запрос работает правильно, закройте данный запрос, сохранив его под именем «Сроки страхования в годах)».
Задание10. Составьте Аналитический запрос, который показывает суммирование страховок по каждому клиенту.
Задание 11. Составьте Перекрестный запрос: определите клиента, который застраховался на максимальную сумму. *Фамилия, Имя, Отчество должно быть в одной ячейки.
Задание 12. Составьте Запрос с параметром: покажите данные по любому клиенту, сохранив его под именем «Информация о клиенте»
Задание 13. Составьте Запрос на обновление: увеличьте коэффициент страхования на 1.5%.
Задание 14. Составьте Запрос на создание таблицы: создайте таблицу, в которой отражается следующая информация: ФИО, Вид страхования, Сумма страхования, коэффициент страхования, итоговая сумма страховки.
Задание 15. Создайте форму «Новый клиент», с помощью которой будет удобно вводить новых клиентов.
Рекомендации:
1. Переключитесь на вкладку объектов "Формы".
2. Выберите создание формы с помощью мастера. Перед вами откроется диалоговое окно, в котором будет необходимо ответить на ряд вопросов.
3. Укажите следующие параметры создаваемой формы (на каждом шаге нажимайте кнопку "Далее"):
o Форма строится на основе таблиц "КЛИЕНТЫ" и «КОЭФФИЦИЕНТ СТРАХОВКИ». В форму необходимо включить все поля таблиц.
o Внешний вид формы - "в один столбец".
o
 Требуемый стиль - по вашему усмотрению.
Требуемый стиль - по вашему усмотрению.
o Имя формы - "Новый клиент"
4. После выполнения работы мастера, перед вами сразу откроется созданная форма, с которой уже можно работать.
5. Внесите в макет формы некоторые изменения. Добавьте заголовок формы и примечания.
6. Закройте созданную форму и откройте ее в режиме конструктора. Перед вами откроется макет формы, а также панель элементов, содержащая заготовки и инструменты для создания элементов управления формы (см. рис.4)
7. Увеличьте с помощью мыши область заголовка формы,
добавьте в заголовок элемент "Надпись"![]() на панели элементов, введите туда текст
"Страховая компания «Надежда»", укажите желаемые параметры текста
(шрифт, размер, цвет и т.п.). Аналогичным образом оформите и примечание формы.
Введите туда свое имя (как автора базы данных), год создания базы данных или
аналогичную информацию.
на панели элементов, введите туда текст
"Страховая компания «Надежда»", укажите желаемые параметры текста
(шрифт, размер, цвет и т.п.). Аналогичным образом оформите и примечание формы.
Введите туда свое имя (как автора базы данных), год создания базы данных или
аналогичную информацию.
8. Сохраните и закройте макет формы «Новый клиент».
9. Откройте форму в обычном режиме.
Задание 16. Создайте форму со списком клиентов, которые за страховались на максимальную сумму. Аналогично предыдущему примеру, задайте заголовок и подпись формы.
Задание 17. Создайте форму «Информация о клиенте», где будут отражены вся информация о клиентах страховой компании «Надежда»
Задание 18. Создайте отчет по всем данным клиента, которые находятся в базе данных. Добавьте в отчет колонтитулы:
Верхний: название компании; Нижний: ФИО составителя, дата издания
Задание 19: По запросу «Платежные суммы страховок» создать отчет с именем Итоговый отчет, вычисляющий суммарную стоимость всех страховок.
Рекомендации:
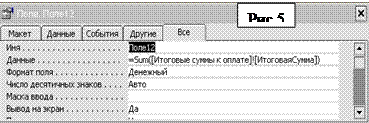 В область Примечание
отчета с панели элементов перетаскиваем элемент Поле и вводим
название – Итоговая сумма, а в части значения открываем свойства
данного поля (правая кнопка мыши à
Свойства) и на вкладке Все выбираем раздел Данные и нажимаем
… С помощью
построителя выражений задаем формулу для расчета Суммы. Формат поля задаем
– денежный.(см. рис.5)
В область Примечание
отчета с панели элементов перетаскиваем элемент Поле и вводим
название – Итоговая сумма, а в части значения открываем свойства
данного поля (правая кнопка мыши à
Свойства) и на вкладке Все выбираем раздел Данные и нажимаем
… С помощью
построителя выражений задаем формулу для расчета Суммы. Формат поля задаем
– денежный.(см. рис.5)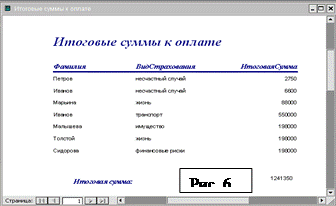 Экранная форма отчета
приведена на рисунке 6.
Экранная форма отчета
приведена на рисунке 6.Задание 20. Создать главную кнопочную форму приложения «Надежда» со следующими кнопками:
«Новый клиент» - открывает форму с именем «Новый клиент»,
«Данные о клиентах» - запускает запрос с именем «Информация о клиенте»,
«Отчет» - открывает отчет с именем «Итоговый отчет»,
«Выход» - обеспечивает выход из приложения.
Рекомендации:
1. В меню Сервис выбираем команду Служебные программы, а затем Диспетчер кнопочных форм.
2. Далее выводится запрос на подтверждение создания кнопочной формы, нажимаем кнопку Да.
3. Далее нажимаем кнопку Изменить.
4. Вводим название кнопочной формы Надежда и нажимаем кнопку Создать.
5. В поле Текст вводим текст для первой кнопки кнопочной формы Новый клиент, а затем выбираем для нее команду в поле Команда – Открыть форму для добавления. Под полем, Команда открывается новое поле Форма со списком, в котором выбираем одноименную форму. Нажимаем кнопку OK.
6. Далее повторяем шаги 5 для создания остальных кнопок кнопочной формы, согласно таблице:
Текст |
Информация о клиенте |
Отчет |
Выход |
|
Команда |
Открыть форму для изменения |
Открыть отчет |
Выход из приложения |
|
Форма |
Информация о клиенте |
Итоговые суммы к оплате отчет |
|
7. Закончив создание кнопочной формы, Закройте все диалоговые окна.
8.
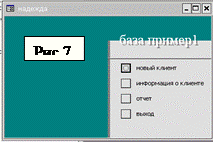 Двойным щелчком мыши запустите форму «Switchboard» и сверьте
полученную форму с образцом представленном на рисунке 7.
Двойным щелчком мыши запустите форму «Switchboard» и сверьте
полученную форму с образцом представленном на рисунке 7.
9. Добавьте в базу данных «Страховая компания «Надежда»» 5 новых записей, используя созданную кнопочную форму.
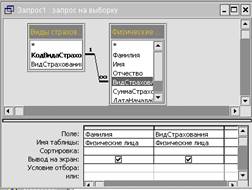 Будет
ли работать запрос, если он имеет следующую структуру, показанную на рисунке8:
Будет
ли работать запрос, если он имеет следующую структуру, показанную на рисунке8: План отчета:
1.Название практической работы.
2.Цели работы.
3.АНАЛИТИЧЕСКИЙ ЭТАП выполните самоанализ, заполнив таблицу:
|
Новые возможности СУБД MS ACCESS |
Средства исследования |
|
|
|
4. Ответы на выходной контроль
5. Составьте тест по данной теме из 10 вопросов и 3 вариантов ответов на каждый вопрос, где правильных ответов может быть только один.
ЛИТЕРАТУРА:
1. Угринович Н. «Информатика и информационные технологии», М., Лаборатория знаний, 2003
2. автоматизированные информационные технологии в экономике под ред. Г. А. Титоренко, М., «Юнити», 1998
6. Ю. Шафрин Информационные технологии, Москва, 1998
Скачано с www.znanio.ru
Материалы на данной страницы взяты из открытых источников либо размещены пользователем в соответствии с договором-офертой сайта. Вы можете сообщить о нарушении.