
А. Забелин
Искусство
создания электронных образовательных
ресурсов с использованием ИКТ и мультимедиа технологий по предметам гуманитарно-эстетического цикла в среде полифоничности различных видов искусств
р. п. Вознесенское
2019г.
Содержание
1. Использование информационно - коммуникационных
и мультимедиа технологий в современном образовании стр. 4
2. Электронные образовательные ресурсы и их
классификация. 7
3. Полихудожественность различных видов искусств 9
4. Создание музыкальных электронных образовательных
ресурсов и мультимедиа проектов учащимися
образовательных учреждений. 14
5. Алгоритм создания мультимедиа электронных
образовательных ресурсов 14
6. Пошаговые рекомендации и методика создания мультимедиа
электронных образовательных ресурсов 16
7. Приступаем к реализации проекта. 25
8. Работа с аудио файлами в программе Adobe Audition v.3.
Инсталляция программы. 28
9. Работа с файлами. Загрузка и открытие файла.
Воспроизведение звука. 31
10. Главное окно редактора волновых форм (Edit Waveform
View). 33
11. Загрузка и открытие файла. 33
12. Воспроизведение файла. 36
13. Выход из редактора волновых форм (Edit Waveform View).
Закрытие программы. Сохранение файла. 37
14. Сохранение проекта. 39
15. Главное окно мультитрекового редактора (Multitrack View). 39
16. Операции с файлами. Копирование. Вставка. Обрезка.
Перемещение. 43
17. Вставка фрагмента файла в проект. 45
18. Копирование фрагмента файла и его вставка в проект. 47
19. Операции с файлами. Копирование. Вставка. Обрезка.
Перемещение. 47
20. Копирование. 48
21. Вставка фрагмента файла в проект. 50
22. Обрезка файлов. 56
23. Выполнение основных операций и процедур в главном окне
мультитрекового редактора (Multitrack View). 57
24. Подготовка фрагментов звуковых файлов с шумом ветра и
моря. 60
25. Выполнение нарезки фрагментов музыкального сопровождения
из заранее прослушанных и подготовленных оригиналов
аудио файлов форматов (Midi,wave,mp3) в соответствии с
установленным временем. 60
26. Подготовка фрагментов звуковых файлов с шумом
ветра и моря. 67
27. Запись дикторского голоса и его обработка. 68
28. Анализ волновой формы и обработка записи дикторского
голоса. 71
29. Мониторинг записи. 72
30. Увеличение волновой формы файла (громкости) 74
31. Нормализация. 75
32. Удаление шумов, потрескиваний, щелчков 77
33. Клиппирование. Устранение клиппирования. 80
34. Эквализация. Выравнивание амплитудно-частотной
характеристики сигнала. 82
35. Как настроить эквалайзер на работу. 84
36. Монтаж саундтрека, подготовка фрагментов аудио файлов
к сведению. 86
37. Сведение мультитрекового проекта 87
38. Эффекты в Adobe Audition. Эффект реверберации. 88
39. Простой ревербератор. 88
40. Универсальный ревербератор. Время реверберации. 89
41. Обработка сведённого трека дополнительными эффектами. 90
42. Мастеринг. Окончательная доводка саундтрека до завершения. 92
43. Работа с видео материалами. Обрезка видео файлов, создание и
редактирование фрагментов видео с использованием
различных программ и технологий. 92
44. Работа в программе Snapa Shot. 93
45. Создание видео клипа, видео фильма с использованием
Изображений и видео фрагментов на основе аудио файлов. 94
46. Обрезка видео в программе AVI MPEG RM WMV Splitter 95
47. Как использовать эти органы управления программы в
работе. 97
48. Работа с видео файлами в программе Ulead Video Studio 11. 98
49. Разделение аудио и видео потоков в программе Framer 2. 102
50. Создание фильма в программе Windows Movie Maker. 103
51. Практическая часть реализации электронного
образовательного ресурса – параллельная сборка или
монтаж всего проекта с применением эффектов анимации
и управляющих кнопок в различных режимах
воспроизведения. 114
52. Создание второго слайда. 121
53. Создание и монтаж третьего слайда. 125
54. Создание четвёртого слайда проекта. 133
55. Создание фрагмента электронного образовательного
ресурса с пятого по восьмой слайд 141
56. Создание девятого, десятого и одиннадцатого слайдов. 142
57. Создание тридцатого слайда с фрагментом видео фильма. 143
58. Создание слайдов с тридцать первого по сорок первый слайд. 147
59. Фрагмент презентации с восемьдесят четвёртого по
девяносто девятый слайд. 148
60. Последний сто семнадцатый слайд. 156
61. Мультимедиа конвертер Format Factory 3.2.0 157
От автора.
Книга адресована широкому кругу креативных педагогов общеобразовательных учреждений в системе общего и дополнительного образования детей, использующих в педагогической практике электронные образовательные ресурсы нового поколения с применением ИКТ и мультимедиа технологий. Сама идея создания электронных образовательных ресурсов в педагогической практике не нова. Однако, применение последних инновационных достижений и технологий в области информатики, использование интернет ресурсов позволяют говорить о том, что ЭОР заняли одно из ведущих мест в современной педагогике и российском образовании, в том числе и в среде общеобразовательных школ и элитных гимназий.
На страницах книги автор старался в доступной форме поделиться опытом создания самого привлекательного, эмоционально яркого мультимедиа электронного образовательного ресурса, выполненного в виртуальной среде программы Microsoft Power Point в атмосфере полифоничности различных видов искусств.
3
Использование информационно - коммуникационных
и мультимедиа технологий в современном образовании.
Сегодня, современное образование просто немыслимо без использования
глобальных сетей массовой коммуникации и информационных технологий.
Процесс информатизации общества, культуры, всех сфер жизнедеятельности человека ставит новые задачи и перед образовательной системой. И одним из направлений образования и воспитания самостоятельной, гармонично развитой творческой личности, способной свободно ориентироваться в существующем информационном обществе, является организованное целенаправленное включение современных информационных средств в учебно-воспитательный процесс образовательных учреждений.
Образовательные учреждения, школа не должны отставать от требований времени, а значит, компетентный учитель, педагог должен уметь использовать компьютер в своей педагогической, образовательной деятельности.
Современный компьютер - это мощный инструмент не только развлечения, индивидуального самовыражения, формирования внутреннего мира личности, развития фантазии и творческих способностей, он, прежде всего, инструмент обучения, образования и получения информации. Вопрос лишь в том, каким образом и через какие информационные технологии приобретать и передавать знания и информацию.
Применение
информационных технологий в образовании способствует:
- формированию учебно-познавательных, информационных и коммуникативных
компетенций;
- повышению интереса школьников к знаниям;
- личностному развитию обучающихся;
- повышению активности учащихся к познавательной деятельности и
процессу обучения;
- воспитанию самостоятельности;
- формированию у обучающихся эмоционально-целостного отношения к
образовательной деятельности.
Современные тенденции развития образования непосредственно
связаны как с изменением методического содержания преподавания, так и с
техническим и технологическим обновлением процесса обучения.
Новые информационные технологии выступают в качестве инструмента образования и
воспитания обучающихся, развития их коммуникативных, когнитивных, творческих
способностей и информационной культуры.
Это необходимо для того, чтобы современный человек мог ориентироваться в
насыщенном информационном пространстве, владея специальными средствами. Этими
средствами являются средства мультимедиа коммуникаций, или проще мультимедийные
средства.
Сегодня, каждый педагог, учитель должен быть компетентен в областях применения и использования средств мультимедиа. Кроме того, их
4
применение стало просто необходимой потребностью в современной педагогической практике. И тот, кто владеет ими, может профессионально использовать постоянно растущий информационный ассортимент медиа коммуникаций в учебно-образовательной деятельности. Технологические возможности мультимедиа средств велики, так как они позволяют организовать разнообразную учебную деятельность обучающихся, значительно повышают эффективность и мотивацию обучения. Использование прямого эфира для просмотров новостей, Интернета, различных видеоматериалов, записанных из эфира, художественных фильмов, мультимедийных программ, специально подготовленных для учебного процесса, электронных учебников и образовательных ресурсов, мультимедийных справочников, энциклопедий и словарей позволяет создать коммуникативную среду для обучения, развивать интерес к получению новых знаний.
Мультимедиа - это совокупность программно-аппаратных средств,
реализующих обработку информации в звуковом и зрительном видах. Мультимедиа
спроектирована, чтобы передавать звук, данные и изображения по сетям. Графика,
анимация, фото, видео, звук, текст в интерактивном режиме работы создают
интегрированную информационную среду, в которой пользователь обретает
качественно новые возможности.
Сочетание комментариев педагога с видеоинформацией или анимацией значительно
активизирует внимание детей к содержанию излагаемого материала и повышает
интерес. Обучение становится занимательным и эмоциональным. При этом
существенно изменяется роль педагога в учебном процессе. Он эффективнее
использует время занятия, сосредотачивая внимание на обсуждении наиболее
сложных и важных фрагментов материала.
Применение мультимедиа средств, электронных образовательных ресурсов с
применением мультимедиа технологий способствует активизации эмоционального
воздействия занятия. Это связано с тем, что:
- обучающая среда создается с наглядным представлением информации в цвете
(психологами доказано, что запоминаемость цветной фотографии почти в два раза
выше по сравнению с черно-белой);
- использование анимации является одним из эффективных средств привлечения
внимания и стимулирования эмоционального восприятия информации;
- наглядное представление информации в виде фотографий, видеофрагментов
смоделированных процессов оказывает более сильное эмоциональное воздействие на
человека, чем традиционное, поскольку оно способствует улучшению понимания и
запоминания явлений, действий, процессов, демонстрируемых на экране. В
зависимости от формы представления информация мультимедиа средства делятся на три
категории - статичные, динамичные и интерактивные. К статичным средствам
относятся фотографии, распечатки. К динамичным - телевидение, кассеты, видео,
кино
5
СD, DVD, к интерактивным - компьютер, Интернет, интерактивное ТВ. Все
виды мультимедиа средств необходимо использовать в образовательной практике
школ и других учебных заведений.
Мультимедиа технологии позволяют последовательно соединить слайды
текстового, графического, анимационного характера с результатами моделирования
изучаемых процессов. Это дает возможность воплотить на новом качественно более
высоком уровне классический принцип дидактики -принцип наглядности.
Одним из инструментов внедрения информационных технологий в образовательную
практику является компьютерная программа - Power Point. Именно эту программу автор
рекомендует использовать при разработке и создании электронных образовательных
ресурсов по предметам гуманитарно-эстетического цикла в атмосфере полифоничности
различных видов искусств, поскольку она весьма привлекательна,
эффективна, интерактивна и креативна.
В данной программе проектируются и изготавливаются электронные образовательные ресурсы в виде презентаций, слайд-шоу, музыкальных или визуальных иллюстраций, видеоклипов, которые позволяют создать информационную поддержку при проведении уроков, а также, во внеклассной работе. Продукция (электронный образовательный ресурс) позволяет учителю иллюстрировать свой рассказ или сообщать, передавать, излагать образовательный материал с экрана монитора либо интерактивной доски в легкодоступной форме с использованием аудио и видео сообщений. Визуальное, зрительное восприятие изучаемого материала позволяет обучающимся эффективнее воспринимать учебный материал. При создании ресурса возможно использование анимации. С помощью анимации можно сконцентрировать внимание обучающихся на главных объектах и моментах изучаемого материала. Возможно так же использование мультимедиа в различных видах учебно-познавательной деятельности непосредственно на уроке и во внеурочное время (слушание музыки, вокально-хоровая деятельность, игра на детских музыкальных инструментах).Презентацию учитель может подготовить сам или поручить ее создание учащимся. Такая презентация может быть использована во время проведения различных форм уроков или как мультимедийное пособие для самостоятельной работы учеников при подготовке к уроку. Урок с использованием компьютера, в отличие от традиционного, помогает привлекать детей к самостоятельному изучению предмета, развивать умение ориентироваться в широком объёме информации, анализировать её, выделяя существенное, важное для всех участников учебно-познавательной деятельности.
Презентация позволяет воздействовать сразу на несколько видов памяти: зрительную, слуховую, эмоциональную, что в разы способствует качественному усвоению учебного материала и формированию положительного отношения к изучаемому предмету, учёбе, школе. В течение урока учащиеся не только усваивают новый материал, но и переживают
6
ситуации успеха. Ощущение успешности помогает учащимся впоследствии
показывать хорошие результаты при контроле знаний. Весь накопленный информационный материал (коллекция электронных образовательных ресурсов) становится основой в создании электронного банка образовательных ресурсов для использования на уроках в течение учебного года. Информационные технологии ни в коем случае не должны заменить известные педагогические традиции, а наоборот, помочь им быть более результативными, совершенными, позволяющие повысить качество обучения и образования.
Электронные образовательные ресурсы и их
классификация.
Электронными образовательными ресурсами называют учебные материалы, для воспроизведения которых используются электронные устройства. К электронным образовательным ресурсам относят учебные видеофильмы и звукозаписи. Наиболее современные и эффективные для образования электронные образовательные ресурсы воспроизводятся на компьютере. Именно о таких ресурсах пойдёт речь на страницах данной книги.
Электронные образовательные ресурсы (далее ЭОР) бывают разные. Они, безусловно, отличаются от традиционных полиграфических учебников. Как раз по степени отличия ЭОР от печатных учебников их легко и удобно классифицировать.
Самые простые ЭОР - текстографические. Они отличаются от книг в основном способом предъявления текстов, т.е. - материал представляется на экране компьютера, а не на бумаге. Текст таких ЭОР очень легко распечатать и перенести информацию на бумагу.
Следующая группа электронных образовательных ресурсов тоже текстографические, но имеющие существенные отличия в навигации по тексту с использованием гипертекста, гиперссылок.
Третья группа ЭОР - это ресурсы, целиком состоящие из визуального или звукового фрагмента. Формальные отличия от книги здесь очевидны: ни кино, ни анимация (мультфильм), ни звук для полиграфического издания невозможны.
Наиболее существенные, принципиальные отличия от книги имеют так называемые мультимедиа ЭОР. Это самые мощные и интересные для образования продукты, которые заслуживают отдельного рассмотрения.
Что же представляют собой мультимедиа ЭОР? Английское слово multimedia в переводе означает «много способов». В нашем случае это представление учебной информации, объектов познания множеством различных способов, т.е. с помощью графики, фото, видео, анимации и звука.
7
Иными словами, используется всё, что человек способен воспринимать с помощью зрения и слуха.
Одним из основных достоинств мультимедиа продуктов является их интерактивность. Интерактивность в переводе с английского interactive означает взаимодействие. Именно взаимодействие (путем согласия или несогласия) с окружающей природной и социальной средой есть основа разумного существования. Поэтому в образовательном процессе роль интерактива трудно переоценить. Сегодня, достаточно часто используют словосочетание «интерактивный режим работы». Что это значит? В чём заключается интерактивность? Внедрение компьютера в образование явилось резким расширением сектора самостоятельной учебной работы по всем учебным предметам и дисциплинам. Принципиальное новшество - интерактивность, позволило развивать активно-деятельностные формы обучения в образовательном процессе. Именно это новое качество даёт возможность расширения функций самостоятельной учебной работы - полезной с точки зрения целей образования и эффективности обучения.
Поэтому дополняя текстовый фрагмент с информацией по тому или иному учебному предмету необходим интерактивный электронный контент. Иными словами это содержание учебной информации по предмету, представленное учебными объектами, которыми можно манипулировать во время изложения материала на уроке, и процессами, в которые можно непосредственно вмешиваться. Таким образом, интерактивность является главным педагогическим инструментом электронных образовательных ресурсов.
Кроме того, наряду с интерактивностью в электронных образовательных ресурсах есть и другие педагогические инструменты, которые создают интерактивности качественно новую среду применения. Какие же новые педагогические инструменты используются в электронных образовательных ресурсах? Наряду с главным педагогическим инструментом ЭОР -интерактивностью, есть и другие новые педагогические инструменты. Всего их пять:
§ Интерактивность;
§ мультимедиа;
§ моделинг;
§ коммуникативность;
§ производительность.
Об интерактивности и мультимедиа мы уже говорили выше. Рассмотрим педагогический инструмент моделинг. Моделинг представляет собой имитационное моделирование с аудиовизуальным отражением изменений сущности, вида, качеств объектов и процессов, происходящих на экране на наших глазах, т.е. ЭОР вместо описания в символьных абстракциях может дать адекватное представление фрагмента реального предмета или воображаемого мира. Таким образом, мультимедиа обеспечивает реалистичное представление объектов и процессов, интерактивность даёт
8
возможность воздействия и получения ответных реакций, а моделинг реализует реакции, характерные для изучаемых объектов и исследуемых процессов.
Четвертый инструмент - коммуникативность даёт возможность непосредственного общения, оперативность представления информации.
Наконец, пятый новый педагогический инструмент - производительность пользователя. Благодаря автоматизации и взаимодействию педагогических инструментов - интерактивность, мультимедиа, моделинг и коммуникативность - творческий компонент пользователя и эффективность его учебной деятельности резко возрастают.
Полифоничность различных видов искусств
В современных условиях развития общества исследование процессов обучения и воспитания личности на основе интегрированной художественной деятельности, является основой целостного восприятия мира и способствует культурному, эстетическому и эмоциональному развитию. «Интеграция в художественной педагогике рассматривается, в первую очередь, как полифоничный подход, направленный на развитие познавательной деятельности учащихся, их самостоятельной творческой активности и исследовательской работы. Полифоничный подход позволяет использование синтеза искусств: изобразительного, литературы, музыки и других видов искусств в интегрированной художественной деятельности. Высшим критерием интегрированного обучения является развитие разностороннего воображения на основе взаимосвязи различных видов художественного творчества и художественного мышления. Искусство с его специфическим содержанием и методами отражения окружающего мира способствует передаче подрастающим поколениям гуманитарных ценностей, традиций отечественной и мировой культуры, которая осуществляется через сознание, эмоциональное восприятие и деятельность учащихся. Говоря о развитии личности, Л.С.Выготский в качестве важнейшего условия отмечал единство формирования интеллектуальной и эмоциональной сфер психики ребенка.» Интеграционные процессы в педагогике и художественно-творческом образовании учащихся крайне важны, поскольку они создают условия для формирования гармоничной личности.
«Проблема комплексного применения искусств в эстетическом и художественном воспитании личности нашла отражение в трудах многих учёных, педагогов, психологов, искусствоведов, художников и музыкантов. В работах Ю.Б.Алиева, Л.Г.Арчажниковой, Н.А.Ветлугиной, М.С.Кагана, Д.Б.Кабалевского, Б.Т.Лихачева, Б.М.Теплова, В.А.Сухомлинского, Л.С.Выготского, А.Я.Пономарева даны теоретические обоснования психологических исследований детского творчества, процессов восприятия и воображения видимых и слышимых образов.»
9
Полифоничный подход к воспитанию и развитию личности, в основе которого лежит принцип комплексного применения различных видов искусств и видов художественной деятельности, с использованием компьютерных технологий в значительной степени повышают качество и эффективность восприятия, обучения и осмысления учебного материала.
Сегодня в образовании широко используются ИКТ, компьютерные презентации с использованием мультимедиа технологий, интернет ресурсы и другие информационные источники, цифровые технологии. Появление современных компьютерных технологий в образовательной практике способствовало формированию новых взглядов и подходов к процессу обучения с использованием ИКТ, новых форм художественного творчества, активной самореализации творческих способностей личности в рамках этих и других цифровых технологий. Творческая личность, наконец, получила реальную возможность выразить себя, своё отношение к окружающей действительности в музыкальном, изобразительном и художественном творчестве, причём, как в отдельном, обособленном узконаправленном виде искусства, так и интегрированном с использованием компьютерной мультимедиа программы Power Point. Термин «мультимедиа - калька, с английского слова multimedia», что можно перевести как «многие среды» (от multi - много и media - среда).
Мультимедиа презентация - это самый современный на сегодняшний день способ представления информации. Её важнейшей особенностью является интерактивность, которая позволяет пользователю влиять на работу информационного средства. Мультимедиа технология позволяет одновременно использовать различные способы представления, подачи информации: числа, текст, графику, анимацию, видео и звук. Компьютерные презентации часто используются в рекламе, во время выступлений на конференциях и совещаниях, они могут быть применены на уроке в процессе объяснения материала учителем или докладов учащихся. Однако продукция, изготовленная с применением много технологичной программы Power Point способная вместить в себя оцифрованную информацию различных видов искусств, (видео, фото, слайд, изображение, музыку, изобразительное искусство, литературу, анимацию), которая
в рамках мультимедиа презентации выглядит более привлекательно
с художественной точки зрения в проектах творческой направленности с элементами полифоничности в интегрированной художественной деятельности.
В таком виде творческий продукт в нашем случае электронный образовательный ресурс с определённой тематической окраской и углублённым содержанием выходит за рамки традиционных форм представления презентации и приобретает черты совершенно иного качественно нового художественного продукта в виде:
· ЭОР в виде визуальных иллюстраций на какую-либо тему, например русской народной песни «Во саду ли в огороде»;
10
· ЭОР в виде слайд - шоу на определённую музыку, например песню В.Баснера, сл.М.Матусовского «С чего начинается родина»;
· ЭОР в виде музыкальных акварелей на инструментальную музыку, например Л.Бонфа «Осенние песни дождей»;
· ЭОР в виде музыкально - поэтической видео композиции на стихи и лирику, например С.Есенина, М.Лермонтова;
· ЭОР в виде художественно - визуальной музыкальной композиции или проекта с использованием анимации.
Если в рабочий материал проекта добавить дополнительные нюансы обработки, имеющиеся в программе как то:
· запуск воспроизведения проекта в автоматическом режиме;
· обработка видеоряда эффектами из пакета программы;
· другими специфическими технологическими средствами программы;
то конечный вариант результата превращается в высокохудожественный творческий продукт (электронный образовательный ресурс) эстетической направленности несущий образовательные, воспитательные и духовно - нравственные ценности, непосредственно влияющие на всестороннее гармоничное развитие личности.
С образовательной точки зрения продукт легко воспринимаемый, поскольку он видимый. С познавательной - универсальный, а с эстетической - яркий, мобильный, эмоциональный.
Использование презентаций в художественно - познавательном, образовательном аспекте по предметам гуманитарно - художественного, гуманитарно - эстетического циклов носит уникальный, гармоничный и комплексный обучающий, развивающий и воспитывающий характер педагогического и образовательного процесса. К тому же, если презентация выполнена руками детей, их талантом, их творческой инициативой и активностью, то такое многоликое художественное творчество является благодатной почвой созидательного всестороннего развития личности и духовного совершенства юного дарования.
Создание музыкальных электронных образовательных ресурсов и мультимедиа проектов учащимися образовательных
учреждений.
В основе создания музыкальных электронных образовательных ресурсов проектов мультимедиа композиций приоритетом является музыка, музыкальное искусство. Музыка определяет тематическую направленность содержания видеоряда дальнейшего мультимедиа проекта в используемой программе Pover Point. Надо заметить, что создание мультимедиа проектов в виде слайд-шоу на музыкальную композицию или песню делает процесс творчества занимательным, непринуждённым и одухотворённым.
11
Здесь прямо на ваших глазах происходит позновательно-творческий процесс видео - открытия музыки, осмысление её содержания, понимание и эмоциональное переживание, несущие в зависимости от содержания музыки,
положительный или отрицательный заряд воспитательной энергии, составляющий нравственную основу формирования личности. Музыкальный материал для творческого мультимедиа проекта должен быть высокохудожественным с использованием произведений инструментального либо вокального (вокализ, песня без слов) искусства вызывающий глубокие душевные переживания и эмоциональную отзывчивость. После приобретения начальных навыков работы в создании мультимедиа проектов, в частности «образной видеолизации» музыкального песенного материала, целесообразно постепенно переходить к лёгким инструментальным музыкальным композициям из альбомов Фаусто Папетти, оркестра Поля Мориа. Затем классическим произведениям программного характера зарубежных и отечественных композиторов (П.И.Чайковский «Времена года», А.Н.Скрябин «Прелюдии», Л.В.Бетховен «Лунная соната»), и далее к развёрнутым симфоническим полотнам музыкального искусства (В.А.Моцарт симфония №40 соль – минор, Л.В.Бетховен симфония №5, Д.Д.Шостакович симфония №7 Ленинградская), вокально - хоровым (С.С. Прокофьев кантата «Александр Невский») и так далее. Использование классической музыки в качестве основы мультимедиа композиции приносит
неоценимую пользу в процессе становления и формирования личности.
В силу своей абстрактности в процессе восприятия она в большей мере тревожит воображение, детскую фантазию. А при помощи ассоциативного мышления, развивающего умственные способности, ребёнок выстраивает воображаемые логически завершённые и последовательные «образные» видео ряды, при анализе которых педагог получает информацию общего развития личности ребёнка и рычаги педагогического воздействия на те, или иные процессы формирования его личностных качеств и компетенций.
Проблемы музыкального мышления в последние десятилетия стали предметом разнообразных исследований. Их авторы - психологи, философы, эстетики, музыковеды рассматривают художественные процессы как особый вид интеллектуальной деятельности, близкой мышлению, но протекающей в иных формах и по другим законам. Мысль является фактором умственной активности человека, которая у музыкально восприимчивых людей, приобретает определённую эмоциональную окраску. В процессе движения мыслей у таких людей происходят особые логические связи. Поэтому в процессе восприятия музыкальной интонации возникает эмоция, которая рождает мысль и дающая толчок к возникновению образного мышления, его становления, дальнейшего развития, затем перевоплощения в музыкальный, и далее художественный образ. Этот художественный образ при помощи памяти переносится на изображение, картинку, найденную в архивах интернет ресурсов и далее в мультимедиа проект. В. Г. Белинский считал
12
искусство “мышлением в образах”, подчёркивая единство чувства (образа) и
мысли (логики) в передаче художественного содержания. Исследователи выделяют “художественное мышление” как особый вид деятельности
человека, форму познания им действительности. Оно включает в себя не только комплекс понятий и логических операций, но и некоторые специфические процессы продуктивного мышления, отражающие создание новой реальности - художественного произведения.
Таким образом, музыкальное мышление, возникшее на основе эмоционального восприятия - представляет собой целую систему логических связей между жизненными реалиями, эмоциями и мыслями, на которых базируется творческая деятельность при создании музыкальных видео проектов. А они, в свою очередь, создают основу музыкально-образной системы развития творческих способностей в условиях музыкального и интегрированного художественного творчества.
Использование технологии мультимедиа и ИКТ в образовании на сегодняшний день самая доступная удобная форма передачи информации
любого содержания и направленности. Единственная проблема, которая возникает в связи с этим это вопрос «Каким образом?» Можно передавать
информацию сухо, утомительно в виде таблиц и графиков, а можно ненавязчиво, как бы играя, в художественно-увлекательной форме в
комфортной среде, воздействуя на психику и сознание личности.
Комплексный интегрированный подход к преподаванию предметов гуманитарно-художественного цикла в условиях общеобразовательной школы носит не столько обучающий, сколько развивающий характер. Постепенное вхождение ребенка в мир искусства преломляется через среду, которая окружает детей в их общении с миром природы, предметами, историей, искусством, то есть - с культурой. Главным направлением в таком обучении является развитие воображения и фантазии в освоении многообразия видов художественной деятельности. Обозначенные позиции
оказывают существенное влияние и на формирование пространства воображения растущей личности - объем воображаемых действий и образов, что непосредственно связано с воспитанием способности человека быстро переключаться с одного вида деятельности на другой, адаптироваться к любой ситуации, находить и решать нестандартные творческие задачи в разных областях деятельности.
Комплексное интегрированное обучение предполагает создание и применение разнообразных технологий, нестандартных форм обучения, позволяющих быстро включать детей в воображаемое пространство.
Особую роль в этом играют действия, направленные на проживание, оживление, сопоставление, освоение, осмысление и анализ происходящего (увиденного, услышанного). Общение детей вокруг искусства в реальной предметно пространственной среде, вовлечение их в живое действие с окружающими предметами, людьми, несомненно, обращает их в
активное творчество в разработке и создании видеопродукции в виде
13
электронных образовательных ресурсов.
В современном образовании, к сожалению, зачастую происходит недооценка важности предметов гуманитарно - эстетического цикла, кроме, пожалуй, литературы и их влиянии на формировании полноценной личности, хотя методика преподавания этих предметов находится сегодня в процессе обновления. Содержание МХК, музыки, ИЗО, и других предметов гуманитарно - художественного и художественно - эстетического цикла непосредственно связано с жизнью человека, оно направлено на формирование художественного вкуса, восприятие художественной деятельности, воспитание нравственной, свободной и разносторонне развитой личности. Осознавая значимость гуманитарно-художественного и художественно-эстетического образования, современные педагоги разрабатывают уникальные программы, совершенствуют методику преподавания и привлекают внимание педагогической общественности к вопросам дальнейшего развития и совершенствования художественного образования в современной школьной практике.
Алгоритм создания мультимедиа электронных
образовательных ресурсов
Для того чтобы разработать алгоритм создания электронного образовательного ресурса необходимо вначале смоделировать проект при помощи ассоциативного мышления и определить его предварительную структуру, форму и содержание. ЭОР может быть представлен в виде простой презентации, дополняющей и сопровождающей лекцию педагога по предмету. Либо это будет какой - то другой продукт, например слайд-шоу, на определённую тему с развлекательно - познавательным содержанием сопровождающийся музыкой или, напротив, глубоко серьёзный образовательный ресурс с ассоциативно - художественной визуализацией на музыкальную композицию с использованием произведений композиторов классиков, либо что-то иное. Решив данную дилемму и прикинув абстрактную модель будущего проекта, определяем предварительную форму продукта, примерное количество слайдов, время демонстрации, решение технических задач с применением других дополнительных программ и технологий, задействованием вспомогательных средств и ресурсов, в том числе и интернет технологий.
Что касается содержания электронного образовательного мультимедиа ресурса, хочется заметить, что текст, собранный в определённый сценарий проекта, будет в значительной степени определять качество и степень ценности образовательного материала, его подачу и лёгкость восприятия
14
изучаемой информации учащимися образовательных учреждений. Поэтому информационный тест ЭОР должен быть лаконичен, доходчив и доступен каждой возрастной категории школьников, причём передача его и суть учебной информации должны быть представлены в увлекательной, игровой форме, невзирая на степень сложности образовательного материала. В этом как раз и будет заключаться педагогическое искусство разработчика и создателя электронного образовательного мультимедиа ресурса, его ценность.
Ну, коль текст проекта ЭОР является одним из главных составляющих образовательного продукта, то соответственно первым пунктом алгоритма реализации проекта будет написание текста учебной информации и составление сценария реализации электронного образовательного ресурса.
После написания текста и разработки сценария передачи учебной информации, можно заняться подбором видео ряда из слайдов, картинок, фотоматериалов и изображений, других материалов необходимых для визуальной поддержки текстового материала проекта.
Следующий этап алгоритма реализации проекта - подбор видео материалов, фрагментов кинофильмов, клипов и другой видео продукции для более эмоционального и глубокого восприятия учебной, образовательной и воспитательной информации.
После того, как видеоматериалы будут подобраны и готовы к редактированию и использованию в проекте, можно перейти к подбору аудио материалов. Музыкальное сопровождение проекта, фоновые заставки благотворно действуют на психологическое состояние и комфорт восприятия информационного материала слушателями и зрителями, особенно музыкотерапия, которая кроме целебного воздействия несёт положительный заряд эмоциональной энергетики и способствует комфортному состоянию нервной системы к переработке и усвоению получаемой информации.
И последний пункт алгоритма создания электронного образовательного мультимедиа ресурса анимационная обработка слайдов проекта, установка режимов воспроизведения продукта, применение гиперссылок и других обработок из пакета программы Power Point.
Таким образом, исходя из выше изложенного, можно предположить, обязательное наличие пяти основных подпунктов алгоритма действий, а именно:
§ разработка сценария и подготовка текста ЭОР;
§ подготовка тематических слайдов, картинок, изображений, фотоматериалов и других подобных ресурсов;
15
§ подбор видеоматериалов, клипов, фрагментов кинофильмов, видеопродукции;
§ заготовки записи текста, музыкальных композиций, аудио материалов,
фонового сопровождения видеоряда, саундтреков и других звуковых фрагментов и заготовок;
§ использование анимации и эффектов из пакета программы Power Point, использование различных режимов воспроизведения продукта, создание гиперссылок и их применение в проекте.
Безусловно, в проекте по созданию ЭОР возможны различные варианты, изменения и дополнения в алгоритме действий по реализации и воплощению в жизнь задуманного продукта. Но перечисленные выше действия совершенно необходимы для качественного и интересного изготовления высокохудожественной презентации в виде мультимедиа электронного образовательного ресурса в условиях полихудожественности различных видов искусств в художественном творчестве.
Пошаговые рекомендации и методика
создания мультимедиа электронного образовательного ресурса
Итак, предположим, что все подготовительные вопросы, связанные с проектированием электронного образовательного ресурса решены, и мы переходим непосредственно к практической части реализации данного проекта.
Перед нами печатный текст ЭОР по предмету музыка 2 класс В.В. Алеева и Т.Н.Кичак по теме «Осенины» (первая четверть, урок 3), разработанный учителем музыки высшей квалификационной категории Вознесенской СОШ №2 Алехановой М.Н., на основе требований ФГОС к методическим разработкам по структуре проведения уроков в начальных классах общеобразовательных школ.
Урок 3 «Осенины»
(тип урока – изучения нового материала, вид – урок-праздник)
Цель деятельности учителя: сформировать понятия о русских народных традициях;
16
Задачи:
ü сформировать представления о праздновании Осенин на Руси;
ü воспитывать чувство сопричастности к родной культуре;
ü познакомить с традиционными русскими обрядовыми песнями - закличками;
ü сформировать умение исполнять песни с элементами орнаментальной техники;
ü продолжить формирование навыков интонирования, чувства ритма, чувства стиля в музыке.
Методы:
активный диалог, «художественного движения», метод «музицирования», метод «погружения», игра, ритмопластика.
Планируемые результаты
Предметные:
ü получат возможность развивать вокальные и исполнительские
способности (умение слушать и исполнять народную музыку);
ü познакомятся с народными праздниками и традициями на Руси;
ü научатся определять характер и настроение музыки с учётом
терминов и образных определений, представленных в учебнике для
2 класса;
ü познакомятся с народными песнями и обрядами;
ü воспитание уважения к русским народным традициям.
Метапредметные:
ü познавательные - умение строить речевые высказывания о музыке (в
соответствии с требованием учебника и рабочей тетради);
17
ü осуществление поиска необходимой информации для выполнения
учебных заданий в использованием учебника и рабочей тетради.
Коммуникативные:
ü стремление находить продуктивное сотрудничество (общение и
взаимодействие) со сверстниками в решении музыкально-творческих
задач;
Регулятивные:
ü умение организовать свою деятельность принимать её цели и задачи;
Личностные:
ü формирование учебно-познавательного интереса к предмету;
ü реализация творческого потенциала в процессе коллективного
музицирования.
Музыкальный материал:
ü Серпы золотые. Русская народная попевка (пение);
ü Осень. Русская народная песня (пение);
ü «Восёнушка – осень. Русская народная песня – закличка (пение);
ü Муз. Ю. Чичкова, ст. И. Мазнина Осень (пение).
Сценарий
1.Исполнительская деятельность.
Слайд – 3. Музыкальное приветствие.
2.Постановка учебной задачи.
Слайд 4, 5. Скрипичный ключ.
Привет ребята! Сегодня у нас праздник. Попробуйте отгадать какой?
18
Пусто в поле, дождь идёт.
Ветерок срывает листья.
С севера туман ползёт,
Тучи грозные нависли.
Птицы движутся на юг,
Чуть крылом касаясь сосен.
Догадайся, милый друг,
Что за время года?
(Осень)
3. Актуализация опорных знаний. Выполнение задач
реконструктивно - вариативного типа.
Слайд 6,7. Скрипичный ключ. Работа с учебником.
Правильно молодцы!
Сегодня у нас праздник осени. А кто знает, как назывался в старину этот праздник?
Давайте откроем учебник на странице десятой, посмотрим иллюстрации и узнаем, как же назывался праздник осени много лет назад.
Слайд – вопрос 8.
Как назывался в старину праздник осени?
Когда его отмечали?
Слайд – 9, 10. Скрипичный ключ. Правильно. В старину на Руси, праздник осени называли «Осенины». Сегодня у нас в гостях бабушка Варварушка. Сейчас она расскажет нам об этом празднике. Итак, смотрите и слушайте.
Видео ряд 11-28 . Рассказы Бабушки – Варварушки.
А вот и я! Здравствуйте детишки девчонки, мальчишки. Бабушка Варварушка, в гости к вам пришла полное лукошко рассказов принесла.
Слушайте детишки девчонки и мальчишки. (Текст учебника стр. 10-11) Хотите посмотреть, как отмечают «Осенины»? Есть у меня волшебное
19
блюдечко, да волшебное яблочко они нам и помогут. Катись, катись яблочко наливное, да по блюдечку серебряному, покажи детишкам, времена былые, старинные.
Слайд - 29. Музыкальный фильм «Праздник «Осенины» с песнохорками» (фрагмент).
Слайд - 30. Бабушка - Варварушка.
Ну, что понравилось? Издавна смена времён года отмечалась народом особыми праздниками, устраивались проводы зимы (масленица), встреча весны; летний праздник - завивание берёзки (семик); праздник урожая осенью (дожинки) и другие. В праздничные дни рассказывались сказки, былички, загадывались загадки, пелись песни, заклички и водились хороводы. А сами хотите попробовать, хороводы поводить, да песни попеть? Вот и славно.
Слайд – 31. Песенный текст «Восёнушка – осень»
Слайд -32. Бабушка - Варварушка.
А, теперь давайте споём.
Слайд- 33. «Восёнушка – осень» Песенный текст и фонограмма-минус.
Исполнение попевки с фонограммой минус.
Слайд- 34. Бабушка - Варварушка.
А теперь ещё одну закличку - попевочку.
Слайд - 35. Песенный текст. Осень. Русская народная песня.
Слайд - 36. Бабушка - Варварушка. Молодцы! А теперь все вместе, поём!
Слайд - 37. Песенный текст и фонограмма.
Исполнение попевки с фонограммой минус.
Слайд - 38. Бабушка - Варварушка.
20
Ну вот, теперь можно и хоровод водить. Веселье – от всех бед спасенье. Всякая душа празднику рада. Не скучай народ – заводи хоровод. Дружно за руки берись, в хороводе веселись. Давайте возьмёмся за руки и встаем в хоровод , да пойдём по кругу, да будем осень закликать.
Слайд – 39. Игровая и исполнительская деятельность.
Учитель. Давайте все встанем в круг и попробуем, как раньше хороводы водить да осень закликать.
Исполнение выученных песен – закличек, в хороводе с движениями.
Слайд-40. Учитель. Давайте послушаем, о чём ещё расскажет нам Бабушка – Варварушка.
Слайд - 41. Бабушка - Варварушка.
А знаете ли вы ребятки, как раньше серпами хлеб жали? Не знаете? Так давайте посмотрим.
Слайд -42. Мультфильм «Кот в сапогах» Фрагмент .
Слайд -43. Бабушка - Варварушка. Ну вот. Давайте покажем, как хлеб раньше жали, да в снопы вязали. Только сначала проговорим слова попевочки.
Слайд – 44. Текст попевки Серпы золотые.
Слайд -45. Бабушка - Варварушка. А теперь под музыку.
Слайд- 46. Исполнение попевки с фонограммой минус.
Слайды 47,48,49. Бабушка Варварушка.
Молодцы! Золотые серпы, называется сборник русских народных сказок, составленный Георгием Науменко для детей. Ряд сказок из сборника относятся к циклу осенних сказок. Покажем, как раньше серпами жито жали, да хлеб пекли.
21
Слайд - 50. Исполнение попевки Серпы золотые с движениями.
Слайд - 51. Бабушка Варварушка. Ну что? Понравилось хороводы водить, да осень закликать? (пауза) Вот и славно. Прощайте детишки девчонки и мальчишки.
Слайды 52-57. Скрипичный ключ (на фоне музыки)
Давайте поблагодарим Бабушку - Варварушку аплодисментами и продолжим наш праздник.
У каждого времени года своя красота, свои особенности. Зима дарит нам пышные снега, прозрачный лёд, бодрящие морозы. Весна радует звонкими капелями, ярким солнцем. На смену весне спешит грибное, ягодное, тёплое лето. А затем всех одарит и накормит щедрая осень. Наш праздник продолжается, и сейчас мы с вами будем отгадывать осенние загадки.
Слайд - 58. Загадки.
Слайд-загадка 59, 60. Скрипичный ключ.
Пусты поля,
Мокнет земля,
Дождь поливает.
Когда это бывает?
- Правильно ребята всё это бывает осенью.
Слайд-загадка 61, 62. Скрипичный ключ. А вот ещё одна загадка.
В поле росла,
Под жерновом была,
Из печки на стол
Караваем пришла.
22
Слайд-загадка 64, 65,66. Скрипичный ключ. Слушайте следующую загадку.
Что копали из земли,
Жарили, варили?
Что в золе мы испекли,
Ели да хвалили?
Слайд-загадка 67, 68. 69. Скрипичный ключ. А вот ещё одна загадка
Над землёй трава,
Под землёй алая голова.
Слайд-загадка 70, 71, 72. Скрипичный ключ. Следующая загадка.
В роще у берёзки
Повстречались тезки!
Что это такое?
Слайд-загадка 73,74,75. Скрипичный ключ. А вот ещё.
Стоит матрешка
На одной ножке
Закутана, запутана,
Не книжка, а с листьями
Слайд-загадка 76, 77, 78. Скрипичный ключ. И последняя загадка
Несу я урожаи,
Поля вновь засеваю,
23
Птиц к югу отправляю,
Деревья раздеваю,
Но не касаюсь сосен
И елочек. Я - ...
Правильно ребята, это осень и все загадки были связаны с осенью.
Слайд-79,80. Информационный - слайд. Скрипичный ключ.
Домашнее задание.
Дома в тетрадь по музыке запишите осеннюю загадку и нарисуйте осенний пейзаж.
А сейчас прозвучит песня. Отгадаете загадку , узнаете, как она называется. Слушайте загадку.
Слайд 81- 82
Пришла без красок
B без кисти
И перекрасила все листья.
Кто это?
Слайд - 83. Скрипичный ключ. Молодцы! А сейчас, давайте попробуем спеть песню «Осень», композитора Юрия Чичкова . Будем тихонечко, подпевать исполнителям.
Осень Чичкова Видеоряд - слайды 84 -99.
Слайд - вопрос 100. Скрипичный ключ.
Понравилась вам песенка? Какая она?
Слайд - подсказка 101.
24
Слайды 102-105. Скрипичный ключ.
Правильно. Эта песня грустная, печальная, но очень красивая. Правда? Вот так грустно закончился наш праздник. Ведь осень это грустное время года. Вы согласны со мной? А кто запомнил, как назывался наш праздник?
Молодцы, ребята. До встречи на следующем уроке, уроке музыки.
4. Итог урока. Рефлексия учебной деятельности.
Слайды – вопросы и задания 106 - 109.
ü Как отмечали праздник «Осенины» в старину?
ü Понравилось вам водить хороводы?
ü А кто запомнил слова закличек, которые мы пели ?
ü Давайте пропоём эти заклички - попевочки, ещё раз.
Слайды 110-115. Фонограммы с текстом всех трёх попевок. (3 слайда)
Слайд - 116. До новой встречи, на уроке музыки.
Этот сценарий мы сейчас с вами попробуем реализовать на практике в электронный образовательный ресурс в виде презентации.
Итак, приступаем к реализации проекта.
Первый шаг. Открываем программу Power Point (2010 г.). Перед нами предстаёт интерфейс (основной вид) программы c органами управления (верхняя строка) и двумя рабочими секторами. Левый сектор - линейка слайдов. В этом секторе мы будем размещать слайды друг за другом в порядке очерёдности, В правом (рабочем секторе) программы будем проводить различные операции редактирования слайдов. Начнём подготовку проекта презентации. Вначале удалим открывшийся по умолчанию слайд в левом секторе на линейке слайдов, поскольку он не подходит в наш проект. Щёлкаем правой кнопкой мыши по слайду в левом секторе программы, в
открывшемся окне выбираем команду «Вырезать», после чего слайд исчезает. Теперь создадим другой слайд - новый, который в качестве
25
основного слайда, заготовки или шаблона, мы будем использовать в проекте. Вверху (слева) находим кнопочку «Создать слайд» с маленьким значком в виде треугольника (справа) и щёлкаем по нему (треугольнику) курсором левой кнопки мыши. В открывшемся окошке из девяти предложенных шаблонов выбираем заготовку «Пустой слайд». Тут же в правом и левом секторе появляется заготовка пустого (белого) слайда. Конечно, можно выбрать и другую любую из девяти заготовку, но автор предпочитает «Пустой слайд» поскольку на нём легко выполняются любые операции связанные с редактированием изображения.
Второй шаг. Выполняем
художественное оформление слайда. В основном меню программы (верхняя строка)
находим кнопочку «Дизайн» и щёлкаем по ней курсором левой кнопки мыши.
Открылось окно «Дизайн», в котором представлены варианты заготовок тем
художественного оформления слайдов. Сорок тем образцов заготовок оформления
слайдов презентации предлагаются разработчиками программы вам. Каждая из тем
оригинальна по своему: с индивидуальными особенностями, декоративными причудами
и дизайнерскими изысками. Можно выбрать приглянувшийся образец темы оформление
слайда и щёлкнуть по нему левой кнопкой мыши, после чего слайды, находящиеся в
правом и левом секторах поменяют тему оформления слайда согласно вашему выбору.
Обратите внимание, что на панели заготовок слайдов представлено только
13образцов.Чтобы увидеть другие образцы тем слайдов необходимо щёлкнуть по
нижней кнопочке ![]() в столбце из трёх
кнопочек
в столбце из трёх
кнопочек ![]() после 13
(последнего) образца темы слайдов. В открывшемся окне увидим все сорок тем
программного «Дизайна».
после 13
(последнего) образца темы слайдов. В открывшемся окне увидим все сорок тем
программного «Дизайна».
![]()
Однако, автор и здесь предлагает создать свой оригинальный дизайнерский проект оформления слайдов презентации. Каким образом? Найдём в верхнем правом углу окна кнопочку «Стили фона» и щёлкнем по ней. В открывшемся окне мы видим двенадцать вариантов заготовок цветового оформления слайдов, но, предположим, не один из них нас не устраивает. Что делать? Тогда мы продолжаем поиск цветовой палитры с помощью строки «Формат фона», которая находится внизу окна, и производим один щелчок левой кнопкой мыши. В окне «Формат фона» в
26
правом секторе выбираем строку «Градиентная заливка». Далее в строке
«Название
заготовки» нажимаем на прямоугольную кнопочку с квадратиком ![]() и в открывшемся окне выбираем
понравившийся образец заливки слайда. Далее выбираем «Тип заливки» в длинном прямоугольнике
ниже.
и в открывшемся окне выбираем
понравившийся образец заливки слайда. Далее выбираем «Тип заливки» в длинном прямоугольнике
ниже.
Автор остановил свой выбор на «Радиальном» варианте. Продолжим дизайнерское
оформление слайда и выберем направление затемнения градиентной заливки -
прямоугольная кнопка с названием «Направление». Выбор пал на вариант затемнения
градиента с правого нижнего угла. Ну что ж, полученный вариант заливки вполне
устраивает автора, и он прекращает дальнейший поиск цветовых решений оформления
слайдов проекта. Однако дальнейший поиск дизайна можно продолжить и по желанию
задействовать другие, не использованные при редактировании в данный момент
возможности программы: «Смещение точек градиента», «Изменение цвета заливки»,
«Регулировка яркости и прозрачности». Действительно, комплексное использование
возможностей программы Power Point в выборе
дизайнерского решения оформления слайдов проекта позволяют добиться практически
любого, даже самого изысканного результата в передаче цветовой гаммы с
колоритным использованием игры света и блеска теней. После того, как все
механизмы редактирования цвета, света, подачи тени решены, не забудьте в этом
же окне «Формат фона» щёлкнуть по кнопке![]() , находящейся справа внизу. Теперь мы
имеем основную заготовку слайдов, которая будет сопровождать весь наш проект от
начала до конца. Кроме того, хотелось бы заметить, что использование слишком
ярких цветов заливки основной заготовки или шаблона слайдов проекта чрезмерно
утомляет зрение и восприятие информации, поэтому цвет слайда должен быть
выполнен в спокойных, лучше градиентных тонах, не раздражающих и утомляющих
зрение и психику человека. Хорошо воспринимаются заливки «Цвета неба», «Цвета
зелени трав», «бело-серый, дымчатый цвет» и тому подобные цветовые варианты.
Теперь самое время сохранить проект и плавно перейти к другим шагам выполнения
проекта. Нажимаем на красную кнопочку вверху слева с названием «Файл»
, находящейся справа внизу. Теперь мы
имеем основную заготовку слайдов, которая будет сопровождать весь наш проект от
начала до конца. Кроме того, хотелось бы заметить, что использование слишком
ярких цветов заливки основной заготовки или шаблона слайдов проекта чрезмерно
утомляет зрение и восприятие информации, поэтому цвет слайда должен быть
выполнен в спокойных, лучше градиентных тонах, не раздражающих и утомляющих
зрение и психику человека. Хорошо воспринимаются заливки «Цвета неба», «Цвета
зелени трав», «бело-серый, дымчатый цвет» и тому подобные цветовые варианты.
Теперь самое время сохранить проект и плавно перейти к другим шагам выполнения
проекта. Нажимаем на красную кнопочку вверху слева с названием «Файл» ![]() и в левой части окна в списке
команд выбираем «Сохранить как». Далее в диалоговом окне «Сохранение документа»
в строке имя файла указываем название проекта, (тип файла не изменяем)
сохраняем проект нажатием на кнопку «Сохранить».
и в левой части окна в списке
команд выбираем «Сохранить как». Далее в диалоговом окне «Сохранение документа»
в строке имя файла указываем название проекта, (тип файла не изменяем)
сохраняем проект нажатием на кнопку «Сохранить». ![]() .
.
Да, ещё один момент, на который следует обратить внимание. Сохраняя проект, не забудьте указать папку назначения презентации или хотя бы обратите внимание на то, где будет находиться ваш проект. Очень часто, вследствие невнимательного отношения к сохранению проекта, пользователь теряет свой проект, потому что не знает, куда сохранился проект и где на дисках компьютера он находится. После сохранения проекта мы создаём отдельную папку для всего проекта с одноимённым названием презентации и
27
упаковываем ярлык презентации в эту папку. Это очень важный момент в реализации качественного воспроизведения проекта. Почему? Потому что, это необходимо как для хранения в этой папке всего основного и дополнительного аудио и видео материала, используемого в проекте, так и для того, чтобы программа распознавала и «видела» все ресурсы, которые будут привлекаться во время воспроизведения презентации. А так же управления ею во время демонстрации при помощи применения так называемых «горячих» объектов, значков, клавиш и кнопок, и, конечно, гиперссылок и триггеров.
Третий шаг. Запись и обработка голосовых аудио треков. Нарезка фрагментов музыкального оформления и звуковых файлов. Другими словами подготовка всего необходимого аудио материала проекта электронного образовательного ресурса. Для работы в этом направлении автор использует музыкальную программу или редактор Adobe Audinion v3.0.1.8347_rus. На страницах данной книги вашему вниманию предлагаются подробные инструкции и рекомендации по работе в этой программе, созданию и обработке различных видов аудио материалов к видеопродукции с использованием, как звуковых фрагментов, так и саундтреков (звуковых файлов) электронных образовательных ресурсов. В методических материалах вы найдёте ответы на интересующие вас вопросы с подробным практическим описанием действий их выполнения.
Четвёртый шаг.
Работа с аудио файлами в программе Adobe Audition v.3
Инсталляция (установка) программы Adobe Audition v.3
Пошаговая инструкция.
1. Вставить диск с программой в дисковод процессора. После
загрузки диска через «Мой компьютер» открыть содержимое
диска и папку Adobe Audition. Найти Adobe Audition exe и
начать инсталляцию программы.
2. В появившемся окне «Вас приветствует мастер установки Adobe Audition нажать кнопку «Далее».
3. В окне «Куда установить ярлыки программы? Вставить галочки в квадратики «Создать ярлык на рабочем столе», «Создать ярлык на панели быстрого запуска». Нажать кнопку «Далее».
4. В окне «Всё готово для начала установки» нажать кнопку «Далее» после чего начнётся процесс инсталляции. Подождать некоторое время пока идёт загрузка программы.
28
5. В появившемся окне «Установка Adobe Audition успешно завершена» установить галочку в квадратике «Запустить Adobe Audition» и нажать кнопку «Готово».
6. Затем в окне «Предложение рабочего устройства» согласится и нажать кнопку «Да». Появилось главное окно редактора Adobe Audition.
7. Закрыть главное окно Adobe Audition.На рабочем столе должен появиться ярлык программы Au (Adobe Audition). Программа установлена на Ваш компьютер.
8. И последнее. Выньте установочный диск с программой из дисковода процессора и выполните (обязательно!) перезагрузку компьютера.
Подготовка программы Adobe Audition v.3 к
практической работе.
После двух коротких кликов курсора мыши по ярлыку программы Adobe Audition (открытия программы) на рабочем столе монитора появляется главное окно редактора волновых форм (Edit Waveform View) программы. Выглядит оно так:
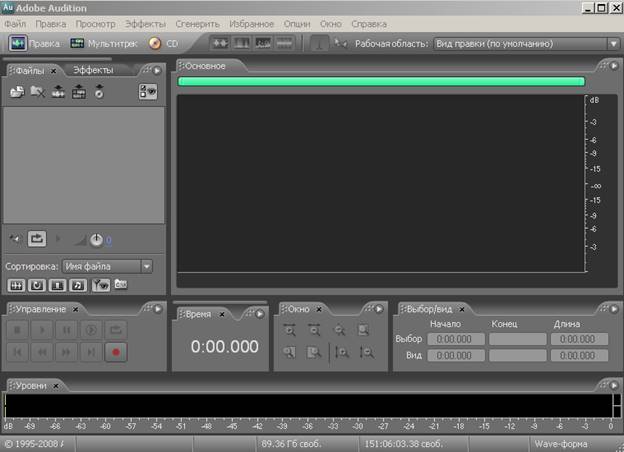
29
Подготовим программу к работе. Откроем панель инструментов:
1. Нажать курсором левой кнопки мыши на кнопку «Просмотр» меню главного окна программы;
2. В появившемся диалоговом окне найти строку «Панель ярлыков»;
3. Перевести курсор мыши в диалоговом окне на строку «Панель инструментов»;
4. В появившемся маленьком окошечке справа перед строкой «Показать» одним кликом мыши выставить галочку;
5. После чего в главном окне программы вверху ниже кнопок «Правка», « Мультитрек», «CD» появится панель инструментов, при помощи которой будем выполнять ряд операций по работе с аудио файлами. Выглядит она так:
![]()
После открытия панели инструментов окно редактора волновых форм (Edit Waveform View) выглядит следующим образом:
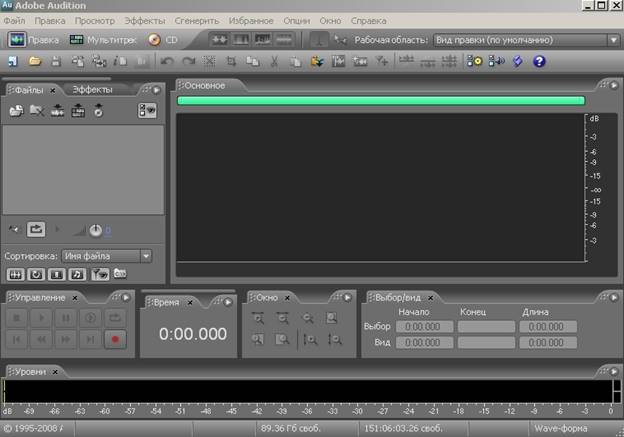
30
На этом этапе подготовку программы к работе завершим и приступим шаг за шагом к изучению органов управления программы и практическому освоению выполнения простейших операций с файлами.
Работа с файлами. Загрузка и открытие файла.
Воспроизведение звука.
В программе Adobe Audition предусмотрены два принципиально различных режима работы с файлами:
У каждого режима есть свое главное меню и главное окно (Edit Waveform View и Multitrack View соответственно).
Главное окно редактора волновых форм (Edit Waveform View) выглядит следующим образом:
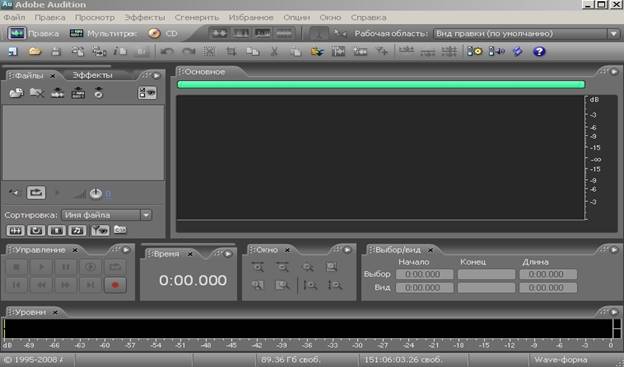
31
А так выглядит главное окно мультитрекового редактора (Multitrack View):
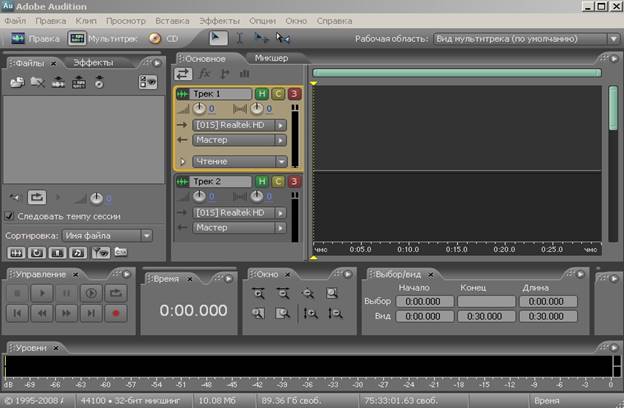
По
сути дела, это два различных по назначению звуковых редактора, объединенных в
один функциональный комплекс. Важно понимать, что операции редактирования,
выполняемые в режиме Edit Waveform View (подобные вырезке, вставке и обработке
эффектами), по своей сути являются разрушающими, и когда вы сохраняете файл,
изменения вносятся непосредственно в волновую форму. Редактирование,
выполненное в Multitrack View (перенос, состыковка волновых форм, изменение
громкости, панорамы, параметров эффектов реального времени и т. п.), является
неразрушающим.
В первом из этих окон редактора вы работаете с каждым фрагментом
будущего микса в отдельности. Здесь вырезаются ненужные части фонограммы,
удаляются щелчки и шум, формируется тембр, корректируется динамический диапазон,
применяются всевозможные эффекты. По мере готовности отдельных фрагментов вы
экспортируете их в мультитрековый редактор Multitrack View.
Переход из одного звукового редактора в другой происходит с помощью кнопок «Правка», «Мультитрек» расположенных на панели главного окна
32
редактора. Кроме того, в программе есть третий редактор для создания и комплектования CD диска (кнопка CD).
Итак, приступим к освоению средств программы, доступных пользователю в процессе редактирования отдельных монофонических или стереофонических волновых форм в главном окне Edit Waveform View.
Главное окно редактора волновых форм
(Edit Waveform View).
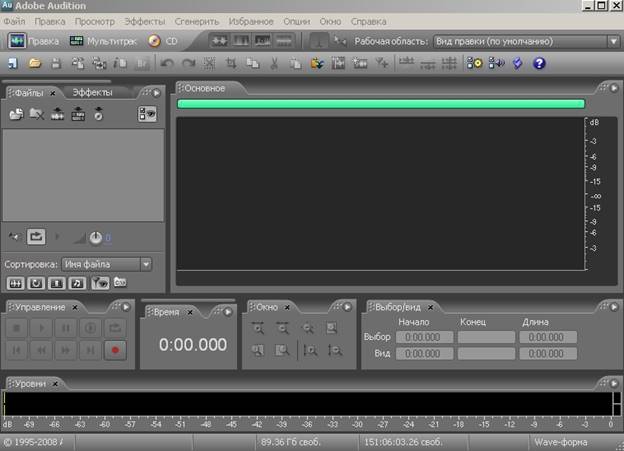
Загрузка и открытие файла.
Произвести загрузку файла в программе Adobe Audition v.3 можно следующим образом:
1. Кликнем курсором мыши кнопку «Файл» вверху слева главного меню открывается большой список команд;
33
Выбираем команду «Открыть» и щёлкаем один раз курсором мыши, появляется диалоговое окно «Открыть» в котором из множества папок выбираем нужный аудио файл и кликнем по нему один раз курсором мыши. В ячейке «Имя файла» должно появиться название выбранного файла;
2. Далее в этом окне нажимаем на кнопку «Открыть» после чего происходит загрузка файла, о чём говорит иконка с названием файла в поле сектора «Файлы»;
3. Перетаскиваем при помощи мыши файл в основное большое рабочее поле программы, где появляется волновое отображение загруженного файла;
4. Операция завершена, файл загружен.
Замечу, что программа Adobe Audition умеет загружать один за другим сразу несколько звуковых файлов. Для этого в окне открытия файла нужно выделить имена всех интересующих вас файлов и нажать кнопку «Открыть». Помеченные файлы по очереди будут загружены в программу. Как же можно выделить сразу несколько файлов? Это делается очень просто. Выделите щелчком мыши файл из числа тех, которые вы собираетесь загружать. Теперь нажмите клавишу <Ctrl> и удерживайте ее, одновременно курсором отмечайте файлы, которые собираетесь загрузить. Или : удерживая клавишу <Ctrl> нажатой, "перещелкайте" все необходимые названия файлов левой кнопкой мыши. Повторяйте процедуру столько раз, сколько необходимо. После того как выделенными окажутся все нужные файлы, клавишу <Ctrl> можно отпустить. Теперь смело нажимайте клавишу <Enter> или кнопку «Открыть» соответствующего диалогового окна. Все выделенные файлы загрузятся.
Но мне хочется порекомендовать Вам более удобный, простой и доступный способ загрузки при помощи импорта аудио файла.
Как это делается:
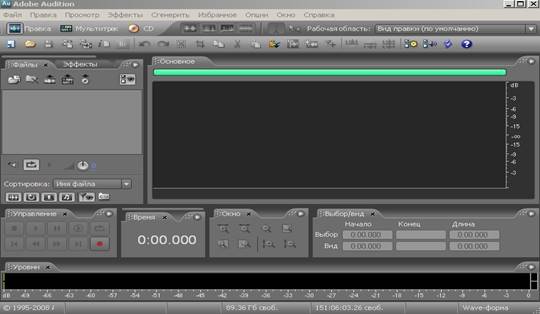
В левой части главного окна редактора волновых форм ниже панели инструментов находится сектор панели с файлами и эффектами.
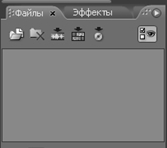
По умолчанию открыт сектор панели с файлами, на котором хорошо видны две папки одна открытая, другая закрытая и три кнопочки без названий, но стоит нам поставить курсор мыши на одну из них, как тут же появляется подсказка с названием соответствующей папки и кнопки. Первая папка называется «Импорт файла», вторая «Закрыть файл».
Следующие три кнопки обозначают режим работы редактора программы, которые нас пока не интересуют, и которые мы пока опустим.
Следовательно, для того чтобы загрузить файл нужно:
1.Нажать курсором мыши на папку «Импорт файла»;
2.В появившемся диалоговом окне внизу слева в строке «Тип файлов» выбрать «Все поддерживаемые» или «Все файлы» после чего
3. Из предложенных папок выбрать нужный Вам файл. В строке «Имя файла» должно появиться название соответствующего файла;
4. Кроме того, нажав на кнопку «Играть» можно прямо здесь в этом окне послушать музыку и убедиться в правильности выбранного файла и лишь затем
5. Открыть файл нажатием на кнопку «Открыть» после чего произойдёт сканирование файла и в поле панели Файлы появится иконка с загруженным файлом;
6. Далее при помощи курсора мыши необходимо перетащить файл в
основное поле редактора, где появится волновое отображение аудио
файла;
7. Процесс загрузки и открытия аудио файла завершён.
35
Воспроизведение файла.
Для воспроизведения звука в главном окне редактора волновых форм и мультитрековом редакторе программе слева снизу имеется панель воспроизведения или транспортная панель. Выглядит она так:

Панель имеет десять кнопок, пять сверху и пять снизу.
Кнопки обозначают:
![]() стоп;
стоп;
![]() играть от курсора до конца;
играть от курсора до конца;
![]() пауза;
пауза;
![]() играть от курсора до конца видимого;
играть от курсора до конца видимого;
![]() играть циклично;
играть циклично;
![]() на начало предыдущей метки;
на начало предыдущей метки;
![]() мотать назад;
мотать назад;
![]() мотать вперёд;
мотать вперёд;
![]() на конец следующей метки;
на конец следующей метки;
36
![]() запись.
запись.
Чтобы начать воспроизведение нажмите курсором
мыши на значок ![]() (играть от курсора до
конца) и вы услышите через динамики акустической системы звучание файла. Для
того, чтобы остановить музыку или воспроизведение файла надо нажать на кнопочку
(играть от курсора до
конца) и вы услышите через динамики акустической системы звучание файла. Для
того, чтобы остановить музыку или воспроизведение файла надо нажать на кнопочку
![]() (стоп).
Если необходимо вернуть курсор в начало воспроизведения файла нажмите кнопку
(стоп).
Если необходимо вернуть курсор в начало воспроизведения файла нажмите кнопку![]() (на начало предыдущей метки), если в конец то
(на начало предыдущей метки), если в конец то ![]() (на
конец следующей метки). Перемещение файла по протяжённости или по времени
осуществляется кнопками
(на
конец следующей метки). Перемещение файла по протяжённости или по времени
осуществляется кнопками ![]() (мотать назад) либо
(мотать назад) либо ![]() (мотать
вперёд). Во время воспроизведения можно сделать остановку кнопкой
(мотать
вперёд). Во время воспроизведения можно сделать остановку кнопкой ![]() (пауза).
Кнопка
(пауза).
Кнопка ![]() (играть
от курсора до конца видимого) обозначает воспроизведение с того места, в
котором находится курсор, а кнопка
(играть
от курсора до конца видимого) обозначает воспроизведение с того места, в
котором находится курсор, а кнопка ![]() (играть циклично)
указывает на то, что воспроизведение идёт «как бы по кругу» без остановки,
причём только определённого выделенного фрагмента файла отмеченного
границами меток. Такое воспроизведение очень необходимо при подгонке
определённого фрагмента аудио файла музыки либо голоса при монтаже саундтрека.
(играть циклично)
указывает на то, что воспроизведение идёт «как бы по кругу» без остановки,
причём только определённого выделенного фрагмента файла отмеченного
границами меток. Такое воспроизведение очень необходимо при подгонке
определённого фрагмента аудио файла музыки либо голоса при монтаже саундтрека.
И
последняя кнопка ![]() (запись), с её помощью
осуществляется запись голоса либо инструмента в «живую» с микрофона.
(запись), с её помощью
осуществляется запись голоса либо инструмента в «живую» с микрофона.
Выход из редактора волновых форм (Edit Waveform View).
Закрытие программы.
Для того чтобы завершить работу и выйти из редактора волновых форм (Edit Waveform View) имеется несколько способов. Рассмотрим их:
Первый вариант (самый простой):
1. Нажать стрелочкой курсора мыши по крестику в верхнем правом углу редактора волновых форм и главное окно программы тут же закроется, программа завершит свою работу.
37
Второй вариант:
1. Нажать курсором мыши на кнопку «Файл» главного меню
редактора волновых форм, после чего появиться список команд;
2.Выбрать из списка команду «Закрыть» и кликнуть по ней курсором
мыши, файл закроется и исчезнет иконка
загруженного файла из поля файл и волновое изображение
файла из основного (рабочего) поля;
Теперь осталось закрыть главное окно редактора волновых форм, для чего кликнем стрелочкой курсора мыши по крестику в верхнем правом углу окна редактора, и оно исчезает, т.е. закрывается. Выход из программы завершён.
Сохранение файла.
Процедуру сохранения файла обычно производят после выполнения какой-то определённой операции над файлом, например обрезки фрагмента файла или любой другой какой операции. Это нужно для того, чтобы подтвердить наличие волновых компонентов файла именно сохранить, а не (как это часто бывает без выполнения процедуры сохранения) потерять необходимую нужную часть файла.
Для этого следует выполнить следующие действия, а именно: (только после выполнения какой-то операции, например обрезки, иначе в списке команд меню «Файл» строка «Сохранить» будет не активна!!!)
1.Зайти в меню «Файл» и в списке команд кликнуть по строке «Сохранить» после чего произойдёт процесс сохранения в данном случае обрезанного фрагмента файла;
Если обрезанный фрагмент файла будет являться частью более крупного целого файла, например саундтрека, то его целесообразно сохранить под другим названием. Тогда надо выполнить другое сохранение, а именно:
1.В списке меню « Файл» выбрать строку «Сохранить как». После появления диалогового окна «Сохранить как» в графе «Имя файла» вписать другое название. В графе «Тип файла» указать формат файла (например,
38
wav, мр3), и (обязательно!) указать местоположение (конечную папку с файлом) в верней графе «Папка». И только после выполненных действий нажать большую кнопку « Сохранить». Программа выполнит сохранение.
2. Если в графе «Имя файла» оставить прежнее название файла, т.е. не менять на новое, тогда появиться диалоговое окно, в котором программа скажет. Что файл с таким названием уже есть, и надо ли его переписать. Можно согласиться, отметив «Да» или отвергнуть «Нет». После чего программа выполнит соответствующую команду.
Сохранение проекта.
Сохранение творческого проекта обычно происходит в начале после запуска программы (до выполнения каких либо операций над файлами)
либо в конце, когда уже выполнены все намеченные виды работ по созданию и монтажу аудио файлов. Алгоритм сохранения одинаков, а именно:
1. В списке меню « Файл» выбрать строку «Сохранить как»;
2. В появившимся диалоговом окне «Сохранить как» в верхнем маленьком прямоугольном окошечке «Папка» указать папку, в которой будет хранится файл;
3. В графе «Имя файла» этого же окна вписать название сохраняемого файла, (например Фрагмент 1 или Вступление и т.д.);
4. В графе «Тип файла» указать формат файла (wav, мр3);
5. И только после выполненных действий (1,2,3,4) нажать большую кнопку « Сохранить». Программа выполнит сохранение.
Однако надо помнить всегда следующее правило:
§ В процессе работы над файлами после выполнения любой операции и выполнения монтажных работ при сведении многоканального проекта
не ленитесь нажимать на строку «Сохранить» команды меню «Файл» главного окна редакторов программы для того, чтобы не потерять базу данных, информацию либо фрагмент файла.
Главное окно мультитрекового редактора (Multitrack View).
В окне мультитрекового редактора (Multitrack View) фрагменты можно перемещать, располагая в необходимой последовательности. Например, если сначала должна идти заставка, затем дикторский текст, музыкальная
39
композиция и рекламный модуль, то эти фрагменты должны быть расположены по времени один за другим. В принципе, в данном случае монтаж можно было бы выполнить и на одном треке. Но если дикторский текст должен звучать на фоне музыки или нужно, чтобы перечисленные фрагменты собирались "внахлест" (диктор еще говорит, а музыка уже начинается), то без нескольких треков обойтись будет трудно. Перемещая фрагменты во времени и с трека на трек, можно добиться, чтобы фонограмма укладывалась в отведенный хронометраж. Для получения необходимого баланса регулируются уровни громкости фрагментов, размещенных на отдельных треках. Можно нарисовать графики изменения громкости. Положение источников звука на стерео панораме и их перемещение также задается графическим способом независимо для каждого из треков.
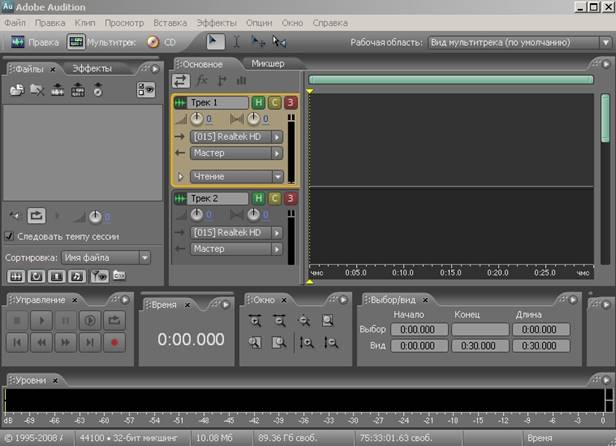
40
Основным режимом работы для Adobe Audition является мультитрековый, в котором происходит запись шумовых звуков и голоса, вокальной партии (вокала). Производится нарезка и склейка, монтаж и сведение, обработка и другие операции с аудио файлами. В мультитрековом редакторе происходит
микширование, т.е. (слияние) отдельных звуковых треков или голосов инструментов в один звуковой файл (микс) при создании фонограмм минус или фонограммы плюс (микс музыкального сопровождения и вокальной партии). А также при создании саундтрека (звукового сопровождения) к видео продукции включающий шум, звук, речь, голос, музыку, и другие мультимедиа компоненты многообразного окружающего мира.
Но прежде чем начать разговор и знакомство с мультитрековым редактором откроем панель инструментов (нажать кнопку «Просмотр» меню главного окна, затем курсором выделить строку «Панель инструментов» и установить галочку перед командой «Показать» из маленького раскрывающего списка), после чего появиться панель инструментов главного окна мультитрекового редактора.
![]()
Надо сказать, что окно мультитрекового редактора (Multitrack View) отличается от окна редактора волновых форм (Edit Waveform View) следующим:
В строке меню имеется новое меню «Клип», но отсутствует меню «Избранное»;
1. На панели
инструментов отсутствуют кнопки волновой формы на дисплее в виде волны и
трёх спектральных кнопок, обозначающих спектр частоты, фазы и панорамы (![]() );
);
2. Зато на их месте
появились кнопки для работы с клипами слева – направо «Гибрид», «Выбор по
времени», «Перемещение/Копирование» и «Растирание» (![]() ).
).
Ещё одно существенное отличие в основном рабочем поле появились вместо одной дорожки (трека) много дорожек (треков) всего 128.
Основное поле редактора волновых форм:
41
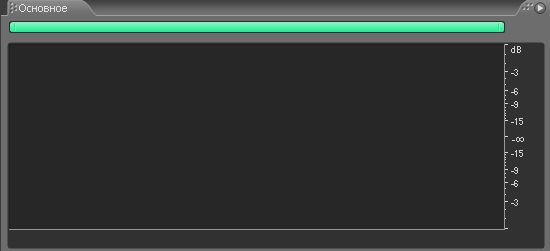
Основное поле многоканальной среды мультитрекового редактора:
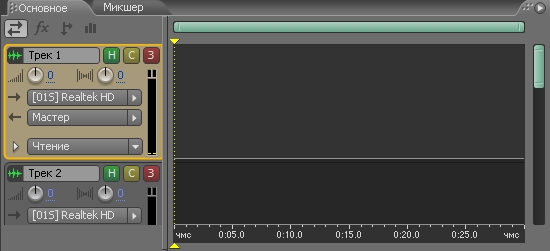
С помощью мультитрекового редактора будет осуществляться вся основная работа по монтажу, наложению, сведению и записи проекта.
Остальные сектора полей главных рабочих окон редакторов программы Adobe Audition остались без изменения.
Панель времени
![]()
42
Панель или окно увеличения масштаба
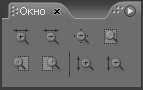
Панель Выбора/вида перемещения

Шкала уровней громкости каналов

Более детальное знакомство с атрибутами аудио треков программы Adobe Audition будет проходить непосредственно на практике в ходе выполнения конкретных практических заданий, которые подробно будут разобраны в дальнейшем изложении пособия.
Операции с файлами.
Копирование. Вставка. Обрезка. Перемещение.
Операции с файлами – это выполнение определённых действий с файлами направленных на получение конкретного конечного результата. В данной главе будут рассмотрены наиболее часто встречающиеся в практике операции с файлами – это копирование, вставка, обрезка, перемещение.
Копирование.
Копирование - это перемещение файлов, папок или другой какой либо информации из одного места в другое. То есть, если Вы хотите перенести какую-то информацию с одного места на другое, с флешки, диска или
43
другого носителя на компьютер и наоборот, то делать это нужно при помощи копирования. Копирование в разы ускоряет работу по обработке информации и производительность выполнения любых творческих проектов. Об этом следует помнить и умело использовать процесс копирования в работе с компьютером в любых цифровых информационных редакторах и программах. Итак: рассмотрим подробно выполнение процедуры копирования определённого музыкального фрагмента на практике и его вставку в проект:
1.Откроем программу Adobe Audition v.3 и загрузим любой на ваше
усмотрение аудио файл в окно редактора волновых форм;

Выделить левой кнопкой мыши весь файл для этого:
·
сначала
увеличить размер окна нажатием курсора мыши на квадратик в правом верхнем углу
окна «Развернуть» ![]() ;
;
· затем придерживая левую кнопку мыши, выделить при помощи курсора весь файл, путём следования слева на право следя за сменой цвета фона (кроме цвета волновой формы) с чёрного на белый;
44

· далее по выделенному файлу кликнуть правой кнопкой мыши, после чего появиться диалоговое окно с перечнем команд;
· в списке найти команду «Копия» и щёлкнуть по ней один раз левой кнопкой мыши, произойдёт процесс копирования, о чем сообщит загрузка в маленьком окошечке «Копирование»;

Вставка фрагмента файла в проект.
Вообще вставка сама по себе не сложная операция, однако, надо помнить о том, что вставка фрагмента, любого другого материала и информации происходит в то место, где находится курсор. Но многие начинающие пользователи часто забывают об этом условии, и вставка фрагмента у них
45
становится не управляемой, т.е. в любом другом месте на линейке времени, что вызывает недоумение. Если Вы ошиблись, примените функцию«Undo» меню «Правка» главного окна редактора и отмените ошибочную операцию или действие.
Однако продолжим выполнение нашего практического задания:
· установить курсор в место вставки скопированного фрагмента (в
нашем случаи, установить курсор в конец волновой формы файла);
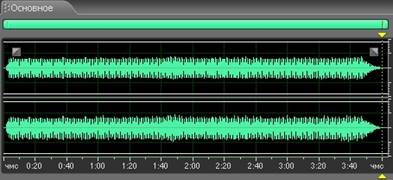
· нажать по тонкой жёлтой пунктирной вертикальной линии курсора правой кнопкой мыши один раз, появиться диалоговое окно, в котором найдём команду «Вставка» и щёлкнем по ней один раз левой кнопкой мыши, произойдёт вставка скопированного фрагмента, о чем сообщит процесс загрузки в маленьком окошечке « Вставка»;

1.Операция копирования завершена, и в рабочем поле окна главного редактора волновых форм появился скопированный фрагмент файла.
46

Запомнить следующее: если в процессе выполнения, каких либо действий произошли ошибки или что-то не получилось, не отчаивайтесь и не паникуйте! С помощью команды Undo (Возврат назад) меню «Правка» в выпадающем списке первая команда Вы сможете вернуться назад к
выполнению данной операции и снова повторить её.
Копирование фрагмента файла и его вставка в проект.
Алгоритм выполнения действий следующий:
1. Импорт файла: нажать на кнопку «Импорт файла» (значок раскрытой папки на панели поля файл), произойдёт загрузка, после чего появиться (в поле слева) квадратный значок файла с его названием, затем при помощи мыши перетащим значок в основное рабочее поле редактора, в котором он отобразиться в волновой форме;
Операции с файлами. Копирование. Вставка. Обрезка. Перемещение.
Операции с файлами – это выполнение определённых действий с файлами направленных на получение конкретного конечного результата. В данной главе будут рассмотрены наиболее часто встречающиеся в практике операции с файлами – это копирование, вставка, обрезка, перемещение.
47
Копирование.
Копирование - это перемещение файлов, папок или другой какой либо информации из одного места в другое. То есть, если Вы хотите перенести какую-то информацию с одного места на другое, с флешки, диска или другого носителя на компьютер и наоборот, то делать это нужно при помощи копирования. Копирование в разы ускоряет работу по обработке информации и производительность выполнения любых творческих проектов. Об этом следует помнить и умело использовать процесс копирования в работе с компьютером в любых цифровых информационных редакторах и программах. Итак: рассмотрим подробно выполнение процедуры копирования определённого музыкального фрагмента на практике и его вставку в проект:
1.Откроем программу Adobe Audition v.3 и загрузим любой на ваше
усмотрение аудио файл в окно редактора волновых форм;

1. Выделить левой кнопкой мыши весь файл для этого:
·
сначала
увеличить размер окна нажатием курсора мыши на квадратик в правом верхнем углу
окна «Развернуть» ![]() ;
;
48
· затем придерживая левую кнопку мыши, выделить при помощи курсора весь файл, путём следования слева на право следя за сменой цвета фона (кроме цвета волновой формы) с чёрного на белый;

· далее по выделенному файлу кликнуть правой кнопкой мыши, после чего появиться диалоговое окно с перечнем команд;
· в списке найти команду «Копия» и щёлкнуть по ней один раз левой кнопкой мыши, произойдёт процесс копирования, о чем сообщит загрузка в маленьком окошечке «Копирование»;

49
Вставка фрагмента файла в проект.
Вообще вставка сама по себе не сложная операция, однако, надо помнить о том, что вставка фрагмента, любого другого материала и информации происходит в то место, где находится курсор. Но многие начинающие пользователи часто забывают об этом условии, и вставка фрагмента у них становится не управляемой, т.е. в любом другом месте на линейке времени, что вызывает недоумение. Если Вы ошиблись, примените функцию«Undo» меню «Правка» главного окна редактора и отмените ошибочную операцию или действие.
Однако продолжим выполнение нашего практического задания:
· установить курсор в место вставки скопированного фрагмента (в
нашем случаи, установить курсор в конец волновой формы файла);
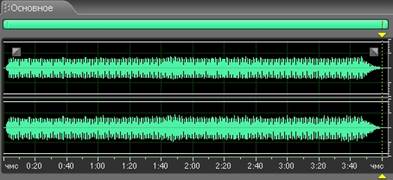
· нажать по тонкой жёлтой пунктирной вертикальной линии курсора правой кнопкой мыши один раз, появиться диалоговое окно, в котором найдём команду «Вставка» и щёлкнем по ней один раз левой кнопкой мыши, произойдёт вставка скопированного фрагмента, о чем сообщит процесс загрузки в маленьком окошечке « Вставка»;

50
2. Операция копирования завершена, и в рабочем поле окна главного редактора волновых форм появился скопированный фрагмент файла.

Запомнить следующее: если в процессе выполнения, каких либо действий произошли ошибки или что-то не получилось, не отчаивайтесь и не паникуйте! С помощью команды Undo (Возврат назад) меню «Правка» в выпадающем списке первая команда Вы сможете вернуться назад к
выполнению данной операции и снова повторить её.
Копирование фрагмента файла и его вставка в проект.
Алгоритм выполнения действий следующий:
1. Импорт файла: нажать на кнопку «Импорт файла» (значок раскрытой папки на панели поля файл), произойдёт загрузка, после чего появиться (в поле слева) квадратный значок файла с его названием, затем при помощи мыши перетащим значок в основное рабочее поле редактора, в котором он отобразиться в волновой форме;
51

2. Слушаем музыку
(нажать пробел или кнопку ![]() ), после чего выделяем при помощи мыши интересующий
нас фрагмент для копирования.
), после чего выделяем при помощи мыши интересующий
нас фрагмент для копирования.

52
Здесь необходимо сделать важное отступление, чтобы рассмотреть следующую информацию. Дело в том, что для более точной установки курсора в начале и в конце интересующего нас фрагмента в программе существует панель или окно масштабирования, а именно:
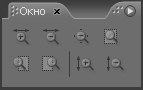
С его помощью можно увеличивать (уменьшать) масштаб волны файла в связи, с чем появляется возможность более точной установки курсора в нужное положение. Как это делается. При нажатии курсором мыши на первую кнопку слева с плюсом происходит увеличение волны по горизонтали (о чём говорит стрелочка сверху над кнопкой). Соответственно с минусом (вторая кнопка с горизонтальной стрелочкой) её уменьшение. А при нажатии на кнопку с плюсом справа происходит увеличение волны по вертикали, а с минусом её уменьшение (стрелки сбоку).
Насколько увеличивать масштаб волны по вертикали или горизонтали зависит от вашего желания, главное, на что должны вы ориентироваться и обращать внимание в проводимой операции это качество начала и конца копирования фрагмента файла.
Надо хорошо уяснить, что границы начала и конца при выделении фрагмента легко регулируются и подгоняются при помощи перемещения левого и правого локаторов с помощью курсора мыши. Установка границ фрагмента требует аккуратности и неторопливости, поскольку любая небрежность будет влиять на качество копирования и обрезки файла.
Техника подгонки должна быть следующей: левая рука находится на пробеле, постоянно включает-выключает воспроизведение, а правая на мыши понемногу двигает сначала левый локатор, устанавливая начало фрагмента, а затем правый, устанавливая его окончание. После окончания подгонки границ фрагмента продолжаем операцию копирование и выполняем следующие действия:
1. Нажимаем на кнопку
![]() панели
инструментов (Подогнать выбор к пересечению нуля) для того, чтобы выставить
точку пересечения нуля и подготовить окончательно файл к копированию.
панели
инструментов (Подогнать выбор к пересечению нуля) для того, чтобы выставить
точку пересечения нуля и подготовить окончательно файл к копированию.
53
Если не выполнить данное действие, то процесс склейки файла или его вставка будет с ошибкой в месте соединения двух файлов будет слышен щелчок или другие, какие погрешности.
1. Нажать на кнопку ![]() (Скопировать)
панели инструментов;
(Скопировать)
панели инструментов;
2. Установить курсор в месте вставки фрагмента файла (щелчок мыши на волновой форме файла;
3. Нажать на кнопку ![]() (Вставить) панели
инструментов;
(Вставить) панели
инструментов;
4.
Выполнить
![]() (Сохранить) либо
(Сохранить) либо ![]() (Сохранить как)
панели инструментов.
(Сохранить как)
панели инструментов.

1. Слушаем музыку
(нажать пробел или кнопку), ![]() после чего выделяем при помощи мыши
интересующий нас фрагмент для копирования.
после чего выделяем при помощи мыши
интересующий нас фрагмент для копирования.
2. Здесь необходимо сделать важное отступление, чтобы рассмотреть следующую информацию. Дело в том, что для более точной установки курсора в начале и в конце интересующего нас фрагмента в программе существует панель или окно масштабирования, а именно:
3.
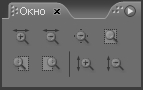
54
4.

С его помощью можно увеличивать (уменьшать) масштаб волны файла в связи, с чем появляется возможность более точной установки курсора в нужное положение. Как это делается. При нажатии курсором мыши на первую кнопку слева с плюсом происходит увеличение волны по горизонтали (о чём говорит стрелочка сверху над кнопкой). Соответственно с минусом (вторая кнопка с горизонтальной стрелочкой) её уменьшение. А при нажатии на кнопку с плюсом справа происходит увеличение волны по вертикали, а с минусом её уменьшение (стрелки сбоку).
Насколько увеличивать масштаб волны по вертикали или горизонтали зависит от вашего желания, главное, на что должны вы ориентироваться и обращать внимание в проводимой операции это качество начала и конца копирования фрагмента файла.
Надо хорошо уяснить, что границы начала и конца при выделении фрагмента легко регулируются и подгоняются при помощи перемещения левого и правого локаторов с помощью курсора мыши. Установка границ фрагмента требует аккуратности и неторопливости, поскольку любая небрежность будет влиять на качество копирования и обрезки файла.
Техника подгонки должна быть следующей: левая рука находится на пробеле, постоянно включает-выключает воспроизведение, а правая на мыши понемногу двигает сначала левый локатор, устанавливая начало фрагмента, а затем правый, устанавливая его окончание. После окончания подгонки границ фрагмента продолжаем операцию копирование и выполняем следующие действия:
55
1. Нажимаем на кнопку
![]() панели
инструментов (Подогнать выбор к пересечению нуля) для того, чтобы выставить
точку пересечения нуля и подготовить окончательно файл к копированию.
панели
инструментов (Подогнать выбор к пересечению нуля) для того, чтобы выставить
точку пересечения нуля и подготовить окончательно файл к копированию.
Если не выполнить данное действие, то процесс склейки файла или его вставка будет с ошибкой в месте соединения двух файлов будет слышен щелчок или другие какие погрешности.
1. Нажать на кнопку ![]() (Скопировать)
панели инструментов;
(Скопировать)
панели инструментов;
2. Установить курсор в месте вставки фрагмента файла (щелчок мыши на волновой форме файла;
3. Нажать на кнопку ![]() (Вставить) панели
инструментов;
(Вставить) панели
инструментов;
4. Выполнить ![]() (Сохранить) либо
(Сохранить) либо ![]() (Сохранить как)
панели инструментов.
(Сохранить как)
панели инструментов.
Обрезка файла.
Для того чтобы выполнить обрезку файла в редакторе волновых форм программы Adobe Audition v.3 можно воспользоваться следующими способами:
Первый способ:
1. Импорт файла: нажать на кнопку «Импорт файла» (значок раскрытой папки на панели поля файл), произойдёт загрузка, после чего появиться (в поле слева) квадратный значок файла с его названием, затем при помощи мыши перетащим значок в основное рабочее поле редактора, в котором он отобразиться в волновой форме;
2. Выделить фрагмент файла предназначенного для уничтожения (если файл нужно обрезать с начала или конца) и выполнить удалить (кнопка Delete).
3.
Выполнить ![]() (Сохранить) либо
(Сохранить) либо ![]() (Сохранить
как) панели инструментов.
(Сохранить
как) панели инструментов.
Второй способ:
56
1. Импорт файла: нажать на кнопку «Импорт файла» (значок раскрытой папки на панели поля файл), произойдёт загрузка, после чего появиться (в поле слева) квадратный значок файла с его названием, затем при помощи
мыши перетащим значок в основное рабочее поле редактора, в котором он отобразиться в волновой форме;
2. Выделить фрагмент файла предназначенного для уничтожения (если файл нужно
обрезать с начала или конца) и нажать на кнопки ![]() (Удалить
выбранное) либо
(Удалить
выбранное) либо ![]() (Вырезать всё,
кроме, выбранного);
(Вырезать всё,
кроме, выбранного);
3. Выполнить ![]() (Сохранить) либо
(Сохранить) либо ![]() (Сохранить как)
панели инструментов.
(Сохранить как)
панели инструментов.
Если нужный фрагмент файла находится в середине проекта, то его следует
сначала выделить, затем подогнать по границам левого и правого локаторов, а
потом нажать на кнопку ![]() (Вырезать
всё, кроме выбранного). В поле основного окна останется необходимый вам
фрагмент, который в дальнейшем необходимо
(Вырезать
всё, кроме выбранного). В поле основного окна останется необходимый вам
фрагмент, который в дальнейшем необходимо ![]() (Сохранить)
или
(Сохранить)
или ![]() (Сохранить
как).
(Сохранить
как).
Можно выполнить обрезку файла по частям сначала выделить и обрезать фрагмент
сначала через кнопку ![]() (Вырезать),
а потом с конца тоже через ту же кнопку
(Вырезать),
а потом с конца тоже через ту же кнопку ![]() (Вырезать).
(Вырезать).
Не забывайте отменить действия можно с помощью кнопок ![]() (Откат)
либо
(Откат)
либо ![]() (Вернуть
отменённое) панели инструментов главного окна редактора волновых форм.
(Вернуть
отменённое) панели инструментов главного окна редактора волновых форм.
На этом разбор минимальных основных операций и процедур в главном окне редактора волновых форм программы на данном этапе будем считать исчерпанным и сейчас перейдём к освоению другого основного мультитрекового окна (Multitrack View) программы Adobe Audition v.3.
Выполнение основных операций и процедур в главном окне мультитрекового редактора (Multitrack View). Использование возможностей обеих редакторов при выполнении монтажных работ в реализации творческого проекта.
Ознакомление с органами управления главного окна мультитрекового редактора, мне хочется начать с постановки конкретного практического задания и далее в процессе его выполнения непосредственно изучить необходимый объём операций и получить тот багаж знаний, умений и навыков, который позволит нам достаточно уверенно чувствовать себя при
57
реализации творческих проектов. Итак, предположим, нам предстоит изготовить саундтрек (звуковое сопровождение) к видео проекту, в котором должна быть:
1. Нарезка, состоящая из разнохарактерных музыкальных фрагментов или кусков;
2. Дикторский текст на фоне музыки с паузами;
3. Шум ветра или моря;
4. Протяжённость 4минуты.
При рассмотрении замысла становится ясно, что для реализации данной идеи потребуется многоканальный редактор, на треках (дорожках) которого будет размещаться раздельно музыкальная, звуковая и шумовая информация, которая в итоге будет сведена в один звуковой файл - саундтрек.
Для решения подобных задач лучше всего подходит мультитрековый редактор (Multitrack View) программы Adobe Audition v.3 главное окно которого выглядит так:
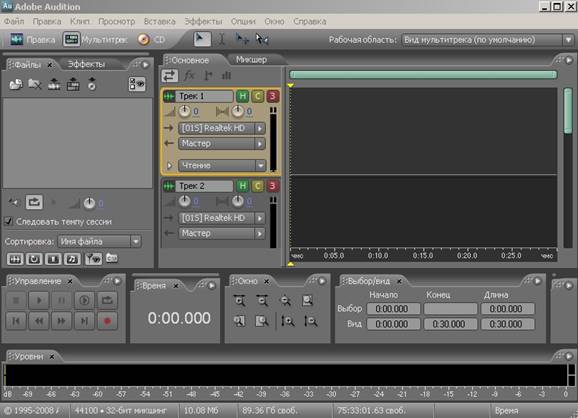
58
Надо помнить что, после загрузки программы на рабочем столе появляется окно редактора волновых форм и для того, чтобы перейти в окно мультитрекового редактора надо нажать курсором мыши на кнопку «Мультитрек», после чего появиться окно мультитрекового редактора. Сейчас подготовим редактор к работе и откроем панель инструментов. Как это делается:
1. Нажать на кнопку «Просмотр», которая находится слева ниже панели меню;
2. В открывшемся списке выбрать команду «Панель ярлыков», и установить галочку перед «Показать», в главном окне редактора появиться панель инструментов и вид окна будет выглядеть уже вот так:

Итак, мультитрековый редактор к работе готов и сейчас нам необходимо выстроить алгоритм действий и установить последовательность выполнения операций. Алгоритм на наш взгляд должен выглядеть следующим образом:
1. Выполнение назезки фрагментов музыкального сопровождения из заранее прослушанных и подготовленных оригиналов аудио файлов форматов (Midi, wave, mp3) в соответствии с установленным временем;
59
Подготовка фрагментов звуковых файлов с шумом ветра и моря;
1. Запись дикторского голоса , его обработка;
2. Монтаж саундтрека, подготовка фрагментов аудио файлов к сведению;
3. Сведение мультитрекового проекта;
4. Обработка сведённого трека дополнительными эффектами;
5. Мастеринг. Окончательная доводка саундтрека до завершения.
Не будем утверждать, что предложенная последовательность выполнения операций по созданию саундтрека единственно правильная, однако она вполне логична и последовательна. На ней нам хотелось бы остановиться и последовательно (пошагово) разобрать весь процесс выполнения саундтрека. Следует заметить, что возможен и другой алгоритм, другой путь создания саундтрека. Он может быть закономерен, и объясним, поскольку работа над саундтреком, как художника над картиной, глубоко индивидуальный творческий процесс. Рассмотрим всё по порядку.
1. Выполнение назезки фрагментов музыкального сопровождения из заранее прослушанных и подготовленных оригиналов аудио файлов форматов (Midi, wave, mp3) в соответствии с установленным временем.
Загрузим в мультитрековый редактор (через кнопку импорт) пять звуковых файлов, и увидим следующий вид окна:
60

Слева в поле файлы чётко видны, пять зеленоватых волновых иконок, которые мы поочерёдно с помощью мыши будем перетаскивать в поля треков 1,2,3,4,5. После перетаскивания главное окно редактора будет выглядеть следующим образом:

61
Обратите внимание!
1. Во время перетаскивания иконок в поля треков главного окна редактора изображения файлов меняются на волновые формы;
2. Умышленно для того, чтобы в полях треков были видны все пять волновых форм файлов, мы уменьшаем масштаб изображения файлов путём прокрутки колёсика мыши, причём курсор (стрелку) устанавливаем на название трека или в поле волновых отображений файлов. Можно также сделать передвижку изображений треков с помощью прокрутки справа, передвигая ползунок вверх-вниз.
![]()
Если, после перетаскивания файла в поле трека, он находится не в начале временной шкалы на отметке 0:00.000, а где-то дальше, то его можно подвинуть влево (вправо) с помощью инструмента перемещения /копирования файлов, который находится во второй строке меню кнопок «Правка», «Мультитрек», «СD», «Гибрид», «Выбор по времени», «Перемещение/Копирование», «Растирание». Каким образом?
1. Надо нажать на
кнопку перемещение/копирование, ![]() после чего, при наведении курсора мыши
на волновую форму файла появиться инструмент маленький чёрный треугольник с
крестиком, после чего
после чего, при наведении курсора мыши
на волновую форму файла появиться инструмент маленький чёрный треугольник с
крестиком, после чего
2. Произведём подвижку файла в любую точку по шкале линейки времени.
Вот и всё, но надо запомнить, что в дальнейшем все передвижки по треку, перемещения фрагментов файла будут осуществляться с помощью данного инструмента
62
Примечание. Надо помнить, что по умолчанию в окне мультитрекового редактора выставлено шесть аудио треков. Если необходимо добавить количество треков, то надо выполнить следующее:
1.Выделить курсором (щелчок левой кнопкой мыши в пустом рабочем поле
трека) трек после которого необходимо вставить новый трек;

2.Зайти в меню «Вставка» главного окна и в открывшемся списке команд
щёлкнуть по строчке «Аудиотрек», после чего появиться после выделенного трека новый трек;

63
Можно добавить трек (треки) и другим способом так же через меню «Вставка», но в списке команд нажать на «Добавить треки», и далее через диалоговое окно «Добавить дорожку».
Если нужно вставить, предположим, новый трек между вторым и третьим треком, то соответственно сначала выделяем второй трек и затем идём по указанному выше пути следования и т.д.
Удаление трека производим следующим образом:
1. Сначала выделяем трек, который собираемся удалять, затем
2. Заходим в меню «Правка» и в открывшемся списке команд щёлкаем по строке «Удалить выбранный трек» и он удаляется.
Таким образом, мы рассмотрели вопросы, связанные с редактированием треков их добавлением и удалением. Надеюсь, что добавление и удаление других миди, видео и аудио треков происходит подобным образом.
Итак, продолжим выполнение задания. Мы имеем пять загруженных волновых форм файлов, и приступаем к операциям над ними (к обрезке, нарезки, копированию и выбору нужных фрагментов, кусков файлов).
Перед началом
воспроизведения звуковых файлов в мультитрековом редакторе необходимо не
забывать глушить все треки, кроме одного который в данный момент
прослушивается, иначе будет «грязное» воспроизведение сразу всех треков.
Глушение производится нажатием на кнопку ![]() ( Немой). Можно и
не глушить все треки, тогда следует нажать на кнопку
( Немой). Можно и
не глушить все треки, тогда следует нажать на кнопку ![]() (Соло)
прослушиваемого трека, он будет звучать один – соло.
(Соло)
прослушиваемого трека, он будет звучать один – соло.
Итак:
1. Прослушаем
материал первого трека при помощи кнопки ![]() или (лучше всего!) клавиши «Пробел» и
визуально выберем на линейке времени (примерно) начало и конец нужного
фрагмента.
или (лучше всего!) клавиши «Пробел» и
визуально выберем на линейке времени (примерно) начало и конец нужного
фрагмента.
2. Выберем рабочий
инструмент ![]() выбор по времени)
и выделим нужный фрагмент.
выбор по времени)
и выделим нужный фрагмент.
3. После выделения в начале фрагмента и в конце появились локаторы, с их помощью будем корректировать в дальнейшем границы фрагмента.
4. Теперь выполним более точную подгонку (установку) границ файла при помощи перемещения влево - вправо локаторов стрелкой мыши при увеличенном масштабе.
64
5. Границы подогнаны,
нажимаем кнопку ![]() , после чего на
поле трека останется нужный фрагмент. Если что - то не получилось, тогда через
меню «Правка» делаем откат и возвращаемся в исходное положение и повторяем
подгонку фрагмента.
, после чего на
поле трека останется нужный фрагмент. Если что - то не получилось, тогда через
меню «Правка» делаем откат и возвращаемся в исходное положение и повторяем
подгонку фрагмента.
После пяти однотипных операций обрезки фрагментов на треках проекта мультитрекового редактора останется следующая картина:

На каждом из пяти треков находятся «кирпичики» музыкальных фрагментов файлов разных по протяженности, но по общему времени (смотри шкалу времени) соответствующих заданным параметрам, т.е. четырём минутам.
Хочется сразу оговориться и сказать следующее. Все операции по подгонке фрагментов целесообразнее всего всё-таки выполнять в редакторе волновых форм, т.е. путём перехода после загрузки файлов в многоканальный проект с помощью нажатия кнопки смены режима редактирования «Правка».
Почему? Да просто потому, что редактор волновых форм более подготовлен и совершенен для выполнения работ по обрезке и подгонке фрагментов файлов, поэтому предпочтительнее использовать всё же его.
Однако идём дальше, и следующим шагом нашего алгоритма действий будет сведение пяти фрагментов (кусков) файлов, расположенных на разных треках, в один звуковой файл. Как это делается?
65
1.
Для
начала отключим режим «Немой» с помощью кнопки ![]() со всех дорожек (треков) и прослушаем
всю композицию целиком.Обращаем пристальное внимание на места стыков
(кирпичиков) фрагментов звуковых файлов и определяем всё ли здесь благополучно,
нет ли каких изъянов, щелчков и других дефектов. Если дефектов нет выполняем
сведение в один трек. Если дефекты либо щелчки присутствуют, то мы должны их
устранить. Каким образом? Выполнить дополнительное редактирования в местах
стыков заготовленных фрагментов аудио файлов.Что для этого надо сделать? Лучше
всего собрать все фрагменты заготовок на одном свободном треке, перетащив или
передвинув их используя инструмент
со всех дорожек (треков) и прослушаем
всю композицию целиком.Обращаем пристальное внимание на места стыков
(кирпичиков) фрагментов звуковых файлов и определяем всё ли здесь благополучно,
нет ли каких изъянов, щелчков и других дефектов. Если дефектов нет выполняем
сведение в один трек. Если дефекты либо щелчки присутствуют, то мы должны их
устранить. Каким образом? Выполнить дополнительное редактирования в местах
стыков заготовленных фрагментов аудио файлов.Что для этого надо сделать? Лучше
всего собрать все фрагменты заготовок на одном свободном треке, перетащив или
передвинув их используя инструмент ![]() (перемещение/копирование) друг за другом
и выстроив в вот такую последовательность.
(перемещение/копирование) друг за другом
и выстроив в вот такую последовательность.

2. Теперь выполним
стыковку кирпичеков для чего первый кирпичик оставляем на месте, а следующий за
ним передвигаем, используя инструмент ![]() влево и присоединяем его к предыдущему
кирпичику таким образом, чтобы не было «дырки» между ними.Нажимаем на «Пробел»
и слушаем качество соединения в месте стыковки кирпичиков. Если нет щелчка в
месте стыковки фрагментов, значит соединение выполнено хорошо. Если слышится
щелчок, то надо выполнить увеличение масштаба трека и слегка надвинуть второй
кирпичик на первый. С помощью кросфейда довести соединение с помощью
пересечения нулевых точек до хорошего качества, т.е.без щелчков.Участие
кросфейда в процессе соединения выглядит в виде жёлтых крестообразных линий, а
место соединения с применением кросфейда в увеличенном масштабе выглядит
так:
влево и присоединяем его к предыдущему
кирпичику таким образом, чтобы не было «дырки» между ними.Нажимаем на «Пробел»
и слушаем качество соединения в месте стыковки кирпичиков. Если нет щелчка в
месте стыковки фрагментов, значит соединение выполнено хорошо. Если слышится
щелчок, то надо выполнить увеличение масштаба трека и слегка надвинуть второй
кирпичик на первый. С помощью кросфейда довести соединение с помощью
пересечения нулевых точек до хорошего качества, т.е.без щелчков.Участие
кросфейда в процессе соединения выглядит в виде жёлтых крестообразных линий, а
место соединения с применением кросфейда в увеличенном масштабе выглядит
так:
66

Подобным образом выполняем стыковку оставшихся фрагментов после чего выполняем следующие операции. В меню нажимаем на кнопку «Правка» и в выпадающем списке команд находим строчку Mixdoun to New File (Соединить в один файл). Устанавливаем курсор мыши на данную строчку и щёлкаем левой кнопкой мыши. В появившемся маленьком списке команд щёлкаем по строке Master output in session (Stereo) (Мастер выхода стерео сессии). Программа выполняет микшинг и в поле файлов среди пяти предыдущих зеленоватых иконок появляется ещё одна с названием «Микшинг». Можно также использовать другую операцию Bounce to New File (Объединить в новый файл) далее по строке All Audio Clips in Session (Stereo) (Все аудио клипы стерео сессии), но всё же лучше Mixdoun to New File (Соединить в один файл). Наконец в процессе выполнения целого ряда операций и дествий мы получили новый звуковой файл состоящий из пяти выбранных фрагментов аудио файлов протяженностью в четыре минуты.Сохраняем файл.Сначала выходим из редактора мультитрек и переходим в редактор волновых форм с помощью кнопки «Правка». (Внимание ! Не путать с меню «Правка»). Затем заходим в меню «Файл» мультитрекового редактора программы, находим «Сохранить как» и щёлкаем левой кнопкой мыши. В диалоговом окне указываем местоположение, новое название и формат файла, сохраняем. Итак ,что получилось и что мы имеем? Мы имеем заготовку звукового файла протяжённостью в четыре минуты и реализацию первого пункта алгоритма выполнения задуманного проекта саундтрека.
2. Подготовка фрагментов звуковых файлов с шумом ветра и моря.
Следующий шаг выполнения проекта подготовка фрагментов звуковых файлов с шумом ветра и моря. Где взять материал? Два пути или записывать
67
или скачать через Интернет.Предпочтительнее, конечно, использовать готовый материал скачанный в Инетернете. Открывыем Интернет посылаем запрос «Найти бесплатно без смс и регистрации шум моря» и через мгновение у вас на мониторе целая куча ссылок где и как скачать файл.Прослушиваем образцы и скачиваем понравившийся вариант. Очень простой в реализации проекта шаг и выполняется быстро. После его завершения переходим к следуюшему - записи дикторского голоса и его обработке.
3. Запись дикторского голоса и его обработка.
Для записи голоса в программе Adobe Audition v.3 нам понадобится дополнительное оборудование микрофон и внешняя звуковая карточка, например не очень дорогой (3500 – 3700 руб.) продукт компании Lexicon Pro
«Alpha» (Альфа) либо какой -нибудь другой. Для записи вокальной партии (вокала) понадобятся ещё стереофонические наушники. Вот, пожалуй, минимальный набор дополнительного программного обеспечения для записи голоса и вокальной партии голоса песни.
Микрофон можно использовать любой, однако надо помнить, чем шире диапазон частот, чем солидней фирма производитель, тем качественнее микрофон и соответственно дороже его стоимость.
Настольная студия Alpha является
полнофункциональным решением для звукозаписи, в состав которого входит USB
микшер, многодорожечное звукозаписывающее ПО Steinberg’s Cubase LE® для PC и
Mac® и плагин реверберации Lexicon Pantheon™.
Студия Alpha наследует традиции превосходного качества, начатые ее
популярной предшественницей Omega и продолженные недавней новинкой Lambda.
Студия Alpha - это USB-микшер с конфигурацией 2х2х2, поставляемый в комплекте
со специализированным ПО, которое превращает его в полнофункциональное решение
для звукозаписи: приложением Cubase LE и плагином реверберации Lexicon Pantheon
в формате VST. Alpha имеет один микрофонный вход XLR, два линейных входа TRS и
два линейных выхода TRS и RCA. На передней панели находится высокоомный
инструментальный вход 1/4" для прямой записи в компьютер и выход на
68
наушники 1/8" высокой мощности для использования
с профессиональными или бытовыми наушниками.
Подключаем перечисленное оборудование к компьютеру следующим образом.
Сначала через USB порт подключаем звуковую
карточку «Альфа» к компьютеру и с диска настраиваем её на работу. Затем
подключаем через разъём входа «Альфы» микрофон и устанавливаем его перед
диктором. Далее запускаем программу Adobe
Audition v.3
и открываем мультитрековый редактор. Производим подготовку редактора к работе
и выполняем настройку оборудования. Каким образом?
Прежде всего настроим звуковые драйвера программы Adobe Audition v.3 и Lexicon Alpha путём нажатия на кнопку «Правка» мультитрекового окна редактора и в появившемся списке команд кликнем по строчке «Настройка аппаратных средств звука» .В диалоговом окне «Настройка аудиожелеза»
в строке Драйвер укажем драйвер Alpha ASIO и далее нажмём на кнопку «Применить», а затем на кнопку «ОК».

Всё аппаратные средства готовы к работе и теперь переходим к настройке треков на запись.
На Lexicon Alpha выставляем уровень записи сигнала с микрофона метку регулятора ставим примерно по центру (12 часов) и начинаем подготовку к записи.
69
Нажимаем
на кнопку ![]() (Приготовить к записи)
которая находится в поле атрибутов трека и она становится яркой, указывая на
то, что трек готов к записи. Если сейчас нажать на другую кнопку
(Приготовить к записи)
которая находится в поле атрибутов трека и она становится яркой, указывая на
то, что трек готов к записи. Если сейчас нажать на другую кнопку ![]() (Запись),
то пойдёт процесс записи и в рабочем поле трека, будет двигаться курсор, а поле
трека окрашиваться в зелёный цвет и отражаться в волновой форме. Чтобы
остановить прервать запись нужно нажать на кнопку
(Запись),
то пойдёт процесс записи и в рабочем поле трека, будет двигаться курсор, а поле
трека окрашиваться в зелёный цвет и отражаться в волновой форме. Чтобы
остановить прервать запись нужно нажать на кнопку ![]() (Стоп)
и отжать кнопку
(Стоп)
и отжать кнопку ![]() (Приготовить к записи).
(Приготовить к записи).
Внимание! Начитывать текст на запись можно как кусками (по абзацам), так и целиком, с перерывами и без них, с исправлениями и т.д. и т.п., т.е кому как удобно. Можно сделать и несколько дублей записи на разных треках, а потом выбрать, вырезать наиболее качественный, лучший материал. Можно и из кусков смонтировать дикторский текст. Так производится запись с микрофона в мультитрековом (многоканальном) редакторе программы Adobe Audition v.3. После записи текста на одном треке редактор выглядит так:
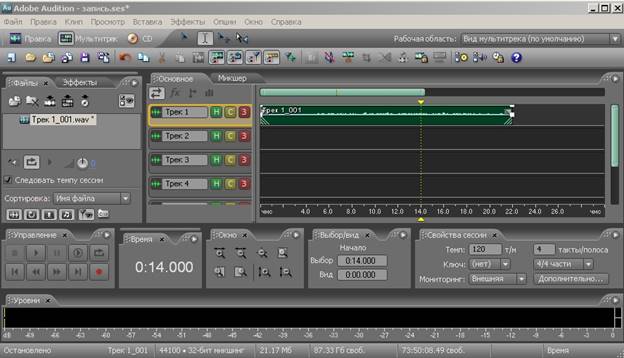
70
Однако надо сказать, что у каждого записывающего любителя или профессионала есть свои секреты звукозаписи.На наш взгляд записывать дикторский текст предпочтительнее на фоне музыки. Почему? Потому что в самой музыке имеется настрой на интонацию голоса, динамику, темп, способствующих более эмоциональному и динамичному произношению слов, букв всего текста. Поэтому целесообразнее на одном треке, предположим первом загрузить тот звуковой файл, который мы подготовили в качестве звуковой основы и на его фоне, слушая через наущники его звучание на другом треке, сделать запись текста. Наушники надо подключить к звуковой карточке в гдездо разъёма с обозначением наушников справа. Если запись голоса производится на втором треке, то соответственно звуковой файл музыкальной основы загружаем на первый трек, оставляя последующие треки для записи повторных дублей дикторского текста. При таком раскладе настройка треков на запись дикторского текста осуществляется по выше описанной схеме. После прослушивания записи текста и выполнения монтажных работ (обрезка, вставка, подгонка и т.д.) начинаем анализ волновой формы записи с последующим редактированием всего дикторского трека.
Анализ волновой формы и обработка записи дикторского текста.
Итак, запись звука с микрофона выполнена, и ее результаты сохранены в файле.

71
На первом треке находится файл с основным музыкальным фоном, а на втором треке запись голоса диктора. Для того чтобы было легче ориентироваться в очерёдности треков мы изменим названия, и вместо Трек 1,Трек 2, запишем Осн. муз.фон. и Диктор. Это делается легко с помощью двойного щелчка по названию трека, удаления старого названия и внесение в ячейку трека нового наименования.
Сейчас нужно сделать очередной шаг: проанализировать полученную запись, оценить ее пригодность и наметить стратегию обработки, позволяющую устранить имеющиеся недостатки.
Давайте разберемся в том, какие средства анализа имеются в нашем распоряжении. Их не так много, но они достаточно эффективны:
Рассмотрим каждое из направлений анализа подробнее.
Мониторинг записи.
Прежде всего, записанный звук следует внимательно и многократно прослушать. Цель такого прослушивания состоит в том, чтобы оценить пригодность записи для дальнейшей обработки, а также отбраковать фрагменты, содержащие грубые ошибки. Если делалась многократная запись одного и того же материала, то на этом этапе следует выбрать дубли с самым высоким качеством записи. Если нет ни одного дубля, полностью от начала до конца пригодного для дальнейшей обработки, то можно выбрать несколько дублей. В дальнейшем следует смонтировать необходимую запись из лучших фрагментов, взятых из разных дублей. Мы создавали пример, не прерывая запись, поэтому у нас всего один дубль.
После многократных прослушиваний и мониторинга звукового файла текста дикторского голоса намечаем последовательный путь обработки и редактирования звукового файла.
72
Существует множество схем алгоритма и обработки записанных файлов, мы в свою очередь предложим одну из них:
1. Из исходного файла вырезать лишние фрагменты, обработав образовавшиеся стыки так, чтобы они были малозаметны.
2. Провести амплитудную коррекцию сигнала: усилить, ослабить или нормализовать его.
3. Уменьшить уровень шума.
4. Устранить клиппирование.
5. Выполнить динамическую обработку с целью уменьшения уровня шума и повышения среднего уровня (громкости) полезного сигнала.
6. Обработать фонограмму встроенными эффектами.
Все это необходимо проделать до того, как записанный дикторский текст будет вставлен в мультитрековый проект, где он будет смикширован с музыкальным сопровождением и в дальнейшем привязан по времени к видеоряду.
Примечание.
Запомните, возможно, к отдельным этапам обработки звука вам придется
возвращаться неоднократно, поэтому правило:
· следует хранить все файлы с промежуточными результатами вплоть до завершения работы над проектом. А исходные и ключевые промежуточные файлы необходимо сохранить в архиве "навечно" (на тот случай, если вдруг понадобится пересвести проект в другом формате или варианте.)
· Вы должны понимать, что обработка звука - это творческий процесс. Его невозможно "вогнать" в жесткую схему, раз и навсегда однозначно определив содержание и последовательность операций обработки. Все зависит не только от исходного материала, но и от эстетических критериев,
которыми руководствуется человек, занимающийся этим творчеством, от
его способности к оценке результатов преобразований, а также от
имеющихся у него теоретических знаний и навыков владения инструментарием.
В нашем случае, кроме всего прочего, сюда подмешивается и ограничение на объем книги. Поэтому предлагаемый нами план работы над записанным материалом следует расценивать как один из возможных. На самом деле каждый этап допускает множество разветвлений, а количество вариантов обработки не поддается счету, причем многие из них приведут вас примерно к одинаковым итоговым результатам.
73
Итак, мониторинг волновой формы файла записи дикторского текста лучше всего проводить в редакторе волновых форм, поэтому, находясь в окне редактора мультитрек, выделяем щелчком мыши в поле трека волновую форму записи дикторского голоса (после выделения меняется цвет файла на более яркий) и нажимаем на кнопку «Правка» и переходим в режим редактора волновых форм. Визуально просматриваем волновую форму файла и одновременно слушаем его (воспроизведение включаем левой рукой через клавишу «Пробел» на клавиатуре).

На картинке видно, что уровень волны очень низкий, соответственно голос диктора воспроизводится тихо. Необходимо поднять громкость звучания голоса диктора, а следовательно волновую форму файла.
Увеличение волновой формы файла (громкости).
Поднимем волну на несколько децибел следующим образом:
1.Выделим мышкой весь файл (он окрасится в белый цвет), и над файлом будет виден гегулятор уровня громкости;
74
2.Поворачивая регулятор уровня громкости, вправо будет видно, как на глазах увеличивается (уменьшается) волна файла, и на сколько децибел происходит увеличение (уменьшение) говорят мелькающие цифры регулятора.
Поднимать уровень волны (соответственно громкость) можно
до такой степени, чтобы не появилось клиппирование (искажение), т.е. верхние и нижние пики волны файла не косались крайних линий границ каналов. Таким образом, мы подняли громкость дикторского голоса примерно на 12 децибелл. Голос диктора его произношение отдельных слов стал отчётливо слышен, разборчив и понятен. Однако для завершения выравнивания громкости звука голоса необходимо выполнить нормализацию.
Нормализация.
Нормализация звука применяется для того, чтобы сделать громкость звучания волновой формы максимальной, но при этом ни для одного из отсчетов не произошло переполнение разрядной сетки. Поэтому нормализация равноценна оптимальному усилению сигнала: сигнал усиливается ровно во столько раз, чтобы громкость стала максимально допустимой, а искажения не возникали.
Как выполняется нормализация?
1.Нажимаем на кнопку «Эффекты» и в выпадающем списке кликнем курсором мыши по строке Amplitude and Compression и дальше в маленьком списке щёлкнем по строке Normalize (процесс) после чего появится диалоговое окно Normalize;
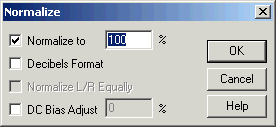
75
А теперь перейдем к сути нормализации волновой формы.
1. В поле ввода Normalize to <...> % в процентах или децибелах (это зависит от состояния флажка Decibels Format) зададим уровень, к которому следует нормализовать волновую форму.
2. Нажмем кнопку ОК.
Вид окна редактора до нормализации:

Вид окна редактора после нормализации на100% :

76
Надеюсь, на втором рисунке разница волновой формы файла очевидна и амплитуда волны отличается от предыдущей картинки.
Нормализация - не такая уж безобидная операция, какой кажется. Применять ее неоднократно к одному и тому же сигналу без особой нужды не следует. Дело в том, что любые операции с числами, представленными конечным количеством разрядов, приводят к возникновению погрешности. На слух погрешность вычислений проявляется как искажение сигнала. При многократных вычислениях погрешность накапливается, и искажения становятся более заметными. И ещё процент нормализации в поле ввода Normalize to лучше всего выставлять где -то в пределах 95 -98 %, чтобы оставить небольшой резерв, ограждающий файл от клиппирования. Выполнив успешно процесс нормализации, переходим к следующему этапу редактирования звукового файла дикторского текста – удалению шумов, потрескиваний, щелчков.
Удаление шумов, потрескиваний, щелчков.
Удаление шума – одна из самых замечательных функций Adobe Audition
надо лишь соблюсти единственное и главное условие. Для шумоподавления с помощью функции Noise Reduction нужно иметь хотя бы немного информации о шуме. Чем больше его статистических свойств известно, тем эффективнее подавление. Откуда взять эту информацию и получить образец шума? А всю эту информацию мы соберём из волновой формы записанного файла дикторского голоса, где и возьмём образец присутствующего в записи шума. Каким образом? Для этого в главном окне редактора волновых форм выделим при помощи мыши фрагмент волновой формы (проще кусок файла с очевидным шумом, шипением микрофона или помехами). Желательно лишь чтобы этот фрагмент был подлиньше и программа, получила максимум информации о шуме.
77

Мы выбрали фрагмент с шумом в конце записи, где отчётливо слышен шум шипения микрофона с незначительным потрескиванием. Далее выполняем следующие операции:
1.Нажимаем на кнопку «Эффекты» главного окна редактора волновых форм и в раскрывающемся списке команд находим строку Restoration (Рестоврация), наводим на неё курсор мыши и в появившемся маленьком окошке щёлкаем по строке Noise Reduction (процесс). Появляется диалоговое окно Noise Reduction;
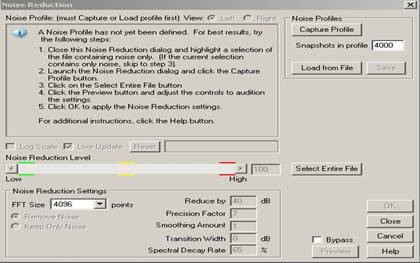
78
2. Нажимаем на кнопку в верхнем правом углу Capture Profile и программа произведёт сканирование шума присутствующего в записанном файле, о чём сообщит в левой части окна Noise Reduction;
3. Нажимаем на кнопку «ОК» редактор удаляет шум на выделенном участке файла.
Все описанные выше действия были лишь подготовкой к сеансу шумоподавления. Как же надо действовать, чтобы и в самом деле окончательно избавиться от шума на протяжении всего файла?
Надо выделить всю волновую форму, включая участки, содержащие только шум, и участки, где имеется смесь полезного сигнала и шума, и применить функцию Noise Reduction, в том порядке, в котором было описано выше (1,2,3.) после чего будет выполнено оптимальное подавление шума.
Вид окна Noise Reduction после сканирования шума звукового файла голоса диктора:
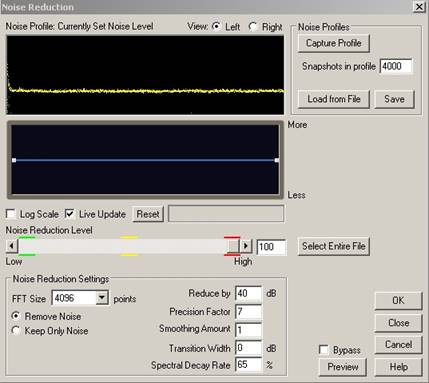
Вид окна редактора волновых форм после подавления шума на треке, где записан
голос диктора:
79

Обратите внимание на то, что волновая форма шума присутствующая на картинке
(стр.45) область выделения шума отсутствует в том же месте на картинке
(стр.45). Это говорит о том, что программа успешно справилась с подавлением
шума и потрескиванием микрофона. Надо также сказать, что редактор Noise
Reduction великолепно справляется с удалением щелчков и других дефектов,
появляющихся при записи дикторского текста и вокальной партии солистов.
Клиппирование. Устранение клиппирования.
Суть клиппирования в том, что из-за неправильной регулировки уровня записываемого сигнала или из-за его случайного увеличения во время записи происходит переполнение разрядной сетки аналого-цифрового преобразователя. Клиппирование проявляется как искажение, крайне неприятное для слуха. Лучше не использовать материал, содержащий клиппированые фрагменты, а переписать его заново. Но что делать, если такой возможности нет? В Adobe Audition предусмотрен ответ и на этот вопрос. Каким образом?
1. Выделим фрагмент клиппирования в волновой форме трека;
2. Нажмём на кнопку меню «Эффекты» главного окна редактора волновых
форм и в появившемся списке наведём курсор мыши на строку
Restoration.
80
Далее в маленьком появившемся списке команд щёлкнем по строке Clip Restotation (процесс) и вызовем диалоговое окно Clip Restotation.
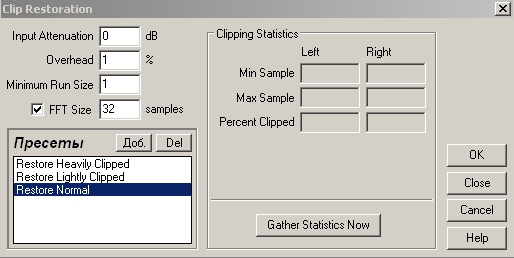
3. В списке Presets выберем одну из трёх установок:
· Restore Heavily Clipped - реставрация в значительной степени клиппированых волновых форм;
· Restore Lightly Clipped - реставрация слегка клиппированых волновых форм;
· Restore Normal - обработка волновых форм, клиппирование которых на глаз незаметно. Такую обработку можно на всякий случай применять к любому аудиофайлу. Если клиппированных отсчетов в нем не было, то обработка сведется к понижению уровня нормализации на 1%.
· Или в поле введём число (-1,-2,-3), на которое произойдёт понижение амплитуды громкости в децибелах волновой формы файла.
4.
И
нажмём на кнопку «ОК», после чего пойдёт процесс устранения клиппирования.
Данная процедура повторяется для каждой обнаруженной серии клиппированных отсчетов. В заключение аудиофайл нормализуется.
Такая методика, безусловно, позволяет устранить клиппирование. Но ясно, что реставрированный аудио файл не будет точной копией того, который можно было бы получить при правильном выборе режима записи.
81
Вывод: не допускайте процесса клиппирования при записи, его лучше избежать и правильно настроить уровень громкости, а в работе столь сильно искаженный материал лучше не использовать.
Эквализация. Выравнивание амплитудно - частотной характеристики сигнала.
Работая с программой Adobe Audition, вы будете часто использовать эквалайзер в обработке звукового сигнала, точнее амплитудно-частотной характеристики (АЧХ) сигнала. Эквалайзеры представляют собой устройства, объединяющие в себе несколько фильтров, предназначенные для изменения спектральных свойств (тембра) обрабатываемого сигнала. Первоначально эквалайзер (equalizer, EQ), в основном, выполнял функции устройства, компенсирующего неравномерность того или иного участка тракта усиления и преобразования звукового сигнала. При наличии эквалайзера можно как бы выровнять АЧХ. Отсюда возникло и название "эквалайзер" - "выравниватель". Известны несколько различных по назначению и по устройству типов эквалайзеров, среди них:
Нас в большей степени интересует параметрический эквалайзер, поскольку он более пригоден для ювелирной частотной коррекции.
Параметрический эквалайзер позволяет управлять не только коэффициентом усиления фильтра, но и его центральной частотой, а также добротностью (по существу, шириной полосы пропускания). При наличии некоторого опыта вы сможете точно устанавливать значения этих параметров таким образом, чтобы подчеркнуть звук отдельного инструмента или удалить нежелательную помеху (например, фон 50 Гц или частоту самовозбуждения акустической системы) с минимальным влиянием на остальные элементы звукового образа.
Для формирования АЧХ сложного вида применяются многополосные параметрические эквалайзеры, параметры каждого из которых можно изменять независимо. Например, фильтр "присутствия" (от англ. presence) позволяет добиться впечатления, что звучащий инструмент (или голос
82
певца) находится в одной комнате со слушателем. На самом деле это не что иное, как регулируемый полосовой фильтр, центральная частота которого лежит где-то в диапазоне от 2 до 6 кГц.
Итак, познакомимся с устройством фильтрации амплитудно-частотной характеристики параметрическим эквалайзером, другими словами фильтром АЧХ звукового сигнала. Откроем параметрический эквалайзер. Для этого:
Нажать на кнопку «Эффекты» главного меню редактора волновых форм и в раскрывшемся списке команд выбрать строку «Фильтры» после чего в появившемся маленьком окошечке выбираем «Параметрический эквалайзер» и щёлкаем курсором мыши. Появляется диалоговое окно Параметрического эквалайзера. Параметрический эквалайзер - семиполосный эквалайзер, позволяющий с высокой точностью задать практически любую форму АЧХ фильтра.
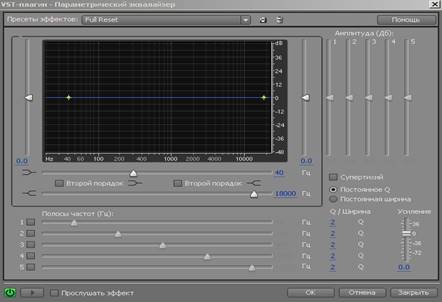
83
Как настроить эквалайзер на работу.
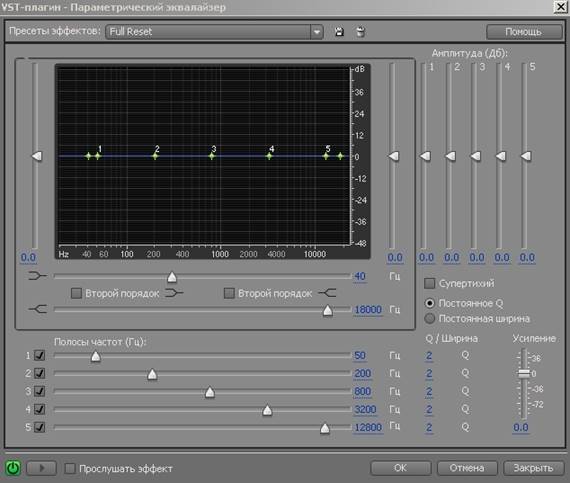
Регуляторы и поля ввода Low Shelf Cutoff и High Shelf Cutoff предназначены для управления частотами среза низкочастотного и высокочастотного Shelf-фильтров, а слайдеры, расположенные слева и справа от поля графика, - для регулировки уровней усиления/ослабления сигнала этими фильтрами.
В группе Center Frequency (полосы частот) сосредоточены пять флажков для выбора фильтров и пять слайдеров-регуляторов центральной частоты. Точное значение центральной частоты отображается в поле, находящемся справа от слайдера.
В столбце Width находятся поля, в каждом из которых можно ввести новое значение добротности соответствующего фильтра, тем самым, изменив ширину его полосы пропускания.
Уровень усиления/ослабления сигнала каждым из этих фильтров регулируется соответствующим слайдером. Эти слайдеры расположены в правой верхней части окна.
84
Если выбрана опция Constant Width, то при перестройке частоты фильтра его полоса пропускания остается неизменной. Если выбрана опция Constant Q, то сохраняется неизменной его добротность, т. е. при увеличении частоты настройки пропорционально будет расширяться и полоса пропускания.
Поле ввода Master Gain предназначено для изменения общего уровня усиления.
Эквалайзер имеет несколько пресетов, которые открываются в ячейке при помощи нажатия курсора мышки на маленький белый треугольник справа.
Работать с регуляторами и другими элементами интерфейса окна очень удобно, т. к. любые изменения параметров эквалайзера тут же отображаются на графике амплитудно-частотной характеристики.
Приступаем к эквализации.
1.Сначала выделяем курсором мыши трек с дикторским текстом и открываем эквалайзер (Эффекты +Фильтры +Параметрический эквалайзер);
2. В секции «Полосы частот» выставляем галочки в квадратиках - на экране на прямой линии появляются узловые точки отсчёта определённых частот,
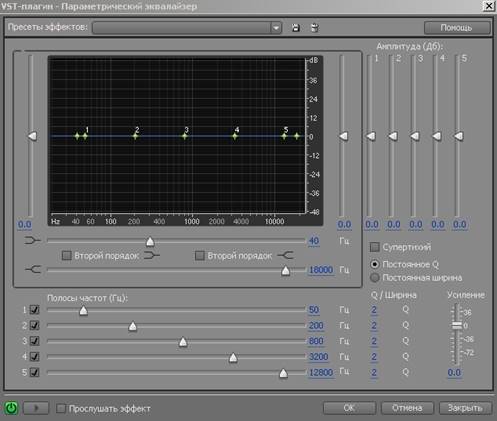
которые мы будем корректировать для улучшения качества голоса.
85
Первое, что нам необходимо сделать - это вырезать низкочастотные составляющие, которые несут в себе основную «грязь» в вокале и голосе.
Для этого наводим курсор мыши на узловую точку 50 Гц и передвигаем её
по белой линии вправо в сторону повышения частоты в район 80-100 Гц и опускаем
её вниз примерно на -5-8 децибел, тем самым срезаем (глушим) выбранные частоты.
Надо сказать, что граница среза в районе низких частот 50 -200 Гц очень
условна, она зависит от тембра голоса, произношения и многих других качеств,
поэтому выставление параметров среза частот дело индивидуальное, дело вкуса.
Наша задача заключается в том, чтобы показать, как работает эквалайзер и как
работать с ним, а опыт - дело практики, он приходит в процессе проб и ошибок,
экспериментов и познаний. Творческих дерзаний. Для придания голосу теплоты и
естественности попробуйте, поэкспериментировать с частотами в районе от 500 до
3000 Гц. Если речь звучит не слишком
разборчиво, то необходимо немного приподнять частоты в районе 3000-4000 Гц.
Если голосу не хватает резкости, то подтягиваем 5000-6000 Гц, иначе немного
приспускаем данный частотный диапазон.
Частоты в диапазоне 7000-9000 Гц при чрезмерном усилении могут придать излишний
свист голосу, особенно буквам З и С, поэтому к этим частотам необходим
осторожный подход. Для придания прозрачности звучания вокала используем
поднятие частот в районе 15000-16000 Гц. После предварительно выполненной
первичной обработки голоса диктора сохраняем файл (Файл + Сохранить
как).Однако повторюсь, все установки частот и их корректировка очень условны,
поэтому после экспериментов найдите свои параметры, которые устраивали бы вас и
соответствовали вашим вкусовым пристрастиям. Но продолжим выполнение
творческого задания и следующий пункт - монтаж саундтрека, подготовка
фрагментов аудио файлов к сведению.
4.Монтаж саундтрека, подготовка фрагментов аудио файлов к сведению.
Загружаем в мультитрековый проект на отдельные треки все необходимые нам файлы: основной музыкальный фон, файлы с шумом моря, шумом ветра, с голосом диктора, читающего текст. Сейчас самое время выполнить необходимые монтажные работы, расставить, как говорится всё по своим местам, и подготовить весь имеющийся материал к окончательному сведению. Порядок расположения материала на треках может выглядеть следующим образом:
1 трек – основной музыкальный фон;
2 трек – голос диктора;
3 трек – шум моря;
4 трек – порыв ветра.
86
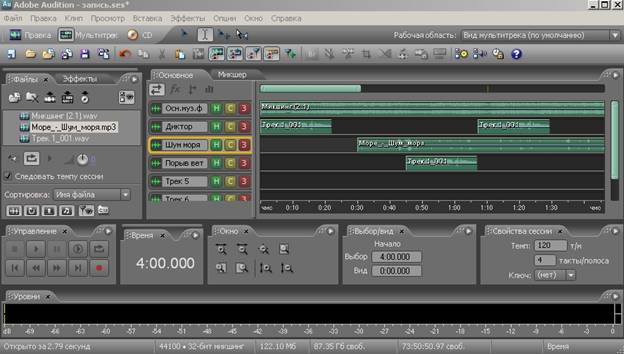
5. Сведение мультитрекового проекта.
Внимательно прослушаем всю композицию и обратим внимание на звучание каждого трека в общем звучании микса. Если звучание в целом вас устраивает, то выполняем микширование (Правка +Mixdown to New File + Master output Clips in session (Stereo).После микширования программа выдаст последний вариант файла в редакторе волновых форм, где после команд (Файл + сохранить как.) сохраняем файл с новым названием. Если вы слышите, что вас не устраивает звуковой баланс треков, тогда надо выполнить подстройку звучания микса. Каким образом? Увеличим с помощью колёсика прокрутки мыши масштаб атрибутов аудио треков и найдём регуляторы громкости и панорамы:

Регулятором громкости ![]() добавим/убавим уровень
громкости с учётом желаемого параметра, а регулятором панорамы
добавим/убавим уровень
громкости с учётом желаемого параметра, а регулятором панорамы ![]() разведём
сигнал между правым и левым каналами по вашему усмотрению, но немного, иначе сигнал
уйдёт в крайне левое или крайне правое положение.
разведём
сигнал между правым и левым каналами по вашему усмотрению, но немного, иначе сигнал
уйдёт в крайне левое или крайне правое положение.
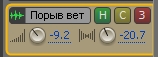
На этом этапе работы перед сведением проекта в один звуковой файл можно использовать и применять эффекты.
87
Программа Adobe Audition обладает мощнейшим инструментарием для создания эффектов. Число эффектов, которые можно получить с помощью этого редактора, не поддается счету. Знакомится с ними на наш взгляд необходимо по мере применения и использования их при обработке звука.
На сей стадии творческой работы нас интересует эффект реверберации.
Заметим также, что обрабатывать эффектами файл, в котором хранится наша заготовка проекта, еще рано. Это нужно будет делать тогда, когда завершится формирование всего трека с записью дикторского текста и будут последовательно выстроены фрагменты.
Эффект реверберации (Reverb) относится к наиболее интересным и популярным звуковым эффектам. Сущность реверберации состоит в том, что исходный звуковой сигнал смешивается со своими копиями, задержанными относительно него на различные временные интервалы. Теоретически число копий может быть бесконечным. Кроме того, при реверберации, чем больше время запаздывания копии сигнала, тем меньше ее амплитуда (громкость). Эффект зависит от того, каковы временные промежутки между копиями сигнала и какова скорость уменьшения уровней их громкости. Если промежутки между копиями малы, то получается собственно эффект реверберации - возникает ощущение объемного гулкого помещения, звучание голоса становится сочным, объемным, с богатым тембровым составом, а голоса певцов приобретают напевность.
Простой ревербератор
Простой ревербератор открывается следующим образом:
1. Нажать на кнопку «Эффекты» меню редактора окна волновых форм;
2. Выбрать в появившемся списке строку «Эффекты задержки» и навести курсор мыши;
3. В появившемся списке команд щёлкнуть по строке «Ревербератор»;
4. В появившемся диалоговом окне ревербератор в ячейке «Пресеты эффектов» выбрать желаемый эффект и нажать на кнопку слева внизу «Играть».
5. Если данный пресет вас устраивает, нажмите на кнопку «ОК».
88
Универсальный ревербератор. Время реверберации.
Универсальный ревербератор программы Adobe Audition открывается следующим образом: Эффекты +эффекты задержки +полный ревербератор.
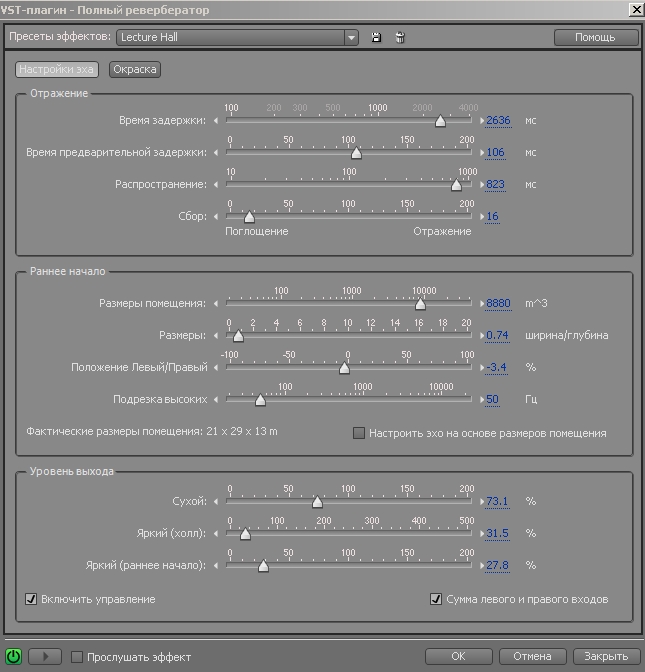
Ревербератор используется для того, чтобы в деталях моделировать акустическое пространство. Эффект обладает некоторыми уникальными возможностями:
89
· реалистичное моделирование сигналов ранних отражений;
· изменение размеров и акустических свойств имитируемого помещения;
· моделирование любого материала отражающей поверхности;
· изменение поглощающих свойств пространства внутри помещения;
· коррекция частотного спектра сигнала реверберации с использованием трехполосного параметрического эквалайзера.
Список пресетов содержит готовые схемы эффекта (пресеты, предустановки). Нажатием на маленький белый треугольник можно изменять установки настройки пресетов, после чего необходимо прослушать файл при помощи кнопки «Играть» и далее, если всё устраивает, нажать на кнопку «ОК». Можно также выстроить свои собственные установки, используя возможности универсального ревербератора.
В нашем случае мы будем использовать полный ревербератор для трека, где записан голос диктора для того, чтобы придать голосу объём и эффект присутствия в лекционном зале.
Выделим весь трек «Диктор» в редакторе волновых форм, а на ревербераторе выберем пресет «Lecture Hall» (лекционный зал) и нажмём на кнопку «ОК».
Через некоторое время на наших глазах произойдёт процесс реверберации, и мы получим качественно новый результат дикторского голоса.
Ну, вот завершив, ряд дополнительных настроек и обработок мы, нажав на кнопку «Мультитрек» возвращаемся в окно мультитрекового редактора и с помощью команд (Правка + Mixdown to New File +Master output in session (Stereo) выполняем микширование и получаем новый файл, который через (Файл + Сохранить как) сохраняем с новым названием.
6.Обработка сведённого трека дополнительными эффектами.
После того, как сведение завершено и получен звуковой файл со всеми необходимыми условиями можно приступить к дальнейшей доработке качества полученного материала. Но вначале, как всегда проведём небольшой мониторинг. Итак, внимательно прослушиваем звучание файла и намечаем пути доработки его. После прослушивания звукового файла, обнаружены, предположим следующие моменты:
90
1. Максимальная громкость звукового файла достигает уровня - (-12 Дб);
2. Для более красочного звучания необходимо придать композиции большего пространства и объёма за счёт дополнительной общей реверберации звукового файла.
Поднять громкость можно вручную при помощи следующих операций:
· Выделим весь файл при помощи мыши в редакторе волновых форм ( кнопка «Правка») и в пояшившемся регуляторе громкости увеличим уровень примерно на 3 Дб.
Теперь включим воспроизведение и понаблюдаем за шкалой «Уровень громкости».Индикаторы каналов покажут до какого уровня поднимается громкость звучания и если есть возможность ещё поднять уровень на несколько Дб, то повторите операцию, но помните индекаторы не должны пересекать границу нулевого уровня, иначе будет клиппирование (искажение) звучания.
Поднять звучание можно также путём использования плагина «Усиление», который открывается следующим образом:
· Меню «Эффекты»+Амплитуда +усиление звука. Выбираем пресет в ячейке пресетов +1db Boost, прослушиваем кнопка «Играть» и далее «ОК»
Используя данный плагин можно также понизить звучание вплоть до - (-10) децибел и повысить до 10 децибел.
Ну и выполним в завершение обработки файла реверберацию, используя универсальный ревербератор с тем же пресетом «Lecture Hall» (лекционный зал).
91
7. Мастеринг. Окончательная доводка саундтрека до завершения.
Основная задача этого шага - добавить финальные штрихи к существующей записи, включая выравнивание уровней и общее сглаживание записи, добавление именно того, что отличает хороший звук от профессионального. Для финальной обработки нашего саундтрека необходимо завершить последнюю операцию - мастеринг. В Adobe Audition для этих целей есть инструментарий, который находится в меню «Эффекты». После нажатия на кнопку «Эффекты» в строке « Специальное», затем «Мастеринг» открывается диалоговое окно плагина мастеринг. Как же выполняется операция мастеринг? Сначала выделяем весь трек, затем в ячейке «Пресеты эффектов» выбираем пресет Warm Concert Hall (тёплый концертный зал), или любой другой, присутствующий в списке предварительно прослушиваем через кнопку «Играть» и говорим «ОК». Через несколько секунд, наконец, получаем конечный продукт нашей творческой деятельности по производству саундтрека (звукового файла) к нашему будущему видео проекту или видеоклипу, возможно фильму.
В завершении проекта, прежде чем сохранить файл в окончательном варианте с последним названием рекомендуем выполнить нормализацию с ограничением уровня громкости примерно процентов 90 - 95.Сохраняем конечный файл.
Пятый шаг.
Работа с видео материалами. Обрезка видео файлов, создание и редактирование фрагментов видео с использованием различных программ и технологий.
В работе с изображениями в формате jpg, jpeg, автор в своей практике, кроме встроенной функции «Снимок» меню «Вставка» программы Microsoft Pover Point 2010 года, использует небольшую очень простую и эффективную в обращении программу Snapa Shot. С помощью этой программки легко производить снимки в виртуальном пространстве интернет и его сайтов, получая информационный и изобразительный материал для видеоряда электронных образовательных ресурсов - изображений, их фрагментов, картин, фото. Программа без особых проблем скачивается с ресурсов интернет и хорошо и быстро устанавливается на персональный компьютер, а также надёжно и исправно служит пользователю.
92
Работа в программе Snapa Shot.
1. Открываем
программу, ![]() (два щелчка по ярлыку на рабочем
столе); появляется четырёхугольная рамка, напоминающая объектив фотоаппарата,
(два щелчка по ярлыку на рабочем
столе); появляется четырёхугольная рамка, напоминающая объектив фотоаппарата,
2. Наводим грани рамки (правую, левую, верхнюю, нижнюю) на объект, интересующий нас, передвигая курсором мыши линии границ рамки объектива фотоаппарата;

3. Щёлкаем по дискетке справа (Save to file) - сохранить файл и в появившемся диалоговом окне «Сохранить как» в строке
«Имя файла» вписываем название изображения и в следующей строке «Тип файла» указываем формат файла и сохраняем;
4. Далее, либо сворачиваем рабочее окно программы (минус), либо завершаем работу в ней.
Примечание. Если объект для съёмки очень мал и отсутствует дискетка справа, то сохранять его следует через нажатие на зелёный треугольничек в кружочке и далее «Save», «Сохранить как» и т.д.
Всё
операция завершена, и мы имеем изображение, которое привлекало наше внимание.
Таким образом, всего несколько несложных действий приводит к получению
необходимого изображения, которое украсит или дополнит электронный
образовательный ресурс.
93
Создание видеоклипа, видеофильма с использованием
изображений и видеофрагментов на основе аудио файлов.
Предположим ситуацию, нам надо создать видеоклип или фильм из изображений и
фрагментов видеопродукции на основе определённого аудиофайла для вставки в
электронный образовательный ресурс протяженностью одну минуту. Для реализации
данного задания будем использовать доступную программу Windows
Мovie Maker. 
C чего целесообразнее всего начать выполнение задания? Алгоритм действий и подходы могут быть различны, но на взгляд автора, прежде всего, необходимо заготовить весь вспомогательный материал, а потом, как говориться, одним «хлопком» собрать всё в проект. Итак, начнем. Сначала скачаем с просторов интернет-сайтов картинки, изображения, фото и другие визуальные материалы в форматах, (лучше jpg, jpeg) которые воспринимает программа Movie Maker в отдельную рабочую папку. Автор использует для этого вида работы Snapa Shot- программу, о которой говорилось выше. Можно также использовать и ряд других известных подобных программ, в которых вам удобно работать, и с которыми вы знакомы. Все заготавливаемые изображения, картинки, фотодокументы изначально следует располагать по определённому порядку, например по очерёдности, для того чтобы в последствии не тратить время на дополнительную сортировку и разборку материала. Ну вот, наконец, материал «картинно- изобразительный» собран и переходим к нарезке фрагментов видео фильмов.
Для нарезки видео фрагментов автор использует две программы - 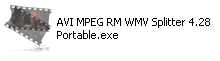 и
и 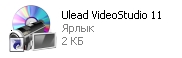 . Однако это не означает,
что использование других программ по работе с видеофайлами не допускаются,
наоборот приветствуются. Но автор остановил свой выбор именно на этих
программах потому, что они легко поддаются освоению и не требуют глубокого
изучения в обращении, а также свободно доступны в интернете для скачивания.Рассмотрим
подробно работу по нарезке видеофрагментов в этих предложенных вашему вниманию
программах.
. Однако это не означает,
что использование других программ по работе с видеофайлами не допускаются,
наоборот приветствуются. Но автор остановил свой выбор именно на этих
программах потому, что они легко поддаются освоению и не требуют глубокого
изучения в обращении, а также свободно доступны в интернете для скачивания.Рассмотрим
подробно работу по нарезке видеофрагментов в этих предложенных вашему вниманию
программах.
94
Обрезка видео в программе AVI MPEG RM WMV Splitter.
Открываем программу 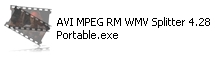 и на рабочем столе
появляется интерфейс программы.
и на рабочем столе
появляется интерфейс программы.

Нажимаем курсором мыши на кнопочку с папкой «Открыть» и загружаем нужный для редактирования файл.
Обратите внимание! В программу можно загружать файлы только в форматах AVI-MPEG-RM-WMV в соответствии с названием программы Splitter,что в переводе на русский язык обозначает «Ножницы»
В появившемся окне выбираем файл в формате avi.- Камаринская орк.им.Осипова (Фр) и щёлкаем один раз по нему.

95

В строке «Имя файла» появляется соответствующее название файла (Камаринская оркестр им.Осипова (Фр). Avi, и далее нажимаем на кнопку открыть.
Появилось окно AVI-MPEG-RM-WMV с загруженным файлом:

Теперь обратите внимание на сектор в левом нижнем углу, где находятся органы управления подгонки границ необходимого видео фрагмента.

96
Первая кнопка с маленьким треугольником -«Воспроизвести» воспроизводит фильм. Следующая кнопка с двумя параллельными вертикальными чёрточками -«Пауза» производит остановку воспроизведения фильма по требованию пользователя в виде стоп-кадра без исчезновения изображения. И последняя третья кнопочка с чёрным квадратиком «Остановить» остановка воспроизведения. Две скобочки -левая и правая- устанавливают границы начала и конца выделенного для редактирования (вырезки, обрезки) видео фрагмента.
Как использовать эти органы управления программы в работе?
Если нам нужно вырезать фрагмент с самого начала, то, (прежде чем мы включим воспроизведение фильма) левой скобочкой отмечаем начало вырезаемого фрагмента, а затем включаем кнопку «Воспроизвести». Пошло воспроизведение фильма. Мы смотрим фильм и выбираем другую границу окончания фрагмента. Увидев границу окончания фрагмента по изображению, нажимаем на кнопку «Пауза», а затем на правую скобочку. На шкале воспроизведения появляется отрезок голубым цветом, который выбрали вы. Более точные границы начала и конца фрагмента вплоть до тысячных миллисекунд можно выставить вручную на шкале времени.

После проделанных операций по подгонке нужного фрагмента нажимаем на кнопку с ножницами «Разделить». В появившемся диалоговом окне «Сохранить как» сохраняем фрагмент. Не забудьте обратить внимание на название папки, в которой будет сохранён фрагмент, иначе вам придётся, потом долго искать его в памяти компьютера. Вырезанный фрагмент, заготовку укладываем в рабочую папку, где находятся заготовленные изображения и картинки.
97
Работа с видео файлами в программе Ulead Video Studio11.
Данную программу можно скачать на сайтах интернет и затем установить на компьютер. Программа разработана для работы с видео файлами и хорошо себя зарекомендовала на практике. Не буду давать подробную характеристику программе, поскольку всю исчерпывающую информацию можно легко найти в интернете.
Откроем программу 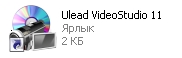 . На экране
монитора увидем следующее окно, в котором щёлкнем по кнопке Video
Studio Редактор
. Через несколько м
. На экране
монитора увидем следующее окно, в котором щёлкнем по кнопке Video
Studio Редактор
. Через несколько м

Через несколько мгновений мы увидим интерфейс основного окна редактора создания кино и видео продукции.
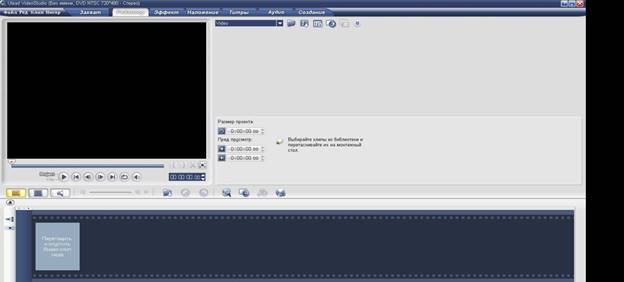
98
В этой программе рассмотрим пример вырезки видео
из середины фильма. Перед началом загрузки видео конвертируем фильм в знакомый
нам формат Avi. Почему именно в этот
формат? Потому что он представляет собой не сжатую форму представления
видеоинформации и наиболее удобный для редактирования в специальных видео
редакторах с одной стороны и специального заучивания видео форматов с другой
стороны. Итак, загрузим файл для редактирования. Каким образом? Вверху прямо
по центру интерфейса имеется панель с органами управления программой ![]() Н
Н
Находим на ней папку «Загрузка видео» и щёлкаем по ней курсором мыши. В появившемся окне «Откр. видео файл» сначала в строке «Тип файлов» выбираем «Все файлы» или тип загружаемого файла и только потом щёлкаем по конкретному файлу в поле зрения раскрытой папки.
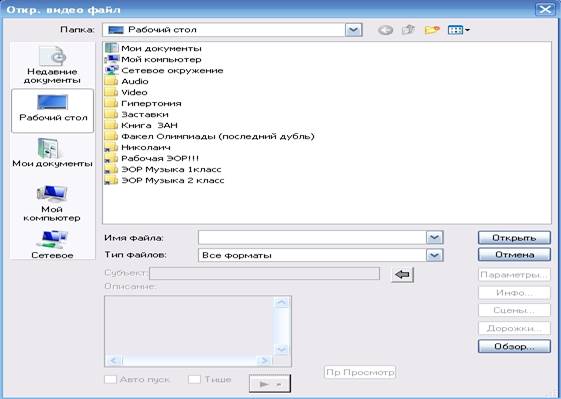
После выполнения перечисленных процедур нажимаем на кноку «Открыть» в выше названном окне.Файл должен успешно загрузиться. А рядом с большим чёрным окном демонстрации кинофильма появиться дополнительный квадратик с загруженным видео файлом.
99
Теперь перетащим маленький квадратик с видеофайлом вниз влево в поле, где написано «Перетащить и опустить Видео клип сюда». Ну вот всё готово для выполнения операций по обрезки видеофайла. Приступим к её выполнению, для чего запустим воспроизведение кинофильма нажатием на кнопку «Пуск» (первая слева) панели управления транспорт.

После запуска воспроизведения кнопка «Пуск» изменит
своё значение и станет выполнять функцию «Пауза». Этой функцией мы будем
пользоваться при остановке видео для установки метки ![]() начальной
границы фрагмента нужного нам кинофильма. После установки метки начала
фрагмента вновь запускаем воспроизведение до следующей остановки и установки
метки конца границы фрагмента
начальной
границы фрагмента нужного нам кинофильма. После установки метки начала
фрагмента вновь запускаем воспроизведение до следующей остановки и установки
метки конца границы фрагмента ![]()
Можно также при установки границ фрагмента видео
пользоваться движком в виде треугольника над транспортной шкалой воспоизведения
передвигая его в правую сторону до установки нужной конечной метки. После
установки границ на шкале воспроизведения будет виден фрагмент в виде отрезка
окрашенного приятным сероватым цветом. Операции по выбору фрагмента и установки
его границ завершены, переходим к резке. Находим кнопочку «Резка видео» и
нажимаем на неё. ![]()
В появившемся окне нажимаем на кнопочку «Ок» процесс резки видео завершон. Кстати все перечисленные выше операции можно выполнить непосредственно в этом окне, т.е. «Разрезание видео» и даже просмотреть обрезанный фрагмент. Где и как и в каком окне редактировать видео остаётся за вами.
Нам осталось сохранить обрезанный фрагмент. Каким образом? Нажимаем на кнопку ![]() меню
программы и на панели кнопок команд в центральном секторе интерфейса нажимаем
на кнопку «Создать Файл Видео». В большом списке выбора форматов видео
продукции с различным расширением указываем формат кинофильма, например WMV. Далее в
маленьком списке выбераем строку WMV HD 720 30p b и в следующем окне
сохраняем проект.
меню
программы и на панели кнопок команд в центральном секторе интерфейса нажимаем
на кнопку «Создать Файл Видео». В большом списке выбора форматов видео
продукции с различным расширением указываем формат кинофильма, например WMV. Далее в
маленьком списке выбераем строку WMV HD 720 30p b и в следующем окне
сохраняем проект.
100
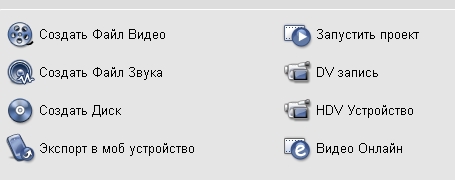
Всё операции завершены и у нас на рабочем столе лежит фрагмент видео или кинофильма, который мы будем использовать в монтаже фильма вместе с изображениями, картинками и фотографиями в программе Windows Movie Maker для использования в электронном образовательном ресурсе.
Надо сказать, что программа Ulead Video Studio 11 очень универсальна. Она позволяет реализовать пользователю самые разнообразные видео проекты. Подробную информацию о возможностях данного видео редактора можно найти в интернете, а также воспользоваться инструкциями и видеокурсами по работе в этой программе.
Итак, продолжим создание видео фрагмента для вставки в электронный образовательный ресурс. В рабочей папке в настоящий момент мы имеем несколько изображений, ряд картинок и два фрагмента видео. На первый взгляд нам может показаться, что вспомогательный материал весь готов к созданию фильма и можно приступать к данной операции. Однако это несколько преждевременно. Почему? Потому что у нас обрезанные видео фрагменты ещё до конца не готовы для монтажа фильма. В вырезанных фрагментах в настоящий момент находятся два параллельных потока информации - видео и аудио. Нам же для создания фильма нужна только видеоинформация, т.е. видео поток, изображения, видео ряд, поскольку фильм будет создаваться на определённый аудио файл, конкретную музыку, например музыку В.А. Моцарта Маленькая ночная серенада. Что делать? Надо разделить эти потоки, т.е. выполнить операцию по извлечению из видео файла аудио поток. Для выполнения данной операции мы будем использовать программу Framer 2, которую можно скачать с сайтов интернета.
101
Разделение аудио и видео потоков в программе Framer 2
Откроем программу Framer 2 ![]() . После двух щелчков
курсора мыши по ярлыку программы Framer 2 откроется следующее окно программы
. После двух щелчков
курсора мыши по ярлыку программы Framer 2 откроется следующее окно программы
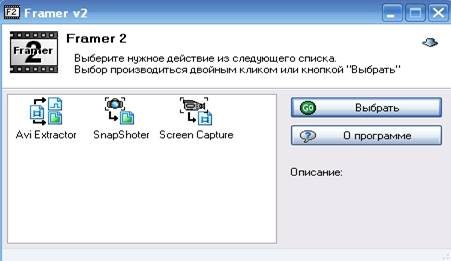
Нам понадобится Avi Extractor, т.е. разделитель потоков в видео формате Avi. Кстати, два других редактора тоже очень полезны с их помощью можно сделать, как снимки изображений с экрана монитора(Snap Shoter), так и изображения стоп-кадров кинофильмов (Screen Capture). Нажмём на кнопочку Avi Extractor и далее в появившемся окне кнопку «Добавить файл(ы)» загрузим в открывшемся окне «Открыть» видео файл для разделения потоков.

102
После нажатия на кнопку «Открыть» окна «Открыть» появится новое диалоговое окно, в котором укажем место сохранения файлов (лучше рабочий стол), а в следующей колонке «Параметры сохранения» выберем «Сохранять аудио и видео потоки». И, наконец, нажмём на кнопочку «Извлечь», после чего на рабочем столе появятся два раздельных файла один с аудио потоком, другой с видео потоком.

Всё, операции по разделению аудио и видео потоков завершены. Закрываем окна программы Framer 2 и производим замену обрезанных видео файлов на файлы с разделёнными видео потоками в рабочей папке и начинаем монтаж фильма в программе Windows Мovie Maker. Почему автор рекомендует неискушённому компьютерному пользователю данную программу? Ответ прост. Она очень легка в обращении и использовании по созданию и монтажу фильма. Всего лишь несколько операций и программа на ваших глазах смонтирует качественный фильм для вставки в электронный образовательный ресурс.
Создание фильма в программе Windows Мovie Maker.
Открываем программу Movie Maker, два щелчка мыши по ярлыку программы на рабочем столе. 
Перед нами на экране монитора появляется простой и удобный в обращении интерфейс программы, в котором будет проходить монтаж и сборка фильма.
Мы не будем разбирать все достоинства и недостаткм данного видео редактора, подробно знакомиться с меню, командами и всеми органами программы, а ограничимся лишь небольшим алгоритмом действий для того, чтобы максимально быстро и качественно создать фильм.Полее глубокое и всестороннее изучение программы можно провести самостоятельно по дополнительным инструкциям.
103
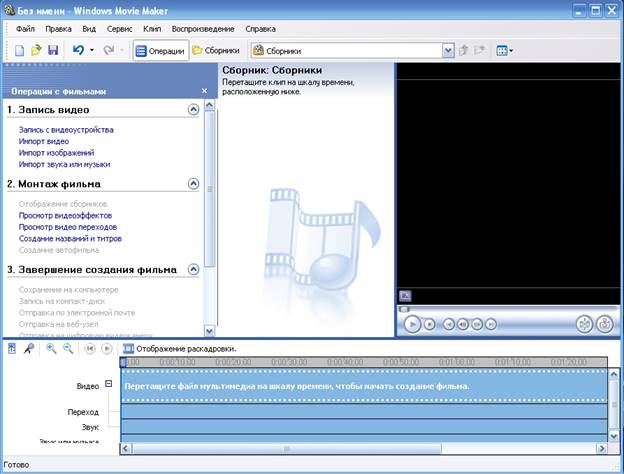
Взгляните на интерфейс редактора Windows Movie Maker. Всё видимое пространство можно условно разделить на пять секторов. Какие? Первый, самый верхний, меню и органы управления программой.

Второй сектор окна редактора находится слева, где выделены три раздела: 1.Запись видео; 2.Монтаж фильма; 3.Завершение создания фильма и «Советы по созданию фильма. В каждом разделе находятся списки команд для выполнения практических действий по созданию фильма или выполнения какой-то определённой операции над файлами всего проекта.
104
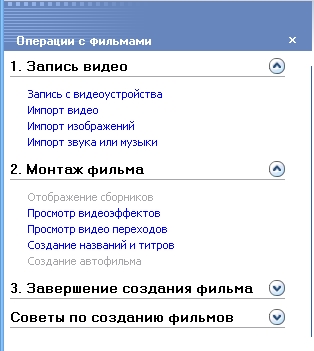
Третий сектор, его можно условно назвать «Загрузочный». В нём отображаются все импортируемые аудио и видео файлы будущего фильма.
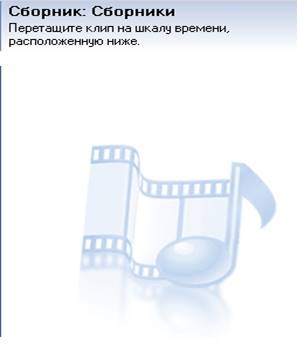
105
Следующий сектор - собственно экран редактора, на котором отображаются фрагменты сюжетов фильма, изображения и фотоматериалы. Внизу на панели находятся кнопки управления воспроизведением фильма.
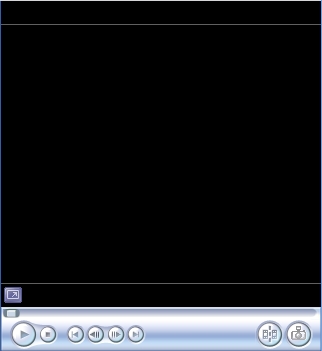
И последний сектор - монтажный стол, на котором собирается и формируется весь проект, его видео и аудио потоки.
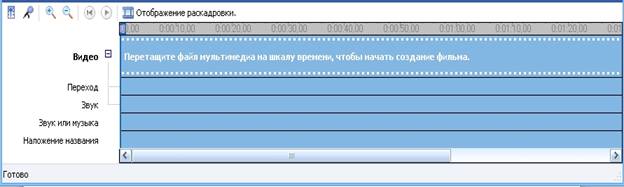
Ну вот, мы и познакомились с секторами интерфейса программы и теперь можно перейти к практической части сборки или монтажа нашего фильма.
106
Итак, загружаем сначала из рабочей папки изображения, картинки, фото. Каким образом? В секторе «Операции с фильмами» в разделе «Запись видео» находим в строке команд «Импорт изображений» и щёлкаем по ней курсором мыши. В появившемся диалоговом окне «Импорт файлов» выбираем нужный файл и импортируем его, нажав на кнопку «Импорт».
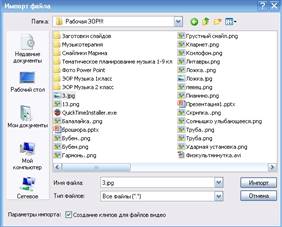
В окне редактора Windows Мovie Maker в секторе загрузки файлов и на экране появляется импортируемый файл.Далее повторяем операцию до тех пор пока все изображения не будут импортированы в сектор загрузки. Можно производить загрузку сразу нескольких файлов изображений. Тогда с помощью клавиши «Ctrl», находящейся на клавиатуре, предварительно выделите в окне «Импорт файла»все желаемые для загрузки файлы и импортруйте их в проект.
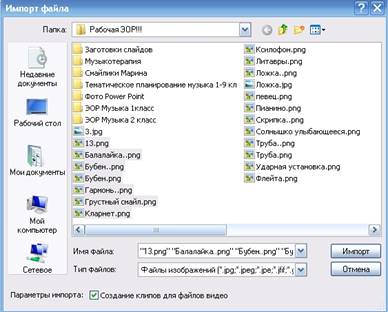
107
В секторе загрузки файлов у нас добавилось количество файлов ровно на столько, на сколько было импортировано в проект.
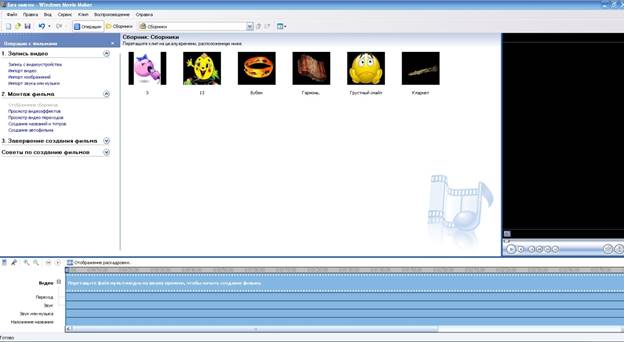
Точно так же, но только через команду «Импорт видео» загружаем все видео фрагменты фильмов и подготовленные клипы.
Теперь осталось загрузить звуковой (аудио) файл, предварительно подготовленный для фильма (саундтрек) или музыкальный в качестве приятного мелодичного фона.
После загрузки всех файлов начинается следующий этап, назовём его монтаж фильма. На монтажный стол на линейку «Видео» перетаскиваем с помощью курсора поочерёдно все заготовки, все фрагменты фильма в том порядке, в котором вы желаете представить или изложить сюжет фильма.
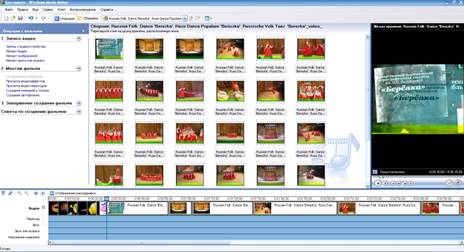
108
Перетаскиваем аудио файл на линейку «Звук или музыка» и устанавливаем курсор с квадратиком в конец фильма, обозначающий его конечную временную границу.
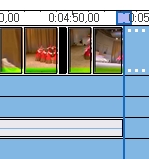
Следующий шаг. Если мы желаемсоздать титры, текстовые комментарии к сюжетам фильма, то можно воспользоваться услугами программы в разделе «Монтаж фильма»командой «Создание названий и тиров».Каким образом? Щёлкнем курсором мыши по строке «Создание названий и титров» откроется следующее окно:
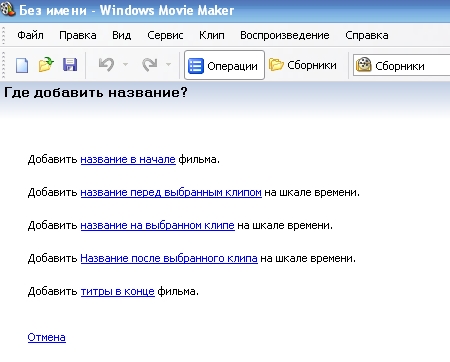
В этом окне редактором предлагается очередной список команд. Выберем «Добавить название в начале фильма». В появившемся окне в прямоугольнике разбитом на две части в верхнем вводим первую часть названия фильма, например «Русская народная песня», а во втором другую, « Коробейники».
109
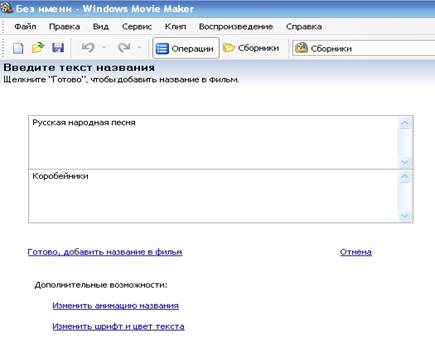
После ввода текста в прямоугольниках у нас имеется возможность корректировки стиля шрифта, его размера и анимации при помощи дополнительных команд «Изменить анимацию названия» и «Изменить шрифт и цвет текста», предложенных программой. Делается это просто в соответствующих окнах редактора.
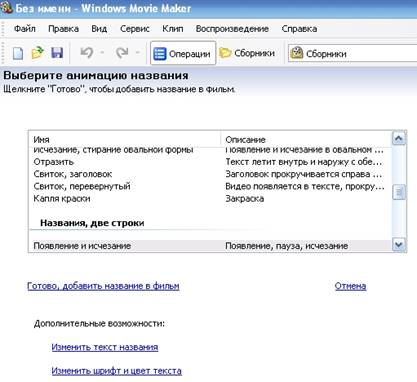
110
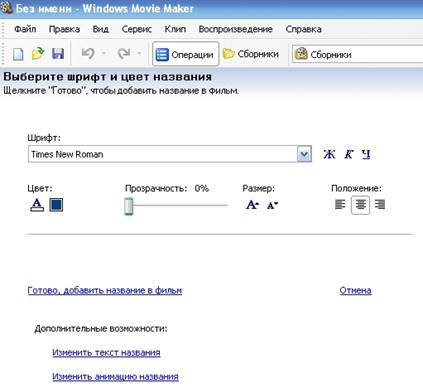
Соответствующим образом можно вставить надписи перед выбранным клипом, на выбранном клипе и после него, а также в конце фильма. Выполняется вставка текста во всех случаях аналогичным образом, описанным выше. Кроме того, все надписи и титры можно легко проверить на экране воспроизведения данного редактора, нажав на кнопку «Воспроизвести».
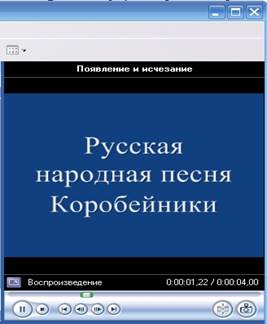
111
Нам осталось выполнить предпоследний шаг по монтажу нашего фильма. Это вставка, конечно если есть необходимость и огромное желание, переходов и анимации в будущий проект создания фильма. В этом же разделе «Монтаж фильма» имеются две команды визуального оживления фильма одна- выполняющая красивый, насыщенный переход от одного слайда к другому «Просмотр видео переходов», другая, выполняющая анимацию «Просмотр видеоэффектов».
Украсим наш фильм реальными видео переходами. Щёлкнем курсором мыши по команде «Просмотр видео переходов» и откроем окно заготовок шаблонов переходов редактора.
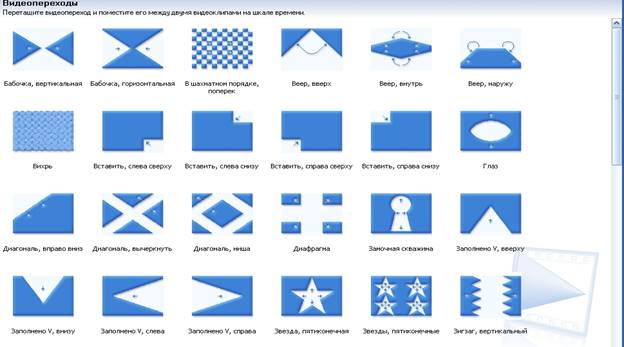
Выберем, предположим, самый первый образец перехода «Бабочка, вертикальная» и следуя инструкции, записанной сверху перетащим образец на монтажный стол между первым и вторым слайдом. На шкале «Переход» появиться прямоугольник, указывающий, что переход принят редактором и установлен в данном месте. Далее, вставим этот же переход между вторым и третьим слайдами и так далее. Если вам захочется поменять переход, то выберите из заготовок другой образец и вставьте его между слайдами. Удалить переход можно нажатием на правую кнопку мыши в открывшемся окне команд, нажав на строку «Удалить».
Установка анимации, происходит подобным образом с установкой переходов только не путайте, переход выставляется между слайдами, а анимация на слайд.
112
Ну вот, проделав операции по загрузке слайдов, изображений , фрагментов видео клипов, выполнению надписей титров и введению другой текстовой информации, установке переходов и анимации мы переходим к завершающей стадии выполнения нашего проекта по созданию фильма. Итак, в третьем разделе «Завершение создания фильма» выбираем команду «Сохранение на компьютере». В открывшемся окне «Мастер сохранения фильмов» вводим в строке «Введите имя файла для сохраняемого фильма» название фильма «Русская народная песня Коробейники». В строке «Выберите папку для сохранения фильма» оставляем всё без изменений.
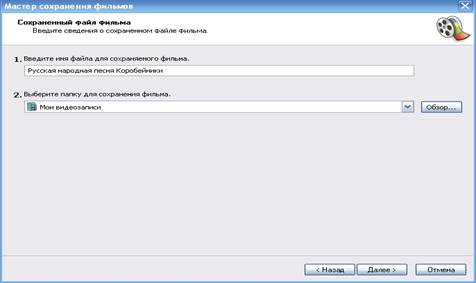
Далее, нажимаем на кнопку «Далее» и переходим в другое диалоговое окно «Мастер сохранения фильмов». Не внося никаких дополнительных настроек и изменений, нажимаем на кнопку «Далее» сохраняем фильм. Процесс сохранения происходит на наших глазах в указанную нами папку. После нажатия на кнопку «Готово» мы можем посмотреть наш фильм. Если всё вас устраивает, то завершаете работу и выходите из редактора. Если, что то вас не устраивает, тогда возвращаетесь к проекту и вносите дополнительные изменения какого-либо материала и после редактирования по- новому сохраняете очередной дубль проекта - фильма.
113
Шестой шаг.
Практическая часть реализации электронного образовательного ресурса - параллельная сборка или монтаж всего проекта с применением эффектов анимации и управляющих кнопок в различных режимах воспроизведения.
Итак, весь материал для создания проекта электронного образовательного ресурса собран в одну рабочую папку, в которой находятся:
1.Сценарий электронного образовательного ресурса с готовым текстом;
2. Изображения, слайды, картинки, фотоматериалы для визуального ряда проекта;
3. Аудио материалы - звуковые файлы, саундтреки, шумовые и музыкальные фрагменты, звуковые вставки, фонограммы и т.д.;
4. Видео материалы - фрагменты фильмов, видео клипы, сюжеты сцен из кино и видео продукции;
5. Дополнительные материалы - таблицы, кроссворды, зарисовки, графические изображения.
Открываем сохранённый проект в программе Pover
Point и
приступаем непосредственно к практической работе. В левом секторе главного окна
программы линейки слайдов добавляем ещё несколько заготовок слайдов путём
нажатия на кнопку в виде прямоугольника с «солнышком» чуть выше надписи
«Создать слайд» меню кнопки «Главная» ![]() На линейке слайдов появились вновь
созданные заготовки (шаблоны) слайдов.
На линейке слайдов появились вновь
созданные заготовки (шаблоны) слайдов.

114
На первый слайд вставляем текст «Электронный образовательный
ресурс к учебнику В.В.Алеева, Т.Н.Кичак Музыка 2 класс». Каким образом? Кликаем
в меню по кнопке «Вставка» и далее в открывшемся окне находим на панели органов
управления кнопку «Word Art»
 .В диалоговом окне
выбираем тему печатания букв, после чего в секторе редактирования на слайде
появляется подсказка «Поместите здесь ваш текст». Клавишей «Delete»
удаляем текст подсказки и впечатываем в прямоугольник выделенный курсивом новый
текст. Получилось следующее:
.В диалоговом окне
выбираем тему печатания букв, после чего в секторе редактирования на слайде
появляется подсказка «Поместите здесь ваш текст». Клавишей «Delete»
удаляем текст подсказки и впечатываем в прямоугольник выделенный курсивом новый
текст. Получилось следующее:

Отредактируем напечатанный текст. Сначала поменяем шрифт «Calibri» на «Times New Roman» и уменьшим размер шрифта с 54 на 32.Выполняем следующие операции:
- выделяем текст курсором мыши внутри пунктирного прямоугольника;

115
-
находим на панели органов управления окно текстового редактора и вносим
изменения с ![]() на
на ![]() при помощи
маленьких треугольников, которые открывают список тем шрифтов и размеров
шрифтов, где мы в списках предлагаемых заготовок вносим необходимые изменения
тем шрифта или его размер. Можно корректировать изменения типа шрифта и его
размер другим способом при помощи маленького всплывающего окна, появляющегося
после выделения объекта, в котором мы также можем внести соответствующие
изменения.
при помощи
маленьких треугольников, которые открывают список тем шрифтов и размеров
шрифтов, где мы в списках предлагаемых заготовок вносим необходимые изменения
тем шрифта или его размер. Можно корректировать изменения типа шрифта и его
размер другим способом при помощи маленького всплывающего окна, появляющегося
после выделения объекта, в котором мы также можем внести соответствующие
изменения.
- слово «Музыка» выделяем отдельно и устанавливаем размер шрифта - 60.
- заглавные буквы О и К заменяем на маленькие.
- далее перемещаем весь пунктирный прямоугольник в центр слайда с помощью перетаскивания курсором мыши. Подведите курсор мыши к верхней пунктирной линии так, чтобы появился пунктирный крестик. Далее захватите им линию с помощью удерживания левой кнопки мыши и перемещайте потихонечку прямоугольник вверх или вниз до желаемого вами места на слайде.
После редактирования и проведённых выше операций у нас появляется слайд со следующей надписью, размещённой в центре слайда:

116
Теперь нам нужно разместить внизу слайда информацию об авторе проекта. Можно это сделать простым впечатыванием фамилии, имени, отчества с краткой информации о нём, где учится, работает и т.д. Автор рекомендует вносить краткий, но достаточно полный текст о создателе проекта типа: «Автор: педагог дополнительного образования высшей квалификационной категории МБОУ ДОД Вознесенский районный Дом детского творчества А.Н.Забелин. Соавтор учитель музыки высшей квалификационной категории МБОУ Вознесенская СОШ №2 М.Н.Алеханова». Как впечатать этот текст? Выполняем следующие операции:
- заходим в меню «Вставка» главного окна программы,
находим кнопку «Надпись»  и кликаем по ней;
и кликаем по ней;
- в месте вставки текста на слайде щёлкаем левой кнопкой мыши;
- и в появившемся прямоугольнике впечатываем текст;
- редактируем поля отступа текста относительно левой и правой границы слайда таким образом, чтобы он красиво и эстетично смотрелся;
- выставляем необходимый размер шрифта (16,18,20 не более) и выбираем цвет текста;
- можно поместить текст на фигурной цветной заливке, как у автора.
Для этого в меню «Вставка» находим кнопку «Фигуры» и щёлкаем по ней. В открывшемся списке предлагаемых фигур находим строку «Прямоугольники» и выбираем первую фигуру - прямоугольник. Щёлкаем по нему, окно пропадает, но на месте щелчка по фигуре появляется крестик, который мы переносим на слайд в любом месте и при помощи щелчка вставляем его. Появляется прямоугольник в виде квадрата .Он легко растягивается вверх и вниз, в право и в лево, а также перемещается в пространстве. Все операции по редактированию выполняется с помощью маленьких беленьких кружочков и квадратиков, которые надо передвигать в любом направлении в пространстве слайда.
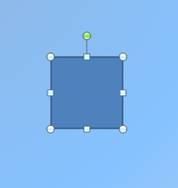
117
В данном случае при растягивании фигуры влево и вправо получился вытянутый прямоугольник, на фоне которого будет размещён текст. Перетаскиваем прямоугольник вниз до конечной границы слайда. При этом не пугайтесь, что ваш текст временно будет закрыт прямоугольником.
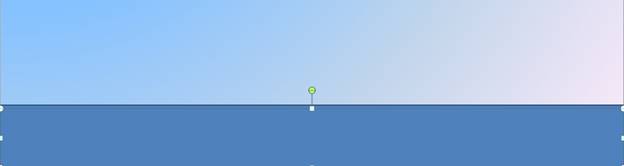
При помощи щелчка правой кнопкой мыши вызовем диалоговое окно, найдём строку «На задний план» и щёлкнем по ней. Прямоугольник с заливкой уйдёт на задний план, а текст появиться на переднем плане.

Осталось подобрать приятную цветовую заливку под текст
и завершить обработку первого слайда. Выделим прямоугольник с заливкой (но
не с текстом!) и вверху кликнем по появившемуся вверху оранжевому
прямоугольнику «Средства рисования» ![]() . В новом окне появилось много дополнительных
органов упрвления и кнопок, при помощи которых можно редактировать заливку
фигуры, контур и эффекты фигуры, а также заливку текста, контур текста и
текстовые эффекты.
. В новом окне появилось много дополнительных
органов упрвления и кнопок, при помощи которых можно редактировать заливку
фигуры, контур и эффекты фигуры, а также заливку текста, контур текста и
текстовые эффекты.

118
Автор в качестве заливки фигуры выбрал цвет с
сероватым оттенком из цветовых заготовок, открывающихся при нажатии на кнопку
«Заливка фигуры»  .
.
В итоге всех перечисленных операций мы получили следующий вид слайда:

И последнее, чего не хватает для нормального запуска и воспроизведения электронного образовательного ресурса -это органа управления воспроизведением ресурса, т.е. управляющей запуском кнопки, клавиши. Создадим её. В меню «Вставка» в списке «Управляющие кнопки» выберем вторую кнопку слева «Далее» и щёлкнем по ней. Появиться знакомый значок в виде крестика, который надо перенести на пустое поле слайда в любом месте. В окне программы появиться диалоговое окно «Настройка действия». В нём надо выставить значения указанные ниже на рисунке.
119
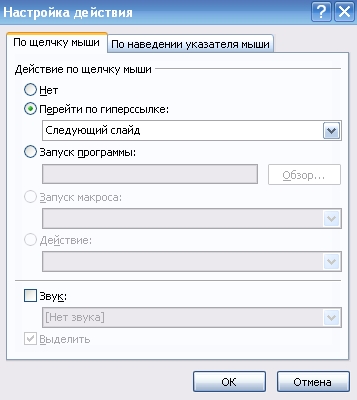
После команды «Ок» окно исчезает, а на месте размещения окна появляется управляющая кнопка.
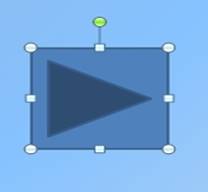
Отредактируем размер этой кнопки (белые кружочки или квадратики), в случае надобности перекрасим (Средства рисования)её в какой-то другой цвет и установим в удобное для работы место на слайде для передвижения внутри проекта воспроизведения или управления воспроизведением. Лучше всего поместить данную кнопку где-то в нижней части слайда в уголках, может быть в серединке внизу по центру, либо в каком - то другом месте на
120
слайде, но обязательно хорошо видимом и удобном для управления
воспроизведением и передвижением в виртуальном пространстве проекта.
Итак, в результате выполнения всех операций по редактированию первый слайд нашего проекта принял окончательный вид. Он выглядит в окончательном варианте вот так:

Создаём второй слайд.
Вставляем на второй слайд заготовленное изображение из рабочей папки. Выделяем в левом секторе на линейке слайдов заготовленный пустой слайд, в который будем вставлять изображение.
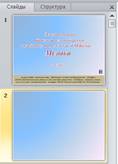
121
Далее
заходим во вкладку «Вставка» и нажимаем на кнопку «Рисунок»  .
.
В появившемся окне «Вставка рисунка» выбираем файл для вставки
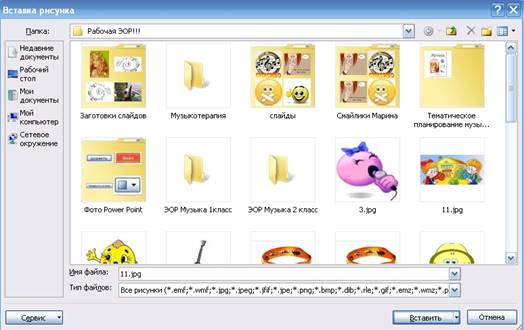
и нажимаем на кнопку «Вставить». Файл с изображением занимает своё место на указанном (выделенном) в данном случае втором слайде.

122
Отредактируем изображение. Направив курсор мыши на изображение, мы увидим на кончике стрелки курсора маленький пунктирный крестик, который мы подведём на верхнюю линию изображения и, удерживая левой кнопкой мыши эту линию, сместим всё изображение в нижний левый угол слайда как показано на картинке

и растянем картинку за верхний белый кружочек вправо до конечной границы слайда, чтобы картинка приняла естественный вид, и впечатаем известными способами, описанными выше название темы электронного образовательного ресурса в виде презентации.

123
В результате получился вот такой конечный вариант слайда.

Обратите внимание на кнопочку в правом нижнем углу слайда. Это гиперссылка, которая говорит о переходе слайда во время воспроизведения в режиме «По щелчку». Кнопочку эту с её установленными параметрами вначале на первом слайде (вспомните окошечко «Настройка действия»)
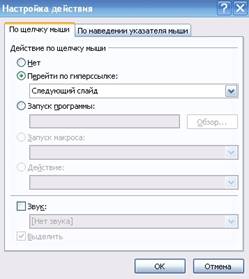
можно просто скопировать и вставить во второй слайд, Если установки гиперссылки изменялись, то кнопочку всё равно можно копировать, но установки гиперссылки тогда нужно устанавливать заново.
124
Создание и монтаж третьего слайда.
Приступаем к созданию третьего слайда. Выполняем уже знакомый нам алгоритм действий: выделяем на линейке слайдов третий слайд и далее меню «Вставка» - кнопка «Рисунок»-окно «Вставка рисунка» - кнопка «Вставить» и слайд на месте.
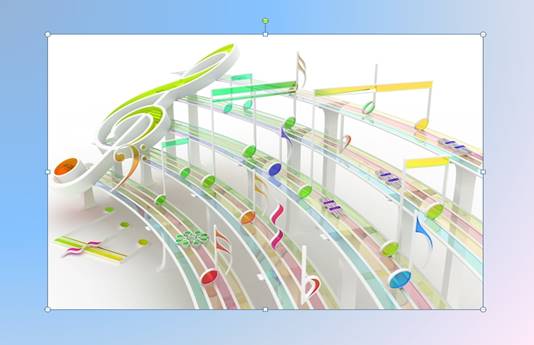
Растянем слегка картинку за белые диагональные кружочки выделенного контура изображения, но не до конечных границ слайда, а как показано на рисунке:
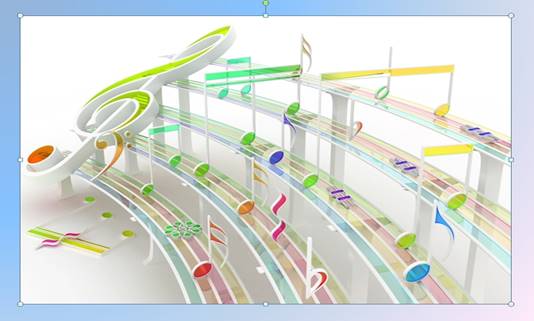
125
Для подчёркивания границ вставленной картинки в поле
слайда придадим ей черты контура. Выделяем изображение и далее щёлкаем по
кнопке![]() . В открывшемся окне
выбираем
. В открывшемся окне
выбираем ![]() и кликаем по маленькому
треугольнику. В списке команд выбираем строку «Толщина» и с помощью маленького
трёх угольного значка справа выбираем толщину линии контура, например 1,5 пт.,
после чего на изображении появилась чёрная линия контура. Перекрасим её в более
тёплый зелёный цвет. Повторим вход в
и кликаем по маленькому
треугольнику. В списке команд выбираем строку «Толщина» и с помощью маленького
трёх угольного значка справа выбираем толщину линии контура, например 1,5 пт.,
после чего на изображении появилась чёрная линия контура. Перекрасим её в более
тёплый зелёный цвет. Повторим вход в ![]() и
из предложенных цветов выберем соответствующий цвет. Отредактированный нами
слайд принял следующий вид:
и
из предложенных цветов выберем соответствующий цвет. Отредактированный нами
слайд принял следующий вид:
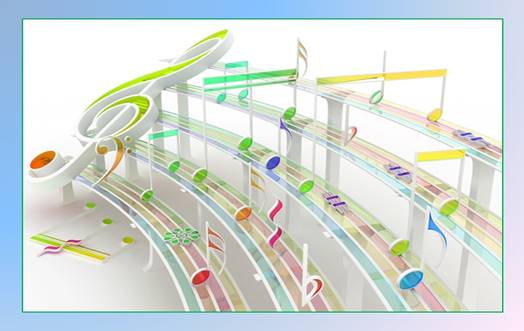
Далее на полученный слайд вставляем текст,
выполненный в стиле Word Art
и дополнительные картинки по той же схеме «Вставка» - «Рисунок» и т.д.
Редактирование и обработку вновь вставленных изображений производим прямо
поверх предыдущего изображения. Картинки и изображения вставляем поочерёдно и
сразу же их редактируем и устанавливаем в определённое место на основном поле
слайда. Внимание! В случае каких - либо непредвиденных обстоятельств (смещение,
искажение изображений и других ошибок в ваших действиях) сделайте команду
«Отменить ввод» нажав на стрелку ![]() ,
находящуюся в левом верхнем углу окна программы и всё вернётся на один шаг
назад, соответственно две команды «Отменить ввод» на два шага назад и т.д.
,
находящуюся в левом верхнем углу окна программы и всё вернётся на один шаг
назад, соответственно две команды «Отменить ввод» на два шага назад и т.д.
126
После завершения всех операций по редактированию и вставке дополнительных изображений и текста слайд приобрёл следующий окончательный вид:

Таким образом, в процессе работы нами созданы три слайда электронного образовательного ресурса в виде презентации и пришло время поговорить об уникальных функциях программы Pover Point таких как «Переходы» и «Анимация». Эти две команды в меню находятся рядом друг с другом на панели органов управления программы.
![]()
Эти две функции программы придают подаче разнообразной информации привлекательность с фокусированием внимания зрителей на определённых моментах восприятия наглядного материала на экране. Переходы позволяют красиво подавать информационный материал и изображения на экране во время воспроизведения видеопродукции, а анимация позволяет концентрировать, выделять и привлекать внимание зрителей на определённых важных моментах передачи информации, а также с эстетической точки зрения красиво, наглядно и выразительно его преподносить во время сеанса обучения и восприятия.
127
Как же использовать функции «Переходы» и «Анимация» в практической работе? Рассмотрим эти вопросы.
Выделим третий слайд и щёлкнем курсором мыши по кнопке «Переходы». В открывшемся окне на панели переходов познакомимся с заготовленными разработчиками образцами переходов.

На панели переходов прямо перед нами мы видим 12 заготовок переходов. Щёлкая курсором мыши по каждому образцу (иконке значка) или наводя на него на слайде появляется видимый эффект перехода, который можно применить, если, конечно, он отвечает вашим требованиям или поменять на другой. Увидеть все эффекты переходов и соответственно применить их

можно с помощью кнопочки ![]() , находящейся на панели переходов правее в
группе кнопок
, находящейся на панели переходов правее в
группе кнопок ![]() . Можно применить один понравившийся
эффект перехода ко всем слайдам в том числе и последующим, нажав на кнопку
«Применить ко всем»
. Можно применить один понравившийся
эффект перехода ко всем слайдам в том числе и последующим, нажав на кнопку
«Применить ко всем» ![]() . На взгляд автора подобный подход
оградит творца проекта от чрезмерной оляпестости и навязчивой игре эффектов во
время воспроизведения. Хорошо «вмонтированный» эффект переходов между слайдами
в разы улучшает и дополняет качестенную подачу информационного материала.
. На взгляд автора подобный подход
оградит творца проекта от чрезмерной оляпестости и навязчивой игре эффектов во
время воспроизведения. Хорошо «вмонтированный» эффект переходов между слайдами
в разы улучшает и дополняет качестенную подачу информационного материала.
128
Теперь откроем нажатием на кнопочку «Анимация» окно редактора анимации и рассмотрим его функции. Обратите внимание на следующую информацию. Если объект на слайде или сам слайд для применения эффекта анимации не выделен, то он будет не доступен для анимирования (оживления) и органы управления на панели окна анимации тоже будут не доступны. На третьем слайде выделим при помощи щелчка левой кнопкой мыши текст «Исполнительская деятельность». После щелчка появился пунктирный прямоугольник, говорящий о готовности объекта к установке параметров анимации. Познакомимся с органами управления и выставим анимацию на выделенном объекте. Посмотрите на верхний сектор окна анимации, и вы увидите множество значков зеленоватых звёздочек.
![]()
Все они являются образцами определённых эффектов, с
которыми мы сейчас познакомимся более подробно. Итак, текст у нас выделен, и мы
знакомимся с эффектами анимации, начиная слева направо. Кликаем по звёздочке
«Возникновение» так называется эффект и смотрим его действие на выделенном
тексте. Познакомившись с данным эффектом кликаем следующий «Выцветание» и так
далее, до тех пор пока не будет выбран эффект по вашему вкусу. Дойдя до
последнего эффекта «Случайные» на панели можно открыть список дополнительных
эффектов, нажав уже знакомую нам кнопочку ![]() на
панели.
на
панели.
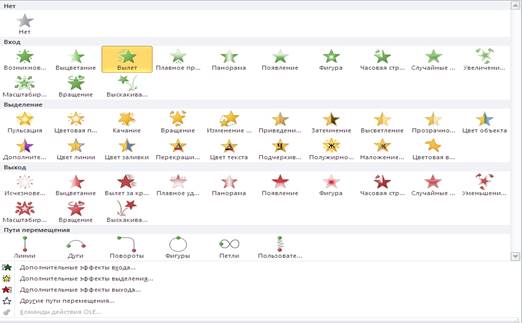
129
Обратите внимание! Какой большой выбор эффектов анимации предлагает нам программа. Кроме видимых эффектов, находящихся перед нами , мы можем открыть список «Дополнительные эффекты ввода» .
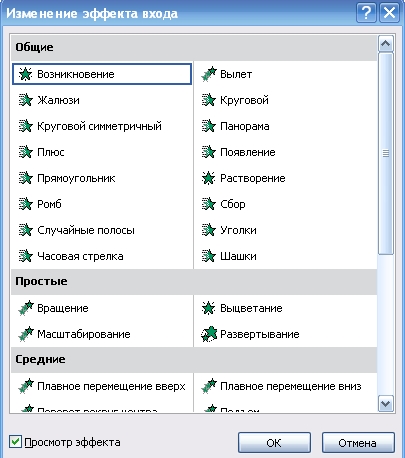
В данном списке можно выбрать самый изысканный и искусный эффект анимации при появлении объекта (вводе) в поле слайда. Так же можно воспользоваться списками команд «Дополнительные эффекты выделения» и «Дополнительные эффекты выхода». Словом, огромный набор прекрасных эффектов сделают ваш электронный образовательный ресурс чрезвычайно привлекательным и зрелищным действом на экране.
После выбора эффекта надо непременно выставить параметры эффекта, т.е. время
действия его проявления. Для этого у нас имеются две возможности. Первая -
кнопка команды «Параметры эффектов», находящаяся на панели эффектов  .
.
130
Рассмотрим этот вариант.
Предположим
мы выбрали эффект «Масштабирование» и сейчас надо выставить его параметры.
Кликаем по кнопке  и в маленьком диалоговом окне выбираем
значение «Центр объекта».
и в маленьком диалоговом окне выбираем
значение «Центр объекта».
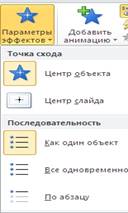
О чём это говорит? Это говорит о том, что процесс
масштабирования начнётся, и будет проходить из центра объекта. Теперь
рассмотрим другую возможность. Кликнем по кнопке «Область анимации» ![]() и в секторе справа
основного окна мы увидим небольшое окно «Область анимации», в котором в
прямоугольнике указан эффект применённый нами. Чуть выше находится другой
прямоугольник, позволяющий просмотреть действие выбранного эффекта
непосредственно после клика мыши. Однако, доведём установку параметров до конца
для чего щёлкнем правой кнопкой мыши по прямоугольнику с эффектом и вызовем
список команд. Найдём строку «Параметры эффектов» и кликнем по ней. В
диалоговом окне,
и в секторе справа
основного окна мы увидим небольшое окно «Область анимации», в котором в
прямоугольнике указан эффект применённый нами. Чуть выше находится другой
прямоугольник, позволяющий просмотреть действие выбранного эффекта
непосредственно после клика мыши. Однако, доведём установку параметров до конца
для чего щёлкнем правой кнопкой мыши по прямоугольнику с эффектом и вызовем
список команд. Найдём строку «Параметры эффектов» и кликнем по ней. В
диалоговом окне,

131
появившегося после клика найдём кнопку «Время» и кликнем по ней. В открывшейся закладке выставляем параметры эффекта указанные на картинке:

Начало эффекта указываем «По щелчку», задержки нет,
поэтому «0»секунд, продолжительность «1сек.(быстро)» и закрываем окно командой
«ОК». Если нужно выставить другие значения, то с помощью кнопочек ![]() открываем вкладки и
указываем другие параметры эффекта. Ну вот установка самого эффекта и его
параметров завершена. Проверим его действие щелчком по верхнему прямоугольнику
открываем вкладки и
указываем другие параметры эффекта. Ну вот установка самого эффекта и его
параметров завершена. Проверим его действие щелчком по верхнему прямоугольнику ![]() . Если нужно добавить
анимацию на слайде или изображении используем кнопку
. Если нужно добавить
анимацию на слайде или изображении используем кнопку  и далее идём по
рассмотренному алгоритму действий. Если нужно применить какую - то одну
анимацию ко всему проекту, то используем кнопку
и далее идём по
рассмотренному алгоритму действий. Если нужно применить какую - то одну
анимацию ко всему проекту, то используем кнопку ![]()
Все основные моменты, связанные с анимацией нами рассмотрены. Дополнительную информацию о секретах анимации можно найти на просторах интернета и других источников получения информации, а мы переходим к созданию следующего четвёртого слайда нашего электронного образовательного ресурса в виде привлекательной презентации в различных режимах воспроизведения.
132
Создание четвёртого слайда проекта.
При создании четвёртого слайда нам понадобиться привлечение дополнительной информации из сокровищ интернет ресурсов в виде картинок пейзажей осенней природы конкретнее цифровые изображения «Золотой осени». Для решения этой задачи заходим в интернет с помощью любой поисковой системы, но лучше Google, Mozila Farefoxe или Yandex. В этих системах храниться наибольшее количество ресурсов и источников добычи необходимой визуальной информации. В строке «Найти» впечатываем запрос, например «Скачать картинки золотой осени» и далее «Поиск». В открывшемся окне интернет предлагает нам свои ресурсы по интересующему вопросу.
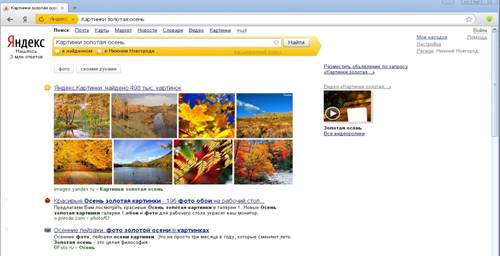
Зайдём на страничку «Яндекс. Картинки» и выберем изображение «Золотой осени»
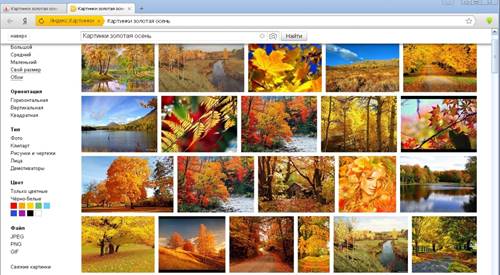
133
Кликнем по выбранному изображению левой кнопкой мыши и откроем более объёмное изображение в другом окне.
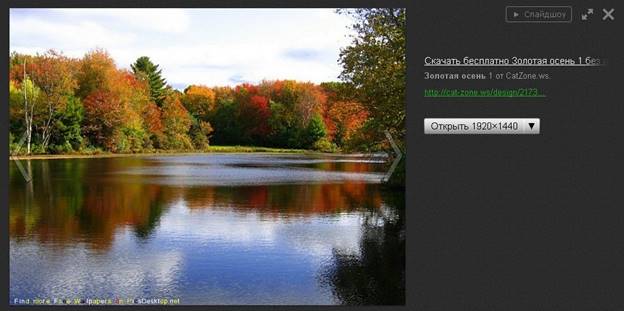
Теперь кликнем по изображению правой кнопкой мыши и в диалоговом окне выберем команду «Копировать изображение». Далее развернём окно программы Pover Point (ярлык которого находится внизу на панели быстрого допуска)
![]()
при помощи щелка левой кнопкой мыши и вставим изображение на слайд под номером четыре, выполнив следующие операции:
- клик по пустому полю слайда правой кнопкой мыши;
- вставка путём нажатия в появившемся окне в строке «Параметры вставки» на значок в виде папки с загнутым листочком - «Вставка».
Изображение появиться на слайде, а операции по копированию и вставке изображения будут успешно выполнены. Надо сказать, что такой способ введения информации, изображений, картинок и других материалов в режиме on line но по другому алгоритму очень перспективный в реализации проекта по визуализации и оснащению образовательного ресурса изобразительными и иллюстративными материалами. Он менее продуманный с точки зрения представления целостности проекта, но более свободный, спонтанный, непредсказуемый в мгновения творческого поиска.
134
Проведём редактирование изображения. Как обычно начнём с перетаскивания изображения в нижний правый угол слайда,


а затем его растягивания по диагонали в верхний правый угол слайда.
На используемом нами изображении внизу справа
имеется текст на английском языке, который явно портит эстетику изображения.
Что делать? Его надо удалить. Как? В программе на этот счёт есть прекрасная
функция «Обрезка». Воспользуемся её услугами и выполним следующие действия.
Выделим всё изображение (щелчок левой кнопкой мыши), зайдём (вверху) в услуги
команды «Работа с рисунками) и далее, справа, найдём кнопку «Обрезка»  , и кликнем по ней. На
конечных границах слайда появились чёрненькие метки, передвигая которые
вовнутрь выполняют обрезку ненужного фрагмента изображения. Соответственно
передвинем нижнюю метку в центре слайда вверх и вырежем текст. Затем снимем
метки выделение простым щелчком мыши по пустому пространству окна «Работа с
рисунками».
, и кликнем по ней. На
конечных границах слайда появились чёрненькие метки, передвигая которые
вовнутрь выполняют обрезку ненужного фрагмента изображения. Соответственно
передвинем нижнюю метку в центре слайда вверх и вырежем текст. Затем снимем
метки выделение простым щелчком мыши по пустому пространству окна «Работа с
рисунками».

135
Заполним
вырезанное пространство слайда растягиванием изображения до нижней линии
границы слайда. Наложим на картинку «Золотой осени» находящуюся на слайде
овальную фигуру с заливкой для очередного изображения персонажа «Скрипичного
ключа». Откроем вкладку «Вставка». затем «Фигуры» ![]() и выберем фигуру
«Овал». Кликнув по ней, появляется маленький крестик, которым мы щёлкнем по
изображению «Золотой осени» и вставим фигуру овала поверх предыдущего
изображения.
и выберем фигуру
«Овал». Кликнув по ней, появляется маленький крестик, которым мы щёлкнем по
изображению «Золотой осени» и вставим фигуру овала поверх предыдущего
изображения.
В результате получилось следующее:

Теперь растянем по диагонали за уголки выделенной
области фигуру «Овал» и получим следующий результат: 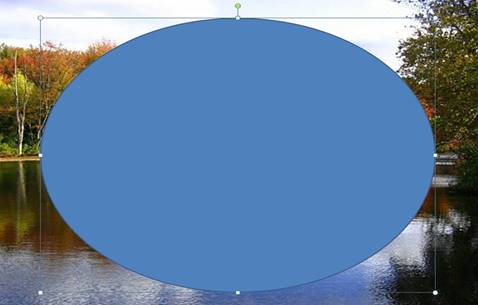
136
Перекрасим фигуру «Овал» в другой цвет при помощи функции
«Средства рисования», «Заливка фигуры» ![]() .
Во внутреннем окне вкладки «Заливка фигуры» найдём строку «Градиентная» и далее
следуя по ней, выберем светлый вариант заготовки шаблона, а потом кликнем по
нему. Заливка нашей фигуры сменила цвет с тёмно голубого на более тёплый,
небесный тон. Добавим к фигуре «Овал» контур для её подчёркивания следующим
образом:
.
Во внутреннем окне вкладки «Заливка фигуры» найдём строку «Градиентная» и далее
следуя по ней, выберем светлый вариант заготовки шаблона, а потом кликнем по
нему. Заливка нашей фигуры сменила цвет с тёмно голубого на более тёплый,
небесный тон. Добавим к фигуре «Овал» контур для её подчёркивания следующим
образом:
- выделим объект и зайдём во вкладку ![]() ;
;
- выберем толщину контура (4.5 пт) и укажем цвет (жёлтый).
Получилось следующее изображение:
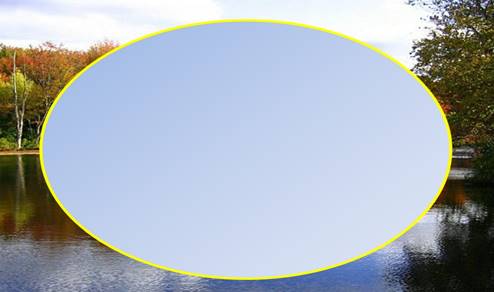
Наконец, по знакомой схеме через «Вкладка», «Рисунок» и т.д. вставим изображение скрипичного ключа на поверхность овала. Отредактируем «фигуру» скрипичного ключа и подгоним его «рост» по размеру фигуры овала. Подгонку размеров скрипичного ключа по внутренним границам овала производим по хорошо известным нам значкам редактирования - маленьким белым кружочкам и квадратикам, находящимся по периметру выделенного прямоугольника. При редактировании изображений обращайте внимание на контуры границ выделенных фигур и изображений, а то здесь возможны появления многих ошибок, связанных с выделением и путаницей границ объектов и изменением их размеров.
137
И последнее действие копируем с предыдущего
слайда управляющую кнопку «Далее» и вставляем в редактируемый слайд. Всё
редакционные операции завершены и осталось выставить лишь анимацию. Выделяем на
слайде объект для анимирования в данном случае фигуру «Овал» и открываем
вкладку «Анимация». Далее щёлкаем по кнопке  и
из списка «Дополнительные эффекты входа» выбираем эффект «Увеличение с
поворотом». Открываем окно «Область анимации» кликом по кнопке
и
из списка «Дополнительные эффекты входа» выбираем эффект «Увеличение с
поворотом». Открываем окно «Область анимации» кликом по кнопке ![]() . В окне «Область
анимации» (правый сектор окна программы) правой кнопкой мыши кликаем по
прямоугольнику со значком анимации и в открывшемся списке команд выбираем
строку «Параметры эффектов». В диалоговом окне во вкладке «Время» выставляем
указанные на рисунке параметры эффекта и через «Ок» закрываем окно. Эффект
«Увеличение с поворотом» и его параметры входа выставлены и он готов к работе.
Проверим выполнение действия эффекта путём нажатия на прямоугольник
. В окне «Область
анимации» (правый сектор окна программы) правой кнопкой мыши кликаем по
прямоугольнику со значком анимации и в открывшемся списке команд выбираем
строку «Параметры эффектов». В диалоговом окне во вкладке «Время» выставляем
указанные на рисунке параметры эффекта и через «Ок» закрываем окно. Эффект
«Увеличение с поворотом» и его параметры входа выставлены и он готов к работе.
Проверим выполнение действия эффекта путём нажатия на прямоугольник ![]() , находящийся в окне
«Область анимации» чуть выше прямоугольника с эффектом. Теперь переходим к
выставлению анимации на изображение «Скрипичного ключа». На изображение
«Скрипичный ключ» выставим также эффект «Увеличение с поворотом» с предыдущими
параметрами настроек для фигуры «Овал». Ну а для того чтобы наши фигуры не
скучали и не висели мёртвыми на экране, мы добавим дополнительные эффекты с
задержкой в три секунды. Выставим для них эффект «Вращение» с другими
настройками. Для фигуры «Овал» выставим следующие параметры анимации:
, находящийся в окне
«Область анимации» чуть выше прямоугольника с эффектом. Теперь переходим к
выставлению анимации на изображение «Скрипичного ключа». На изображение
«Скрипичный ключ» выставим также эффект «Увеличение с поворотом» с предыдущими
параметрами настроек для фигуры «Овал». Ну а для того чтобы наши фигуры не
скучали и не висели мёртвыми на экране, мы добавим дополнительные эффекты с
задержкой в три секунды. Выставим для них эффект «Вращение» с другими
настройками. Для фигуры «Овал» выставим следующие параметры анимации:

138
А для изображения «Скрипичный ключ»:

Обратите внимание! Для того чтобы действия эффектов начинались одновременно на фигуре «Овала» и изображении «Скрипичный ключ» параметры эффектов в строке «Начало» выставляем разные. Для фигуры «Овал» в строке «Начало» выставляем параметр «После предыдущего», а для изображения «Скрипичный ключ» параметр «С предыдущим». В завершении всей редакционной работы на слайде под номером четыре выставляем звуковой файл, заготовленный нами заранее и находящийся в рабочей папке проекта.
Внимание! Для хорошей устойчивой работы программы Pover Point во время воспроизведения все звуковые и видео файлы должны находиться в одной отдельной папке с презентацией.
В связи с этим пришло время создать отдельную папку с проектом и поместить в неё презентацию и все звуковые файлы в формате Wav или Мр3.
Создадим на рабочем столе отдельную папку, дадим ей название и соберём в ней презентацию и все звуковые файлы проекта. Рабочую папку с оставшимся материалом проекта оставим пока для дальнейшей работы.
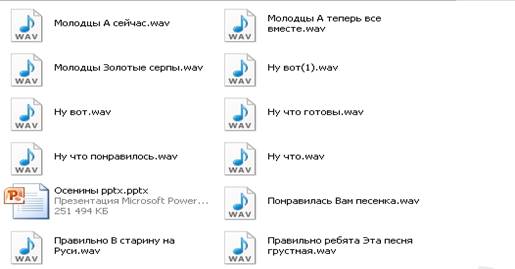
139
Итак, мы провели корректировку проекта и продолжим
работу дальше. Открываем вкладку «Переходы» и в правой верхней части окна
находим значок в виде динамика с надписью «Звук» ![]() .
При помощи стрелочки (маленький треугольник) откроем вкладку со списком
звуковых файлов программы и найдём самую последнюю строчку «Другой звук» и
кликнем по ней.
.
При помощи стрелочки (маленький треугольник) откроем вкладку со списком
звуковых файлов программы и найдём самую последнюю строчку «Другой звук» и
кликнем по ней.

В открывшемся окне « Добавить звук» находим вновь созданную папку проекта, открываем её и находим нужный звуковой файл. Далее в строке «Имя файла» впечатываем имя звукового файла в данном случае «Привет ребята Сегодня у нас праздник.wav», а в строке «Тип файла» указываем формат «Звуковые файлы(*wav)» и говорим «Ок». В маленьком окошке
![]() «Звук» на месте, где
было (Нет звука), появилась другая запись
«Звук» на месте, где
было (Нет звука), появилась другая запись ![]() ,
говорящая о том, что звуковой файл успешно вставлен в презентацию в четвёртом
слайде. И ещё одно обстоятельство во время вставки звукового файла в окне
«Добавить звук» программа автоматически произведёт его озвучивание. Ну вот,
четвёртый слайд готов к запрограммированному воспроизведению. Просмотрим его и
включим воспроизведение следующим образом: вкладка «Показ слайдов»
,
говорящая о том, что звуковой файл успешно вставлен в презентацию в четвёртом
слайде. И ещё одно обстоятельство во время вставки звукового файла в окне
«Добавить звук» программа автоматически произведёт его озвучивание. Ну вот,
четвёртый слайд готов к запрограммированному воспроизведению. Просмотрим его и
включим воспроизведение следующим образом: вкладка «Показ слайдов» ![]() и далее «С текущего
слайда»
и далее «С текущего
слайда»  .
.
140
Создание фрагмента электронного образовательного ресурса с пятого по восьмой слайд.
Автор умышленно выбрал создание этого фрагмента презентации отдельно, поскольку изображения на заднем плане останутся неизменными на протяжении четырёх слайдов, и лишь произойдут вставки текста (5слайд) и двух изображений на переднем плане в слайдах 6,7. Восьмой слайд планируется просто скопировать и вставить его на место. Этот фрагмент будет демонстрироваться в автоматическом режиме с пятого по восьмой слайд, и затем воспроизведение вернётся в режим «По щелчку».
Итак, создаём четыре новых слайда (вкладка «Главная» - «Создать слайд).
Вставляем в пятый слайд изображение картинки «Золотая осень» из рабочей папки (вкладка «Вставка» - «Рисунок» и т.д.) или со страниц ресурсов Интернета описанным выше способом. Сразу выполняем его редакцию, и затем готовый слайд копируем и вставляем в шестой, седьмой и восьмой слайды. Далее в пятый слайд добавляем текст и анимируем его эффектом «Масштабирование». В шестой и восьмой слайды вставляем фигуру «Овал» и изображение «Скрипичного ключа» скопированного с четвёртого слайда, а в седьмой слайд вставляем изображение «Учебник Музыки 2 класс» взятого путём копирования данного изображения со странички интернета. В слайдах шесть, восемь ранее выставленную анимацию и её параметры оставляем без изменения, а на изображение «Учебник Музыки 2 класс» выставляем анимацию «Увеличение с поворотом» с параметрами:
Начало: после предыдущего;
Задержка: 0 секунд,
Продолжительность: 2 сек (среднее).
На этом отрезке презентации, уважаемый читатель, автору хотелось бы привлечь ваше внимание к вопросу представления образовательного материала в автоматическом режиме воспроизведения ресурса на фоне звукового файле с текстом (саундтрека). Давайте рассмотрим параметры установки каждого слайда на данном участке в момент их воспроизведения. В пятом слайде по щелчку по управляющей кнопке «Далее» в нижнем правом углу начинается воспроизведение презентации в автоматическом режиме. Пятый слайд плавно перейдёт в демонстрацию шестого слайда. Обратите внимание на то, что в шестом слайде, отсутствует управляющая кнопка «Далее», так же как и в седьмом. Переходы между слайдами произойдут автоматически по истечении времени выставленного нами во
141
вкладке «Переходы». Выделим шестой слайд, откроем
вкладку «Переходы» и выставим надлежащие параметры перехода слайда. Вначале в
окне «Звук» ![]() вставим по схеме
описанной выше другой звуковой файл, а в секторе «Смена слайда» (правый верхний
угол окна) в маленьком квадратике «После» установим галочку в квадратике и
время проецирования слайда на экране 10 секунд
вставим по схеме
описанной выше другой звуковой файл, а в секторе «Смена слайда» (правый верхний
угол окна) в маленьком квадратике «После» установим галочку в квадратике и
время проецирования слайда на экране 10 секунд  .
При необходимости время можно изменять при помощи маленьких стрелочек в виде
треугольников справа в большую и меньшую стороны. В седьмом слайде в секторе
«Смена слайда» также установим в квадратике галочку и выставим в поле
прямоугольника «После» время 6 секунд
.
При необходимости время можно изменять при помощи маленьких стрелочек в виде
треугольников справа в большую и меньшую стороны. В седьмом слайде в секторе
«Смена слайда» также установим в квадратике галочку и выставим в поле
прямоугольника «После» время 6 секунд  .
В восьмом слайде произойдёт смена режима воспроизведения с «Автоматического» на
режим «По щелчку», соответственно и сменятся параметры перехода слайда. В
секторе «Смена слайда» установим галочку в квадратике «По щелчку», а время
перехода будет отсутствовать
.
В восьмом слайде произойдёт смена режима воспроизведения с «Автоматического» на
режим «По щелчку», соответственно и сменятся параметры перехода слайда. В
секторе «Смена слайда» установим галочку в квадратике «По щелчку», а время
перехода будет отсутствовать  .
На восьмом слайде установим управляющую кнопку, указывающую также на смену
режима воспроизведения презентации. Подытожим сказанное. Итак, отрезок
презентации с пятого по восьмой слайд будет воспроизводиться в автоматическом
режиме, как видео фильм, на фоне звукового файла (саундтрека) с анимированным
видеорядом.
.
На восьмом слайде установим управляющую кнопку, указывающую также на смену
режима воспроизведения презентации. Подытожим сказанное. Итак, отрезок
презентации с пятого по восьмой слайд будет воспроизводиться в автоматическом
режиме, как видео фильм, на фоне звукового файла (саундтрека) с анимированным
видеорядом.
Создание девятого, десятого и одиннадцатого слайдов в режиме показа «По щелчку» производим выше описанными способами по подробно рассмотренным алгоритмам.
Фрагмент презентации с одиннадцатого по двадцать девятый слайд выполним в автоматическом режиме воспроизведения. Чтобы работа на этом отрезке презентации не была слишком утомительной и трудоёмкой в части выставления времени демонстрации слайдов на экране во вкладке «Переходы» необходимо прислушаться к некоторым советам автора. Перед тем, как вы будете выставлять время переходов, не поленитесь послушать звуковой файл (саундтрек). Если это голосовой файл с записанным текстом,
142
то отпечатайте его и положите перед собой. Затем читая его, загибайте пальцы на руках в такт отсчёта секунд и записывайте на бумаге предварительное время переходов слайдов равное загнутым пальцам на руках. Такой способ в разы сокращает время работы над фрагментом и расстановку времени переходов слайдов.
Если это музыкальный аудио файл, то посмотрите на плейере время его воспроизведения и путём простых математических вычислений определите время переходов слайдов. Как это сделать? Предположим, музыка звучит две минуты тридцать секунд. Переводим минуты в секунды 60 плюс 60 равно 120 да ещё плюс 30 равно 150 секунд. Далее общее время 150 секунд делим на количество слайдов, например 10, получаем среднее время демонстрации слайдов равное пятнадцати секундам. Возможны и другие варианты. Однако надо помнить, чтобы этот процесс выставления времени переходов был не спонтанный, а обдуманный и контролируемый вами. От этого среднего времени отталкиваемся в ту или иную сторону - увеличения или уменьшения.
Создание тридцатого слайда с фрагментом видео фильма.
В соответствии со сценарием проекта электронного образовательного ресурса в данном месте должен демонстрироваться фильм «Осенины», причём его демонстрация должна без остановки в автоматическом режиме перейти к показу фильма. Посмотрим, как будет решён этот вопрос в нашем проекте. Сначала создаём очередной тридцатый слад путём копирования предыдущего и вставки его изображения во вновь создаваемый слайд. Это делается для того, чтобы переход между проекцией двадцать девятого слайда и началом демонстрации фильма был без «чёрных дыр» и всевозможных срывов в переходах слайдов. Далее, вырезаем или копируем из рабочей папки заготовленный в формате avi. видео фильм и вставляем его во вновь созданную папку с проектом туда, куда мы вставляли звуковые файлы.
Выделяем тридцатый слайд и выполняем следующие операции:
- открываем вкладку «Вставка» и щёлкаем
по кнопке «Вставить видео»  ;
;
- в открывшемся окне из списка команд выбираем строку «Видео из файла»;
- в диалоговом окне «Вставка видеозаписи» открываем папку, где хранятся все файлы проекта и впечатываем в строке «Имя файла» файл с названием фильма, а в строке «Тип файлов» его формат так, как изображено на рисунке и нажимаем кнопку «Вставить»;
143
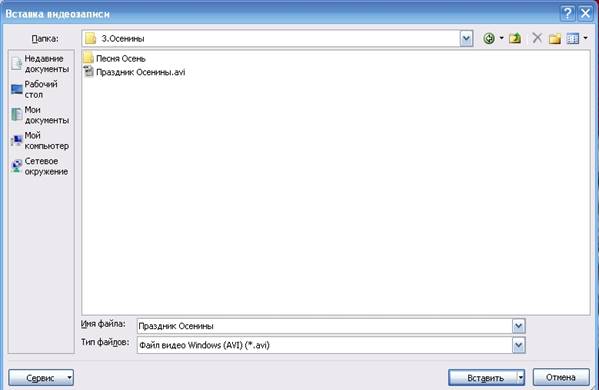
- после появления экрана видеоплейера в виде чёрного квадрата на слайде мы его редактируем и растягиваем до желаемых размеров;
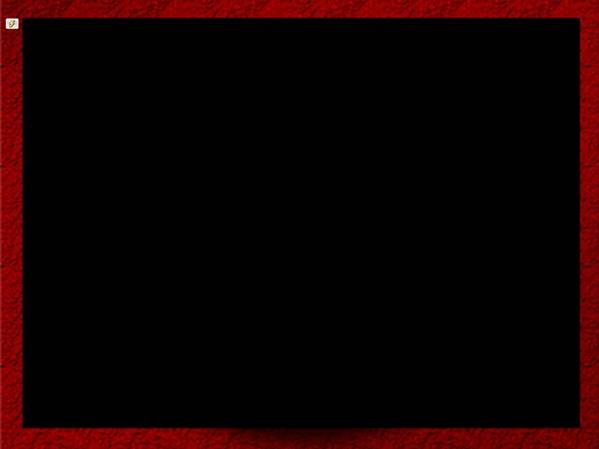
144
- во вкладке «Переходы» в секторе «Смена слайдов» все
параметры оставляем без изменений, т.е. по умолчанию 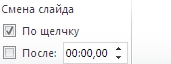 ;
;
- теперь заходим во вкладку «Анимация», «Область анимации» и рассмотрим в правой части окно «Область анимации».
В этом окне мы видим прямоугольник с триггером
воспроизведения фильма 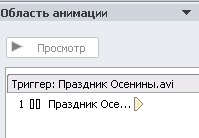
Как правило, параметры триггера по умолчанию выставляются
«По щелчку», т.е. воспроизведение начинается после клика мышью. Однако перед
нами стоит задача выполнить запуск демонстрации фильма в автоматическом режиме.
Что же надо сделать для этого? Нам надо взять и применить для запуска
воспроизведения любой эффект. Для этого вставляем через выделение чёрного
экрана и кнопку  эффект
«Развёртывание» с параметрами:
эффект
«Развёртывание» с параметрами:

145
В окне «Область анимации» выше прямоугольника триггера
воспроизведения появился прямоугольник со значком эффекта анимации
«Развёртывание» 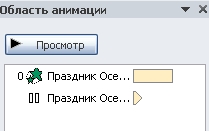 .
.
При помощи щелчка правой кнопкой мыши по прямоугольнику триггера вызовем окно со списком команд и выберем в нём строку «Параметры эффектов», после чего откроется диалоговое окно «Видео: пауза». В этом окне откроем вкладку «Время» и выставим следующие параметры:

и наконец, команду «Ок». В заключении выполняем
проверку всех установленных параметров для этого заходим во вкладку «Показ
слайдов» и далее нажимаем кнопку  ,
после чего пойдёт демонстрация вставленного в проект фильма. Не забудьте. Для
дальнейшего воспроизведения презентации выставить в уголке текущего слайда
скопированную управляющую кнопку «Далее»
,
после чего пойдёт демонстрация вставленного в проект фильма. Не забудьте. Для
дальнейшего воспроизведения презентации выставить в уголке текущего слайда
скопированную управляющую кнопку «Далее» 
146
Создание слайдов с тридцать первого по сорок первый выполняем в режиме воспроизведения «По щелчку» в основном копированием предыдущих слайдов и вставки их в новом местоположении проекта. Все действия и операции, которые необходимы на этом участке презентации, нами подробно разобраны и описаны выше. Так что в случае появления, каких либо проблем обращайтесь к инструкциям по созданию и редактированию начальных слайдов проекта.
Рассмотрим отдельно переход между слайдами сорок первого и сорок второго, а также вставку фрагмента мультипликационного фильма «Кот в сапогах» в 42 слайд.
На стыке создания 41 и 42 слайдов в части переходов возникает новая ситуация программирования воспроизведения проекта и вставки фрагмента мультипликационного фильма. Разберём данную ситуацию. В сорок первом слайде с вставленным аудио монологом бабушки Варварушки параметры переходов во вкладке «Переходы» в секторе «Смена слайда» будут выставлены следующие:

Стало быть, переход с 41 на 42 слайд при
воспроизведении презентации произойдёт «По щелчку». Поэтому для того, чтобы
воспроизведение мультипликационного фильма началось сразу же после появления 42
слайда, выставим соответствующие параметры. Вначале, конечно через вкладку
«Вставка» и далее кнопку ![]() вставим
видео файл мультипликационного фильма «Кот в сапогах». Вставку видео в слайд
программы подробно разбирали выше. После вставки файла с мультфильмом в окне
«Область анимации» появится триггер
вставим
видео файл мультипликационного фильма «Кот в сапогах». Вставку видео в слайд
программы подробно разбирали выше. После вставки файла с мультфильмом в окне
«Область анимации» появится триггер
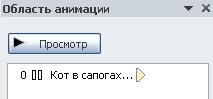
в котором, через щелчок правой кнопки мыши и открывшийся список,
147
«Параметры эффектов» вызовем окно «Видео: пауза» и выставим следующие параметры:

Проверим действие установленных параметров.
Откроем вкладку «Показ слайдов» и далее кнопку  и
просмотрим воспроизведение презентации на данном отрезке.
и
просмотрим воспроизведение презентации на данном отрезке.
Уважаемый читатель! Отрезок презентации с 42 по 83 слайд не представляет особого интереса в плане появления новых технологий в создании слайдов. Механизмы операций по вставке изображений и наложения их друг на друга (передний и задний план), вставка звука, вопросы переходов и анимации объектов в двух основных режимах воспроизведения и многие другие вопросы были подробно рассмотрены на страницах книги и освещены автором.
Фрагмент презентации с 84 по 99 слайд заслуживает внимания и отдельного разговора, поскольку здесь в формате слайд-шоу представлена визуализация образов на музыку песни авторов поэта Игоря Мазнина и композитора Юрия Чичкова «Осень». Подобную форму представления музыкального материала можно использовать самостоятельно вне рамок образовательного ресурса и демонстрировать подобное слайд-шоу для более глубокого и понятного эмоционального восприятия музыки как вокальной, так и инструментальной.
148
Рассмотрим алгоритм создания подобного проекта. Автор предлагает начать работу с создания нового проекта презентации и сохранения его в отдельной папке. Это делается для того, чтобы детально рассмотреть шаг за шагом создание самостоятельного проекта в виде слайд шоу на определённую музыкальную композицию песни или инструментальные мелодии различных жанров. Подобный вид креативной деятельности очень хорошо развивает мышление и фантазию творческой личности, а сам продукт интеллектуального труда (презентация) с заложенной в нём образовательной информацией с удовольствием воспринимается зрителями и усваивается ими.
Итак, начнём творческий проект. Сначала создадим на рабочем столе папку будущего проекта. Клик правой кнопкой мыши в поле рабочего стола, далее в списке команд «Создать» - «Папку». На рабочем столе появляется папка с мигающим прямоугольником. Кнопкой «Delete» удаляем запись в поле прямоугольника «Новая папка» и впечатываем название проекта, например - слайд-шоу «Осень». Открываем программу Pover Point, создаём шаблон слайдов и сохраняем проект на рабочий стол. Далее упаковываем ярлык проекта в папку и размещаем там же аудио файл с песней или музыкой. Всё предварительные операции завершены и переходим к практической части реализации проекта. В рабочей папке открываем проект презентации и оформляем первый слайд. Через поиск в интернете выбираем понравившееся изображение картинки и путём копирования и вставки переносим изображение картинки на первый слайд презентации. (Все перечисленные операции описаны выше в разделе «Создание четвёртого слайда проекта). Кроме изображения «Осени» на первом слайде, поместим краткую информацию об авторах музыкального произведения в виде фотографий с инициалами либо какую-то другую информацию. И поскольку это первый слайд, то, наверное, надо выставить управляющую кнопку «Пуск» для обозначения понятного режима воспроизведения. Для пользователя программы Pover Point не будет открытием то, что все операции по воспроизведению презентации происходят «По щелчку», однако любая управляющая кнопочка или значок привлекают внимание пользователя и дополняют, конкретизируют информацию по передвижению внутри презентации в виртуальном пространстве. Так что после запуска презентации на экране чётко будет видна кнопка «Пуск» после нажатия на которую начнётся демонстрация слайдов в автоматическом режиме подобно движению кадров в кино.
149
Окончательный вариант после всех нюансов редактирования выглядит следующим образом:

Обратите внимание параметры переходов в секторе «Смена слайдов» вкладки «Переходы» выглядят так:
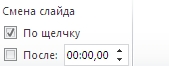
Во втором слайде изображение оставляем прежним лишь добавим название презентации «Осень» с двумя эффектами анимации «Масштабированием» из пакета «Дополнительные эффекты входа» и «Выцветание» из пакета «Дополнительные эффекты выхода» выставленных с параметрами:

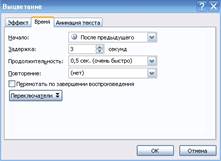
150
Кроме эффектов во вкладке «Параметры» надо вставить звуковой файл обязательно в формате wav, (иначе звука не будет):
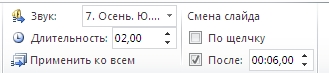
а в секторе «Смена слайдов» выставить галочку в квадратике «После» и выставить время шесть секунд.
Третий слайд. На слова песни « Наступила осень» подбираем соответствующую по смыслу и на ваш вкус картинку через интернет и вставляем её в слайд. Выставляем анимацию и время перехода. Автор выставил анимацию на картинку с изображением осени сначала «Выцветание» с параметрами указанными ниже:

и эффект «Простое увеличение» с настройкой масштаба и параметрами:


На текст слов тоже была выставлена анимация с эффектом «Развёртывание» и параметрами действия этого эффекта:
151

Во вкладке «Переходы» в секторе «Смена слайдов» было подобрано время для очередной смены слайда равное семи секундам и пятидесяти сотыми секунды:

Четвёртый слайд. На слова песни «Стало скучно очень» автор подобрал изображение милой грустной мордашки собачки под настроение музыки, усилив текстовую информацию песни визуальной эмоциональной картинкой. К изображению и тексту была также применена анимация. Для изображения эффект «Выцветание» с параметрами:

а для текста эффект «Развёртывание» с параметрами:
 152
152
Время перехода в секторе «Смена слайдов» установлено шесть секунд

Просмотр действия эффектов проверяем при помощи
кнопки просмотр 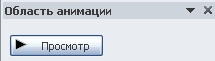 находящейся
в окне «Область анимации» в правом секторе окна вкладки «Анимация» программы Pover
Point.
находящейся
в окне «Область анимации» в правом секторе окна вкладки «Анимация» программы Pover
Point.
Пятый слайд. Рассмотрим наложение слайда на слайд. Вставляем слайд с изображением девочки, редактируем его по границам. Печатаем на изображении строку текста песни «Целый день» декоративным шрифтом из пакета шаблонов WordArt. Затем вставляем другое изображение осеннего солнца и размещаем его в удобном на ваш взгляд месте на предыдущем слайде и редактируем его поверх первого изображения (передний план). Выполняем лишь одно условие, чтобы изображение эстетично вписывалось в общую панораму слайда и хорошо воспринималось зрителями во время воспроизведения. Впечатываем также в WordArt следующую строчку текста песни. Очень часто в подобной ситуации автор использует такой приём копирование со вставкой текста предыдущего слайда. Делается это так. Копируем, например, текст «Целый день» с предыдущего слайда и вставляем его в новый слайд. Далее при помощи кнопки «Backspase» на клавиатуре стираем предыдущий текст и впечатываем новый. Вот и всё. Если при печатании нового текста произошли изменения темы шрифта и его размер, то выполните «Отмену» действия стрелочкой в левом верхнем углу окна программы и при стирании старого текста оставьте одну букву, затем впечатайте текст, после чего удалите ненужную букву в новом тексте. Такой приём ускоряет процесс впечатывания и редактирования текстовой информации. Выставим параметры перехода «Смена слайда»:

и анимируем изображения. К первому изображению применим эффект «Выцветание» с параметрами:
153

К тексту тоже добавим анимацию – эффект «Развёртывание» с параметрами:

На изображение «Осеннего солнца» и текс тоже выставим эффекты анимации на изображение «Выцветание» на текст «Развёртывание» с теми же параметрами, что представлены выше.
Слайды с шестого по шестнадцатый автор предлагает вставить самостоятельно и провести, таким образом, творческий практикум. Все необходимые материалы вы найдёте на диске в папке «Проект».
Итак, мы познакомились с алгоритмом выполнения творческого проекта в виде слайд-шоу с использованием или на основе музыкального звукового файла. Размещать слайды на музыку песни в презентации это начальный этап
творческого процесса визуализации музыкальных произведений. Наивысший уровень визуализации музыкальных произведений – это визуализация на основе ассоциативного мышления произведений композиторов классиков, которая формирует творческий потенциал личности и её духовно-нравственные аспекты восприятия окружающего мира.
154
Уважаемый читатель! Сейчас мы вернёмся к реализации нашего проекта электронного образовательного ресурса в виде презентации и рассмотрим технологию создания слайдов на отрезке сто десятый сто пятнадцатый слайд.
На этом отрезке презентации нам надо создать три как бы самостоятельных
фрагмента, но являющихся непосредственно маленькими кусочками, частями всего
проекта. Изображение на задний план слайда, автор выбрал картинку, связанную с
темой золотой осени. Вставим изображение картинки в 110 слайд и сразу же путём
копирования размножим его на следующие пять слайдов. Теперь в 110,113,115 слайд
вставим управляющую кнопку пуск. Напомню, как это делается. Откроем вкладку
«Вставка» и через кнопку «Фигуры» откроем дополнительную вкладку со списком и
образцами предлагаемых фигур. В самой нижней строчке «Управляющие кнопки»
выберем вторую слева ![]() и щёлкнем по ней левой кнопкой курсора
мыши. В результате данной операции на кончике курсора вместо стрелки появился
маленький пунктирный крестик, которым мы щёлкнем на слайде в свободном поле.
После чего на слайде появиться диалоговое окно «Настройка действия» и
управляющая кнопка.
и щёлкнем по ней левой кнопкой курсора
мыши. В результате данной операции на кончике курсора вместо стрелки появился
маленький пунктирный крестик, которым мы щёлкнем на слайде в свободном поле.
После чего на слайде появиться диалоговое окно «Настройка действия» и
управляющая кнопка.
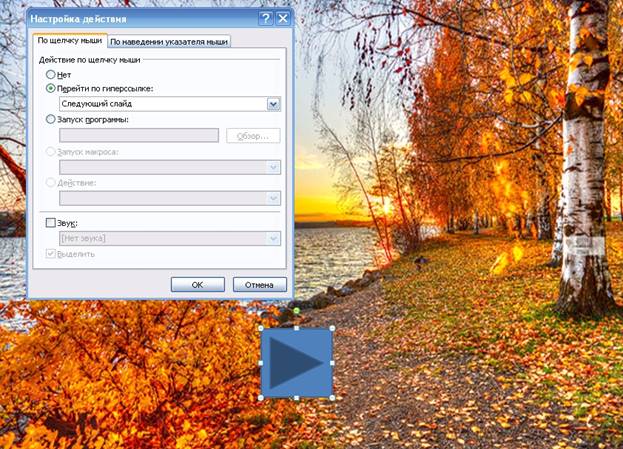
155
В диалоговом окне все настройки оставим без изменений и согласимся щелчком по «Ок». Квадратик управляющей кнопки передвинем в верхний правый угол и уменьшим его размер примерно на три четверти до размеров, показанных на рисунке, и укажем её предназначение словом «Пуск».
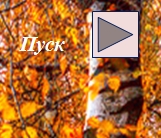
Впечатаем текст, используя декоративные шрифты из пакета шаблонов WordArt, и через копирование вставим его в следующий слайд, внизу которого вставим управляющую кнопку «Далее». Читатель может спросить, а для чего нужно два одинаковых слайда. Дублирование предыдущего слайда связано с секретом подачи звукового файла. Дело в том, что нажимая кнопку «Пуск» вы включаете, в режиме «По щелчку» воспроизведение фонограммы песни, которая через вкладку Переходы» вставлена в следующий слайд и незамедлительно начнёт своё звучание. Таким образов здесь применена интересная технология связки двух слайдов несущих выполнение различных задач. Следующие и последующие два слайда идут также в тесной связке друг с другом. Один слайд осуществляет запуск воспроизведения звука, другой переход.
Ну и последний 117 слайд. Здесь всё просто. Слайд завершает весь проект электронного образовательного ресурса. Часто после демонстрации презентации пользователь оказывается в затруднительном положении и не знает, как выйти из режима «Показа». На этот случай как раз была введена внизу слайда подсказка «Выход -Esc». Но есть ещё пару способов, как выйти из режима «Показа» презентации. Первый, надо щёлкнуть правой кнопкой мыши по тёмному полю справа или слева между видимым экраном слайда и краем монитора и в появившемся диалоговом окне указать строчку «Завершить показ слайдов». И второй способ выйти из режима демонстрации. В левом нижнем углу слайда при наведении мышки появляются три инструмента: карандаш, белый квадратик в виде блокнота и стрелка. Если нажать на белый квадратик, то появиться уже знакомое окно, в котором тоже надо щёлкнуть строку «Завершить показ слайдов».
156
Практическая часть выполнения электронного образовательного ресурса в виде презентации завершена, осталось лишь проверить демонстрацию проекта во всех режимах воспроизведения, а вместе с ней и работоспособность управляющих кнопок. Нажимаем клавишу F5 на клавиатуре или традиционным способом (вкладка «Показ слайдов + кнопка «С начала») запускаем презентацию к воспроизведению и появляется первый слайд с названием проекта. Ну а дальше продолжение и передвижение внутри проекта осуществляется в виртуальном пространстве с помощью управляющих кнопок.
Выполненный проект электронного образовательного ресурса в виде презентации прилагается на диске. Надо сказать, что после скачивания папки с презентацией можно провести ряд экспериментов и поучаствовать в редактировании ресурса непосредственно в интерактивном режиме. Не забывайте лишь хранить оригинальный вариант презентации в отдельном месте, отдельной папке, отдельном диске, дабы не потерять всю информацию и ресурс с его обеспечением.
В завершении данной книги автору хочется порекомендовать для повседневной работы один из универсальных мультимедиа конвертеров Format Factory.
Мультимедиа конвертер Format Factory 3.2.0.
Format Factory - это многофункциональный бесплатный конвертер файлов мультимедиа.
Программа Format Factory работает с такими типами файлов:
Основные возможности конвертера Format Factory:
157
Программу Format
Factory
3.2.0. можно легко и бесплатно скачать из
интернета, а затем также легко установить на персональный компьютер
пользователя. Итак, после установки программы на рабочем столе, появляется
ярлык программы, выглядит он так  .
Откроем программу (клик мыши по ярлыку программы) и мы увидим интерфейс
программы:
.
Откроем программу (клик мыши по ярлыку программы) и мы увидим интерфейс
программы:
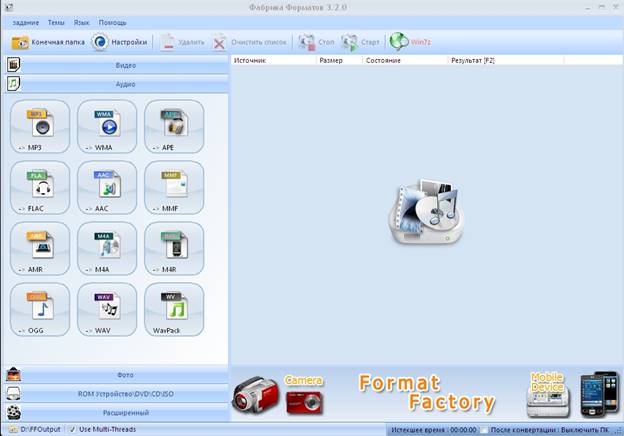
Как и окно любого редактора программы, окно содержит несколько разделов, секторов, полей. Вверху как обычно меню и органы управления программой. Далее левый сектор содержит пять условных значков форматов видео, аудио, фото, ROM устройств и расширенных форматов файлов.
Самый верхний прямоугольник «Видео» :
![]()
158
Если кликнуть по нему курсором мыши, то в этом секторе откроется окно со всеми файлам, в которые программа выполняет конвертирование.
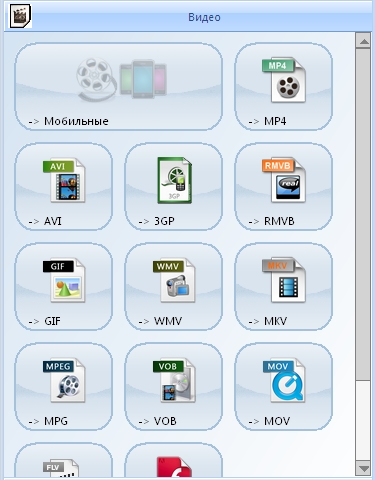
Следующий раздел «Аудио», затем «Фото» и т.д. всего пять.
![]()
Рассмотрим, как работает конвертер и как конвертировать файлы из одного формата в другой.
Задача: нам надо конвертировать видео файл из формата мр4. в формат Avi. для вставки его в презентацию.
Для данной операции выполняем следующий алгоритм действий:
1. В
окне программы открываем с помощью прямоугольника «Видео» ![]() окно форматов;
окно форматов;
159
2. В
открывшемся окне «Видео» находим кнопку с форматом Avi
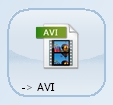 и кликаем по ней;
и кликаем по ней;
3. В появившемся окне «AVI»
нажимаем на кнопку «Добавить файл» и ![]()
4. в окне «Открыть» указываем файл, который надо открыть для
выполнения конвертации в данном случае видео «Коробейники»
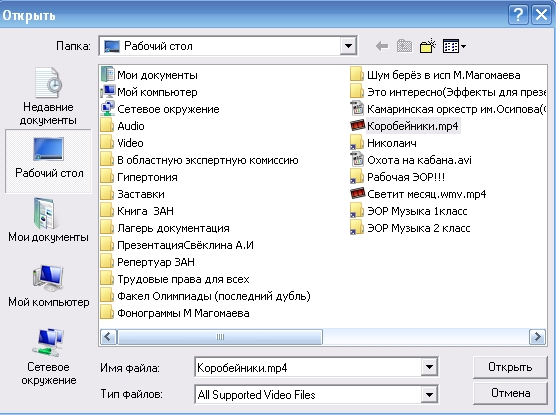
и нажимаем кнопку «Открыть»;
5. В окне « AVI» в поле «Имя файла» появляется надпись, сообщающая о том, что файл открыт и загружен для дальнейшей работы;
160
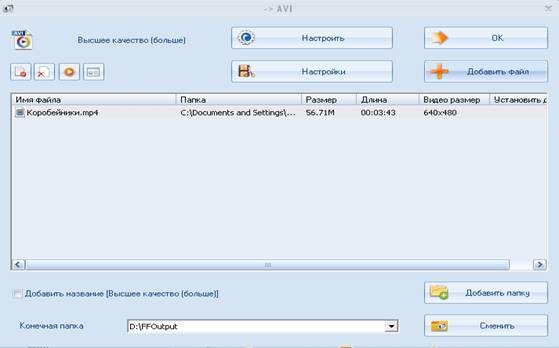
Обратите внимание на следующее обстоятельство. Внизу данного окна указана конечная папка, в которую будет сохранён конвертируемый файл.
6. Нажимаем
кнопку «Ок» и в окне «Фабрика Форматов» даём старт, процессу конвертации,
нажимая на кнопку ![]() или
или
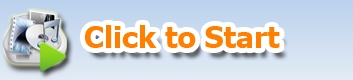
Процесс конвертации будет происходить на наших глазах в окне «Фабрика Форматов». После завершения процесса конвертации в поле, где расположен конвертируемый файл в графе «Состояние» появиться надпись «Выполнено».
Для того, чтобы извлечь конвертируемый файл надо войти
в «Конечную папку», кликнув по кнопке ![]() и
вырезать либо скопировать файл в формате Avi
из
папки.
и
вырезать либо скопировать файл в формате Avi
из
папки.
161
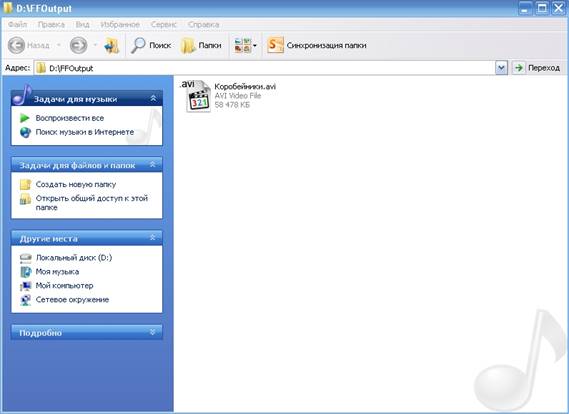
Процесс конвертации видео файла из формата мр4 в формат Avi успешно завершён. Подобным образом происходит конвертирование аудио и фото файлов, а также выполнение других подобных операций. Для того, чтобы завершить работу и выйти из программы надо нажать на крайний крестик в верхнем правом углу окна.
В заключении хочется сказать, что программа Format Factory 3.2.0.очень удобная и универсальная в работе с мультимедиа файлами, а также надёжный инструмент в создании проектов электронных образовательных ресурсов и других продуктов с применением мультимедиа технологии.
На этом автору хочется завершить своё повествование и пожелать творческих успехов в реализации проектов с применением ИКТ и мультимедиа технологий по предметам гуманитарно - эстетического цикла.
162
Содержание
1. Использование информационно - коммуникационных
и мультимедиа технологий в современном образовании стр. 4
2. Электронные образовательные ресурсы и их
классификация. 7
3. Полихудожественность различных видов искусств 9
4. Создание музыкальных электронных образовательных
ресурсов и мультимедиа проектов учащимися
образовательных учреждений. 14
5. Алгоритм создания мультимедиа электронных
образовательных ресурсов 14
6. Пошаговые рекомендации и методика создания мультимедиа
электронных образовательных ресурсов 16
7. Приступаем к реализации проекта. 25
8. Работа с аудио файлами в программе Adobe Audition v.3.
Инсталляция программы. 28
9. Работа с файлами. Загрузка и открытие файла.
Воспроизведение звука. 31
10. Главное окно редактора волновых форм (Edit Waveform
View). 33
11. Загрузка и открытие файла. 33
12. Воспроизведение файла. 36
13. Выход из редактора волновых форм (Edit Waveform View).
Закрытие программы. Сохранение файла. 37
14. Сохранение проекта. 39
15. Главное окно мультитрекового редактора (Multitrack View). 39
16. Операции с файлами. Копирование. Вставка. Обрезка.
Перемещение. 43
17. Вставка фрагмента файла в проект. 45
18. Копирование фрагмента файла и его вставка в проект. 47
19. Операции с файлами. Копирование. Вставка. Обрезка.
Перемещение. 47
20. Копирование. 48
21. Вставка фрагмента файла в проект. 50
22. Обрезка файлов. 56
23. Выполнение основных операций и процедур в главном окне
мультитрекового редактора (Multitrack View). 57
24. Подготовка фрагментов звуковых файлов с шумом ветра и
моря. 60
25. Выполнение нарезки фрагментов музыкального сопровождения
из заранее прослушанных и подготовленных оригиналов
аудио файлов форматов (Midi,wave,mp3) в соответствии с
установленным временем. 60
26. Подготовка фрагментов звуковых файлов с шумом
ветра и моря. 67
27. Запись дикторского голоса и его обработка. 68
28. Анализ волновой формы и обработка записи дикторского
голоса. 71
29. Мониторинг записи. 72
30. Увеличение волновой формы файла (громкости) 74
31. Нормализация. 75
32. Удаление шумов, потрескиваний, щелчков 77
33. Клиппирование. Устранение клиппирования. 80
34. Эквализация. Выравнивание амплитудно-частотной
характеристики сигнала. 82
35. Как настроить эквалайзер на работу. 84
36. Монтаж саундтрека, подготовка фрагментов аудио файлов
к сведению. 86
37. Сведение мультитрекового проекта 87
38. Эффекты в Adobe Audition. Эффект реверберации. 88
39. Простой ревербератор. 88
40. Универсальный ревербератор. Время реверберации. 89
41. Обработка сведённого трека дополнительными эффектами. 90
42. Мастеринг. Окончательная доводка саундтрека до завершения. 92
43. Работа с видео материалами. Обрезка видео файлов, создание и
редактирование фрагментов видео с использованием
различных программ и технологий. 92
44. Работа в программе Snapa Shot. 93
45. Создание видео клипа, видео фильма с использованием
Изображений и видео фрагментов на основе аудио файлов. 94
46. Обрезка видео в программе AVI MPEG RM WMV Splitter 95
47. Как использовать эти органы управления программы в
работе. 97
48. Работа с видео файлами в программе Ulead Video Studio 11. 98
49. Разделение аудио и видео потоков в программе Framer 2. 102
50. Создание фильма в программе Windows Movie Maker. 103
51. Практическая часть реализации электронного
образовательного ресурса – параллельная сборка или
монтаж всего проекта с применением эффектов анимации
и управляющих кнопок в различных режимах
воспроизведения. 114
52. Создание второго слайда. 121
53. Создание и монтаж третьего слайда. 125
54. Создание четвёртого слайда проекта. 133
55. Создание фрагмента электронного образовательного
ресурса с пятого по восьмой слайд 141
56. Создание девятого, десятого и одиннадцатого слайдов. 142
57. Создание тридцатого слайда с фрагментом видео фильма. 143
58. Создание слайдов с тридцать первого по сорок первый слайд. 147
59. Фрагмент презентации с восемьдесят четвёртого по
девяносто девятый слайд. 148
60. Последний сто семнадцатый слайд. 156
61. Мультимедиа конвертер Format Factory 3.2.0 157
Скачано с www.znanio.ru
Материалы на данной страницы взяты из открытых источников либо размещены пользователем в соответствии с договором-офертой сайта. Вы можете сообщить о нарушении.