
ИСПОЛЬЗОВАНИЕ БЕСПЛАТНОГО ПРОГРАММНОГО
ОБЕСПЕЧЕНИЯ В ПРОФЕССИОНАЛЬНОЙ ДЕЯТЕЛЬНОСТИ
УЧИТЕЛЯ
АВТОР: Егоров Борис Владимирович, учитель физики и ОБЖ
МОУ СОШ с.Преображенка, 1 квалификационная категория, стаж работы – 18 лет
АДРЕС АВТОРА: 666625
Пер.Советский, 2, с.Преображенка, Катангский район, Иркутская область; электронная почта - tungusebv@mail.ru
АДРЕС ШКОЛЫ: 666625
МОУ СОШ с.Преображенка,
Катангский район, Иркутская область; электронная почта - preobr_school@bk.ru
Введение.................................................................................................................................................. 3
Использование программы Alcohol 52%.......................................................................................... 3
Конвертирование видео с помощью программы Any Video Converter.................................... 10
Программа для записи и редактирования звуковых файлов..................................................... 13
Изменение размера изображения для размещения в сети и отправки электронной ...............
почтой.................................................................................................................................................... 22
Использование программы doPDF.................................................................................................. 26
Использование программы MegaTest............................................................................................. 33
Бесплатная программа для подготовки презентаций.................................................................. 37
Бесплатная программа захвата экрана........................................................................................... 46
Бесплатная программа для записи дисков CDBurnerXP............................................................ 53
Заключение........................................................................................................................................... 58
В современном мире невозможно обойтись без информационных технологий. Они повсеместно внедряются в нашу жизнь. Работа учителя не является исключением. Общеизвестно, что информационные технологии могут сделать процесс обучения более интересным, отвечающим реалиям сегодняшнего дня, предоставляя нужную информацию в нужное время. Однако для своевременного и качественного представления учебного материала учитель должен в совершенстве владеть различным программным обеспечением. Разработчики предлагают нам два типа программных продуктов: платные и бесплатные. Учитывая реалии современности, становится очевидным, что для школы более приемлемыми являются бесплатные программы.
Подготовка урока для учителя сводится к следующим направлениям:
• Изготовление текстовых материалов;
• Изготовление и обработка графической информации;
• Применение мультимедийных средств.
Для решения этих задач учитель чаще использует платные программы: Microsoft Office Word, CorelDraw, PowerPoint и т.п. Для решения ежедневных задач по подготовке к урокам вполне достаточно бесплатных продуктов, которые свободно распространяются через Сеть. В данной работе я обобщаю свой опыт применения бесплатных программ в учебном процессе.
Alcohol 52% - бесплатная программа для эмуляции CD/DVD-приводов и сохранения образов дисков для их использования без эксплуатации дисковода компьютера. Таким образом, диск с данными, с которого создан образ с помощью Alcohol 52%, прослужит гораздо дольше.
Программу можно скачать из Интернета. Например по адресу:
http://soft.softodrom.ru/ap/Alcohol-52-p3910.

Рис.1. Сайт softodrom.ru.
Установка программы типовая, никаких трудностей обычно не вызывает. В начале установки выбираем язык интерфейса (рис.2).

Рис.2. Выбор языка.
Затем устанавливаем программу. На рис.3 представлена схема установки данной программы.
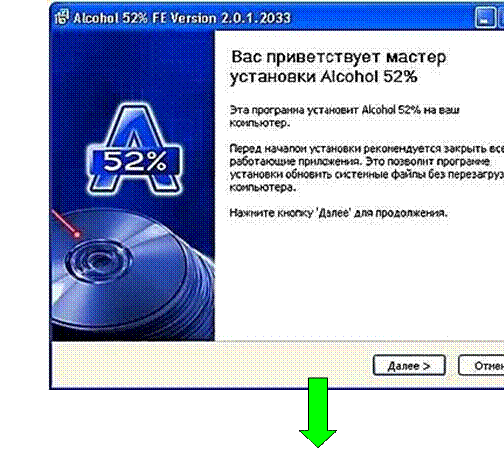
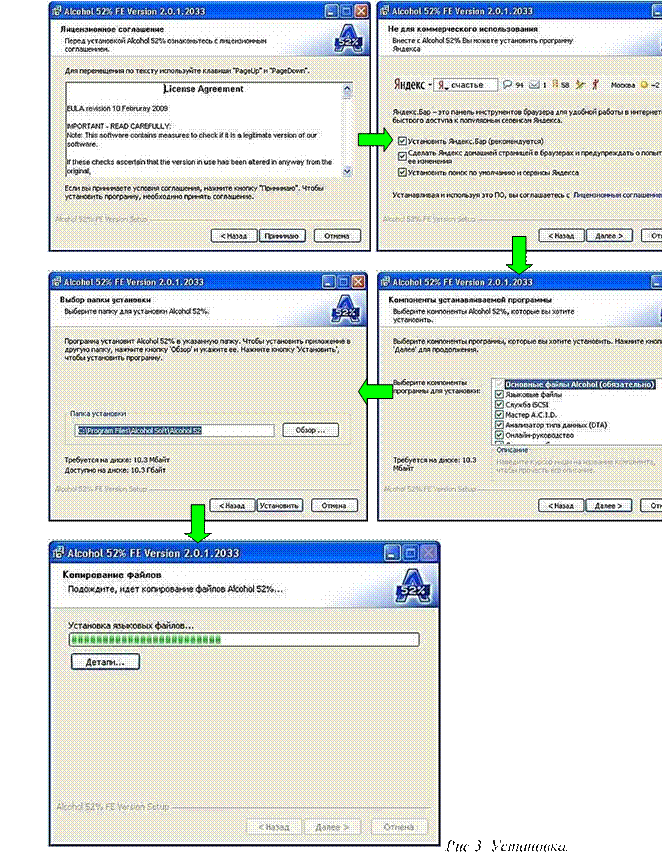
После завершения установки программа добавляет в систему виртуальный дисковод, поэтому не надо снимать соответствующую галочку (рис.4).

Интерфейс программы довольно прост. Обратим внимание на виртуальный дисковод. В данном случае он под буквой Н (рис.5).
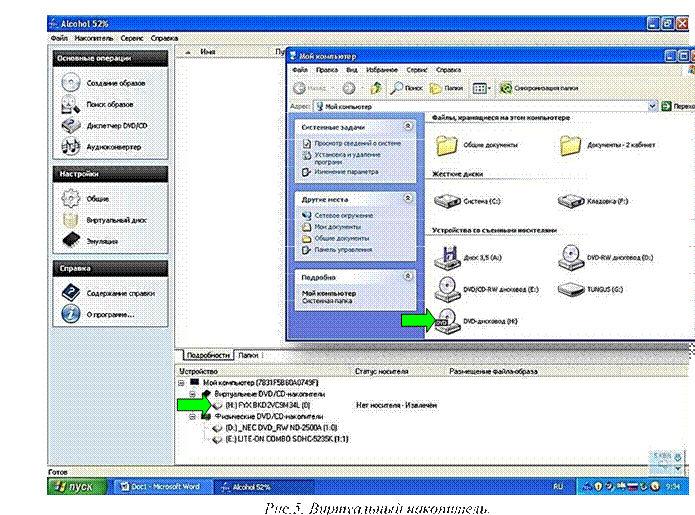
Для создания образа необходимого диска вставляем его в дисковод и нажимаем кнопку Создание образов. Выходит дополнительное окно, где можно поменять привод. Далее – Старт
(рис.6).

Программа начинает свою работу, достаточно ясно информируя нас о ходе процесса (рис.7).
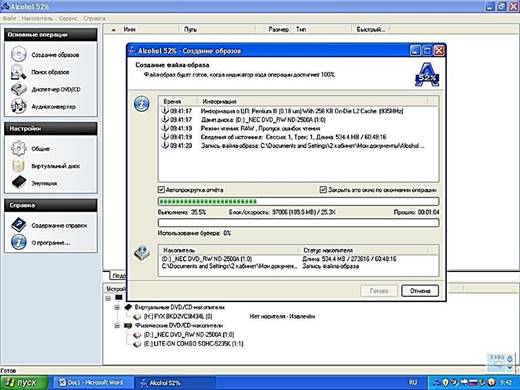
Рис.7. Программа создаёт виртуальный диск.
После окончания работы созданный образ появляется в главном окне программы. В данном случае это образ энциклопедии Иркутска (рис.8).
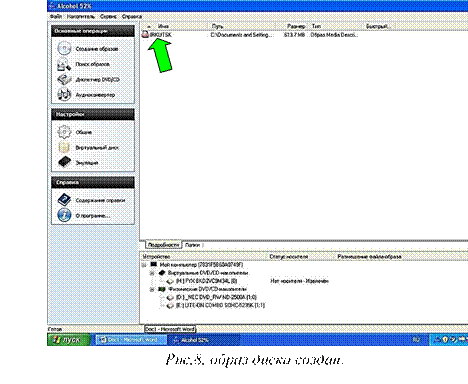
Для того, чтобы начать работу с образом, надо щёлкнуть правой кнопкой по нужному образу и из контекстного меню выбрать Смонтировать на устройство, после чего произойдёт автозапуск диска на виртуальном дисководе (рис.9).
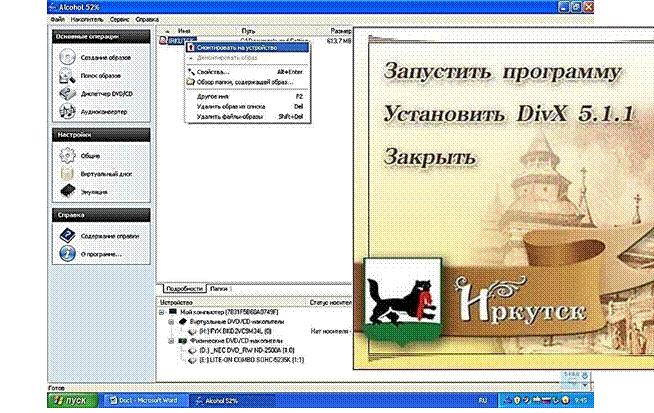
Рис.9. Запуск диска.
Удобнее открывать образ для работы, не запуская саму программу. При установке по умолчанию в папке «Мои документы» создаётся папка «Alcohol 52%». Именно в ней хранятся созданные образы. Открываем данную папку и выбираем необходимый образ (рис.10).
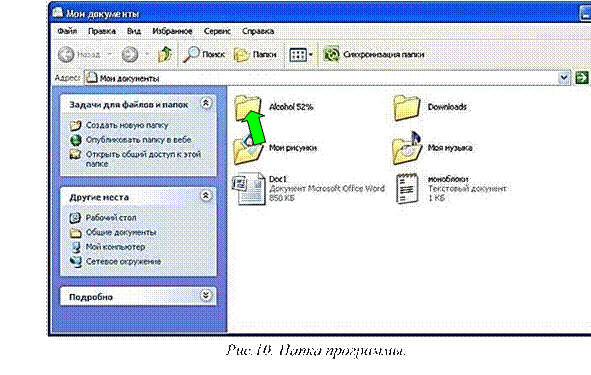
Щёлкаем правой кнопкой по нужному образу и из контекстного меню выбираем Смонтировать на устройство, после чего произойдёт автозапуск диска на виртуальном дисководе (рис.11).
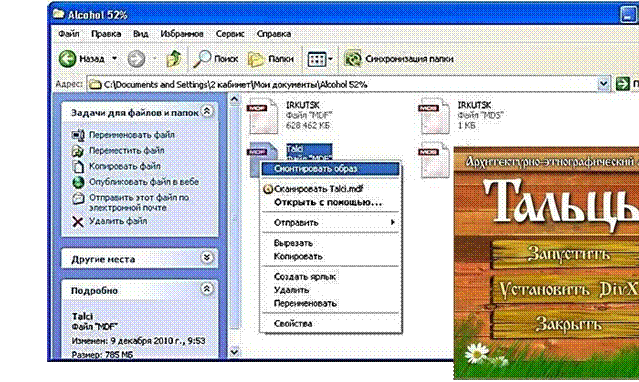
Рис.11. Запуск необходимого диска.
Применение видео на уроках и внеклассных мероприятиях поставило их качество на новый уровень. Качественные видеофайлы имеют расширение .avi и .mpeg. При этом они имеют объём, который не позволяет разместить их в Интернете. Решить эту проблему поможет программа Any Video Converter. Учитель может подготовить своё видео для размещения в Интернете или на съёмных носителях. Интерфейс программы представлен на рисунке 12.

Рис.12. Интерфейс Any Video Converter.
Начинается работа с программой с кнопки «Добавить видео». Открывается стандартное окно выбора файла. Находим видеофайл. Далее – Открыть (рис.12).
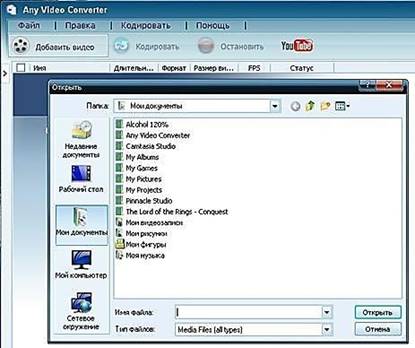
Рис.13. Открываем видеофайл.
Открытый файл появляется в окне программы. Дополнительно указываются характеристики видеофайла. Например: видна длительность сюжета – 5 минут 29 секунд, разрешение видео – 720х576 (рис.14).

Рис.14. Видеофайл открыт.
 Выбираем выходной формат видео (рис.15). Приемлемым для
просмотра и размещения в Интернете является формат «Мобильное MPEG-4 видео
(*.mp4)». Сравним размер входного и выходного видеофайла несколько позже.
Выбираем выходной формат видео (рис.15). Приемлемым для
просмотра и размещения в Интернете является формат «Мобильное MPEG-4 видео
(*.mp4)». Сравним размер входного и выходного видеофайла несколько позже.
Рис.15. Выходные форматы.
Конвертирование видеофайла в выбранный формат осуществляется с помощью кнопки «Кодировать» (рис.16). Ход процесса показывается в колонке «Статус». После завершения работы программа информирует нас об этом (Статус - Завершено) (рис.17).

Рис.16. Кодирование видео.

Рис.17. Кодирование завершено.
Найти созданный программой видеофайл очень просто: Any Video Converter при установке создаёт одноимённую папку в папке «Мои документы» (рис.18). Открыв её, мы увидим папку «MOBILE_MP4» (название – по выходному формату). В ней находится созданный файл.


Рис.18. Папка программы.
Сравним размеры видеофайлов до (245МБ) и после конвертирования (7,63МБ) (рис.19). Понятно, что исходный видеофайл годен для показа в классе, но разместить его в Интернете, исходя из скоростей обмена данными с серверами в современных школах, практически невозможно. Конвертированный файл, безусловно, теряет качество, но позволяет поделиться видеофайлом с коллегами и разместить его на различных учебных сайтах. Например, данный файл размещён на сайте http://intergu.ru в разделе инфотеки «ОБЖ».
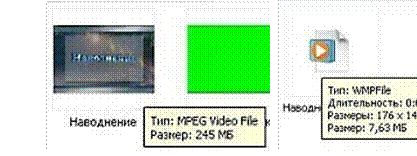
Рис.19. Размер видеофайла до и после конвертирования.
Найти Any Video Converter в Сети довольно просто: достаточно обратиться к любому поисковику. Например, скачать программу можно по адресу:
http://soft.softodrom.ru/ap/Any-Video-Converter-Free-p7172 (рис.20).
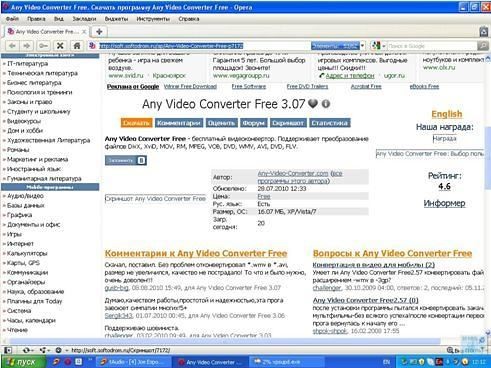
Рис.20. Сайт softodrom.ru.
При подготовке пособий к урокам, внеклассным мероприятиям, а также различных мультимедийных средств обучения, учителю приходится иметь дело со звуковыми файлами. Работа с ними включает в себя звукозапись и редактирование звука. Простой и эффективной бесплатной программой является Audacity. Скачать её можно из Сети. Например, по адресу:
http://soft.softodrom.ru/ap/Audacity-p308 (рис.21).
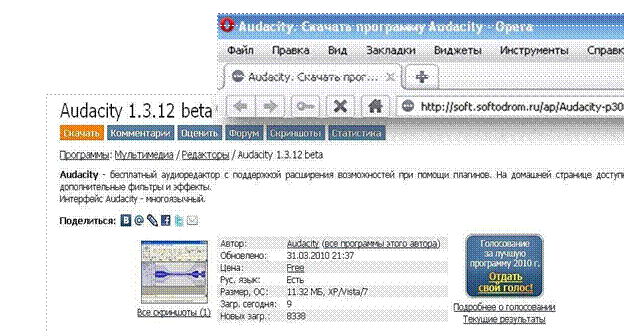
Рис.21. Сайт softodrom.ru.
Программа включена в штатный пакет ALT Linux (ПСПО), который рекомендован Министерством образования для установки на компьютеры учебных заведений. То есть Audacity адаптирована как для Windows, так и для Linux.
В Windows включена программа Звукозапись (рис.22), однако она имеет серьёзные недостатки в том плане, что надо специально настраивать уровень записи, а это не совсем удобно.

Рис.22. Программа звукозаписи Windows.
Audacity этих недостатков не имеет. Для записи с микрофона достаточно правильно его подключить. Сейчас большинство компьютеров снабжены входом для микрофона на фронтальной панели. Если такового не имеется, то надо найти вход на задней панели ПК. Вход для микрофона имеет розовый цвет, кроме этого он помечен значком микрофона (рис.23).

Рис.23. Вход для микрофона.
Выбор устройства записи осуществляется в самой программе без открытия дополнительных настроек. Огромный плюс программы – её простота и одновременно функциональность. Я рассмотрю базовые возможности программы.
Порядок установки программы после скачивания приведён на схеме (рис.24).
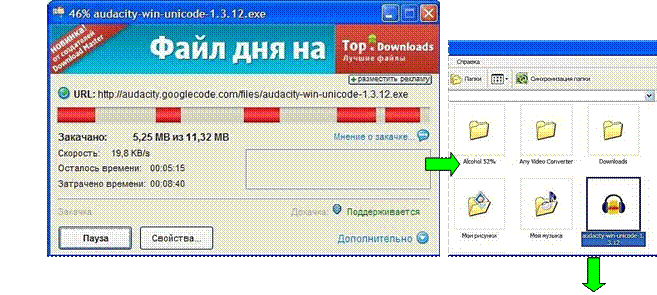
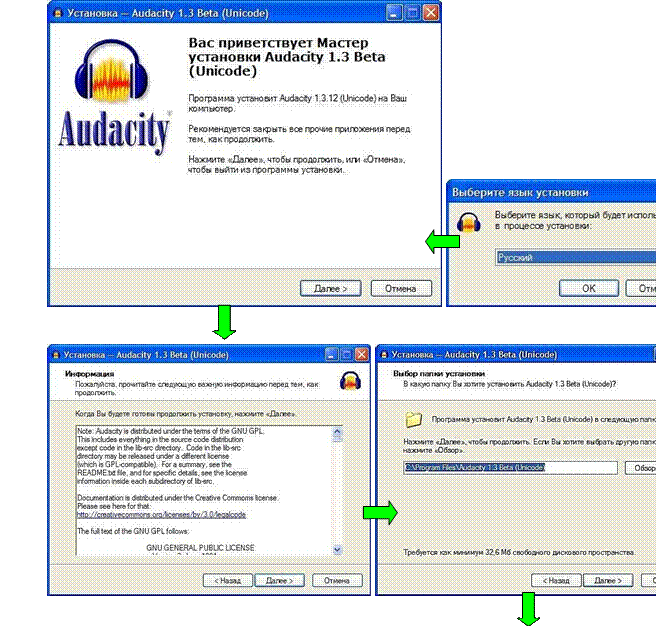
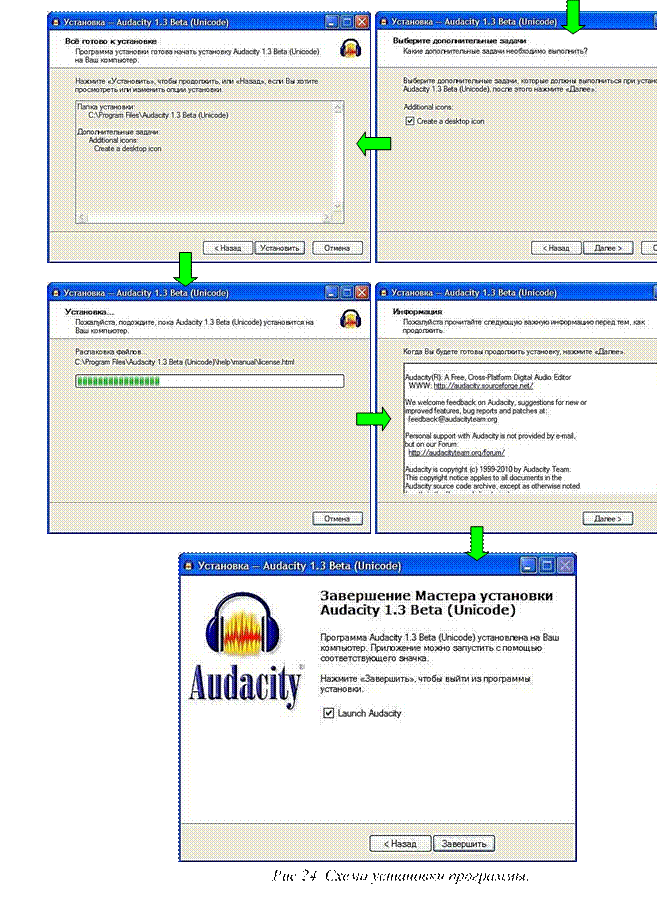
Главное окно программы представлено на рисунке 25.

Рис.25. Программа Audacity.
Интерфейс программы довольно прост. На панели управления под главным меню расположены следующие кнопки:
![]() - воспроизведение;
- воспроизведение; ![]() -
запись;
-
запись; ![]() - пауза;
- пауза;
Для записи в программе по умолчанию установлен «микрофон». Больше никаких предварительных настроек не требуется (рис.26).
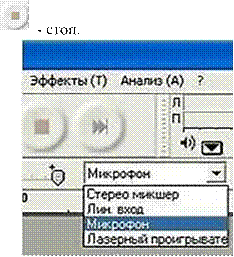 Рис.26. Источники записи.
Рис.26. Источники записи.
Нажимаем ![]() . Начинается запись с микрофона. При
необходимости запись можно включить с линейного входа, стерео микшера или
лазерного проигрывателя. Для отключения
. Начинается запись с микрофона. При
необходимости запись можно включить с линейного входа, стерео микшера или
лазерного проигрывателя. Для отключения
записи нажимаем ![]() . Записанная
дорожка отображается в программе (рис.27).
. Записанная
дорожка отображается в программе (рис.27).

Рис.27. Запись в программе.
Audacity даёт возможность отредактировать запись и наложить на дорожку различные звуковые эффекты. Редактирование осуществляется с помощью выделения необходимых участков дорожки с помощью мыши и выполнением команд из меню Правка.
 Чтобы открыть в
программе любой звуковой файл, надо обратиться к меню Файл. Далее – Открыть
(рис.28).
Чтобы открыть в
программе любой звуковой файл, надо обратиться к меню Файл. Далее – Открыть
(рис.28).
Рис.28. Открытие звукового файла.
В диалоговом окне выбрать файл и щёлкнуть Открыть (рис.29).
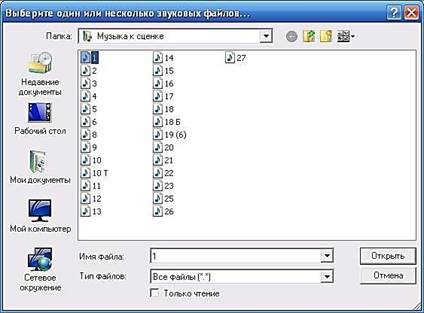
Рис.29. Диалоговое окно.
Звуковой файл открыт для редактирования (рис.30).

Рис.30. Редактирование.
С помощью мыши выделяем необходимый участок и редактируем его, используя в первую очередь меню Правка (рис.31).
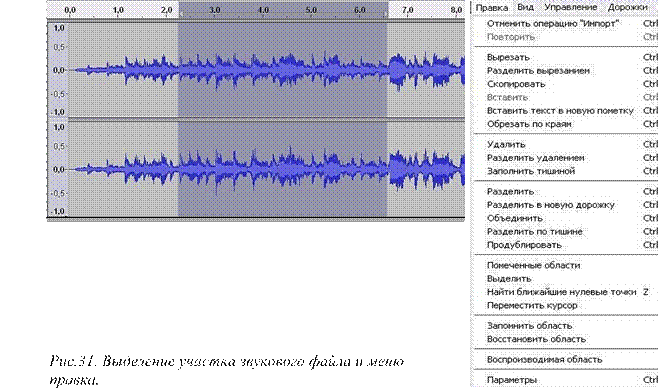

 При
редактировании звука чаще всего приходится пользоваться командами Вырезать
и Скопировать, поэтому лучше заучить клавиатурные комбинации (Ctrl+X и
Ctrl+C).
При
редактировании звука чаще всего приходится пользоваться командами Вырезать
и Скопировать, поэтому лучше заучить клавиатурные комбинации (Ctrl+X и
Ctrl+C).
Очень полезным является меню Эффекты (рис.32). Например Плавное затухание позволяет плавно убрать звук в конце композиции. Аналогичная команда - Плавное нарастание: для начала композиции. Усиление сигнала увеличивает амплитуду звуковых колебаний, причём значение усиления можно выставлять произвольно. Поэкспериментировав с эффектами, можно быстро выделить среди них те, которые необходимы именно Вам.
Рис.32. Меню Эффекты и Усиление сигнала.
Заключительный этап – сохранение звукового файла. Для этого надо открыть меню Файл. Далее – Экспортировать. Появляется диалоговое окно с возможностью выбора типа файла (рис.33).
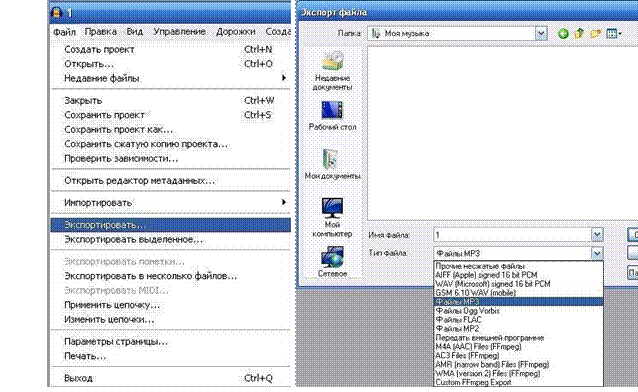
Рис.33. Экспорт файла.
Наиболее часто используется формат МР3. МР3 – формат сжатия, при котором качество звука сохраняется на уровне, максимально приближенном к первоначальному, а размер файла в десятки раз меньше, чем в формате WAV. Достоинства МР3 – распространённость, универсальность и приемлемый баланс качества и объёма.
При первом сохранении в формате МР3 программа запросит расположение кодека lame_enc.dll. Указать расположение данного файла надо только один раз с помощью кнопки Обзор (рис.34).
 Рис.34. Запрос на расположение кодека.
Рис.34. Запрос на расположение кодека.
Если Вам неизвестно расположение этого файла (что бывает чаще всего), то надо воспользоваться Поиском (рис.35). Поисковик даст месторасположение таких файлов на компьютере.
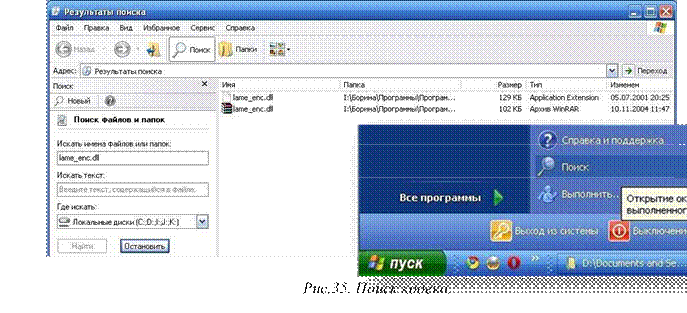
Показываем расположение файла и нажимаем ОК. При отсутствии данного файла его можно скачать из Интернета (кнопка Скачать) (рис.36).
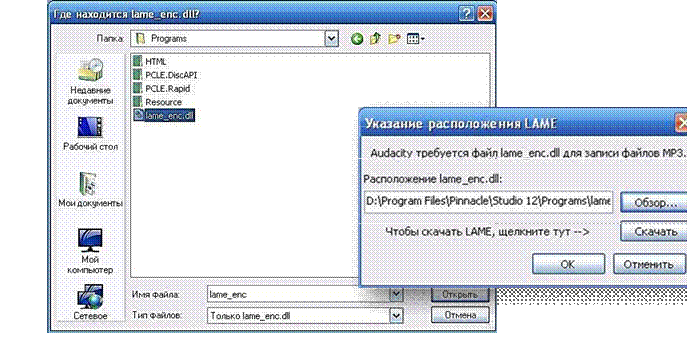
Рис.36. Расположение кодека.
Теперь программа будет экспортировать композиции в МР3 (рис.37).
Можно, конечно, использовать и формат WAV. WAV (Wave) – «Волна» - стандарт «цифрового звука». Файлы такого формата представляют собой как бы точные фотографии исходного звука, его цифровую копию, отличаются большими размерами (минута звучания может занимать до 10-15МВ), однако на качество их воспроизведения практически не влияет тип установленной в системе звуковой платы. Ясно, что основное ограничение – это размер таких файлов.

Рис.37. Экспорт в MP3.
В настоящее время практически каждый преподаватель сталкивается с ситуацией, когда надо отправить по электронной почте или разместить в Сети какое-либо изображение (картинку, фотографию и т.п.) Фотографии, сделанные современными цифровыми камерами или рисунки, полученные с помощью сканеров, могут иметь довольно большое разрешение (например: 3072 х 2304) и размер файла 2-5Мб.
Рисунки с большим разрешением некорректно размещать на различных сайтах Сети, а их большой размер может сделать невозможным как размещение изображений в Интернете, так и пересылку графических файлов по электронной почте. Решить вышеизложенную проблему помогают программы для изменения размера графических файлов.
Подобные программы аналогичны по содержанию, поэтому для освоения работы с ними достаточно разобраться с одной. Для примера я разберу программу Vizualizer Photo Resize. Она бесплатна, имеет небольшой размер, при необходимости её можно скачать из Сети (рис.38).
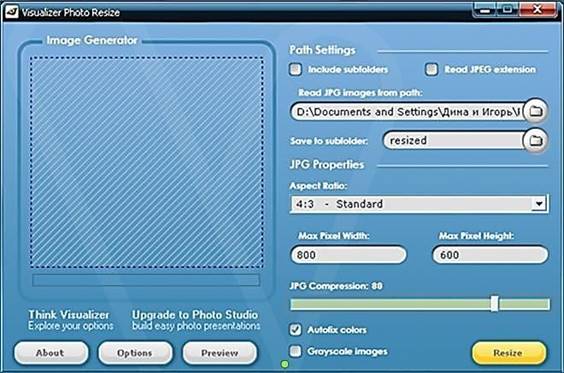
Рис.38. Программа Vizualizer Photo Resize.
Поработаем с фотографией «Ледовый затор» (рис.39).
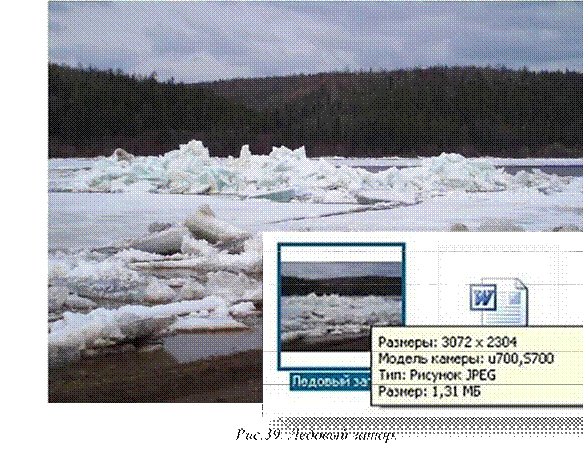
Хорошо видно разрешение (3072 х 2304) и размер файла (1,31Мб). Независимо от того, сколько изображений нам надо обработать, создаём отдельную папку, в которую помещаем фотографии и картинки для обработки (рис.40).
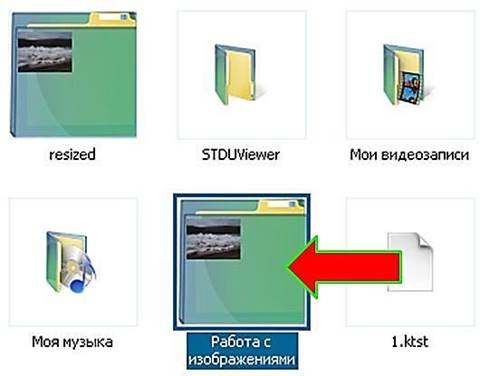
Рис.40. Созданная папка.
Созданную папку с графикой открываем в программе Vizualizer Photo Resize. Для этого обратимся к кнопке выбора папки (рис.41).
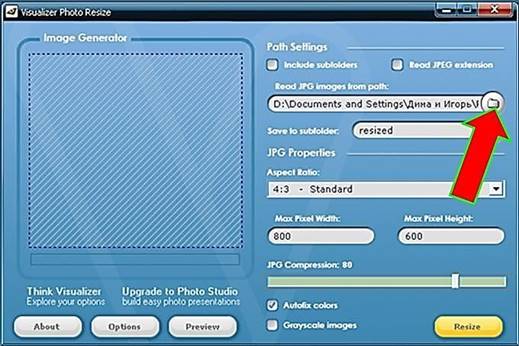
Рис.41. Выбор папки.
Окно обзора папок помогает открыть ту папку, в которой размещены изображения. В данном случае это – «Работа с изображениями» (рис.42). Далее – «Ок».
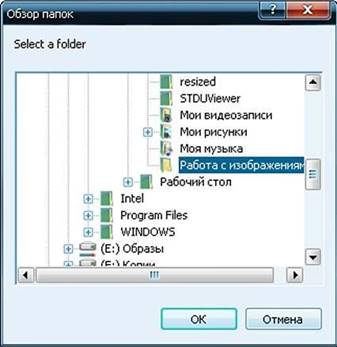 Рис.42. Папка выбрана.
Рис.42. Папка выбрана.
Настройки программы, выставленные по умолчанию, можно не изменять, они оптимальны (рис.43). В дальнейшем Вы можете поэкспериментировать с разрешением выходного изображения и, как следствие, с его размером. Для изменения размера изображений в выбранной папке нажимаем кнопку «Resize».

Рис.43. Настройки и кнопка Resize.
При работе программы обрабатываемые изображения видны в окне просмотра (рис.44 ).
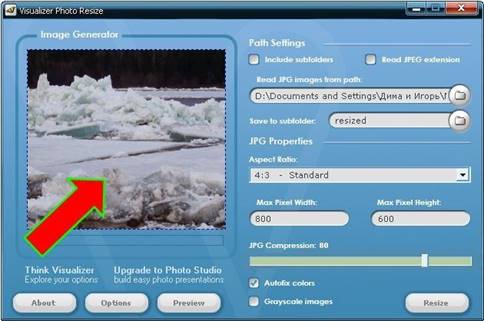
Рис.44. Окно просмотра.
 Нам осталось
определиться с расположением обработанных графических файлов. Их можно найти в
папке resized, которая создана во время работы программы. В этой папке
размещены обработанные графические файлы (рис.45).
Нам осталось
определиться с расположением обработанных графических файлов. Их можно найти в
папке resized, которая создана во время работы программы. В этой папке
размещены обработанные графические файлы (рис.45).
Рис.45. Папка программы.
Теперь можно сравнить характеристики файла до и после обработки (рис.46): • разрешение полученного файла 800 х 599;
• размер файла при этом 93кб.

Рис.46. Размеры исходного и полученного файла.
Графические файлы с подобными характеристиками мы можем без труда отправить по электронной почте или разместить на различных страницах сети Интернет.
В настоящее время в повседневной практике широко используются документы формата PDF. Формат PDF является стандартом хранения и обмена информацией и имеет ряд преимуществ:
-мультиплатформенность – формат PDF можно просматривать и печатать в любых операционных системах: Macintosh, Microsoft® Windows®, UNIX® и многих других системах, используемых в персональных компьютерах и мобильных устройствах; -распространенность – более чем 1800 производителей программного обеспечения всего мира предлагают продукты, включающие инструменты по созданию, просмотру и поддержке формата PDF;
-доверие и надежность – более чем 200 млн. PDF-документов в глобальной сети служат доказательством большого количества организаций, которые используют PDF формат; -воспроизводимость информации – файл в формате PDF воссоздается точно так же, как и оригинальный документ, включая текст, рисунки, трехмерные объекты, фотографии, бизнес схемы, вне зависимости от того, какая программа использовалась для создания PDF файла;
-безопасность – возможность электронной подписи или применение пароля в официальных документах PDF;
-возможность поиска – формат PDF позволяет поиск в документе по тексту слов, закладок и др.;
-открытость – для просмотра документов в формате PDF фирма Adobe предлагает бесплатную программу Adobe Reader [1].
doPDF - программа для преобразования документов в формат PDF. Поддерживается
работа со многими форматами файлов, включая Microsoft Excel, документы Word или PowerPoint, сообщения почты и веб-страницы (рис.47). Скачать программу можно по адресам: http://soft.softodrom.ru/ap/doPDF-p415 http://www.dopdf.com/ru/ (рис.48).
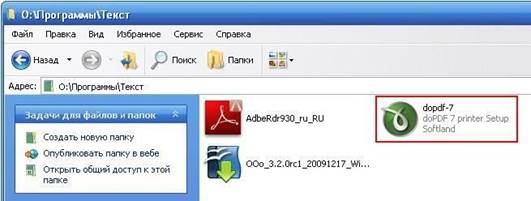
Рис.47. Программа перед установкой.
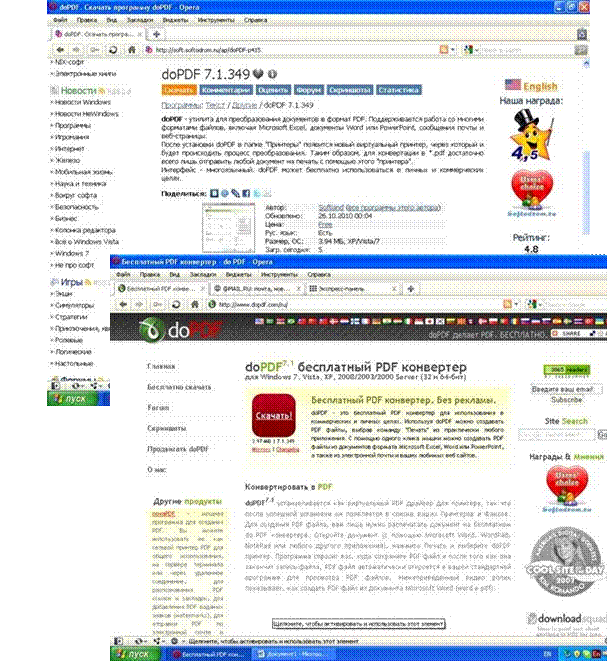
Рис.48. Скачать doPDF.
Установка программы стандартна и не должна вызвать каких-либо трудностей (рис.49).
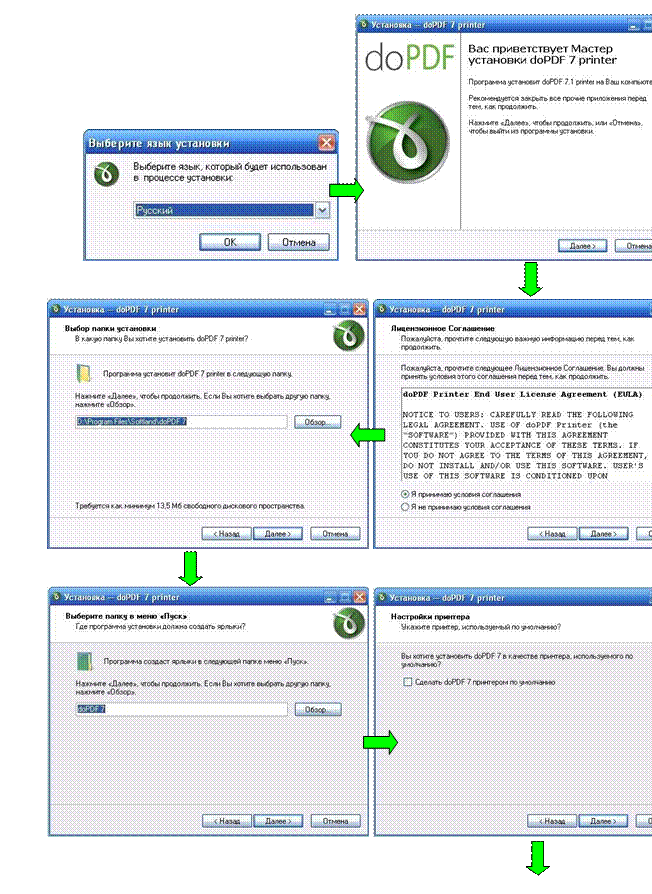
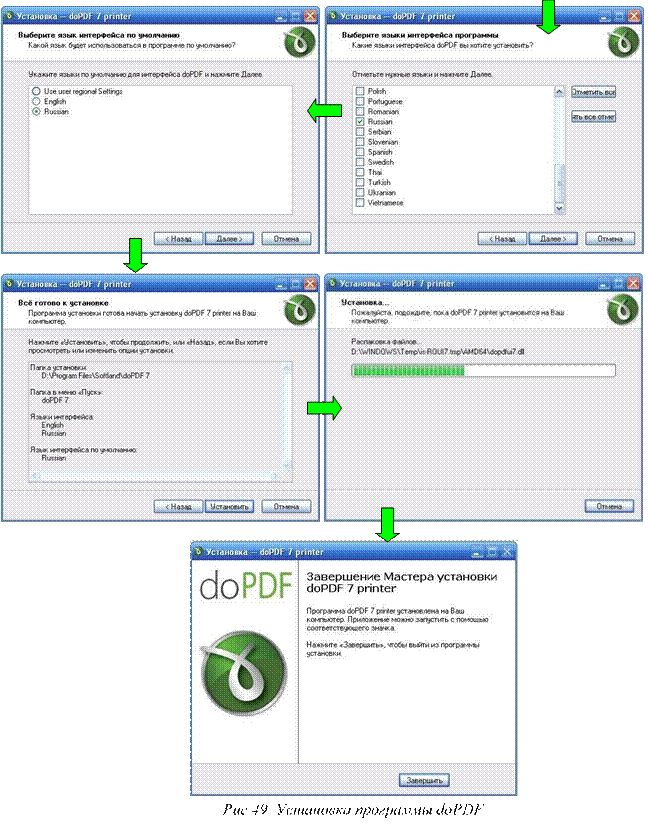
 После
установки doPDF появляется в списке программ (рис.50).
После
установки doPDF появляется в списке программ (рис.50).
Рис.50. doPDF в списке программ.
Также после установки doPDF в папке "Принтеры" появится новый виртуальный принтер, через который и будет происходить процесс преобразования (рис.51).
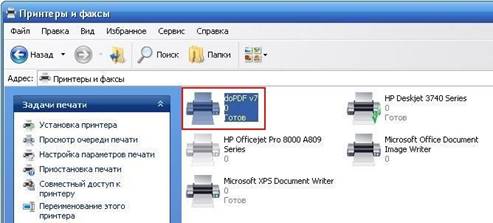
Рис.51. Виртуальный принтер.
После редактирования документа входим в меню Файл – Печать (рис.52).
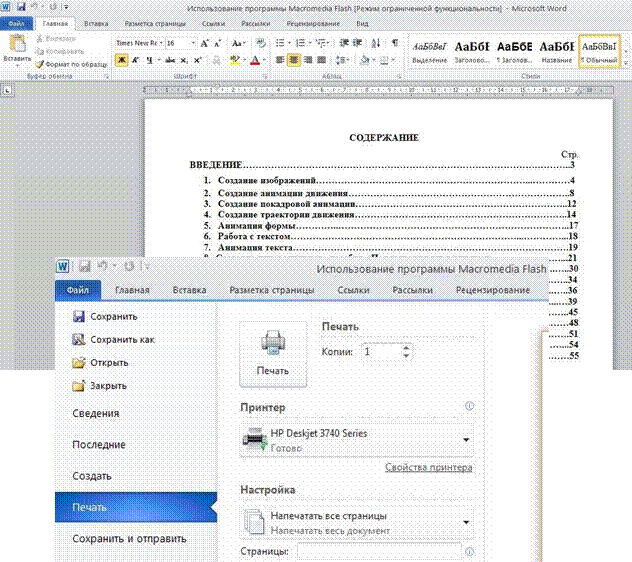
Рис.52. Файл – Печать.
В списке принтеров выбираем doPDF. Далее – Печать (рис.53).
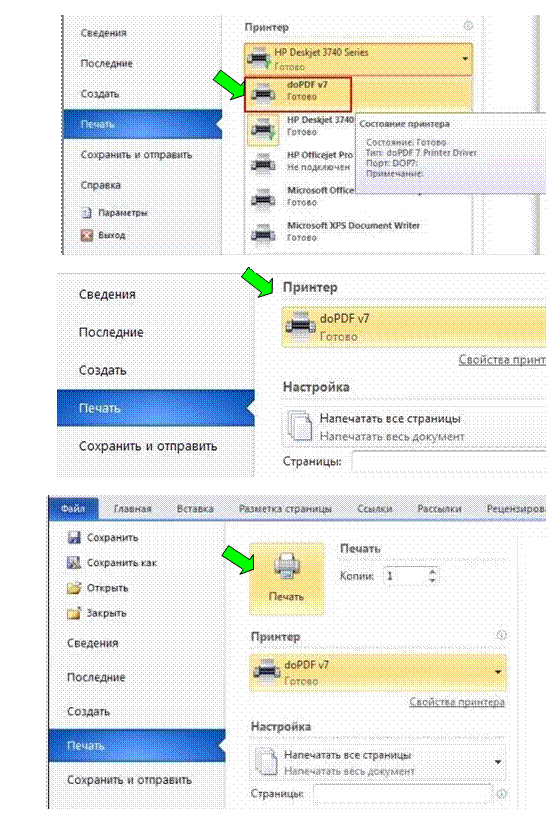
Рис.53. Печать с помощью принтера doPDF.
Программа показывает адрес получаемого файла PDF. При необходимости можно выбрать месторасположение будущего файла с помощью кнопки «Обзор». Для преобразования нажимаем Ок (рис.54).

Рис.54. Месторасположение получаемого файла PDF.
После преобразования автоматически открывается созданный файл. Если это не требуется, то в окне выбора месторасположения файла надо снять галочку «Открыть PDF»
(рис.55).

Рис.55. Файл PDF открыт.
Теперь полученный PDF-файл можно использовать по своему усмотрению: размещать в Интернете, записывать на съёмные носители и т.п. (рис.56). Для просмотра документов в формате PDF используется бесплатная программа Adobe Acrobat Reader.

Рис.56. Файлы Microsoft Word и PDF.
Подготовка тестов для тематического и итогового контроля требует от учителя много времени. Автоматизировать подготовку и проведение тестов можно с помощью специальных программ.
Я довольно долго экспериментировал с подобными программами, пока не остановился на простой и функциональной программе – MegaTest. Это свободно распространяемая программа, которую можно скачать из Сети. После запуска программы появляется окно, в котором можно как отредактировать, так и провести тест (рис.57).

Рис.57. Главное окно программы MegaTest.
Редактирование теста производится следующим образом:
• Нажимаем Редактировать тест – Тест «Контроль» (рис.58).

Рис.58. Создание теста.
• Вводим название теста, количество вопросов и количество вариантов ответа. При необходимости можно ввести время тестирования. Далее – ОК (рис.59).

Рис.59. Новый тест.
• Редактируем тест: вводим вопросы и ответы в специальные окна. Правильный ответ выделяем нажатием кнопки перед ответом. Например, в данном случае – правильный ответ под номером 4. Далее – Следующий вопрос (рис.60).

Рис.60. Редактирование вопроса №1.
• Редактируем все вопросы.
• Для сохранения теста Файл – Сохранить тест (рис.61).

Рис.61. Сохранение теста.
• При сохранении обязательно правильно введите название теста (рис.62).

Рис.62. Ввод названия теста.
Технология проведения теста:
• После запуска программы нажимаем Провести тест (рис.57).
• Открывается окно выбора файла теста. Выбираем необходимый тест – Открыть
(рис.63).
![]()
Рис.63. Выбор файла теста.
• Открывается тест – Начать (рис.64).
![]()
Рис.64. Начало теста.
• Далее – решение теста (рис.65).
![]()
Рис.65. Решение теста.
• После завершения теста программа выдаст результат (рис.66).
 Рис.66. Результат теста.
Рис.66. Результат теста.
Программа легко осваивается учениками, поэтому база тестов может пополняться по результатам творческих заданий для учащихся.
Распространённым, а главное – бесплатным, офисным пакетом является OpenOffice.org. Особенность программы в том, что она имеет сборки под ОС Windows и ОС Linux. Пакет свободного программного обеспечения для школ (ПСПО) разработан ALT Linux по госзаказу и широко внедряется в образовательную сеть. OpenOffice.org в Linux призван заменить привычный Microsoft Office. Скачать программу можно по адресу: http://soft.softodrom.ru/ap/OpenOffice-org-Pro-p2761 (рис.67).

Рис.67. Сайт softodrom.ru.
Весь скачанный пакет занимает, как видно из рисунка 68, 136МВ. После установки
OpenOffice.org занимает 352MB, в то время как установленный пакет Microsoft Office 2010 – более 1GB (рис.69). Ярлык для запуска программы после установки появляется на рабочем столе (рис.70).
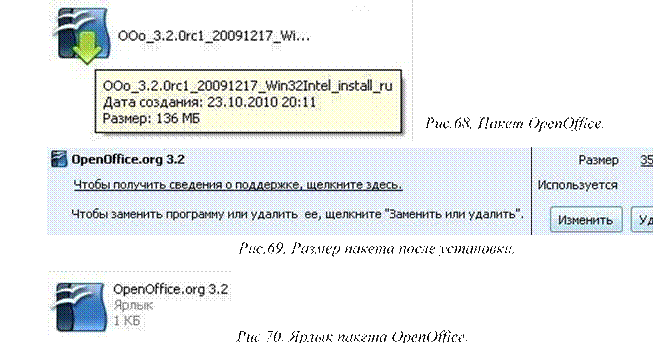
Для создания презентаций в данном пакете служит инструмент OpenOffice.org Impress. Запускается он поэтапно. В начальном окне выбираем «Презентация». Далее запускается мастер презентаций (рис.71).
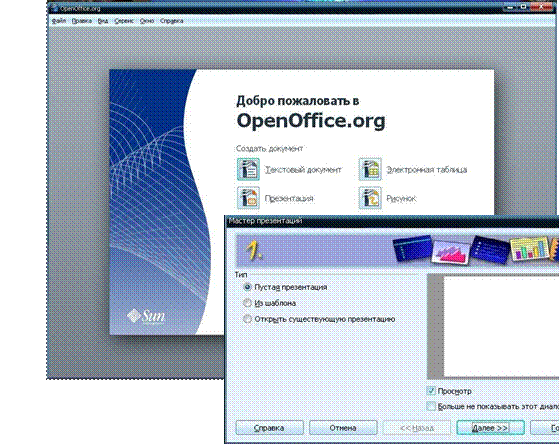
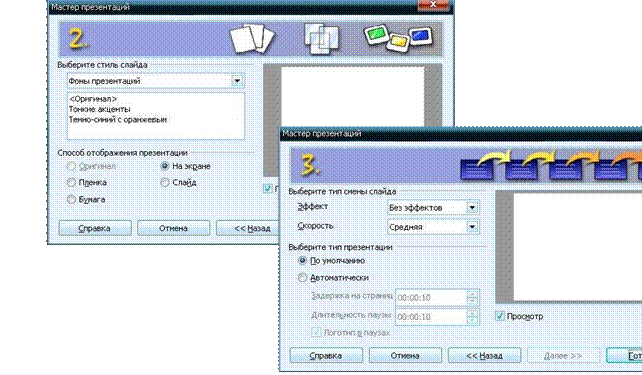
Рис.71. Запуск мастера создания презентации.
Если в дальнейшем он нам не нужен, то надо поставить галочку в окне 1 «Больше не показывать этот диалог».
Окно OpenOffice.org Impress (рис.72).
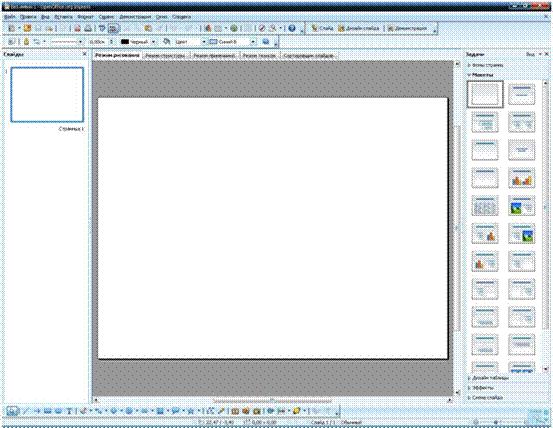
Рис.72. OpenOffice.org Impress.
Выбираем фон презентации (рис.73). Если не устраивает то, что предлагается в программе, то надо найти подходящий фон в коллекции картинок на компьютере и копировать его (рис.74).
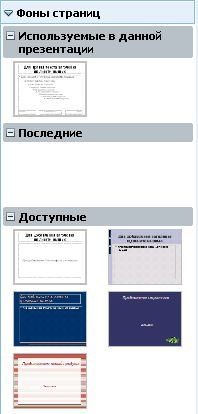
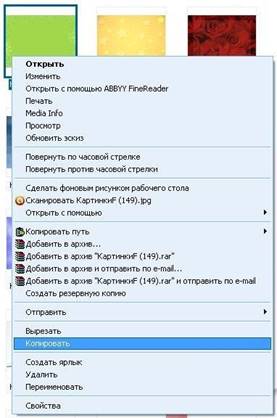
Рис.73. Выбор фона презентации. Рис.74. Копирование картинки для фона.
Вставляем фон на слайд (Клавиатурная комбинация Ctrl+V) (рис.75).
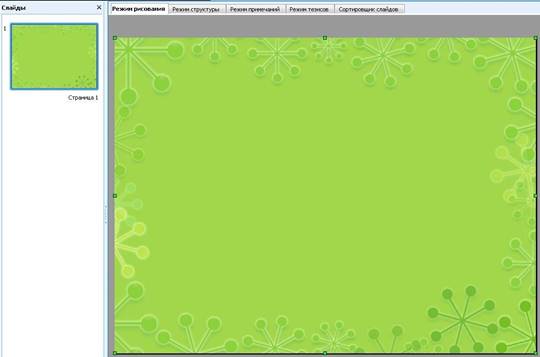
Рис.75. Фон вставлен.
Первый слайд копируем и вставляем необходимое для нашей презентации число кадров (рис.76).

Рис.76. Вставка кадров.
Редактирование текста отображено на рисунке 77.

Рис.77. Редактирование текста.
Текстовые блоки для презентации можно копировать из текстового процессора (Microsoft Office Word, OpenOffice.org Writer) (рис.78).


Рис.78. Копирование текста в Microsoft Office Word и вставка его в презентацию.
![]() Картинки на слайд
вставляются аналогично фону
Картинки на слайд
вставляются аналогично фону
(рис.79).
Рис.79. Вставка фото на слайд.
Сохранение презентации осуществляется через меню Файл (Сохранить как) (рис.80).
 Рис.80.
Сохранение презентации.
Рис.80.
Сохранение презентации.
Расширение презентации OpenOffice.org Impress .odp (рис.81), однако мы имеем возможность выбора формата.
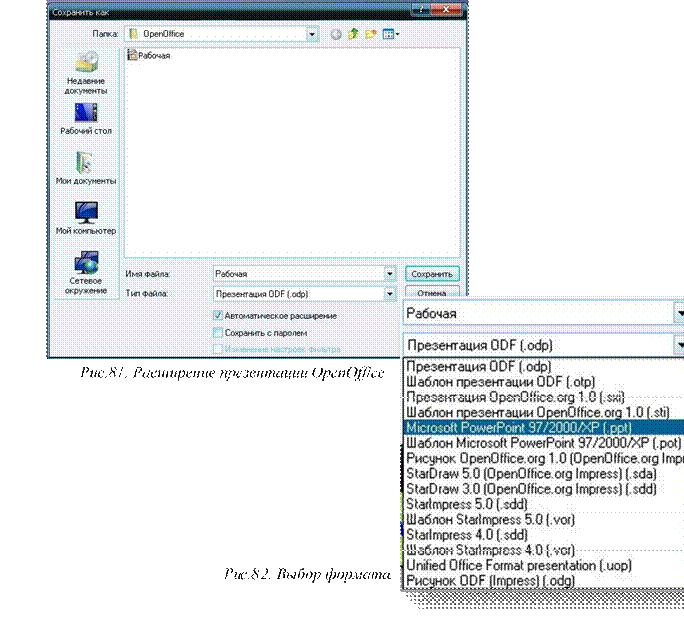
Сохранить презентацию можно и в формате .ppt (формат Microsoft Office) (рис.82).
Презентации, выполненные в Microsoft Office, легко открываются с помощью программы OpenOffice.org Impress (Файл - Открыть) (рис.83).

Рис.83. Презентация открыта в OpenOffice.org Impress.
Ещё одна замечательная способность программы OpenOffice.org Impress состоит в том, что мы можем экспортировать проект (Файл - Экспорт) в форматы PDF и Macromedia Flash
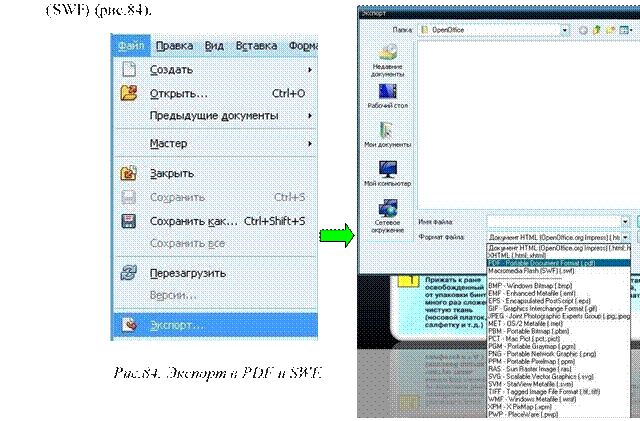
Преимущества формата PDF рассмотрены в главе «Использование программы doPDF», стр.26. В практической деятельности учителя может возникнуть ситуация, требующая конвертации презентации, созданной в программе Power Point, в презентацию формата Macromedia Flash (SWF).
Эта необходимость может возникнуть по следующим причинам:
• отсутствие программы Power Point для просмотра;
• уменьшение размера презентации после конвертирования;
• упрощение запуска презентации для просмотра.
Экспорт (рис.84) осуществляется после выбора формата Macromedia Flash (SWF). Далее – Сохранить. В нижней части программы при сохранении мы увидим выбранный формат и бегунок сохранения (рис.85).

Рис.85. Сохранение презентации в формате SWF.
Сохранённая презентация выделяется знаком F. Обратим внимание на размер презентации в формате SWF (рис.86).
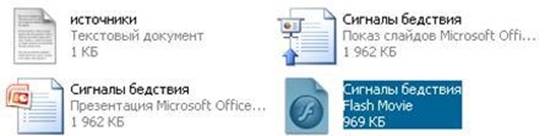
Рис.86. Файл SWF.
После запуска презентация открывается в специально предназначенном для файлов с расширением .swf плеере (рис.87). Смена слайдов осуществляется щелчком мыши.
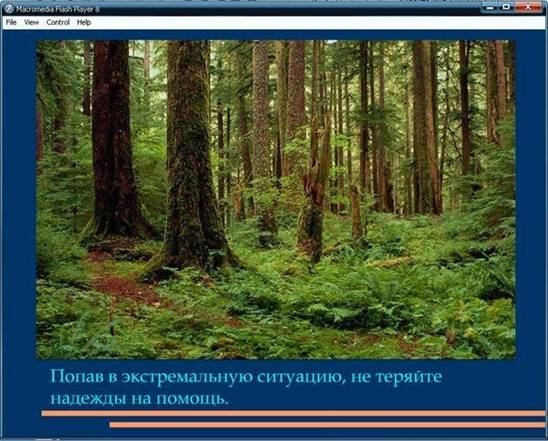
Рис.87. Файл SWF в плеере Macromedia Flash.
Люди, которые привыкли создавать презентации в программе Microsoft Office
PowerPoint, уже после первых запусков OpenOffice.org Impress поймут, что никаких трудностей по переходу на данную программу не возникает. Бесплатность, при отличной функциональности, делает OpenOffice.org Impress незаменимым помощником учителя.
Средство захвата экрана встроено в операционную систему Windows, однако для подготовки различных учебных пособий под рукой должна быть программа, позволяющая делать снимок любой области экрана. Такой программой является Screenshot Captor. Она бесплатна. Скачать из Сети можно, например, по адресу:
http://soft.softodrom.ru/ap/Screenshot-Captor-p6737 (рис.88).
![]()
Рис.88. Сайт softodrom.ru.
Установка программы стандартная (рис.89). В заключительном окне установки нажимаем кнопку Dismiss.
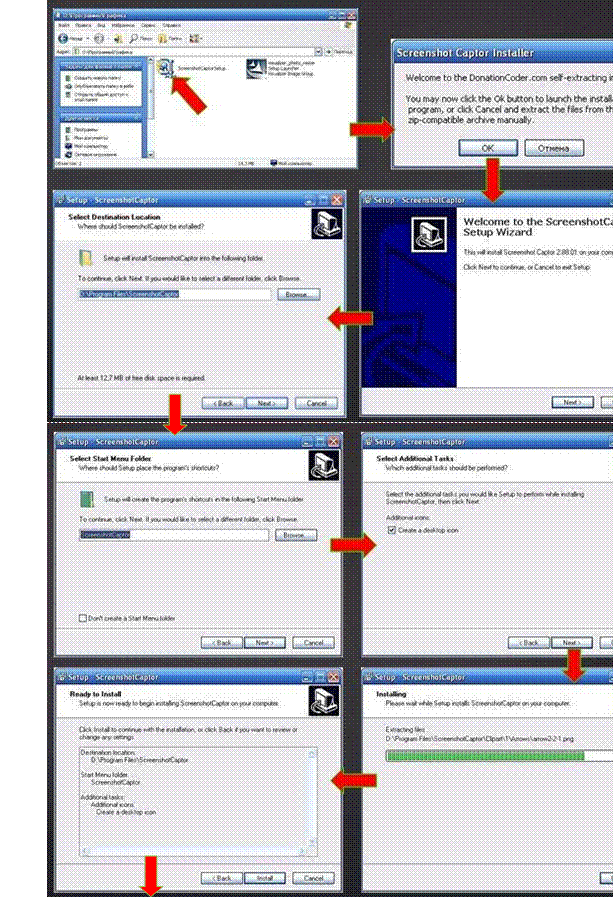
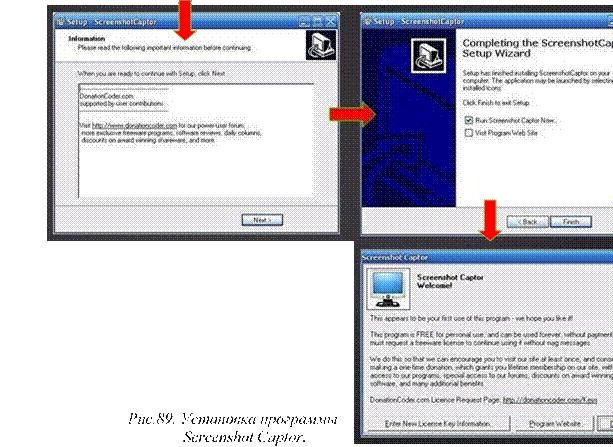
Появляется главное окно программы, которое можно закрыть. Значок Screenshot Captor остаётся в трее (рис.90).

![]() Щёлкнув правой
кнопкой по значку программы, вызываем контекстное меню. Снимки различных
областей экрана делаем с помощью этого меню (рис.91).
Щёлкнув правой
кнопкой по значку программы, вызываем контекстное меню. Снимки различных
областей экрана делаем с помощью этого меню (рис.91).
Рис.91. Контекстное меню
Screenshot Captor.
Снимок всего экрана:
Используем строку Grab current Screen или нажимаем клавишу Print Screen (PrtScr). Автоматически выходит диалоговое окно программы. Нас интересует кнопка Save Image As
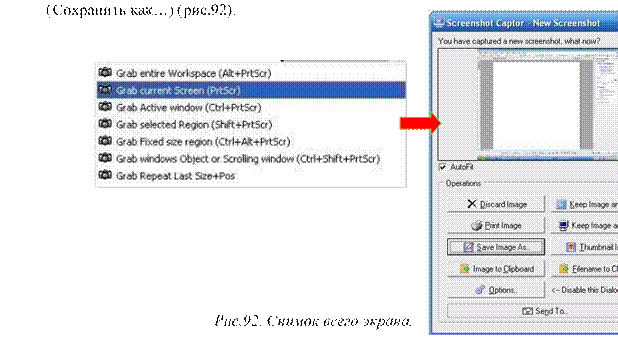
При нажатии на данную кнопку выйдет окно, в котором мы можем выбрать папку для сохранения скриншота, задать имя файла и расширение файла. Наиболее приемлемым является JPEG. После нажатия кнопки Сохранить снимок преобразуется в графический файл, который можно использовать по своему усмотрению (рис.93).
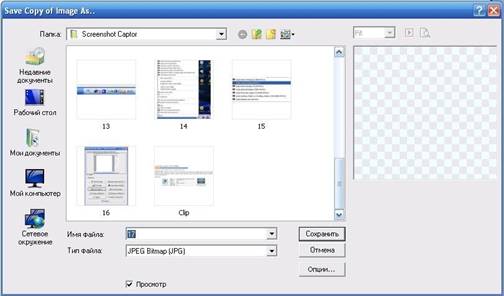
Рис.93. Сохранение снимка.
Снимок окна:
Используем строку Grab Active window или нажимаем клавиши Ctrl + Print Screen. После чего щёлкаем по тому окну, снимок которого необходимо сделать. В данном случае – папка «Физика» (рис.94).
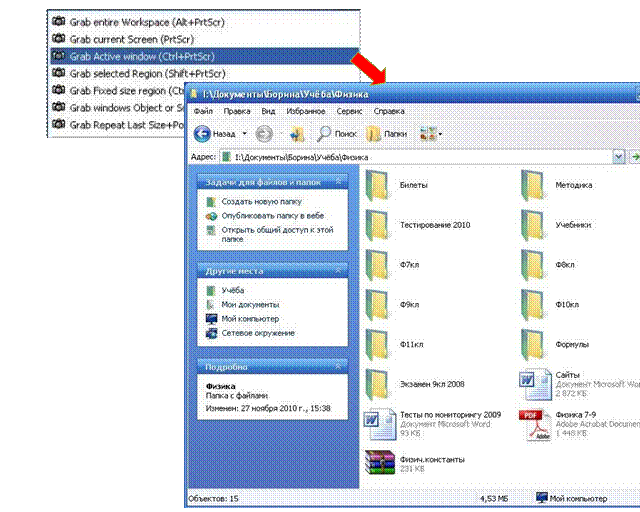
Рис.94. Снимок окна.
Появляется уже знакомое окно сохранения файла (рис.95).
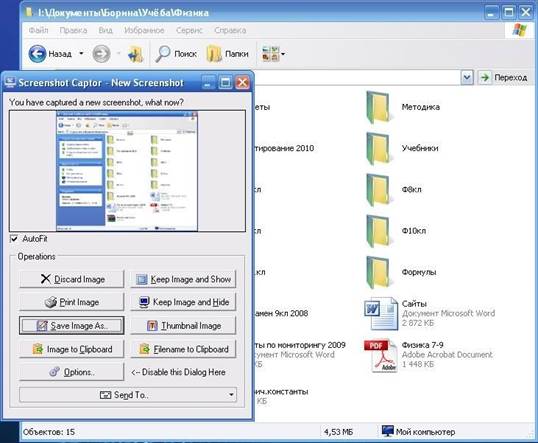
Рис.95. Сохранение снимка.
Снимок произвольной области:
Используем строку Grab selected Region или нажимаем клавиши Shift + Print Screen. Курсор мыши преобразуется в перекрестие, с помощью которого можно выделить необходимую область экрана (рис.96).
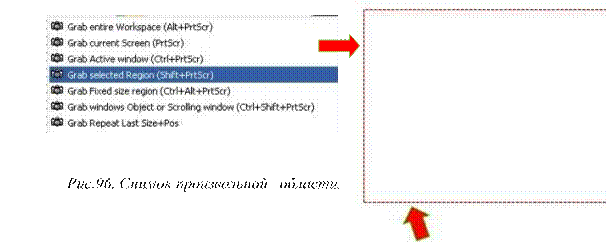
После выделения области появляется окно сохранения файла (рис.97).
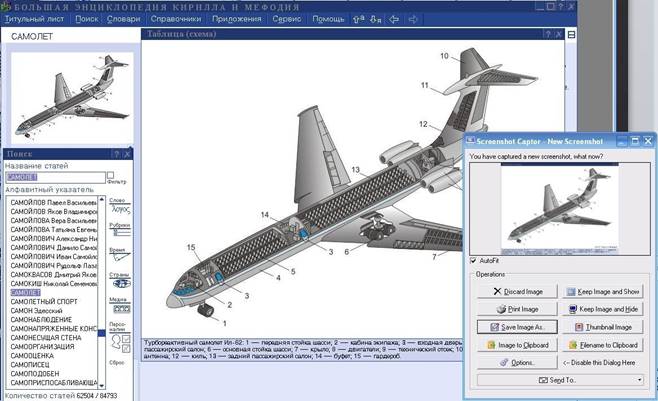
Рис.97. Сохранение снимка.
Сохранённый графический файл можем применять по своему усмотрению (рис.98).
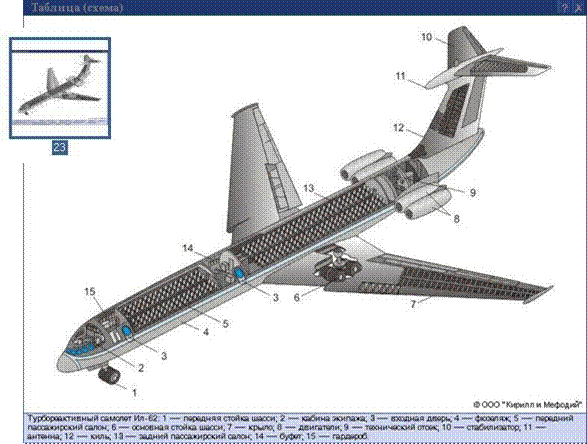
Рис.98. Графический файл.
Я рассмотрел базовые возможности программы Screenshot Captor, однако их вполне хватит для решения повседневных учительских задач, связанных с захватом графики с экрана.
В настоящее время актуальной является запись данных на оптические носители. Платные программные пакеты типа Nero довольно «тяжеловесны» и не каждый учитель может позволить себе такой пакет. Да и надобности особой в этом нет. Можно воспользоваться одной из бесплатных программ. Например – CDBurnerXP. Скачать её можно из Сети. Один из адресов: http://soft.softodrom.ru/ap/CDBurnerXP-p2063 (рис.99).

Рис.99. Сайт softodrom.ru.
Установка программы не должна вызвать никаких трудностей (рис.100).


Первый запуск программа начинает с выбора языка. После выбора языка мы увидим главное окно (рис.101). Все возможности программы – перед нами. Для примера я разберу запись данных на диск (CD, DVD) и стирание диска (CD-RW, DVD-RW).
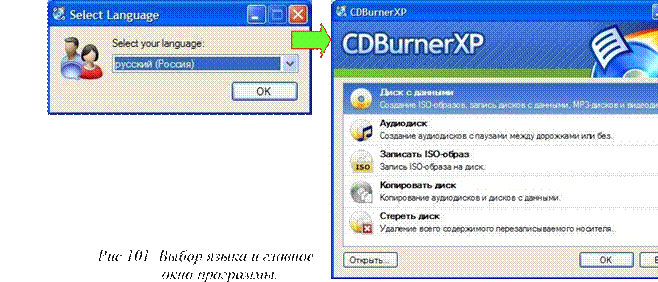
Для записи данных в главном окне выбираем «Диск с данными» – ОК. Появляется окно «Проект данных». Теперь с помощью проводника надо выбрать файлы для записи (рис.102).

Рис.102. Проект данных.
Например: на диске «Кладовка» нахожу файл «Газовое оружие». Выделяю его и нажимаю кнопку «Добавить» (+). При этом данный файл добавился в проект. Виден его размер (297,13МВ). Аналогично добавляются другие файлы. После чего нажимаем кнопку «Записать» (рис.103).
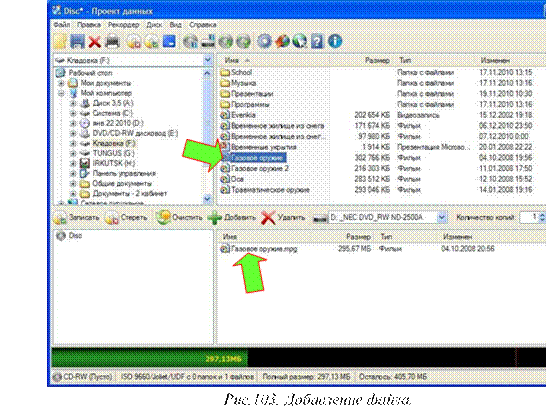
Программа делает запрос о диске. Если Вы планируете добавлять на диск данные, то нажимаем «Оставить диск открытым». Если диск заполнен полностью, то нажимаем «Финализировать диск». Начинается процесс записи (рис.104).
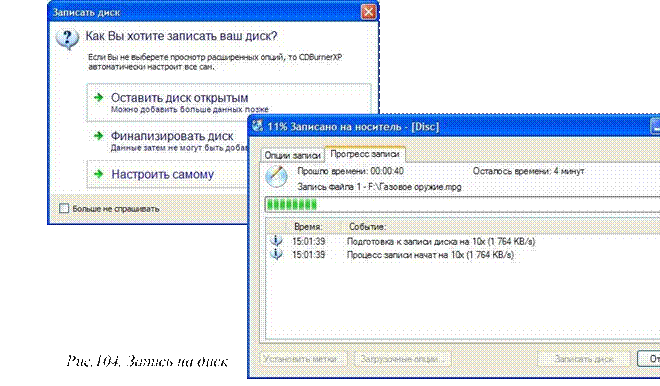
При завершении записи программа информирует об этом, после чего выходят опции записи, где возможны два варианта: записать диск ещё раз или закрыть проект (рис.105).


Рис.105. Завершение записи.
Если Вы закрываете проект, то CDBurnerXP сделает запрос о сохранении проекта. Если диск с этими данными больше записывать не планируется, то проект сохранять смысла нет (рис.106).

Рис.106. Сохранение проекта.
При стирании перезаписываемого диска (CD-RW, DVD-RW) надо в окне программы выбрать «Стереть диск». Если в следующем окне щёлкнуть опцию «Безопасно», то восстановить стёртые данные на этом диске больше не удастся (рис.107).
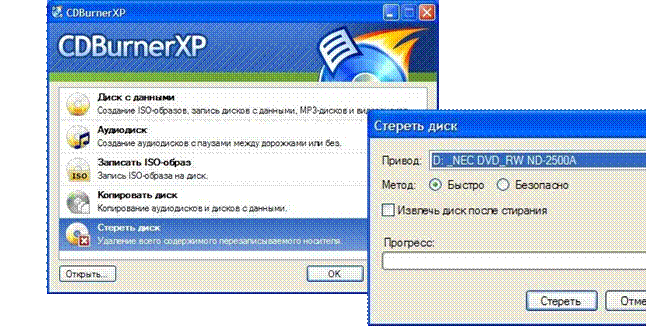
Рис.107. Стирание диска.
Далее программа начинает работу по стиранию диска (рис.108).
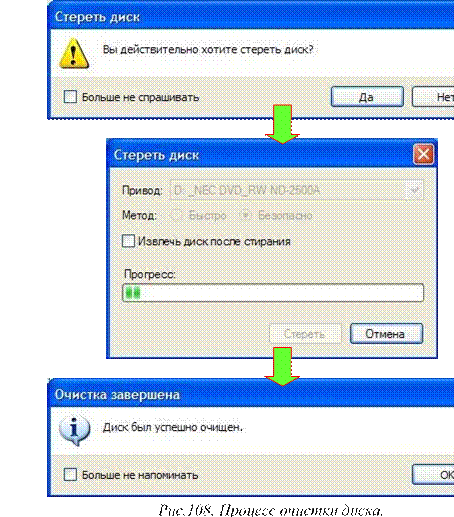
В этой работе я обобщил свой опыт использования бесплатного программного обеспечения в области подготовки уроков и внеклассных мероприятий, размещения информации в сети, подготовки тестов, работы с видео и звуком.
Набор программ может варьироваться. Например, существует множество аналогичных бесплатных программ для изменения размера изображения. Выбор программы – это дело вкуса и, наверное, привычки.
С течением времени становится понятно, что учебная работа немыслима без использования компьютерных технологий. Бесплатное программное обеспечение – это подарок его разработчиков школам, учителям и ученикам.
Литература:
1. Format-PDF.com/ - Формат PDF.
2. Softodrom.ru/ - Лучшие программы для Windows, Linux и др. операционных систем.
Материалы на данной страницы взяты из открытых источников либо размещены пользователем в соответствии с договором-офертой сайта. Вы можете сообщить о нарушении.