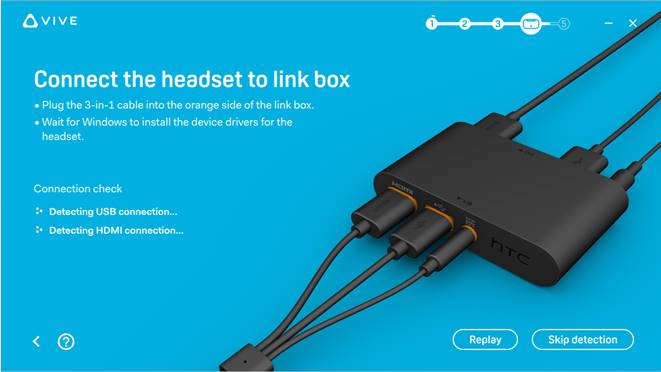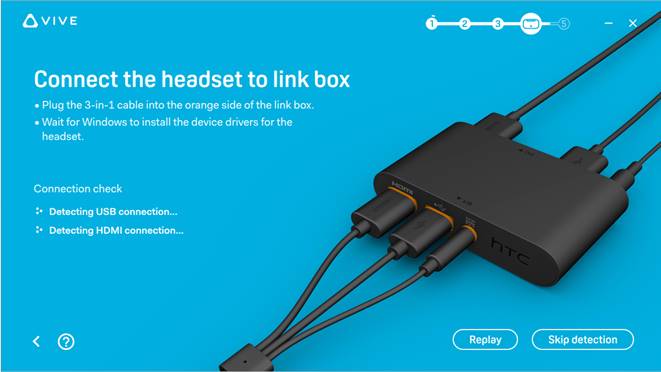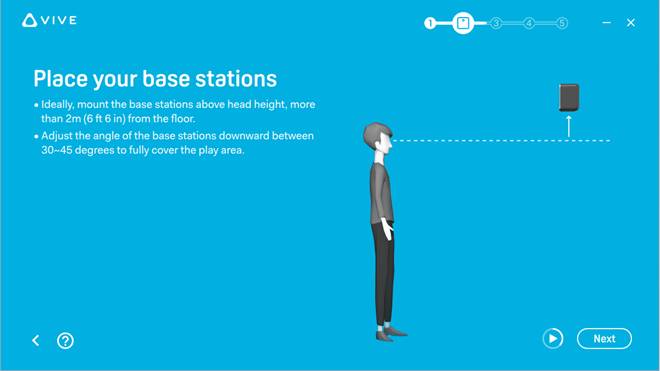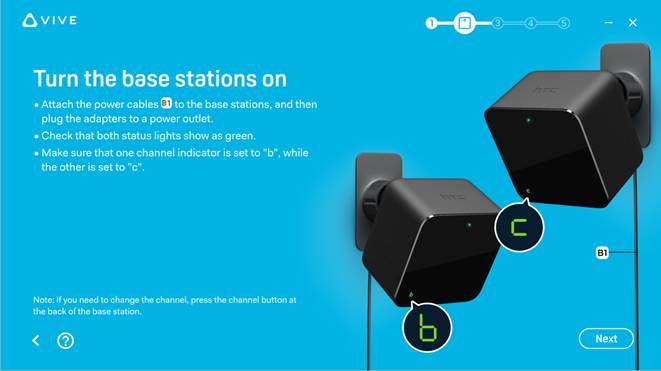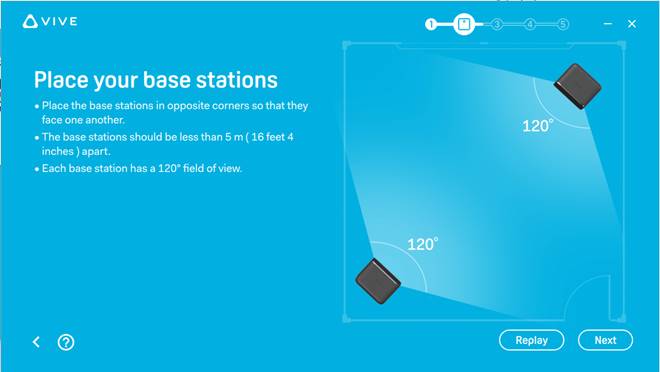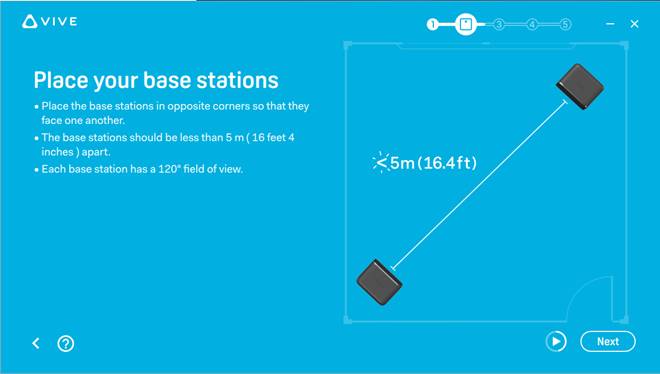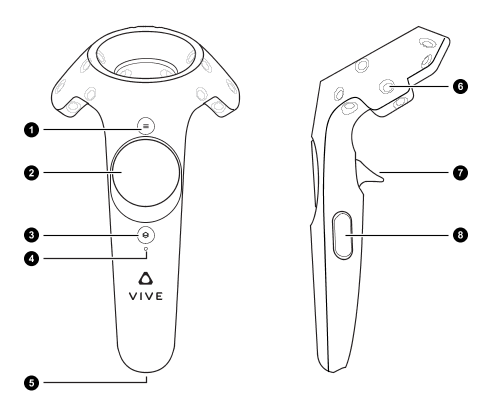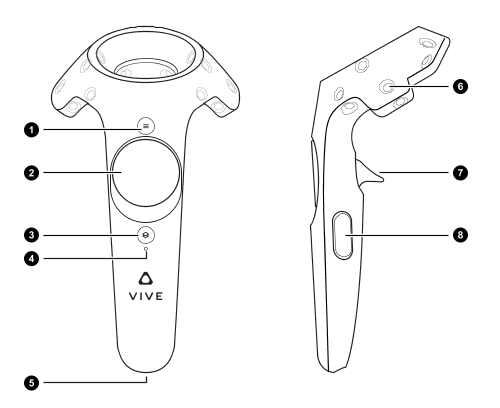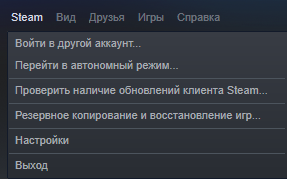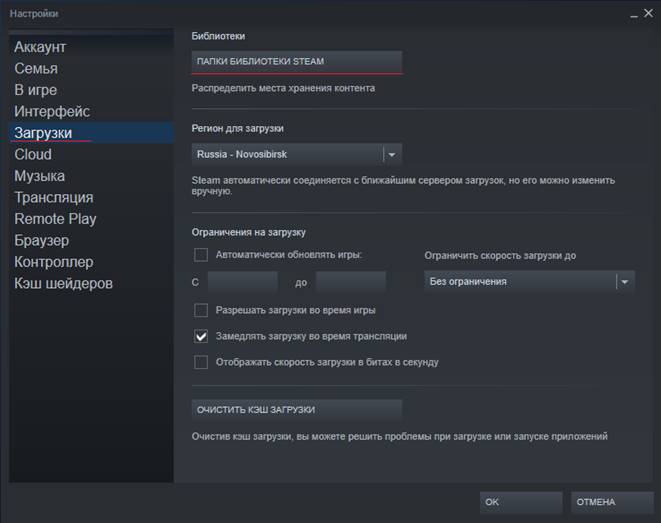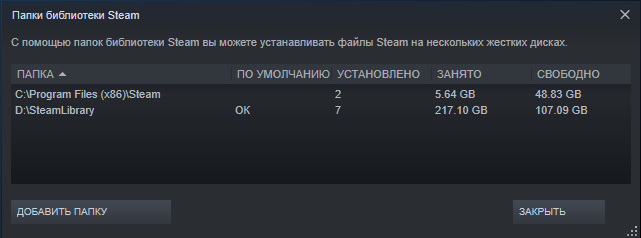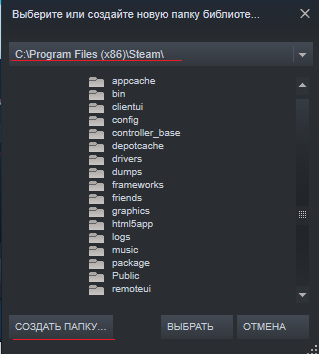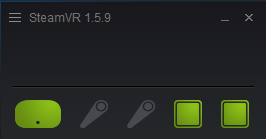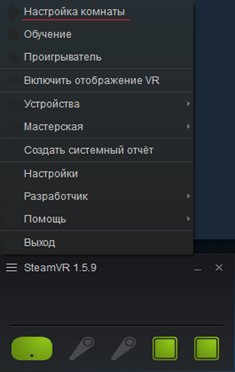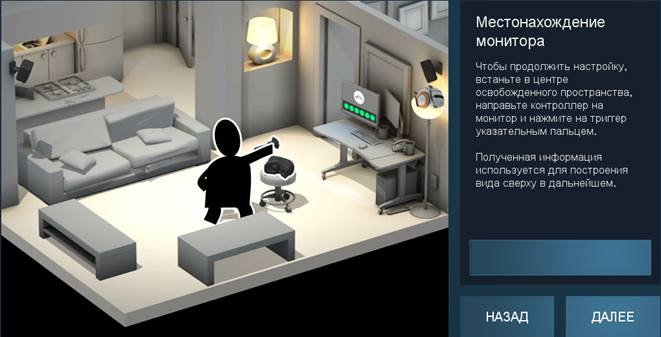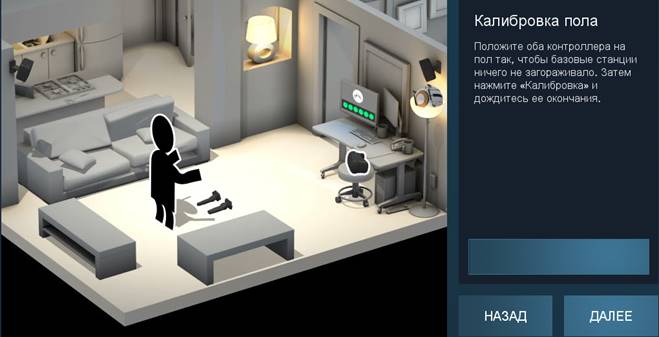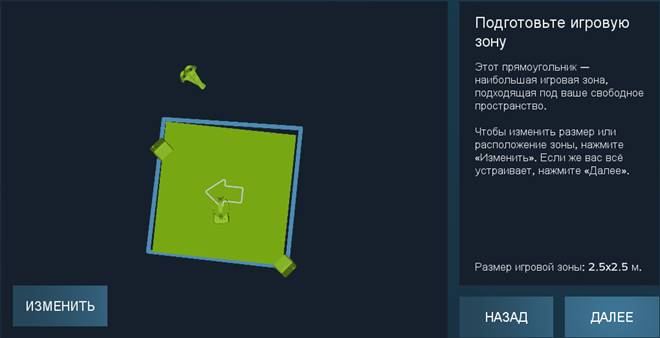Как
настроить шлем HTC, какие могут возникнуть проблемы в работе и с чем они связаны.
Ссылка
на инструкцию на сайте производителя URL:
https://www.vive.com/ru/setup/vive/
Пошаговая инструкция эксплуатации.
1.Комплектация
-
Шлем
виртуальной реальности HTC
Vive. Кабель 3-в-1 (подключён),
аудиокабель со входом мини-джек 3.5 мм. (подключён), наушники, эластичное
крепление шлема на голове (установлено), лицевые накладки (одна установлена на
шлем, другая в запасе для узкого лица), чистящая салфетка;
- Коммуникационный модуль, к нему: блок питания, кабель HDMI,
кабель USB;
- Контроллеры Vive - 2 шт., к ним: ремешки
для крепления на запястьях – 2 шт., кабели micro-USB
– 2 шт., зарядные устройства и переходники на евро-розетку тип-C
– 2 шт.;
- Базовые станции - 2 шт., к ним: блоки питания – 2шт., монтажный комплект (2
монтажные опоры, 4 винта, 4 стеновых анкера\дюбеля), переходники на
евро-розетку тип-C – 2 шт., кабель
синхронизации.
2.
Монтаж и установка оборудования
|
|
 |
Вариант А – большая комната, минимум 2х1.5 метра.
1) Подключить коммуникационный модуль к питанию от сети используя переходник на
евро-розетку
тип-C, а кабели USB
и HDMI к системному блоку или ноутбуку.
2) Подключить кабель 3-в-1, идущий от шлема, к коммуникационному модулю в
соответствующие разъёмы, они подкрашены оранжевым цветом. По умолчанию
кабель уже подключён к шлему, однако, в случае если вам нужно его отсоединить
для замены эластичного крепления или просто удобства
транспортировки,
воспользуйтесь инструкцией: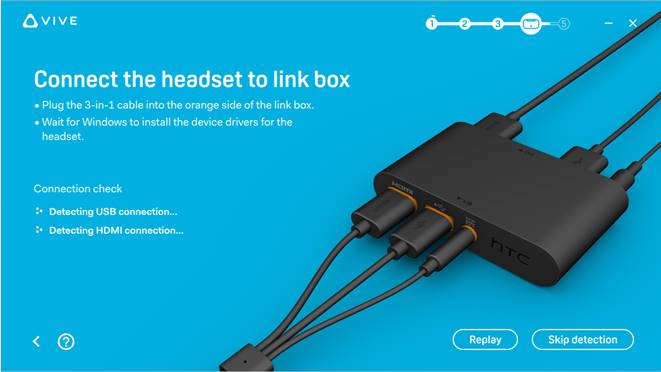
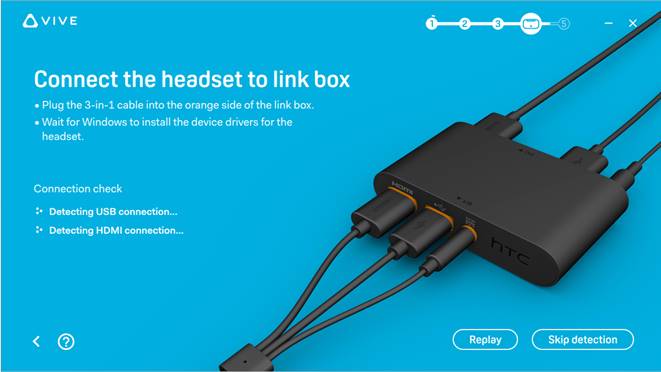 https://www.youtube.com/watch?v=Us6omgWT5rw
https://www.youtube.com/watch?v=Us6omgWT5rw
3) Смонтировать крепёж базовых станций на несущую конструкцию (напримернапример,
стену). Главные критерии при выборе места для монтажа: устойчивость
поверхности, близость (на длину кабеля питания), возможность запитать базовую
станцию. В случае невозможности монтажа крепежной базы на несущие конструкции,
можно воспользоваться стойками для фотоаппарата. Требования к высоте
расположения датчиков те же, что и в случае крепежа на несущую конструкцию.
Подключить станции к сети питания, используя
переходники на евро-розетку тип-C.
По завершению использования системы базовые станции необходимо обесточить.
Круглосуточное подключение к сети может существенно сократить срок
использования базовых станций.
Подключить
станции к сети питания, используя переходники на евро-розетку тип-C.
Высота расположения от 2 до 2.5 метров над полом, под углом ~30-45°. В
охваченной базовыми станциями области не должно быть интенсивных источников
света, а также предметов с блестящими поверхностями, блики от поверхности
которых могу попасть на линзу базовой станции, в этом случае трекинг будет
производиться с ошибками. Между шлемом, контроллерами и датчиками не должно
быть объектов, преграждающих видимость друг друга.
 датчик
в режим «А».
датчик
в режим «А».
При затруднённой синхронизации датчиков можно воспользоваться кабелем
синхронизации. Как правило, в нём нет необходимости.
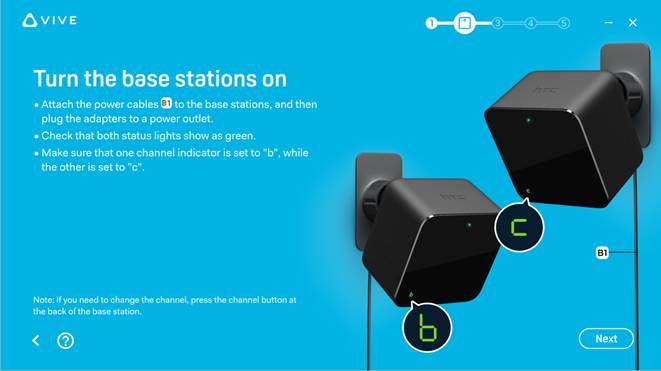
Обе смонтированные станции должны охватывать общую область беспрепятственно и
располагаться в прямой видимости друг для друга. Это нужно для синхронизации
датчиков между собой. Максимально допустимая дистанция между датчиками – 5
метров. Угол обзора датчиков – 120°.
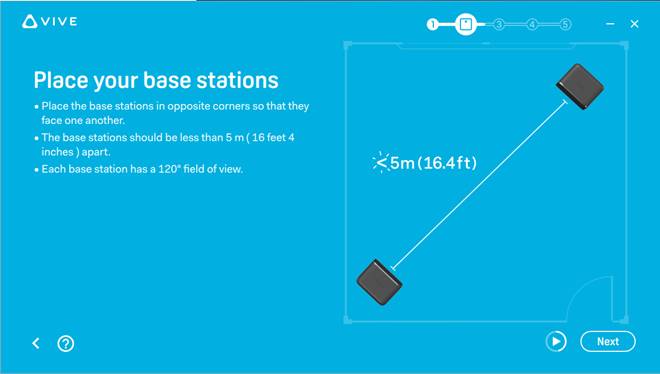
а) зелёный — базовая станция готова
к работе;
б) голубой — базовая станция в
ожидании стабилизации. Если она долго остается в этом состоянии, проверьте
надежность крепления, не испытывает ли поверхность, на которой установлена
базовая станция, вибрации;
в) тусклый зеленый — базовая станция в режиме ожидания;
г) фиолетовый — базовая станция в процессе синхронизации;
д) мигает фиолетовым — синхронизация базовых станций заблокирована. Если
базовые станции подключены беспроводным способом, попробуйте подключение через
кабель синхронизации. Подробнее о случаях его использования по ссылке: https://www.vive.com/ru/support/vive/category_howto/do-i-need-to-use-the-sync-cables.html
5) Зарядить контроллеры с помощью зарядных устройств.
Обозначения индикации светодиода состояния контроллеров:
а) зелёный — контроллер работает;
б) мигает красным — низкий заряд
батареи;
в) мигает голубым — контроллер в процессе сопряжения со шлемом;
г) голубой — контролер соединяется со шлемом;
д) оранжевый — контроллер заряжается.
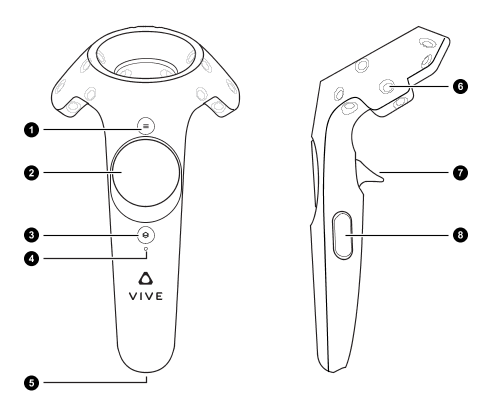
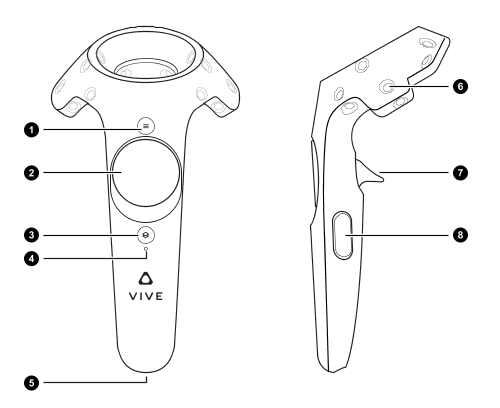
Описание контроллера:
1 – кнопка меню запущенного приложения, может иметь различное назначение, в
зависимости от приложения и от того, левый это контроллер или правый;
2 – сенсорная панель (тачпад), имеет четыре области нажатия – верх, низ, лево и
право, выполняют функции отдельных кнопок;
3 – кнопка системы. Для включения контроллера однократно нажать, для выключения
– зажать до погашения светодиода. Используется для вызова системного меню;
4 – индикатор состояния;
5 – порт micro-USB;
6 – инфракрасный датчик слежения;
7 – спусковой крючок (триггер);
8 – кнопка захвата (грип).

Правила установки идентичны варианту А, принципиальное отличие – использование
виртуальной реальности не предполагает вашей возможности перемещаться
физически.
Применяется в случае если возможен вариант использования оборудования стоя или
сидя, находясь на одном месте.
Вариант размещения оборудования в томском
«Кванториум». В качестве
несущих конструкций для крепления базовых станций использованы мебельные группы
из ЛДСП. Шлем подключён к стационарному ПК. Телевизор через кабель HDMI
проведён по стене к этому же ПК для возможности
демонстрировать рабочий процесс работы над проектом и удобства демонстраций
возможностей виртуальной реальности для различных делегаций
и  экскурсионных
групп.
экскурсионных
групп.
6) Установка
и настройка программного обеспечения.
Для работы со шлемом вам понадобится SteamVR
или Viveport.
Можно установить обе программы, но большого
смысла в этом нет. Это программы-сервисы, в которых вы будете покупать
приложения и привязывать к своему персональному аккаунту. Разница будет только
в том, в какое время, на что и какая будет скидка, плюс некоторые эксклюзивные
приложения. В данной инструкции мы разберём установку SteamVR,
установка Viveport
аналогична.
Переходим по ссылке на сайт Steam:
https://store.steampowered.com/

В шапке сайта вам нужно выполнить три действия:
1. Скачать установщик Steam.
Следуем инструкции установщика.
2. Создать аккаунт Steam.
Следуем пунктам инструкции на сайте.
3. Выбрать нужный язык.
Обратите особое внимание на то, куда будут
скачиваться приложения и игры. У Steam
есть возможность установить само ПО в одно место, а библиотеку приложений в
другое. Изменить место
расположение библиотеки можно в любой момент.
Для этого нужно открыть приложение
Steam.
В правом верхнем углу нажать на надпись
Steam
и затем перейти в настройки.
Выбрать
вкладку «Загрузки», нажать на кнопку «Папки библиотеки Steam».
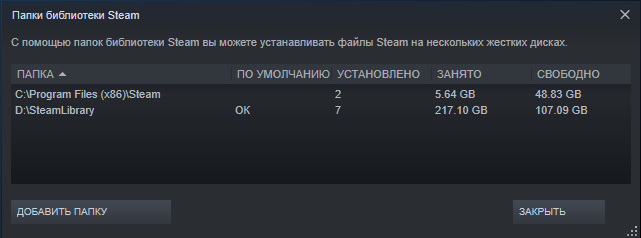 Нажать
на кнопку «Добавить папку».
Нажать
на кнопку «Добавить папку».
Затем или выбрать из каталога существующую, или
создать новую, нажав на
соответственную
кнопку.
После того, как вы установите Steam
и откроете приложение, если у вас подключён шлем к ПК, то в верхнем правом углу
шапки вы увидите кнопку
«VR».
В режиме ожидания кнопка  будет
серого цвета, при запуске –
зелёного.
будет
серого цвета, при запуске –
зелёного.
Для проведения настройки и сопряжения
ПО со шлемом вам нужно выполнить следующие действия:
1. Подключить шлем к коммуникационному модулю,
который в свою очередь подключен к ПК и сети электропитания, если вы этого ещё
не сделали.
2. Нажать на кнопку «VR»,
вам предложат скачать
приложение SteamVR,
оно автоматически установится после завершения
загрузки, запускаем.
На появившейся табличке вы увидите в левом верхнем
углу кнопку вызова дропменю со списком основных функций, в правом
верхнем углу кнопки свернуть и закрыть приложение,
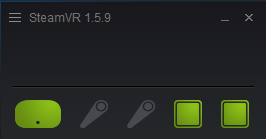 в
нижней части иконки всех подключенных устройств и их состояние.
в
нижней части иконки всех подключенных устройств и их состояние.
3. Чтобы настроить рабочую площадку, шлем, базовые
станции и контроллеры, нужно 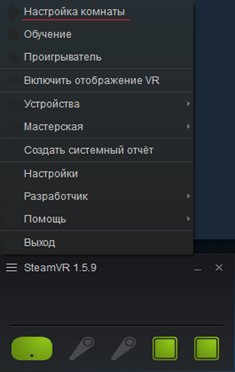 нажать
на кнопку дропменю и выбрать настройку комнаты.
нажать
на кнопку дропменю и выбрать настройку комнаты.
4. На экране выбора размера комнаты
отталкивайтесь от возможностей
вашего помещения и потребности в функционале. Комнату и
оборудование можно перенастраивать в зависимости от текущей ситуации
неограниченное количество раз.
Большая комната.
Выбрав большую комнату, вас попросят освободить
игровое пространство от посторонних предметов и указать с
помощью контроллера направления монитора, для этого
укажите контроллером в монитор и зажмите триггер.
Это делается для того, чтобы изначальное положение изображения и стартовая
точка обзора была в противоположной от монитора стороне,
так провод, идущий к шлему
окажется изначально у вас за спиной и не будет 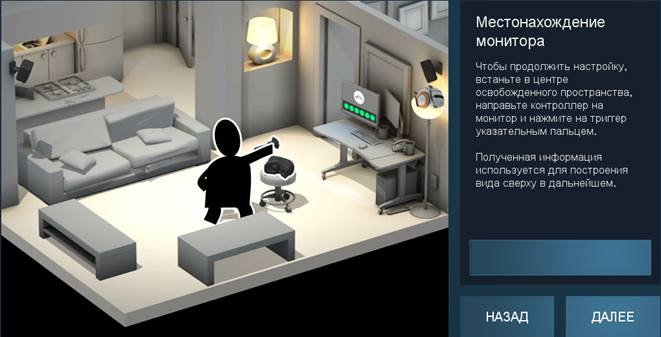 мешать.
мешать.
Следующий шаг – калибровка расстояния от базовых
станций до пола, положите
контроллеры
на пол и нажмите кнопку «Калибровка».
Последний шаг – очерчивание защитной сетки. Эту процедуру
можно сделать в двух
режимах. В обычном – зажав триггер очертите область любой формы, по окончанию в
точке старта отпустите триггер. Программа
автоматически вычислит максимальную площадь прямоугольной или квадратной формы.
В продвинутом – достаточно указать четыре вершины
прямоугольника или квадрата щелчком триггера контроллера в соответствующих
местах. При каждом
запуске виртуальной реальности,
надев шлем обязательно
проверяйте
|
|
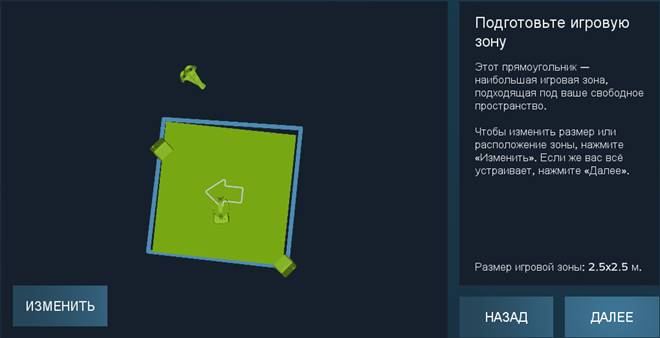 |
расположение
границ игрового поля,
по различным причинам они могу смещаться.
Готово! Теперь вы можете надеть шлем, контроллеры и
приступить к использованию шлема.
6. После того, как вы наденете контроллеры и шлем, пройдите в центр виртуальной
площадки. Обратите
внимание, в нижней части контроллеров появится индикация
уровня заряда и иконка ладони, которая будет показывать вам какой руке
соответствует контроллер эту информацию
вы сможете видеть,
только находясь в виртуальной реальности.
Нажмите на контроллере системную кнопку,
перед вами
появится панель Steam.
Чтобы запустить приложение или открыть нужное вам меню,
нужно указать любым контроллером в сторону нужного вам элемента интерфейса, из
контроллера выпустится луч, и выбранный
вами элемент или подсветится,
или укрупнится. Для подтверждения выбора нужно нажать триггер.
Видео инструкция по базовым функциям и
использованию SteamVR:
https://www.youtube.com/watch?v=zEGX2ya8Gc8
Скачано с www.znanio.ru