
Муниципальное автономное учреждение дополнительного образования
Центр дополнительного образования
методическая разработка
Автор: Лешукова Светлана Эдуардовна
Педагог дополнительного образования
Сухой лог
2023 год
Лабораторная работа № 1
«Рисование в Adobe PhotoShop»
Цель:
Научиться рисовать в Adobe PhotoShop.
Задание 1.
Создайте рисунок.
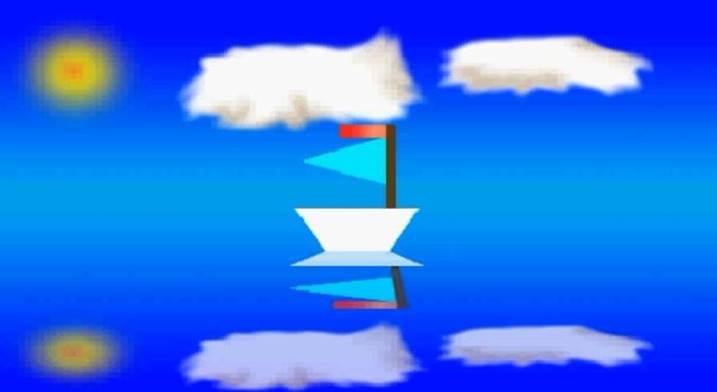 |
1. Создайте файл (меню Файл \ Создать): имя - Рисунок, цветовой режим – Цвета RGB, размер (в см) – 15х10, разрешение - 72 dpi, белый фон.
2. Делаем фон (Небо и море). Выделяем инструментом Прямоугольная область верхнюю половину листа; выбрав цвет, закрашиваем при помощи инструмента Градиент. Аналогично поступаем с нижней частью.
3. Рисуем солнце. Создаем новый слой – меню Слои\ Новый \ Слой - Sun. Выделяем инструментом Овальная область; выбрав цвет.закрашиваем при помощи инструмента Градиент
 .
.
4. Делаем отражение солнца. Создаем новый слой – меню Слои\ Новый \ Скопировать на новый слой. Производим трансформацию – меню Редактирование \ Трансформирование \ Искажение
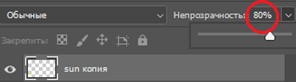 .
.
5. Рисуем облака. Создаем новый слой – меню Слои\ Новый \ Слой - Clouds. Используя инструмент Кисть (увеличив размер) белым цветом рисуем облака. Используя инструмент Палец
делаем размытие облака.
6. Делаем отражение облаков. Создаем новый слой – меню Слои\ Новый \ Скопировать на новый слой. Производим трансформацию – меню Редактирование \ Трансформирование \ Искажение
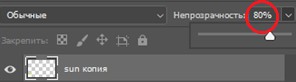
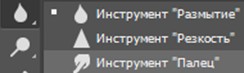
7. Рисуем кораблик. Создаем новый слой – меню Слои\ Новый \ Слой - Gemi. Используем инструмент Прямоугольная область; закрашиваем Прямоугольник; производим трансформацию – меню Редактирование \ Трансформирование \ Искажение рисуем трапецию (кораблик).
8.
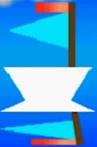 Делаем отражение
кораблика.
Делаем отражение
кораблика.
Создаем новый слой – меню Слои\
Новый \ Скопировать на новый слой.
Производим трансформацию – меню Редактирование \ Трансформирование \ Искажение.
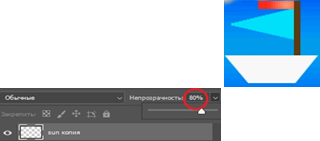
9. Сохраните работу под именем Рисунок1.psd
Задание 2.
Создайте рисунок на произвольную тему.
Сохраните работу под именем Рисунок2.psd
 |
Лабораторная работа № 2
«Ретуширование фотографий в Adobe PhotoShop»
Цель:
1. Научиться осуществлять ретушь фотографий, имеющих дефекты: устаревших, рваных.
2. Научиться пользоваться инструментом Штамп.
3. Научиться пользоваться средствами цветокорекции.
4. Научиться использовать фильтры при обработке изображений.
Задание 1.
Создадим «новую» фотографию с изображением (Board.psd) вида на реку. Вставим ярко-голубое небо (Clouds.jpg). Перекрасим некоторые детали на лодках. Уберем перегружающие детали изображения (левая планка и веревка).


1) Открываем файлы с изображениями: Board.psd и Clouds.jpg.
2) В фале Board.psd перекрашиваем деталь на второй лодке. Предварительно выделить деталь инструментом Волшебная палочка и используя команду Изображение \ Коррекция \ Кривые.
3)
Используя инструмент Штамп: ![]() , удаляем крайнюю
левую планку и веревку.
, удаляем крайнюю
левую планку и веревку.
4) Используя инструмент Волшебная палочка и клавишу Shift, выделяем небо. Удаляем его из изображения (Delete).
5) Используя инструмент Перемещение, переносим небо из фото Clouds.jpg. размещаем его по месту.
6) Настраиваем яркость неба следующим образом (Изображение\ Коррекция \ Яркость-Контрастность):
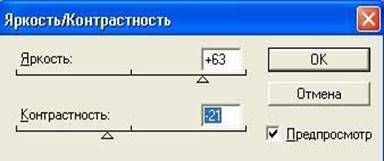
7) Сохраняем фото.
Задание 2.
Отретушируйте старую, местами мятую и в пятнах фотографию (SLALOM.JPG).


1) Загрузите файл SLALOM.JPG.
2)
Используя
инструмент Кадрирование ![]() , оставьте только нужную область фото. В
завершение выделения нажмите клавишу Enter.
, оставьте только нужную область фото. В
завершение выделения нажмите клавишу Enter.
3) Отредактируйте яркость: Изображение \ Коррекция \ Уровни - Авто
4) С помощью Штампа удалите лишние элементы – помехи.
5) Для уменьшения размера результирующего файла сохраните изображение в модели Градации серого с помощью команды Изображение \ Режим \ Градации серого. Сохраните изображение в формате TIFF.
Задание 3.
Аналогично заданию 2 выполните ретушь фотографии (GrMam.jpg).
 |
 |
||
Задание 4.
Подберите цвет глаз фотомодели. Получите из карих глаз зеленые и голубые (EYES.jpg).

1) Выделите область, цвет которой будите менять.
2) Используя команду Изображение \ Коррекция \ Кривые, выполните цветокоррекцию глаз
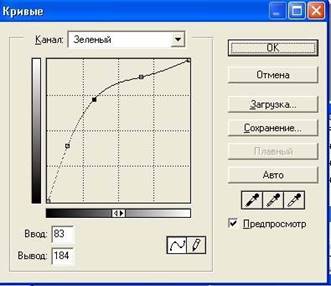
3) Создайте полотно, куда будите размещать свои образцы.
4) Копируйте глаза разного цвета на холст.
5) Сохраните результат.
Задание 5.
Используя базовое изображение (Monument.jpg), путем эксперимента, получите следующие изображения.
 |
Эффект холста: Фильтр \ Галерея фильтров… \ Текстура \ Текстуризатор

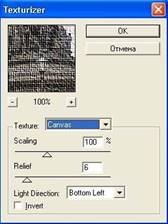
Карандаш: Фильтр \ Галерея фильтров… \ Текстура \ Перекрестные штрихи


 |
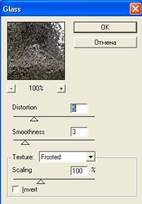 |
 |
Задание 6.
Используя базовое изображение (Sofia.jpg), создайте рамку следующего вида:
Пояснение: это, строго говоря, не рамка – просто применен фильтр Закручивание
Выделяем внутреннюю область – овал с помощью инструмента Овальное выделение.
1. Инвертируем выделение (ПКМ - Инверсия выделенной области).
2. Применяем к выделенной области фильтр (Фильтр \ Размытие \ Радиальное размытие).
 |
Лабораторная работа № 3
«Использование слоев в Adobe PhotoShop»
Цель:
1. Научиться работать со слоями: создавать; просматривать; выбирать; перемещать слои; настраивать слои.
2. Ознакомиться с инструментарием и научиться осуществлять операции добавления текста в композицию, создание градиентного слоя.
3. Научиться создавать композицию с использованием слоев.
4. Научиться реализовывать простейшие приемы работы с текстом.
 Работа
со слоями осуществляется через
Работа
со слоями осуществляется через
![]()
![]()
![]() Палитру
Слои (Layers):
Палитру
Слои (Layers):
Задание 1.
1. Скопируйте в папку Works файлы:
Clock.psd, End02.psd, Start02.psd. Запустите программу PhotoShop.
2. Откройте файлы End02.psd, Start02.psd, Clock.psd.
3. Сохраните файл Start02.psd под именем My_Work02.psd.
Задание 2.
1. Из файла Clock.psd перетащите часы, предварительно выделив их.
2. Включите невидимые слои и переместите слой с часами на первое место.
3. Настройте прозрачность данного объекта:
степень непрозрачности – 25% (2), а способ – Светлее (1).
4. Переместите часы и круг в изображении, предварительно выделяя соответствующие слои.
5. Поверните часы (меню Правка \ Свободное трансформирование \ Вращать \ …).
6. Создайте новый слой, назвав его Градиент. Он будет содержать
цветовые эффекты.На Панели инструментов выберите инструмент Линейный градиент. Задайте цвет в палитре Каталог. В палитре Опции сделайте установки: непрозрачность - 60%, градиент – Линейное осветлитель.
Создайте содержимое слоя, растянув градиент справа налево.
7.
Создайте
текст, используя одноименный инструмент ![]() на
Панели инструментов.
на
Панели инструментов.
8. Используя меню Слои \ Стиль слоя \ Тиснение, настройте созданный текст. Композиция готова. Сравните с результатом в файле End02.psd.
Задание 3.
Самостоятельно создайте открытку «Лето». Для ее создания используйте файлы-заготовки (Pole.jpg, Butterfly.jpg):


Задание 4.
Создайте объемный текст, используя файл Водяные лилии.jpeg.
 |
1.
На панели
инструментов выберите инструмент Текст, выберите кнопку ![]() (Инструмент
«Горизонтальный текст-маска»). Затем сделайте на слое (Фон) надпись. Например,
слово Цветы. Создайте деформацию текста:
меню Текст \ Деформировать текст.
(Инструмент
«Горизонтальный текст-маска»). Затем сделайте на слое (Фон) надпись. Например,
слово Цветы. Создайте деформацию текста:
меню Текст \ Деформировать текст.
2. Переключите текстовую маску в выделение. Для этого выберите инструмент Прямоугольная область.
3. Создайте из полученного выделения новый слой. Для этого: меню Слои\ Новый \ Скопировать на новый слой. Получили Слой 1.
4. Отключите видимость слоя Фон. Активизируйте Слой 1.
5. Для применения эффектов слоя выполните: меню Слои \ Стиль слоя \ Тиснение. В открывшемся окне поэкспериментируйте с настройками: Стиль и Метод рельефа.
Лабораторная работа № 4
«Инструменты выделения Adobe PhotoShop»
Цель:
1. Ознакомиться с элементами окна программы Adobe PhotoShop.
2. Научиться просматривать параметры готового изображения.
3. Ознакомиться с инструментарием и научиться осуществлять операции выделения с использованием инструментов (лассо, магическая
палочка, перемещение, область выделения).
Теоретические сведения:
При создании различных коллажей в Adobe PhotoShop используют инструменты выделения. С их помощью можно выделить нужный объект на имеющемся изображении. К основным инструментам выделения относят:
1 – Прямоугольная область (Овальная область, Одиночный столбец, Одиночная строка)
2
Перемещение 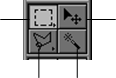 – 1 2
– 1 2
3 – Многоугольное лассо (Лассо, Магнитное лассо)
4 Волшебная палочка 3 4
Задание 1.
1. Создайте папку Фамилия_Имя на сетевом диске в своей группе.
2. Cкопируйте в созданную папку файлы: End01.psd, Start01.psd. Просмотрите оба файла.
3. Откройте программу Adobe PhotoShop. Рассмотрите несколько способов запуска программы (ярлык, главное меню, Проводник).
4. Ознакомьтесь с элементами рабочего окна программы (меню, панель инструментов, палитры).
5. Откройте файлы End01.psd, Start01.psd. Первый – для образца, второй для дальнейшей работы. (Файл\ Открыть).
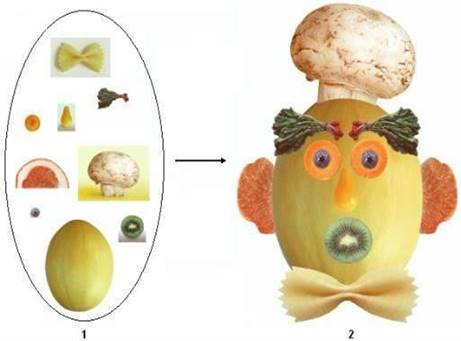
6. Создайте файл (меню Файл \ Создать): имя - My_Work01, цветовой режим – Цвета RGB, размер (в пикселях) – 400х450, разрешение - 72 dpi, белый фон.
Задание 2.
1. Используя инструмент Перемещение (1) - Эллиптическое, выделите в файле Start01.psd дыню.
2. При выделенном инструменте Перемещение (2), скопируйте ее, нажав клавишу Alt и перетащив на рис. My_Work01.psd. Разместите элемент в нужном месте.
3. Аналогично выделите чернику и переместите ее на морковь, еще раз выделите морковь и скопируйте ее в My_Work01.psd.
4. При выделенном инструменте (2) создайте копию полученного глаза (Alt + Перемещение).
5. Скопируйте аналогично киви – рот.
6. Используя инструмент Волшебная палочка (4) и клавишу Shift, выделите грушу – нос. Перенесите ее в My_Work01.psd.
7. Используя инструмент Лассо – магнитное (3), выделите бантик. Перенесите его в My_Work01.psd.
8. Используя инструмент Лассо (3), выделите шляпу. Перенесите ее в My_Work01.psd. Используйте клавиши Shift, Del для добавления и удаление области выделения.
9. Используя инструмент Лассо – Магнитное (3), выделите ухо. Перенесите его в My_Work01.psd. Используйте клавиши Shift, Alt для добавления и удаление области выделения.
10. Отрегулируйте его расположение (меню Правка \ Свободное трансформирование \ Вращать).
11. При выделенном инструменте (2) создайте копию полученного уха (Alt + Перемещение).
12. Разместите слой с ухом перед слоем с головой.
13. Осуществите выделение редиски – бровей: Выделите прямоугольную область инструментом (1); Выберите инструмент (4) и, нажав клавишу Alt, щелкните по белому месту внутри прямоугольника.
14. При выделенном инструменте Перемещение (2), скопируйте ее, нажав клавишу Alt и перетащив на рис. My_Work01.psd.
15. Разместите бровь в нужном месте и сделайте копию – вторую бровь.
16. Переверните вторую бровь (Правка\Трансформация\Отобразить по горизонтали).
17. Композиция готова. Сравните с результатом в файле End01.psd.
18. Сохраните работу My_Work01.psd.
19. Сделайте копию рис. My_Work01.psd (меню Изображение \ Дубликат).
20. Объедините все слои (меню Слои \ Объединить слои).
21. Сохраните работу под именем My_Work11.jpg.
Задание 3.
Самостоятельно создайте коллаж, используя инструменты выделения и файлы-заготовки (Dune.jpg, Zebra.jpg)



Материалы на данной страницы взяты из открытых источников либо размещены пользователем в соответствии с договором-офертой сайта. Вы можете сообщить о нарушении.