
Комплекс содержит краткие теоретические сведения, технологии выполнения лабораторных работ, вопросы для написания отчета. Данный комплекс содержит двадцать лабораторных работ по следующим разделам:
1. Операционная система Windows 7. Работа с файловой системой.
2.Текстовый редактор Word 2007.
3.Графический редактор Paint.
В результате выполнения лабораторных работ учащийся должен иметь представление: о методах поиска информации; о возможно-
сти соединения разнотипной информации в одном электронном документе с помощью технологии мультимедиа; знать: способы хранения и основные виды хранилищ информации;
основные единицы измерения количества информации; назначение и основные функции операционной системы; уметь: применять текстовый редактор для редактирования и форматирования текстов; применять графический редактор для создания и редактирования изображений; работать с файлами (создавать, копировать, переименовывать, осуществлять поиск файлов); работать с носителями информации; пользоваться антивирусными программами.
Программа рассчитана на 14 ч.
практических работ.
|
№ |
Номер и наименование работы |
Кол-во часов |
|
|
1 |
Знакомство с графическим интерфейсом Windows |
2 |
|
|
2 |
Файлы и файловая система. Работа с носителями информации |
2 |
|
|
3 |
Ввод и редактирование текста, работа с фрагментами текста |
2 |
|
|
4 |
Форматирование текста. Контекстный поиск и замена |
2 |
|
|
5 |
Работа с таблицами |
2 |
|
|
6 |
Создание и редактирование документа, вставка рисунков |
2 |
|
|
7 |
Создание и редактирование изображений в графическом редакторе Paint |
2 |
|
|
ИТОГО: |
14 |
||
|
|
|
|
|
ЛАБОРАТОРНАЯ РАБОТА № 1
Цель работы: изучить графический интерфейс операционной системы Windows, элементы этого интерфейса; изучить способы управления окном; изучить файловую структуру ПК; получить практические навыки основных операций с папками и файлами.
Материально-технические оснащение: ПК, операционная система Windows.
Краткие теоретические сведения. Интерфейс– способы организации общения с техническим устройством.
Рабочий стол (PC) — исходное состояние диалоговой среды MS Windows.
Окно — основной элемент интерфейса Windows. Используются окна программ (приложений), окна документов, диалоговые окна. Окно можно перемещать по рабочему столу, сворачивать в значок на панели задач, разворачивать на весь экран, закрывать.
Объект — любой элемент в среде Windows, в том числе: рабочий стол, окно, папка, документ (файл), устройство, приложение (программа). Объект обладает определенными свойствами, над ним могут быть произведены определенные действия.
Контекстное меню — меню, связанное с объектом. Контекстное меню раскрывается щелчком правой кнопки мыши, если указатель мыши установлен на объекте. Через контекстное меню можно просмотреть свойства объекта (в некоторых случаях их можно изменить), а также выполнить допустимые действия над объектом.
Панель задач — обычно располагается в нижней части рабочего стола (может быть перемещена к любому краю). Содержит кнопки активных программ, документов. Щелчок мышкой по кнопке раскрывает окно соответствующего приложения. На панели задач располагается кнопка «Пуск».
Пуск — кнопка открытия Главного меню.
Корзина — системная папка, в которую помещаются удаляемые файлы. Файл физически исчезает из памяти компьютера только после очистки корзины.
Мой компьютер — системная папка, корень иерархической файловой системы Windows. Всегда располагается на рабочем столе.
Проводник – приложение Windows для работы с файловой системой.
Практические задания:
Задание 1.
1. Познакомьтесь со свойствами вашего компьютера. Для этого вызовите контекстное меню для объекта «Мой компьютер»; Свойства; на закладке «Общие» прочитайте тип процессора, объем оперативной памяти, тип используемой операционной системы – эту информацию выпишите в отчет; закройте окно «Система».
2. Определите размер жесткого диска, объем занятой и свободной дисковой памяти. Для этого откройте объект «Мой компьютер» (дважды щелкнуть левой кнопкой мыши); откройте контекстное меню диска С: ; Свойства; изучите информацию в открывшемся окне – эту информацию выпишите в отчет; закройте окна «Свойства: (С:)» и «Мой компьютер». Задание 2.
1. Запустите программу Word Pad. Для этого откройте главное меню кнопкой Пуск; Программы; Стандартные; WordPad.
|
|
|
|
2. Установите размеры окна WordPad в 1/4 часть экрана (1/2 высоты и ширины экрана) и разместите его в левом верхнем углу рабочего стола. Для этого, если окно оказалось раскрытым на весь экран, то уменьшите его размер щелчком по кнопке . Изменение размера окна производится перетаскиванием с помощью мыши нижнего правого угла; перемещение окна происходит перетаскиванием его за верхнюю титульную строку (обычно синего цвета).
3. Запустите программу «Калькулятор» (аналогично запуску программы WordPad) и разместите окно этой программы в правом верхнем углу рабочего стола.
4. Запустите программу «Paint» и разместите окно этой программы в левом нижнем углу рабочего стола.
5.
![]() Переключитесь в программу
WordPad и разверните окно программы в полный экран. Для этого щелкните мышью по
окну программы; нажмите кнопку раскрытия окна .
Переключитесь в программу
WordPad и разверните окно программы в полный экран. Для этого щелкните мышью по
окну программы; нажмите кнопку раскрытия окна .
6.
![]() Переключитесь в программу
«Калькулятор», используя «Панель задач» и сверните окно этой программы с
помощью кнопки .
Переключитесь в программу
«Калькулятор», используя «Панель задач» и сверните окно этой программы с
помощью кнопки .
7.
Переключитесь в программу «Paint» и завершите ее работу с помощью
кнопки ![]() .
.
8.
![]() Восстановите прежние
размеры окна программы WordPad. Для этого щелкните по кнопке уменьшения
окна .
Восстановите прежние
размеры окна программы WordPad. Для этого щелкните по кнопке уменьшения
окна .
9. Завершите работу программы «Калькулятор».
10. Завершите выполнение программы WordPad. Задание 3.
1.
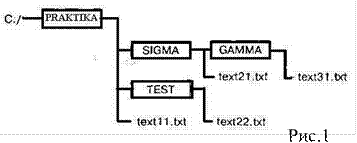 Создайте на диске С: систему папок со структурой,
изображенной на рис.1 (папки изображены в рамках). Для этого откройте окно
объекта «Мой компьютер»; откройте окно объекта «Диск С:»; установив стрелку
мыши в окне диска С:, вызовите контекстное меню; Создать Папку; введите имя
PRAKTIKA; откройте папку PRAKTIKA; => создайте в ней папки SIGMA и ТEST;
Создайте на диске С: систему папок со структурой,
изображенной на рис.1 (папки изображены в рамках). Для этого откройте окно
объекта «Мой компьютер»; откройте окно объекта «Диск С:»; установив стрелку
мыши в окне диска С:, вызовите контекстное меню; Создать Папку; введите имя
PRAKTIKA; откройте папку PRAKTIKA; => создайте в ней папки SIGMA и ТEST;
2. С помощью тек-
стового редактора «Блокнот» создайте несколько текстовых файлов, разместив их в папках так, как показано на схеме. Для этого откройте «Блокнот»: Пуск / Программы / Стандартные / Блокнот. В окне Блокнота в качестве текста напишите полное имя создаваемого файла; например, C:\PRAKTIKA\text11.txt. Сохраните файл: Файл /Сохранить как; через диалоговое файловое окно укажите путь к файлу C:\PRAKTIKA, откройте окно папки PRAKTIKA, введите имя файла text11; Сохранить (расширение указывать не надо).
Через главное меню Блокнота выполните Файл / Создать. Повторите аналогичные действия по созданию и сохранению остальных файлов. Закройте Блокнот.
3. Откройте программу Проводник: вызвать контекстное меню кнопки Пуск /Проводник. На экране откроется окно Проводника. Разверните окно во весь экран; сделайте активной папку PRAKTIKA, для этого щелкните мышкой по папке PRAKTIKA. Откройте папку Sigma, для этого щелкните правой кнопкой мыши по значку «+» слева от папки PRAKTIKA; щелкните по значку «+» папки Sigma. Вид открывшегося окна проводника изображен на рис.2.
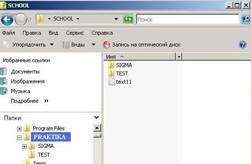
Рис.2 В левой половине окна — дерево папок, в правой — содержимое текущей папки. В данном случае текущей папкой является PRAKTIKA.
4. Скопируйте файл text11.txt в папку GAMMA. Для этого перетащите с помощью правой кнопки мыши значок файла text11 из правой части окна на значок пайки GAMMA в левой части окна. В открывшемся меню выберите пункт Копировать.
5. Переименуйте скопированный файл на новое имя newtext32.txt. Для этого щелкните по папке GAMMA на левой части окна; вызовите контекстное меню для файла text11.txt на правой части окна; Переименовать; введите новое имя.
6. Удалите файл text11.txt из папки PRAKTIKA. Для этого откройте папку PRAKTIKA; вызовите контекстное меню для файла text11.txt, Удалить.
7. Переместите файл text22.txt в папку SIGMA (алгоритм должен быть понятен из предыдущих действий).
8. После сдачи выполненного задания преподавателю удалите все созданные папки и файлы.
Контрольные вопросы:
1. Что такое файл, папка?
2. Какие действия можно выполнить с окном?
3. Какие действия можно выполнить с файлом, папкой?
4. Для чего нужен Проводник?
ЛАБОРАТОРНАЯ РАБОТА №2
РАБОТА С ФАЙЛАМИ: СОЗДАНИЕ, КОПИРОВАНИЕ,
АРХИВИРОВАНИЕ, РАЗАРХИВИРОВАНИЕ, ЗАЩИТА,
Цель работы: Ознакомиться с основными правилами по выполнению основных операций с папками и файлами. Научиться создавать архив и использовать возможности служебных программ.
Материально- техническое оснащение: Персональный компьютер, операционная система Windows, программа - архиватор WinRAR, программа «Проводник».
Краткие теоретические сведения: В операционную систему Windows Vista включены программы, которые позволяют проверить диски на наличие ошибок, провести дефрагментацию дисков, сжатие объема рабочего пространства и много других операций.
Программа «Проводник» предназначена для быстрого просмотра содержимого любого диска. «Проводник» позволяет производить с файлами и папками следующие операции: создание, копирование, перемещение, переименование, удаление. Программа «Корзина» предназначена для хранения удаленных файлов, папок, которые можно восстановить. Удаленные файлы и папки из Корзины удаляются навсегда.
Форматирование, или инициализация диска, представляет собой процесс разбивки диска на секторы и дорожки.
Архивы — это файлы, содержащие в себе один или несколько файлов в сжатом (упакованном) состоянии. Имена файлов архивов обычно имеют расширения zip, rar, arj, arc и др.
Архиваторы — это специальные программы, осуществляющие сжатие файлов, объединение сжимаемых файлов в архивы, размещение («разрезку») длинных архивов на нескольких томов (например, можно представить один архив из нескольких файлов-томов определенного размера), контроль целостности архивов, распаковку и т. п. Преимущества архивов — уменьшение объема хранимой информации, а значит, экономия места на диске и возрастание скорости копирования.
Самораспаковывающийся архив — это исполнимая программа (файл с расширением *.ехе), которая включает в себя одновременно как архив (сжатый файл), так и программу для его распаковки, так что пользователь может извлечь содержимое данного архива простым его запуском.
Создание новой папки: дать команду Файл /Создать/Папку; дать имя созданной папке.
Выделение элементов:
1. Выделить последовательную группу: выделить первый элемент группы; прижать SHIFT; щелкнуть по последнему элементу;
2. Выделить несколько отдельных элементов: прижать клавишу CTRL; щелкнуть по каждому из элементов.
3. Выделить все элементы в текущей папке дать команду Правка/Выделить все.
Копирование и перемещение:
1. Открыть папку - источник.
2. Выделить нужные папки и файлы.
3. Поместить в буфер: для копирования - Правка / Копировать; для переноса - Правка / Вырезать;
4. Открыть палку-приемник. Вставить из буфера - Правка / Вставить. Переименование:
1. Выделить нужный элемент.
2. Дать команду Переименовать из меню Файл или контекстного меню.
3. Впечатать поверх старого новое имя, либо снять выделение, сдвинув курсор с помощью клавиш управления курсором, и изменить текущее имя.
Удаление и восстановление удаленных файлов:
Для удаления файлов или папки необходимо:
1. Выделить элементы, которые надо удалить.
2. Нажать клавишу DELETE на клавиатуре или нажать кнопку «Удалить», или дать команду Удалить (из меню Файл или из контекстного меню).
Для восстановления удаленных с жесткого диска файлов:
1. Открыть корзину, сделав двойной щелчок но ее значку на рабочем столе либо открыв ее содержимое с помощью Проводника.
2. Выделить ошибочно удаленные файлы.
3. Дать команду Файл /Восстановить.
Удаление из корзины выделенного файла - Файл / Удалить.
Полная очистка Корзины - Файл /Очистить корзину. Поиск файла или папки:
1. Необходимо выполнить команду Пуск / Найти /Расширенный поиск.
2. Выбрать нужную вкладку.
3. Заполнить поля.
4. Нажать кнопку Найти.
5. Найденные объекты отображаются в окне поиска ниже заданных условий. С ними можно производить любые операции, которые доступны через контекстное меню.
Практические задания:
Задание 1. Требуется создать на диске С:\ систему папок и файлов со следующей структурой:
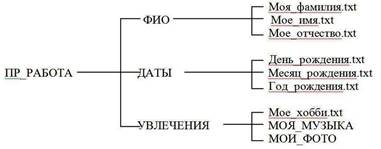
1. Установите указатель мыши в окне диска С:\, щелчком правой кнопкой мыши вызвать контекстное меню.
2. Выполните команду Создать/ Папку и введите имя папки ПР_РАБОТА.
3. Откройте папку ПР_РАБОТА
4. Создайте в папке ПР_РАБОТА все другие папки, изображенные на схеме.
5. Откройте папку Документы.
6. В папке Документы создайте папку Техникум.
7. В папке Техникум создайте файл расписание.txt
8. Выполните команду Пуск / Найти / Расширенный поиск
9. В поле Папка указать диск С:\, в поле Имя наберите Техникум
10. В окне «Результаты» поиска щёлкнуть правой кнопкой мыши по имени найденного файла (вызвать контекстное меню) и выбрать пункт Копировать.
11. Закрыть окно Результаты поиска.
12. Открыть окно диска С:\, открыть папку ПР_РАБОТА вставить папку Техникум.
13. Удалите папки ДАТЫ
14. Восстановите папку ДАТЫ и перенесите ее в папку Документы. Задание 2. Работа с программой архивации WinRAR.
1. Запустите программу Пуск/Программы/WinRAR/ WinRAR. В его рабочем окне найдите и выделите папку ПР_РАБОТА.
2. Нажмите командную кнопку Добавить
3. Установите основные параметры архивации: имя архива Архив1; установите метод сжатия - обычный; метод обновления - добавить с заменой файлов; В разделе «параметры архивации» ничего не отмечаем. Щелкните по кнопке ОК;
4. Сравните объемы файлов до и после архивации.
5. Просмотрите информацию об архиве контекстным меню Показать информацию.
6. Создайте на «Рабочем столе» папку Архив2.
7. Извлеките из архива Архив1 папку ФИО и поместите ее в папку Архив2: чтобы извлечь файлы, откройте архив в окне программы WinRAR двойным щелчком мыши, выделите необходимую папку и воспользуйтесь командной кнопкой Извлечь, в открывшемся меню найти и указать папку Рабочий стол\Архив2, ОК
Задание 3. Создайте архив закрытый паролем.
1. Выделите папку Архив2 на Рабочем столе; вызовите контекстное меню / Добавить в архив…
2. В окне Имя и параметры архива на вкладке Общие установить:
параметры архивации - создать SFX-архив; метод сжатия - макси-
мальный; имя архива - SFXproba.
3. Во вкладке «Дополнительно» нажать кнопку Параметры SFX. Здесь указать путь для распаковки: C:\Документы.
4. Нажмите кнопку Установить пароль. В появившемся окне введите свою фамилию, повторите её, нажмите ОК.
5. В основном окне нажмите ОК.
6. Закройте окно программы WinRAR.
7. Дважды щелкните по значку архива на «Рабочем столе». В появившемся окне нажать кнопку Извлечь.
8. Введите свой пароль и нажмите ОК.
9. Откройте папку Документы и проверьте наличие там вашей папки.
Контрольные вопросы:
1. Когда целесообразно архивировать данные?
2. В чем преимущества самораспаковывающегося архива?
3. Можно ли восстановить удаленную информацию и как?
ЛАБОРАТОРНАЯ РАБОТА №3 ВВОД И РЕДАКТИРОВАНИЕ ТЕКСТА.
Цель работы: научиться вводить все символы клавиатуры, освоить приемы редактирования текста, научиться работать с фрагментами текста при форматировании, копировании, перемещении, удалении текста.
Материально-техническое оснащение: Персональный компьютер, программа Microsoft Office Word.
Работа с текстом обычно начинается с набора текста, его редактирования (исправления орфографических и синтаксических ошибок). Затем начинается форматирование – оформление внешнего вида текста (шрифты, выравнивания, колонки, списки и т.п.).
Копирование и перенос фрагмента текста: выделить его, в контекстном меню выбрать Копировать или Вырезать, установить курсор в место копирования или переноса, контекстное меню/Вставить.
Изменение шрифта, выравнивания: выделить фрагмент, Вкладка Главная, выбрать размер, тип и стиль шрифта, выравнивание (по левому краю, по центру, по правому краю или по ширине).
![]() Изменение
размеров абзаца с помощью линейки: выставить на экране линейку (если ее
нет) – Вид, Линейка; выделить фрагмент и для него выставить на линейке маркеры
в нужное положение – левый верхний
Изменение
размеров абзаца с помощью линейки: выставить на экране линейку (если ее
нет) – Вид, Линейка; выделить фрагмент и для него выставить на линейке маркеры
в нужное положение – левый верхний ![]() указывает отступ
абзаца, левый нижний
указывает отступ
абзаца, левый нижний ![]() - указывает левую границу абзаца ,
правый определяет правую границу.
- указывает левую границу абзаца ,
правый определяет правую границу.
Колонки: выделить текст, из которого нужно сформировать колонки; вкладка Разметка страницы, Колонки, выбрать количество; для корректировки добавить строки, нажимая Enter; для получения разделителей между колонками – выделить их, Разметка страницы, Колонки/Другие колонки / отметить галочкой параметр Разделитель.
Маркированный или нумерованный список: набрать текст списка; выделить его; вкладка Главная, выбрать вид списка – маркированный или
![]() нумерованный
нажав на , выбрать нужный маркер или нумерацию.
нумерованный
нажав на , выбрать нужный маркер или нумерацию.
Практические задания.
1) Создайте папку на Рабочем столе - Моя работа
2) Откройте текстовый редактор Microsoft Office Word 2007. Наберите текст по образцу со следующими параметрами: Шрифт – 12, Times New Roman, параметры страницы (меню Разметка страницы, Поля, Настриваемые поля) – верхнее, нижнее, левое поля по 2 см, правое поле 1см, отступ абзаца – 1,5 см (выставить на линейке).
(Абзац 1). Большинство документов, предназначенных для печати на бумаге, также многие электронные документы являются текстовыми.
(Абзац 2). При подготовке текстовых документов на компьютере используются три основные группы операций.
(Абзац 3). Операции ввода позволяют перевести исходный текст из его внешней формы в электронный вид, то есть в файл, хранящийся на компьютере.
(Абзац 4). Операции редактирования (правки) позволяют изменить уже существующий электронный документ путем добавления или удаления его фрагментов, перестановки частей документа, слияния нескольких файлов в один и наоборот, разбиение единого документа на несколько более мелких. Ввод и редактирование при работе над текстом часто выполняют параллельно.
(Абзац 5). При вводе и редактировании формируется содержание текстового документа. Оформление документа задают операциями форматирования.
3) Сохраните документ в своей папке под именем Работа3.doc.
4) В исходном тексте поменяйте местами следующим образом: 5 абзац, 3 абзац, 1 абзац, 4 абзац, 2 абзац.
5) Сделайте вниз 4 копии текста и отформатируйте их, применив выравнивание по левому краю, по центру, по правому краю, по ширине. 6) Сделайте еще копию текста и отформатируйте его по образцу, используя линейку, учитывая выравнивание для каждого абзаца:
(Абзац 5). При вводе и редактировании формируется содержание текстового документа. Оформление документа задают операциями форматирования.
(Абзац 3). Операции ввода позволяют перевести исходный текст из его внешней формы в электронный вид, то есть в файл, хранящийся на компьютере.
(Абзац 1). Большинство документов, предназначенных для печати на бумаге, также многие электронные документы являются текстовыми.
(Абзац 4). Операции редактирования (правки) позволяют изменить уже существующий электронный документ путем добавления или удаления его фрагментов, перестановки частей документа, слияния нескольких файлов в один и наоборот, разбиение единого документа на несколько более мелких. Ввод и редактирование при работе над текстом часто выполняют параллельно.
(Абзац 2). При подготовке текстовых документов на компьютере используются три основные группы операций.
7) Сделайте копию текста и отформатируйте его по образцу, используя колонки:
![]()
![]() (Абзац
5). При шинство документов, нескольких файлов в вводе и редактирова-предназначенных
для один и наоборот, разнии формируется со-печати на бумаге, биение единого
докудержание текстового также многие элек-мента на несколько документа. Оформле-тронные
документы более мелких. Ввод и ние документа задают являются
текстовы-редактирование при операциями форма-ми.. работе над
текстом тирования. (Абзац 4). Опера-часто выполняют
па-
(Абзац
5). При шинство документов, нескольких файлов в вводе и редактирова-предназначенных
для один и наоборот, разнии формируется со-печати на бумаге, биение единого
докудержание текстового также многие элек-мента на несколько документа. Оформле-тронные
документы более мелких. Ввод и ние документа задают являются
текстовы-редактирование при операциями форма-ми.. работе над
текстом тирования. (Абзац 4). Опера-часто выполняют
па-
(Абзац 3). Опера-ции редактирования раллельно.
ции ввода позволяют (правки) позволяют (Абзац 2). При перевести исходный изменить уже суще-подготовке текстовых текст из его внешней ствующий электрон-документов на компьформы в электронный ный документ путем ютере используются вид, то есть в файл, добавления или удале-три основные группы хранящийся на компь-ния его фрагментов, операций.
ютере. перестановки частей
(Абзац 1). Боль-документа, слияния
|
8) Наберите текст и сформируйте списки по образцу: |
|
|
|
• Маркированный список 1: • Пункт 1 • Пункт 2 • Пункт 3 • Пункт 4 • Пункт 5 • Пункт 6 • Пункт 7 • Пункт 8 |
• Маркированный список 2: • Пункт 1 • Пункт 2 • Пункт 3 • Пункт 4 • Пункт 5 • Пункт 6 • Пункт 7 • Пункт 8 |
• Нумерованный список 3: • Пункт 1 • Пункт 2 • Пункт 3 • Пункт 4 • Пункт 5 • Пункт 6 • Пункт 7 • Пункт 8 |
Контрольные вопросы:
1. Для чего предназначен текстовый редактор?
2. Что значит редактирование текста?
3. Что значит форматирование текста?
4. Как изменить размеры абзаца с помощью линейки?
5. Как сформировать колонки из имеющегося текста?
ЛАБОРАТОРНАЯ РАБОТА №4 ФОРМАТИРОВАНИЕ ТЕКСТА. ТАБУЛЯЦИЯ.
Цель работы: научиться работать с табуляцией в программе Microsoft Office Word 2007
Материально - техническое оснащение: Персональный компьютер, программа Microsoft Office Word.
Краткие теоретические сведения: Форматирование – изменение внешнего вида документа (шрифты, колонки, списки и т.л.).
При помощи табуляции можно быстро устанавливать курсор в определенное место строки при нажатии на клавишу TAB.
1)
![]() На линейке щелкнуть в
нужном месте – появится значок .
На линейке щелкнуть в
нужном месте – появится значок .
Теперь при нажатии на TAB курсор будет перемещаться в это место.
2)
Вызываем вкладку Главная / Абзац / ![]() / Табуляция. Выставляем
Выравнивание, Заполнитель, ОК.
/ Табуляция. Выставляем
Выравнивание, Заполнитель, ОК.
Поиск и замена: вкладка Главная, выбрать Найти или Заменить, указать, что искать и на что заменить, режим замены (Заменить, Заменить все, Найти далее).
Практические задания.
Создать по образцу следующие документы: Задание 1.
СОДЕРЖАНИЕ
Введение ............................................................................................................. 3 Предисловие ко второму изданию .................................................................. 6
ОСНОВНЫЕ ПОНЯТИЯ .............................................................................. 7
Основные понятия об информации и информатике ...................................... 7 Понятия об информационных технологиях ................................................... 12
АРИФМЕТИЧЕСКИЕ И ЛОГИЧЕСКИЕ
ОСНОВЫ РАБОТЫ ЭВМ ............................................................................. 18
Системы счисления ........................................................................................... 20 Арифметические основы работы ЭВМ ........................................................... 25 Задание 2.
Учебный центр «СИРИУС»
Свидетельство №45125
Выдано Антоновой Раисе Викторовне в том, что за во время обучения в учебном центре «Сириус» с___________по__________ она получила следующие оценки:
предмет оценка
Операционная система Windows XP --------------------- хорошо
Пакет Microsoft Office XP
Текстовый процессор Word XP ----------------------------- отлично
Табличный процессор ---------------------------------------- хорошо
СУБД Access XP ----------------------------------------------- удовлетворительно
Выпускная работа – хорошо
Присвоена специальность – оператор ПК
Директор учебного центра «Сириус»_______Петров Ф.А.
26.04.2008
Задание 3. Во втором тексте заменить слово ХР на слово VISTA. Контрольные вопросы:
1. Что называют редактированием, форматированием текста?
2. Для чего нужна табуляция?
3. Как выставить определенное заполнение при табуляции?
ЛАБОРАТОРНАЯ РАБОТА №5
Цель работы: научиться создавать и оформлять таблицы в текстовом редакторе Microsoft Office Word 2007.
Материально - техническое оснащение: Персональный компьютер, программа Microsoft Office Word.
Краткие теоретические сведения: Для создания таблицы есть два способа. Рассмотрим один из них.
1) Определить максимальное количество столбцов в таблице (добавлять столбцы после усложнения таблицы сложнее, чем строки). Вкладка Вставка / Таблица / указать размеры протягиванием мыши
2) Объединить где нужно ячейки: выделить их, контекстное меню, Объединить.
3) Заполнить таблицу
4) Оформление шрифтов, выравниваний выполняется также как и с обычным текстом: выделить нужный текст, вкладка Главная.
5)
![]() Изменение ширины и высоты
столбцов, строк, ячеек: выделить фрагмент, установить курсор возле границы так,
чтобы курсор стал и протягиваем до нужных размеров
Изменение ширины и высоты
столбцов, строк, ячеек: выделить фрагмент, установить курсор возле границы так,
чтобы курсор стал и протягиваем до нужных размеров
6) Изменение границ, заливки ячеек: выделить фрагмент таблицы, где нужно изменить, контекстное меню, Границы и заливка, устанавливаем нужные параметры.
7) Изменение направления текста в ячейке: выделить ячейки, меню Макет, Направление текста.
Практические задания. Задание 1.
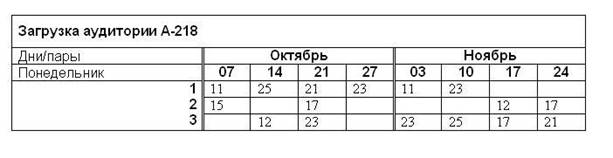
Задание 2.
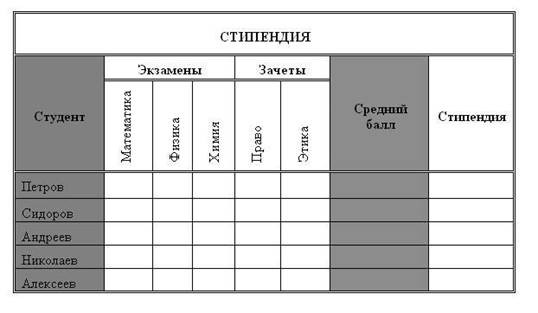
Контрольные вопросы:
1. Как изменить ширину столбца?
2. Как изменить высоту строки?
3. Как изменить заливку части таблицы?
СОЗДАНИЕ И РЕДАКТИРОВАНИЕ ДОКУМЕНТА, ВСТАВКА РИСУНКОВ.
Цель работы: научиться создавать и оформлять графические изображения в текстовом редакторе Microsoft Office Word 2007.
Материально - техническое оснащение: Персональный компьютер, программа Microsoft Office Word.
Краткие теоретические сведения: В редакторе можно работать с двумя видами рисунков: 1) готовым рисунком, существующими в виде файла; 2) можно создать самим простые графические изображения при помощи встроенного векторного графического редактора; 3) фигурный текст (графический объект WordArt).
1) Вставка готового рисунка: вкладка Вставка, Рисунок, указать файл рисунка.
Есть библиотека готовых рисунков: вкладка Вставка, Клип, Начать.
2) Построение при помощи встроенного векторного графического редактора: вкладка Вставка, Фигуры, выбираем нужную фигуру, строим ее на листе нужных размеров.
Изменение размеров: выделить и протянуть мышью метку нужного направления.
Поворот фигуры: выделить, и повернуть зеленую метку.
Добавить текст внутри фигуры: выделить, контекстное меню, Добавить текст.
Другие изменения (заливка, границы): выделить, контекстное меню, Формат автофигуры.
Перенос объекта: перетащить мышью.
Копирование: выделить объект, при нажатой кнопке CTRL перетащить копию в нужное место.
Перенос и копирование нескольких графических объектов: Вкладка Главная, Выделить, Выбор объектов, обвести нужные объекты
Группировка (для того, чтобы работать с несколькими объектами как с одним): выделить объекты, как описано выше, контекстное меню, Группировка, Сгруппировать. после этого они все выделяются и с ними можно работать как с одним объектом.
Порядок позволяет размещать объекты в нужной последовательности по отношению друг к другу и по отношению к тексту.
Преобразование плоской фигуры в объемную: нарисовать фигуру, вкладка Средства рисования, объем, выбрать нужный объем.
Многие действия с графическими объектами можно найти на вкладке Средства рисования, которая появляется при выделении этого объекта.
Для любого графического рисунка ( и готового, и построенного) можно устанавливать положение его на странице по отношения к тексту: выделить объект, вкладка Средства рисования, Положение, например Вокруг рамки.
3) Вставка фигурного текста (объекта WordArt): меню Вставка, Текст, WordArt, выбрать фигурный текст.
Практические задания.
Задание 1. Указания: Для получения каркаса объемной фигуры выполнить Объем/Поверхность/Каркас.
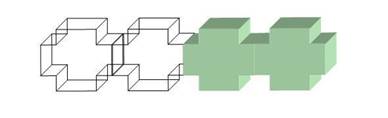
Задание 2.
Указания: Для получения зеркального отражения сделать копию рисунка, затем меню Работа с объектами WordArt/ раздел Упорядочить/ Повернуть/Отразить сверху вниз
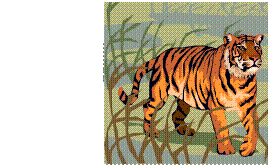
Задание 3. Указания: рисунок Тигр взят из библиотеки рисунков Word: Вставка/ Клип / набрать Тигр в строке Поиска, Начать;
МОСКОВСКИЙ ГОРОДСКОЙ ДВОРЕЦ
 |
СТАНЦИЯ
ЮНЫХ НАТУРАЛИСТОВ
![]()
103498, Москва, Ленинский проспект, 18, т. 123-4567, факс 213-5422
![]()
В дирекцию Московского зоопарка
Прошу выделить одного слона для постоянного проживания на станции юных натура-
листов.
Станционный смотритель _____________________/ А.И.Мышкин
Контрольные вопросы:
1) С какими видами рисунков можно работать в Word?
2) Для чего производится группировка графических объектов и как ее выполнить?
3) Как найти в меню команды по работе с графическим объектом?
4) Как может располагаться в документе графический объект по отношению к тексту на странице?
ЛАБОРАТОРНАЯ РАБОТА №7
СОЗДАНИЕ И РЕДАКТИРОВАНИЕ ИЗОБРАЖЕНИЙ В ГРАФИЧЕ-
Цель работы: научиться создавать и редактировать графические изображения в графическом редакторе Paint.
Материально - техническое оснащение: Персональный компьютер, программа
Paint.
Краткие теоретические сведения: Paint – простейший графический редактор, предназначенный для создания и редактирования растровых графических изображений. Графический редактор Paint запускают командой Пуск / Программы / Стандартные
/Paint.
Панель инструментов:
•
инструменты выделения: Прямоугольное выделение ![]() , Выделение
произвольной формы
, Выделение
произвольной формы ![]() ;
;
•
инструменты рисования: Карандаш ![]() , Кисть
, Кисть ![]() , Распылитель
, Распылитель ![]() ,
Ластик
,
Ластик
![]() ;
;
•
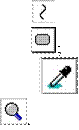 графические
примитивы: Линия
графические
примитивы: Линия ![]() , Кривая , Эллипс
, Кривая , Эллипс ![]() ,
Прямоугольник
,
Прямоугольник
![]() , Многоугольник
, Многоугольник ![]() и Скругленный
прямоугольник
и Скругленный
прямоугольник
•
инструменты работы с цветом: Выбор цветов и Заливка ![]() ;
;
• инструменты редактирования: Масштаб
Выбор цвета . Для выбора цвета линии и закраски следует щелкнуть левой кнопкой мыши над нужным цветом. Для выбора цвета фона щелкают правой кнопкой.
Заливка области или объекта. Выберите “Заливка” на панели инструментов. Затем укажите на область или объект и нажмите кнопку мыши. Если граница фигуры не является непрерывной, то указанным цветом будут заполнены другие области рисунка. Чтобы найти разрыв, укажите на Масштаб в меню Вид, затем выберите Крупный или Выбрать.
Вставка текста в рисунок. Для вставки текста в рисунок используют инструмент “Надпись”. Для этого требуется щелкнуть мышкой на кнопке “А” в панели инструментов. После этого курсор приобретет вид “крестик”. Щелчок мышью на рисунке приведет к появлению прямоугольника (рамки) для ввода текста в месте щелчка. В месте ввода появится текстовый курсор в виде буквы I. Рамка показывает границы участка рисунка, в котором будет размещен текст.
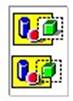 Режимы вставки
текста в Paint. Текст на рисунок можно помещать в двух режимах. В
первом режиме текст закрашивается выбранным цветом, а цвет его фона совпадает с
основным цветом фона (надпись непрозрачная, текст заслоняет рисунок). Во втором
случае текст также закрашивается выбранным цветом, а фон текста не
закрашивается (надпись прозрачная, текст размещается поверх рисунка). Для
переключения режима на экране появляется специальная
панель.
Режимы вставки
текста в Paint. Текст на рисунок можно помещать в двух режимах. В
первом режиме текст закрашивается выбранным цветом, а цвет его фона совпадает с
основным цветом фона (надпись непрозрачная, текст заслоняет рисунок). Во втором
случае текст также закрашивается выбранным цветом, а фон текста не
закрашивается (надпись прозрачная, текст размещается поверх рисунка). Для
переключения режима на экране появляется специальная
панель.
Изменение шрифта текста на рисунке. Включить и отключить появление Панели атрибутов текста можно в подменю “Вид”. Панель атрибутов текста представляет собой диалоговое окно. В нем расположены два раскрываемых списка (для выбора шрифта и его размера) и три кнопки (полужирный, курсив и подчеркнутый). Изменять шрифт можно до набора и во время набора текста. Для прекращения набора текста можно или щелкнуть мышкой на рисунке или сменить инструмент. После этого менять шрифт для ранее набранного текста нельзя.
Изменение масштаба в редакторе Paint. Изменять масштаб изображения через подменю “Вид”, используя команду “Масштаб” и “Выбрать”. В этом случае коэффициент масштаба задается в % - 100%, 200%, 400%, 600% и 800%.
Операции над выделенным фрагментом. Выделенную область можно перетащить на другое место. Для этого нажимают левую кнопку на области, затем, не отпуская ее, перетаскивают мышь на другое место. Если при этом удерживать нажатой клавишу “Ctrl”, то будет перенесена копия фрагмента. Выделенную область можно поместить в буфер через меню “Правка”. Для этого используют команду “Копировать” или “Вырезать”. Также можно поместить фрагмент в файл командой “Копировать в файл”. Над фрагментом рисунка можно производить и другие операции - изменять размеры, растягивать, поворачивать, наклонять и отражать с помощью команд меню “Рисунок”.
Вставка в рисунок готовых фрагментов из буфера или из файла. Для этого применяют подменю “Правка” и команды “Вставить” или “Вставить из файла” соответственно. При этом вставленный фрагмент первоначально располагается в верхнем левом углу экрана и его требуется перетащить на нужное место мышкой при нажатой левой кнопке.
 Режимы
выделения фрагмента. Существует два режима выделения - прозрачное (из
фрагмента исключается цвет фона) и непрозрачное (во фрагменте сохраняется цвет
фона). Для выбора режима на экране появляется специальная временная панель
Режимы
выделения фрагмента. Существует два режима выделения - прозрачное (из
фрагмента исключается цвет фона) и непрозрачное (во фрагменте сохраняется цвет
фона). Для выбора режима на экране появляется специальная временная панель
Отмена выполненной операции в Paint. Если операцию отменили по ошибке, то ее можно восстановить пунктами меню “Правка” и “Отменить”.
Преобразование рисунка. С помощью команд подменю “Рисунок” можно отражать, растягивать, сжимать, увеличивать или наклонять выделенные фрагменты рисунка. С помощью команды “Отразить/повернуть” можно отразить выделенный фрагмент относительно вертикальной или горизонтальной оси. Для этого в диалоговом окне есть переключатели “Отразить слева направо”, “Отразить сверху вниз” и “Повернуть на угол 90, 180 и 270 градусов”. С помощью команды “Растянуть/наклонить” можно растянуть или наклонить выделенный фрагмент по вертикали или по горизонтали. Для этого в диалоговом окне есть соответствующие переключатели и поля ввода.
Практические задания.
Задание 1. Создать следующий рисунок:
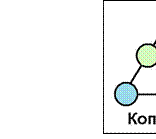
1) Нарисовать треугольник, используя инструмент Прямая линией средней толщины;
2) Нарисовать одну незакрашенную окружность в стороне от треугольника требуемого радиуса для дальнейшего ее копирования;
3) Скопировать эту окружность 6 раз в нужные места треугольника: выделить прямоугольным выделением в прозрачном режиме, нажав Ctrl, перетаскиваем копию;
4) Увеличиваем Лупой и убираем Ластиком лишние линии внутри окружностей;
5) Закрашиваем окружности разными цветами, использую инструмент Заливка и выбрав цвет в палитре;
6) Сделать надпись: выбираем инструмент Надпись, выделяем область для текста под картинкой, выбираем через контекстное меню/Панель атрибутов текста параметры шрифта: Arial, 28;
7) Если нужно переместить текст, выделить его через прямоугольное выделение и перетащить в нужное место.
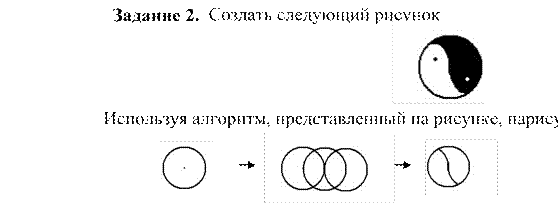
Задание 3. Указание: сделать ¼ рисунка и скопировать с разворотом для получения всего рисунка.
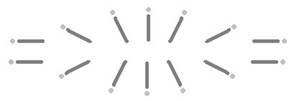
Контрольные вопросы:
1. Назначение программы Paint, ее загрузка.
2. Как переместить и скопировать фрагмент рисунка?
3. Как повернуть часть рисунка на 90 градусов?
Материалы на данной страницы взяты из открытых источников либо размещены пользователем в соответствии с договором-офертой сайта. Вы можете сообщить о нарушении.