
2 год обучения
Тема 9.1 «Знакомство со средой Scratch. Первая программа»
Цели занятия:
• проектирование и конструирование;
• поиск альтернативных творческих решений;
• развитие пространственного и математического воображения.
Задачи занятия:
1) образовательная: формировать умения и навыки проектирования и конструирования;
2) развивающая: развивать конструкторские навыки, творческое воображение;
3) воспитательная: воспитывать трудолюбие и стремление добиваться выполнения поставленной задачи.
Ход занятия
I. Организационный момент.
Сегодня на занятии вы познакомитесь со средой программирования Scratch. Рассмотрите основные понятия этой среды программирования, такие как «спрайты» и «сцена». Научитесь самостоятельно создавать спрайты, изменять их размер и внешний вид с помощью инструментов рисования и размещать их на сцене, создав небольшой рисунок.
II. Повторение.
Попробуйте ответить на следующие вопросы:
1) Что такое алгоритм?
2) Какие виды алгоритмов вы знаете?
3) Что такое программирование?
4) Чем занимаются программисты?
5) С помощью чего программисты создают свои программы?
6) Что необходимо сделать в первую очередь при написании программы?
7) Для чего нужно пошаговое выполнение программы?
III. Изучение нового материала.
Одно из самых удивительных занятий нашего времени - программирование. Повелителей компьютеров называют программистами.
Они знают слова языков программирования, которым подчиняются компьютеры, и умеют соединять их в компьютерные программы
В 2003 году группа исследователей под руководством Митчела Резника из MIT Media Lab решила сделать общедоступный язык программирования. Через 4 года появился Скретч. Делать в нем компьютерные программы смогли даже дошкольники.
Скретч - новая среда программирования позволит нам создавать:
- собственные анимированные и интерактивные истории;
- мультфильмы;
- игры и многое другое.
Программы в Скретче не пишут, а собирают с помощью мышки из готовых блоков-команд, похожих на блоки конструктора Лего.
Scratch в переводе с английского означает «Царапка», потому что главным действующим персонажем нашей среды является котенок Царапка. Scratch - это многоплатформенный продукт, который был разработан Масачусокским технологическим университетом, его можно ставить на различные операционные системы, в том числе и на Windows. Среда бесплатная, и вы можете свободно ее скачать с сайта scratch.mit.edu.
Демонстрация готовых работ в Scratch.
Чтобы начать знакомство со средой программирования, запустим её. Для этого найдём на рабочем столе ярлык Scratch и дважды щёлкнем по нему левой кнопкой мыши. На экране появилось рабочее окно среды программирования.
В левой части окна мы видим белый квадрат, в котором изображён котёнок Царапка, он будет встречать нас при каждом запуске среды программирования и станет одним из персонажей наших первых рисунков и роликов. Белый квадрат, в котором находится Царапка, – это сцена. Сцена – это холст, на котором будет происходить действие всех наших рисунков и роликов.
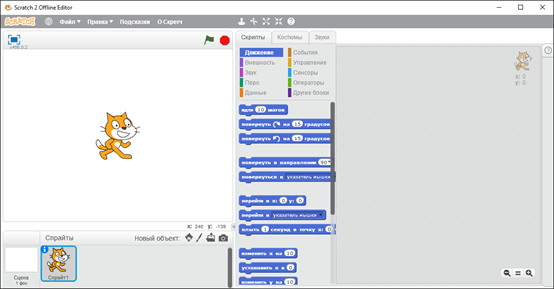
С помощью перетаскивания мы можем разместить Царапку в любом месте сцены. Первое слово, которое мы должны запомнить при работе со Scratch, – «Спрайт». Скорее всего, когда вы его услышали, то вспомнили газировку, но в Scratch – это любой персонаж или объект, размещаемый на сцене. То есть Царапка – это тоже спрайт.
В нижней центральной части окна находится небольшая кнопка со стрелкой. Это кнопка включения и выключения режима уменьшенной сцены. Нажмём на неё. Как видим, сцена уменьшилась. При повторном нажатии на кнопку со стрелкой размер сцены снова увеличивается.
Обратим внимание на часть окна, находящуюся под сценой. Она называется «Поле спрайтов». В ней отображается информация обо всех спрайтах на сцене. В ней мы видим название спрайта Царапки – «спрайт один».
В верхней части окна по центру находится пять кнопок, посмотрим, для чего они нужны. Для начала наведём курсор на кнопку с изображением печати, под ней высветилось её название – «Дублировать». Нажмём на эту кнопку. Как видим, курсор мыши принял вид печати. Теперь нажмём левой кнопкой мыши на изображение Царапки. Как видим, курсор принял обычный вид, а у Царапки появился брат-близнец. Его мы также можем перетащить в любое место сцены. Это тоже спрайт, и в поле спрайтов он называется «Спрайт два».
Теперь посмотрим, зачем нужна следующая кнопка. На ней изображены ножницы. Наведём на неё курсор мыши. Как видим, она называется «Удалить». Если мы нажмём на неё, курсор примет вид ножниц. Теперь нажмём на изображение брата Царапки. Он исчез, а курсор принял обычный вид, при этом точно так же из поля спрайтов исчезла иконка «Спрайт два».
Теперь посмотрим, для чего нужны три оставшиеся кнопки. Третья кнопка называется «Увеличить». Нажмём на неё. Курсор принял вид четырёх стрелок, направленных наружу. Нажмём на Царапку несколько раз. Как видим, при этом размер Царапки увеличивается. Точно так же с помощью четвёртой кнопки можно уменьшить размер спрайта. И наконец пятая кнопка – помощь по блоку. Её мы рассмотри позже. Сейчас попробуйте сами на компьютерах освоить данные кнопки.
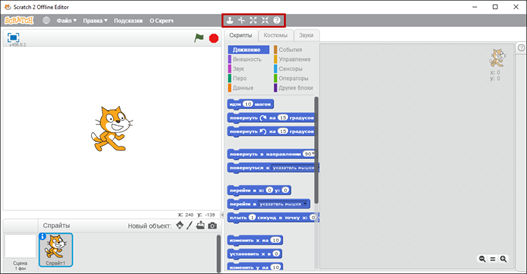
IV. Физминутка.
Ребята выполняют упражнения, повторяя за героем из видеоролика.
V. Изучение нового материала (продолжение).
Кроме дублирования уже существующих спрайтов, есть другие способы добавить новый спрайт на сцену. Рассмотрим их. Для этого обратим внимание на четыре кнопки, находящиеся в верхней правой части поля спрайтов. Первая кнопка называется «Выбрать спрайт из библиотеки». При нажатии на неё мы вызовем окно библиотеки спрайтов. Спрайты в библиотеке разделены по категориям, темам и типу графики. Перейдём к категории «Предметы» и выберем предмет «ball-soccer», то есть футбольный мяч, нажав на него левой кнопкой мыши. Чтобы завершить выбор нажмём на кнопку «ОК». На сцене появился футбольный мяч, а в поле спрайтов – новый спрайт, название которого совпадает с названием выбранного объекта. Мы можем перетаскивать появившийся футбольный мяч по сцене. Разместим его на лапе Царапки. Забавно получилось: как будто Царапка бьёт по мячу.
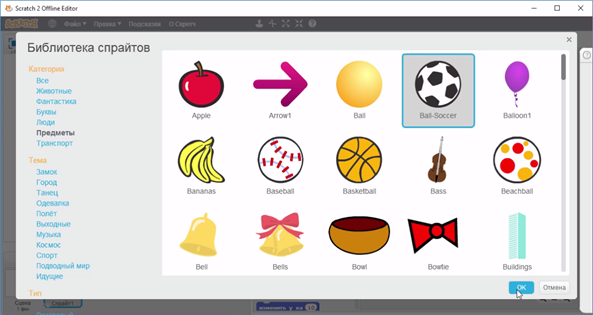
Теперь рассмотрим вторую кнопку. Она называется «Нарисовать новый спрайт». Нажмём на неё. В правой части окна появилась область рисования спрайта, а в поле спрайтов – новый спрайт. В области рисования мы можем нарисовать его. Изобразим облако. Выберем инструмент «Кисть» и установим чёрный цвет. Теперь, удерживая левую кнопку мыши нажатой, изобразим контур облака. После того, как мы отпустили левую кнопку мыши, контур облака сразу появится на сцене. После этого выберем инструмент «Заливка» и установим белый цвет. Теперь, нажав левой кнопкой мыши внутри контура облака, мы сделаем его цвет белым. Далее мы можем увеличить или уменьшить наше облако и перетащить его в любое место сцены. Разместим его в верхней части сцены, где и положено быть облаку. Мы можем сохранить облако, чтобы потом его использовать. Для этого достаточно в поле спрайтов щёлкнуть правой кнопкой мыши по спрайту нашего облака и в открывшемся меню выбрать пункт «Сохранить локальный файл». Сохраним облако в рабочей папке под именем «Облако». Удалим облако. Для этого в поле спрайтов щёлкнем правой кнопкой мыши на иконке облака и в появившемся меню выберем пункт «Удалить». Облако исчезло со сцены.
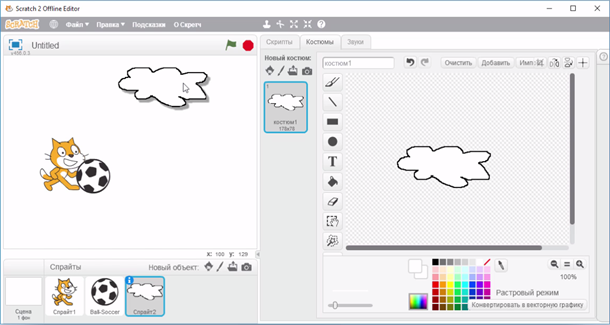
Вернём наше облако с помощью третьей кнопки. Она называется «Загрузить спрайт из файла». При нажатии на неё на экране появляется окно открытия файла. Мы можем выбрать любой файл. Откроем файл «Облако» из нашей рабочей папки. У нас появился новый спрайт с названием «Облако». Перенесём его в нужное место сцены. Наше облако слегка великовато – уменьшим его размер так, как мы это делали раньше с Царапкой. Разместим его в верхней части сцены. Четвёртая кнопка называется «Получить новый спрайт с камеры». Так как у нас нет камеры, эта кнопка нам не интересна.
Поработаем немного с Царапкой. Для этого выберем соответствующий ему спрайт в поле спрайтов. Мы можем менять внешний вид наших спрайтов. Для этого обратим внимание на вкладки, которые находятся в средней части окна рабочей среды, то есть «Скрипты», «Костюмы» и «Звуки». За ними скрываются мастерские «Скрэтч». Сейчас у нас открыта вкладка «Костюмы». Здесь мы с помощью инструментов для рисования можем изменять вид наших спрайтов. Изменим вид Царапки, надев на него шляпу. Для этого выберем инструмент «Эллипс» и установим чёрный цвет. Выберем эллипс без фона. Нарисуем на голове Царапки широкий эллипс, а чуть выше ещё один, чуть поменьше. Затем выберем инструмент «Заливка» и установим красный цвет. С помощью заливки закрасим наши эллипсы, так как это показано на экране. Таким образом, на голове у Царапки появилась красная шляпа.
Мы разместили на сцене несколько объектов, однако сама сцена – это всё ещё белый квадрат. Сделаем её немного веселее. Для этого обратим внимание на область, которая находится левее поля спрайтов. В ней находится иконка нашей сцены. Выделим её. Как видим, в правой части окна автоматически открылась вкладка «Фоны». По появившимся кнопкам видно, что фон сцены, как и спрайт, можно загрузить из библиотеки фонов, нарисовать самостоятельно или загрузить из локального файла. Загрузим один из фонов из библиотеки Scratch. Выберем категорию «На открытом воздухе» и из предложенных фонов выберем blue sky 3, то есть голубое небо и нажмём на кнопку «ОК». Однако не может же Царапка пинать мяч, находясь на небе. Поставим Царапку и мяч на траву. Для этого в поле рисования выберем инструмент прямоугольник и установим зелёный цвет. Выберем сплошной прямоугольник и закроем с его помощью нижнюю часть сцены. Как видим, изменился и фон сцены. Теперь Царапка стоит на траве и пинает футбольный мяч, а над ним простирается синее небо, на котором плывёт одинокое облако.
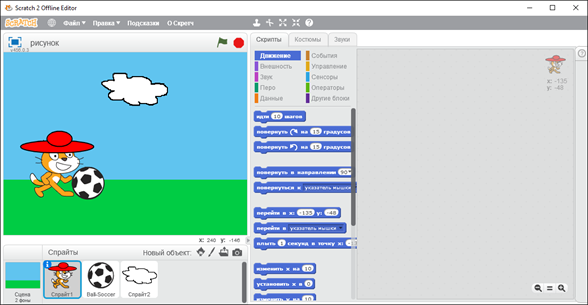
Сохраним получившийся рисунок. Для этого в меню «Файл» выберем пункт «Сохранить как…». Сохраним то, что у нас получилось, в рабочей папке под именем «Рисунок».
Попробуйте теперь все это сделать самостоятельно на компьютере.
VI. Подведение итогов. Рефлексия.
Вам понравилась наша среда программирования?
Что нового вы узнали на занятии?
Хотели бы продолжить работать в данной программе?
Сегодня мы узнали:
· C помощью Scratch можно создавать рисунки, анимационные ролики и даже небольшие игры, управляя спрайтами и сценой.
· Сцена представляет собой область, на которой происходит действие создаваемого рисунка, ролика или игры.
· Спрайтами называются объекты, которые размещают на сцене.
· Как создавать и редактировать спрайты, а также изменять фон сцены.
Материалы на данной страницы взяты из открытых источников либо размещены пользователем в соответствии с договором-офертой сайта. Вы можете сообщить о нарушении.