
Тема 3.5. Создание буклетов и объявлений в MS Publisher
3.5.1. Технология создания и обработки буклетов и объявлений
Упражнение 1. Создание буклета
1. Загрузите Microsoft Office Publisher 2007
2. В области задач выберите тип публикаций Буклеты, макет Клинья, цветовая схема Прерия, щелкните по кнопке Создать
3. Создайте буклет по предложенному образцу, учитывая форматирование

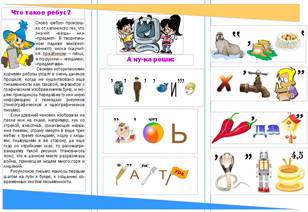
4.
Если необходимо поместить текст в
место, где нет текстового поля, то используйте инструмент Надпись
![]() на панели
инструментов Объекты
на панели
инструментов Объекты
5.
Для добавления фигурного текста WordArt и рисунков используйте соответствующие кнопки ![]() и
и ![]() , расположенные на панели
инструментов Объекты. При нажатии на кнопку
, расположенные на панели
инструментов Объекты. При нажатии на кнопку ![]() выберите Рисунок из файла,
указатель мыши превратится в знак для рисования Æ;
нарисуйте в нужном месте буклета прямоугольную область, в появившемся окне
выберите нужный рисунок из папки Заготовки (размер рисунка будет
соответствовать нарисованной области)
выберите Рисунок из файла,
указатель мыши превратится в знак для рисования Æ;
нарисуйте в нужном месте буклета прямоугольную область, в появившемся окне
выберите нужный рисунок из папки Заготовки (размер рисунка будет
соответствовать нарисованной области)
6.
Буклет состоит из двух страниц,
для перехода на другую страницу щелкните по кнопке ![]()
7. Для оформления внутренней части буклета используйте следующий текст:
Слово «ребус» произошло от латинского res, что значит «вещь» или «предмет». В творительном падеже множественного числа получится: по-латински – rebus, а по-русски – «вещами», «предметами».
Своими историческими корнями ребусы уходят в очень далекое прошлое, когда не существовало еще письменности как таковой, алфавитов с графическим изображением букв, и людям приходилось передавав ту или иную информацию с помощью рисунков (пиктографическое и идеографическое письмо).
Если древний человек изображал на песке или на скале, например, лук со стрелой, животных, означающих названия племен, страну смерти в виде трех небес с тремя солнцами, лодку с людьми, плывущими в ее сторону, да еще глаз со струйками слез, то рассматривающему такой рисунок становилось ясно, что в данном месте разразилась война, принесшая людям много горя и лишений.
Рисуночное письмо явилось первым шагом на пути к букве, к созданию современных систем письменности.
8. Сохраните публикацию в своей папке с именем Буклет
Упражнение 2. Создание открытки
1. Создайте новую публикацию (Файл/Создать)
2. В области задач выберите тип публикаций Открытки, категория День рождения, макет День рождения 8, цветовая схема Попугай, щелкните по кнопке Создать
3. Создайте открытку по предложенному образцу, учитывая форматирование. Открытка состоит из четырех страниц
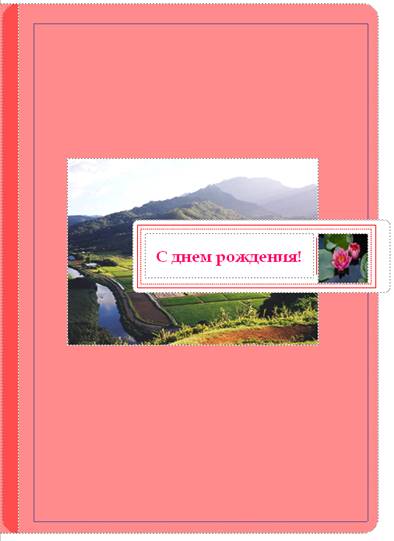

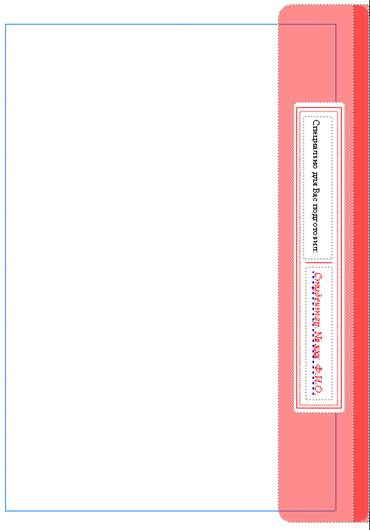
4. Чтобы заменить рисунок, нужно:
ü щелкнуть на нужной картинке
ü из контекстного меню выбрать Изменить рисунок/Из файла
ü выбрать нужный рисунок из папки Заготовки и щелкнуть по кнопке Вставить
ü для изменения цвета рисунка из контекстного меню выбрать Формат рисунка, в появившемся окне выбрать закладку Рисунок, нажать кнопку Перекрасить и кнопку Вернуть исходные цвета, щелкнуть по кнопке Применить, ОК, ОК
5. Чтобы создать узорную рамку для надписи, нужно:
ü выделить рамку надписи, щелкнув по ней
ü из контекстного меню выбрать команду Формат надписи
ü на вкладке Цвета и линии щелкнуть по кнопке Узорное обрамление, выбрать нужный узор, щелкнуть ОК
ü указать необходимую толщину линии, нажать ОК
6. Сохраните публикацию в своей папке с именем Открытка
Упражнение 3. Создание календаря
1. Создайте новую публикацию
2. В области задач выберите тип публикаций Календари, категория На всю страницу, макет Путешествие, цветовая схема по умолчанию из шаблона, размер страницы альбомная, временной интервал Год на странице, щелкните по кнопке Даты в календаре и укажите в начальной и конечной датах 2013 год, нажмите ОК, Создать
3.
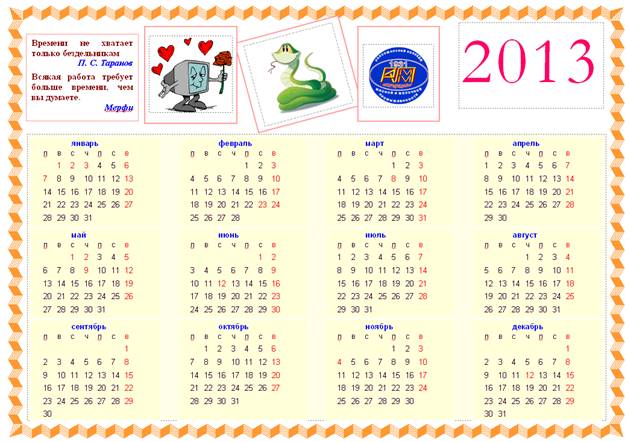 Создайте календарь по
предложенному образцу, учитывая форматирование
Создайте календарь по
предложенному образцу, учитывая форматирование
4. Изменить цвет фона, используя контекстное меню
5. Изменить цвет шрифта в каждом месяце, используя команды Изменить текст/Править текст в Microsoft Word контекстного меню. После исправления закрыть окно Word.
6. Сохраните публикацию в своей папке с именем Календарь
Материалы на данной страницы взяты из открытых источников либо размещены пользователем в соответствии с договором-офертой сайта. Вы можете сообщить о нарушении.