
Занятие 7. ПОСТРОЕНИЕ МАТЕМАТИЧЕСКИХ ВЫРАЖЕНИЙ
1. Создание формул
Текстовый процессор MS Word
предоставляет пользователю удобные средства для создания и изменения различных
математических выражений. Для этого в состав MS 0ffice ХР входит специальная
программа Equation Editor З. 0 ![]() к которой и обращается Word. Equation Editor
позволяет создать выражение, состоящее из специальных математических символов,
дробей, символов греческого алфавита с использованием верхней и нижней
индексации, и поместить полученное выражение в документ MS Word. Для создания
формулы следует:
к которой и обращается Word. Equation Editor
позволяет создать выражение, состоящее из специальных математических символов,
дробей, символов греческого алфавита с использованием верхней и нижней
индексации, и поместить полученное выражение в документ MS Word. Для создания
формулы следует:
![]() установить курсор в позицию, в которой
должна быть формула;
установить курсор в позицию, в которой
должна быть формула; ![]() запустить программу Equation Editor 3.0
для создания нового математического выражения с помощью команды меню Вставка!
Объект ..
запустить программу Equation Editor 3.0
для создания нового математического выражения с помощью команды меню Вставка!
Объект ..![]()
![]() в открывшемся диалоговом окне Вставка
объекта выбрать пункт Microsoft Equation 3.0 и щелкнуть на кнопке ОК. На экране
отобразится панель инструментов Формула (рис. 38);
в открывшемся диалоговом окне Вставка
объекта выбрать пункт Microsoft Equation 3.0 и щелкнуть на кнопке ОК. На экране
отобразится панель инструментов Формула (рис. 38); ![]() используя панель
инструментов Формула, набрать математическое выражение;
используя панель
инструментов Формула, набрать математическое выражение; ![]() для завершения работы с
редактором формул и возврата в редактируемый документ щелкнуть левой кнопкой
мыши вне области редактирования выражения.
для завершения работы с
редактором формул и возврата в редактируемый документ щелкнуть левой кнопкой
мыши вне области редактирования выражения.
Для быстрого вызова едактора формул достаточно щелкнуть мышью на кнопке РеДактор формул на панели инструментов Форматирование.
|
|
||||||||||||||||||||||||||||||||||||||||
Рис. 38. Панель инструментов Формула
2. Использование панели инструментов Формула
Для ввода специальных математических символов используется панель инструментов Формула (рис.З8). В верхнем ряду панели расположены математические и греческие символы, в нижнем ряду различные группы (палитры) шаблонов элементов. При вводе символы помещаются в шаблон (рис. 39): специальную область определенной формы, ограниченную пунктиром. После ввода первого символа граница шаблона заменяется мигающим подчеркиванием (горизонтальным курсором).
![]()
Рис. 39. Шаблон редактора формул
Для вставки в формулу символа или шаблона необходимо щелкнуть левой кнопкой мыши на панели инструментов Формула в области подходящего символа или группы. Заполнение шаблона производится путем ввода символов с клавиатуры или с панели инструментов в позицию курсора.
Для того, чтобы отказаться от выбора символа на панели инструментов, следует подвести указатель мыши к заголовку окна панели инструментов Формула и щелкнуть левой кнопкой. Для выхода из шаблона элемента используются клавиши управления курсором (со стрелками).
При наборе выражения можно использовать вложенные шаблоны, то есть шаблоны, являющиеся содержимым других шаблонов. При изменении текущего заполненного шаблона изменяется размер горизонтального курсора.
З. Форматирование выражений в редакторе
После вызова Equation Editor 3.0 изменяется содержание ОСНОВНОГО меню (рис. 40).
Ф айл Правка Вид Формат Стиль Размер Окно Справка
Рис. 40. Вид основного меню в редакторе формул
Для того чтобы изменить настройки стилей, используемых в редакторе формул, необходимо выполнить команду меню Equation Editor Стиль! ОпреДелить.... В открывшемся диалоговом окне СТИЛИ (рис. 41) для каждого стиля, название которого указано в колонке СТИЛЬ, в соответствующем р аскрывающемся списке Шрифт следует выбрать требуемый шрифт символов.
|
|
||||||||||||||||||||||
Рис. 41. Диалоговое окно СТИЛИ
Для изменения начертания символов используются флажки. Установленный флажок соответствует включенному режиму.
Настроенные стили можно применять к вводимому тексту формулы. По умолчанию редактор использует стиль Математический. Чтобы применить другой стиль, необходимо выполнить команду меню СТИЛЬ и щелкнуть левой кнопкой мыши по требуемому имени стиля. Выбранный стиль будет отмечен в меню символом Ч. После выбора стиля можно набирать текст выражения.
Если требуется изменить стиль фрагмента формулы, то необходимо предварительно выделить фрагмент, затем выполнить команду меню СТИЛЬ и в открывшемся окне выбрать требуемый стиль.
Для того чтобы заДать произвольный стиль
вводимых символов или фрагмента выражения, необходимо выполнить команду меню
СтильЦругоЙ ![]() В открывшемся окне Другой СТИЛЬ нужно в
списке требуемый шрифт, установкой соответствующих флажков определить начертание
символов и щелкнуть на кнопке ОК. Начертание символов в редактируемом выражении
будет изменено.
В открывшемся окне Другой СТИЛЬ нужно в
списке требуемый шрифт, установкой соответствующих флажков определить начертание
символов и щелкнуть на кнопке ОК. Начертание символов в редактируемом выражении
будет изменено.
Меню Размер позволяет установить размер символов, относящихся к определенной группе, или символов, которые будут введены впоследствии.
Для того чтобы изменить размер СИМВОЛОВ, используемых в редакторе формул, следует выполнить команду меню РазмеДОпреДелить в диалоговом окне Размеры (рис. 42) следует выбрать группу символов, щелкнув по ней левой кнопкой мыши.
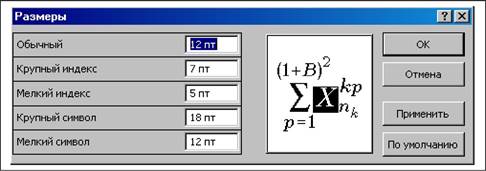
Рис. 42. Диалоговое окно Размеры
В окне образца символ, принадлежащий
выбранной группе, будет выделяться другим цветом. После этого в поле
редактирования можно задать размер шрифта в пунктах ![]() Для просмотра
сделанных изменений следует щелкнуть на кнопке ПРИМИШТЬ, а чтобы сохранить изменения
размеров и вернуться в режим редактирования выражения, необходимо щелкнуть на
кнопке ОК. Щелчок на кнопке Отмена вернет прежние значения размеров и закроет
диалоговое окно Размеры .
Для просмотра
сделанных изменений следует щелкнуть на кнопке ПРИМИШТЬ, а чтобы сохранить изменения
размеров и вернуться в режим редактирования выражения, необходимо щелкнуть на
кнопке ОК. Щелчок на кнопке Отмена вернет прежние значения размеров и закроет
диалоговое окно Размеры .
Настроенные размеры символов различных групп можно применять к вводимому тексту формулы. По умолчанию редактор использует размер Обычный (12 пт). Чтобы использовать другой размер символов, следует выполнить команду Размер и щелкнуть левой кнопкой мыши по требуемой группе символов. Выбранный размер отметится символом Ч. После этого можно набирать текст выражения.
Если требуется изменить размер СИМВОЛОВ фрагмента формулы, то необходимо предварительно выделить фрагмент, выполнить команду меню Размер и щелчком мыши выбрать требуемый размер.
Для того чтобы заДать произвольный размер вводимых символов или символов некоторого фрагмента, необходимо выполнить команду меню РазмерДругой.... В диалоговом окне Другой размер (рис. 43) нужно в поле редактирования ввести требуемый размер шрифта (в пунктах) и щелкнуть на кнопке ОК.
|
|
||||||||||
Рис. 43. Диалоговое окно Другой размер
Меню Формат предназначено для управления расположением формулы и ее элементов в области редактирования выражения. Текущее значение выравнивания отмечено в меню символом Ч.
4. Редактирование формул
В редактируемом математическом выражении
можно изменить положение набранных СИМВОЛОВ. Для этого необходимо выделить
перемещаемый фрагмент, нажать клавишу Ctrl и при помощи клавиш «—, —», ![]()
![]() передвинуть
фрагмент в требуемую позицию, после чего отпустить клавишу Ctrl.
передвинуть
фрагмент в требуемую позицию, после чего отпустить клавишу Ctrl.
В редакторе формул можно проводить операции с фрагментами. Правила работы с фрагментами формул такие же, как и при работе с текстовыми фрагментами. Операции Вырезать, Копировать, Вставить, Очистить доступны через команду меню Правка редактора формул.
Для удаления неверно набранных символов используются те же приемы редактирования, что и для обычного текста документа. Для удаления символа, находящегося слева от вертикального курсора, используются, используется клавиша BACKSPACE (е). Чтобы удалить символ справа от курсора необходимо воспользоваться клавишей Delete.
Особенностью редактирования выражений в редакторе формул является уДаление шаблонов_(пустых или заполненных). Для этого также используются клавиши BACKSPACE и Delete. Однако удаление реализуется двойным щелчком левой кнопкой мыши. После первого щелчка шаблон выделяется, что является предупреждением об удалении. Второй щелчок удаляет выделенный шаблон.
Часто после выполнения операций редактирования выражение отображается на экране неправильно. Для устранения экранных искажений следует обновить изображение формулы при помощи команды меню редактора формул ВИД|ОбНОВИТЬ.
Для удаления математического выражения из документа необходимо в режиме редактирования документа выделить формулу левым щелчком мыши. При этом вокруг выражения должна появиться граница с квадратными маркерами, расположенными по периметру границы. После этого следует на клавиатуре нажать клавишу Delete.
КОНТРОЛЬНЫЕ ВОПРОСЫ
1 Для чего предназначен редактор формул?
2. Как добавить в редактируемый документ математическую формулу?
З . Каким образом отредактировать существующую формулу?
4. Как набрать математический символ или символы греческого алфавита в редакторе формул?
5. Как настроить или изменить стили символов, используемых в редакторе формул?
6. Как настроить или изменить размеры символов, используемых в редакторе формул?
7. Как изменить позицию отдельного символа или фрагмента формулы?
8. Какие приемы редактирования доступны в редакторе формул?
9. Как убрать искажения вида математического выражения в редакторе формул?
10.Как завершить формирование математического выражения и вернуться в редактируемый документ?
1 1 . Как удалить формулу из текстового документа?
ПРАКТИЧЕСКОЕ ЗАДАНИЕ 12
Создать с помощью редактора формул выражение: 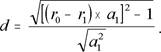
Для этого:
1 Откройте новый документ. Поместите курсор в позицию вставки формулы и
запустите редактор
формул щелчком мыши на кнопке ![]() 2 В появившемся пустом шаблоне наберите
2 В появившемся пустом шаблоне наберите ![]() з
Щелкните мышью на кнопке на панели инструментов Формула, в открывшемся списке
видов дробей выберите дробь Шаблон дроби вставится после знака в выражении, при
этом курсор должен
з
Щелкните мышью на кнопке на панели инструментов Формула, в открывшемся списке
видов дробей выберите дробь Шаблон дроби вставится после знака в выражении, при
этом курсор должен
расположиться в числителе.
4. Щелкните мышью на
кнопке и выберите шаблон квадратного корня ![]() Курсор должен
расположиться под знаком корня.
Курсор должен
расположиться под знаком корня.
5
![]() Щелкните мышью на кнопке
Щелкните мышью на кнопке![]() 1и выберите шаблон
квадратных скобок
1и выберите шаблон
квадратных скобок ![]() а затем шаблон круглых скобок . Курсор
установится внутри круглых скобок.
а затем шаблон круглых скобок . Курсор
установится внутри круглых скобок.
6 Наберите r. Щелкните мышью на кнопке - и вставьте шаблон нижнего индекса . В появившемся шаблоне наберите 0.
7. Нажмите клавишу —», при этом курсор переместится вправо, и подчеркивание должно охватить все выражение в круглых скобках.
8. Наберите —r. Щелкните мышью на кнопке - и вставьте шаблон нижнего индекса . В появившемся шаблоне наберите 1.
9. Нажмите два раза клавишу —», при этом курсор переместится вправо, а подчеркивание должно охватить выражение в квадратных скобках.
10. Щелкните
на кнопке вставьте шаблон знака умножения ![]()
1 1. Наберите а. Щелкните мышью на кнопке - и вставьте шаблон нижнего индекса . В появившемся шаблоне наберите 1.
12. Нажмите два раза клавишу —», при этом курсор переместится вправо, а подчеркивание должно охватить подкоренное выражение.
13. Щелкните мышью на кнопке и вставьте шаблон верхнего индекса . В появившемся шаблоне наберите 2.
14. Нажмите два раза клавишу —», при этом курсор переместится вправо, а подчеркивание должно охватить выражение под знаком корня. Наберите — 1.
15. Нажмите три раза клавишу Ш, при этом курсор должен переместиться в шаблон знаменателя.
16. Щелкните
на кнопке и вставьте шаблон квадратного корня ![]() Наберите а.
Наберите а.
17. Щелкните
на кнопке и вставьте шаблон верхнего и нижнего индекса : ![]() В появившемся шаблоне
курсор должен находиться в позиции нижнего индекса.
В появившемся шаблоне
курсор должен находиться в позиции нижнего индекса.
18. Наберите 1 и нажмите клавишу Т. Курсор переместится в позицию верхнего индекса. Наберите 2.
19. Для закрытия редактора формул щелкните левой кнопкой мыши вне области редактирования выражения. Нужная формула будет вставлена в ваш документ.
20. Сохраните
документ под именем Задание 12![]()
ПРАКТИЧЕСКОЕ ЗАДАНИЕ 13
Редактирование математического выражения с изменением стиля и размера символов рассмотрим на примере только что созданной формулы.
Преобразуем формулу к виду: 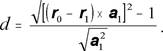 Для этого:
Для этого:
1 Загрузите файл Задание 12.
2. Запустите редактор формул, дважды щелкнув левой кнопкой мыши по области формулы.
з С помощью клавиш управления курсором подведите курсор в позицию справа от символа d.
4 Выделите символ d с помощью комбинации клавиш Shift+<—.
5
Выполните команду меню редактора РазмерЦругой... и задайте размер
14 пт.![]()
6. С помощью клавиш управления курсором подведите курсор справа от символа го.
7 Выделите символ r с помощью комбинации клавиш Shift+<—.
8 Выполните команду меню редактора СТИЛЬДРУГОЙ... выберите шрифт Arial, установите флажки НшиОННЫЙ и ПОЛУЖИРНЫЙ, щелкните на кнопке
9. Повторите изменение стиля для символа и символов т.
10. Для закрытия редактора формул щелкните левой кнопкой мыши вне области редактирования выражения. Нужная формула будет отредактирована.
11. Сохраните документ под именем Задание 13.
ПРАКТИЧЕСКОЕ ЗАДАНИЕ 14
Примеры математических выражений
Используя навыки, полученные при выполнении Задания 11, напечатайте следующий текст:
Размах вариации. тах min , где хтах —
наибольшее значение варьирующего признака; ![]() — наименьшее значение
варьирующего признака. Среднее линейное отклонение:
— наименьшее значение
варьирующего признака. Среднее линейное отклонение:
![]() -
невзвешенное среднее линейное отклонение; п
-
невзвешенное среднее линейное отклонение; п
![]() - взвешенное среднее линейное отклонение.
- взвешенное среднее линейное отклонение.
Дисперсия:
![]() - невзвешенная
дисперсия; п
- невзвешенная
дисперсия; п
![]() ' - взвешенная дисперсия.
' - взвешенная дисперсия.
Среднее квадратическое отклонение:
![]() - невзвешенное отклонение•
- невзвешенное отклонение•
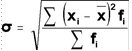 - взвешенное
отклонение.
- взвешенное
отклонение.
Материалы на данной страницы взяты из открытых источников либо размещены пользователем в соответствии с договором-офертой сайта. Вы можете сообщить о нарушении.