
Лабораторная работа 7.
Цель работы: освоить основные приемы работы с базами данных в Microsoft Excel:
производить сортировку данных, использовать автофильтр и расширенный фильтр при поиске информации в базе данных.
Задание. Создайте в Microsoft Excel таблицу, как на рисунке 1.8. Рассчитайте стаж работы. Просмотрите данные о продавцах женского пола, работающих на предприятии больше 4-х лет. Отсортируйте данные таким образом, чтобы работники располагались по возрастанию разряда, а те, в свою очередь, по алфавиту. Выведите на экран список сотрудников, проживающих в Пятигорске. Сформируйте список сотрудников – женщин, проживающих в Пятигорске, имеющих 3-ий разряд.
Решение. Переименуйте лист. Для этого дважды щелкните мышью по названию текущего рабочего листа. Название листа выделится. Введите База данных – ОК. В строке «2» наберите шапку таблицы как на рисунке 1.8.
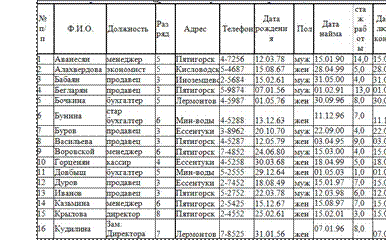
Установите в столбце Ф.И.О. формат ячейки текстовый (выделите столбец – нажмите левой кнопкой мыши на обозначение столбца (например D), нажмите ФОРМАТ, выберите «ячейки» - текстовый), установите формат ячейки – текстовый – для столбцов «должность», «адрес», «пол». Для столбца «телефон» таким же образом установите тип «номер телефона» из формата дополнительный. Для столбцов содержащих даты – установите формат «дата», для столбцов №п/п, Разряд – числовой формат, 0 знаков после запятой.
Справа от столбца «стаж работы» вставьте новый столбец. Для этого выделите столбец справа от «стажа работы», наведите на выделенную область курсор, нажмите правую кнопку мыши и в МЕНЮ выберите ДОБАВИТЬ ЯЧЕЙКУ. Появился новый пустой столбец. Введите название «стаж работы – округленный».
Выделите ячейку А1 и введите текст «текущая дата», в ячейку рядом введите текущую дату, задайте формат ячейке «дата».
Рассчитайте стаж работы. Для этого в столбце «стаж работы» введите формулу «(текущая дата - дата найма)/365». Установите ячейку «текущая дата» в формуле - абсолютной (используйте знак $). «Протяните» формулу. В столбце «стаж работы округленный» необходимо округлить полученный результат так, чтобы учитывались только полные годы работы. Для этого выделите ячейку в столбце «стаж работы округленный», вызовите список функций, в Математических найдите формулу ОКРУГЛВНИЗ. Откройте окно формулы, в ячейку число введите ту ячейку, число в которой надо округлить, количество цифр – 0, ОК. Проделайте то же самое для всей таблицы.
Поиск необходимых сведений в базе данных.
Выделите всю таблицу. Задайте ей имя «Штат_сотрудников». Для этого нажмите ВСТАВКА, ИМЯ, ПРИСВОИТЬ (рис. 1.9). Затем войдите в меню ДАННЫЕ, выберите ФОРМА. Появится окно, отражающее аргументы созданной таблицы. В появившемся окне просмотрите данные о продавцах женского пола работающих на предприятии больше 4-х лет. Для этого нажмите кнопку КРИТЕРИИ и введите в соответствующие ячейки заданные условия (в «стаж работы» - >4). Нажмите ДАЛЕЕ. Просмотрите список полученных результатов отбора (рис. 1.10). Закройте окно.

Рис. 1.10. Просмотр данных с помощью приложения Microsoft Excel ФОРМА Для того, чтобы расположить информацию в таблице в определенном порядке используйте команду СОРТИРОВКА. Для этого выделите ячейку «Ф.И.О.», выберите в строке меню ДАННЫЕ, СОРТИРОВКА, в появившемся окне установите «Сортировать по» - разряду, «Затем по» Ф.И.О. – по возрастанию. Просмотрите отсортированные данные.
При необходимости выделить из таблицы данные, отвечающие определенному условию, воспользуйтесь командой Фильтрация. Для этого активизируйте ячейку «Ф.И.О.». Выберите ДАННЫЕ, ФИЛЬТР, АВТОФИЛЬТР. В ячейках с названиями столбцов появились стрелочки. Нажмите на такую стрелку в столбце Адрес. В появившемся списке выберите УСЛОВИЕ, в окне Пользовательский автофильтр введите Пятигорск (рис. 1.11). На экране появится список работников проживающих в Пятигорске. Повторно нажмите стрелку в столбце Адрес, выберите ВСЕ. Самостоятельно сформируйте список сотрудников принятых на работу после 01.01.1999 года. Скопируйте полученный список сотрудников в нижнюю часть страницы. Первоначальную таблицу верните к исходному виду.

Если необходимо найти информацию, отвечающую двум и более условиям, используйте команду Расширенный фильтр. Для этого скопируйте шапку таблицы и вставьте ее в нижнюю свободную часть листа. В столбце Адрес запишите условие Пятигорск, в столбце Разряд - 3, в столбце Пол - жен. Затем в меню ДАННЫЕ выберите ФИЛЬТР - РАСШИРЕННЫЙ ФИЛЬТР, в появившемся окне задайте аргументы: Исходный диапазон – диапазон исходной таблицы, Диапазон условий – таблица с условиями, в ОБРАБОТКЕ выберите Скопировать результат в другое место (рис. 1.12), в строке Поместить результат в другое место укажите пустой диапазон ниже таблиц. Нажмите ОК.
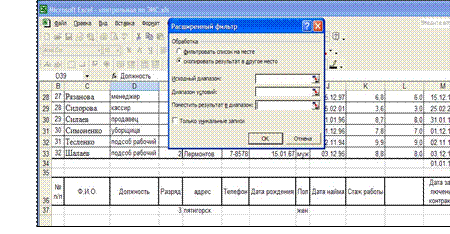
Рис. 1.12. Использование приложения РАСШИРЕННЫЙ ФИЛЬТР для обработки данных Появилась таблица с работниками, отвечающими заданным условиям.
Какие способы существуют в программе Microsoft Excel для просмотра и редактирования данных?
В чем различие между приложением Microsoft Excel АВТОФИЛЬТР И РАСШИРЕННЫЙ ФИЛЬТР?
Что необходимо сделать, прежде чем воспользоваться РАСШИРЕННЫМ ФИЛЬТРОМ?
Задача 1. Создайте таблицу, содержащую следующие сведения о сотрудниках организации (см.: рисунок 1.13).
Отсортируйте записи по: 1). алфавиту фамилий, 2). уменьшению разряда. Выдайте список сотрудников организации:
а). Проживающих в городе Пятигорске,
б). Чей телефон начинается на 34.
в). Проживающих в Пятигорске, старше 25 лет на момент осуществления поиска
информации, принятых после 16.04.2000.
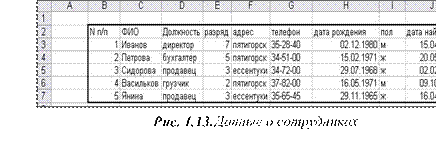
Задача 2. Предприятие «Альфа» осуществляет оптовую реализацию бытовой техники со складов. Имея сведения о количестве проданной продукции в феврале, определите суммы выручки предприятия за месяц. Создайте таблицу, отражающую реализацию кофеварок и миксеров за месяц. Создайте таблицу, показывающую все поставки предприятия «Бета» ООО «Авангард» с 15.02.03 на сумму превышающую 2000000 руб.
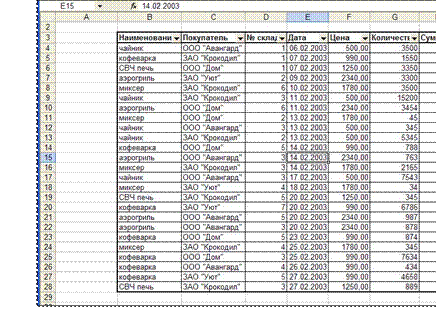
Рис. 1.14 Продажи предприятия «Альфа» за февраль
Материалы на данной страницы взяты из открытых источников либо размещены пользователем в соответствии с договором-офертой сайта. Вы можете сообщить о нарушении.