
Цели:
1. Научиться создавать таблицы базы данных, задавать их структуру, выбирать типы полей и управлять их свойствами.
2. Освоить приемы наполнения таблиц конкретным содержанием.
3. Познакомиться с возможностями редактирования данных.
Ход работы:
1. Включите компьютер.
2. Создайте на дискете: в папке Мои документы свою папку, имя которой соответствует вашей фамилии.
3.
Запустите программу Microsoft Access (Пуск
![]() Microsoft Office
Microsoft Office ![]() Microsoft
Access).
Microsoft
Access).
Часть I – Создание базы данных
1. В окне включите переключатель Новая база данных и щелкните на кнопке ОК.
2. В окне Файл новой базы данных откройте свою созданную папку и дайте файлу имя: Комплектующие. Убедитесь, что в качестве типа файла выбрано Базы данных Microsoft Access.
3. Щелкните по кнопке Создать. Откроется окно новой базы - Комплектующие: база данных.
Часть II – Создание таблиц базы данных
1. Выберите вкладку Таблицы.
2. Щелкните кнопку Создать. В окне Новая таблица выберите режим Конструктор и щелкните кнопку ОК – откроется бланк создания структуры таблицы в режиме конструктора (рис. 1).
3. Для первой таблицы введите следующие поля: (для перехода на другое поле нажимайте клавишу <Tab>)
|
Имя поля |
Тип данных |
Размер поля |
|
Компонент |
Текстовый |
15 |
|
Модель |
Текстовый |
22 |
|
Основной параметр |
Числовой |
Длинное целое |
|
Цена |
Числовой |
Целое |
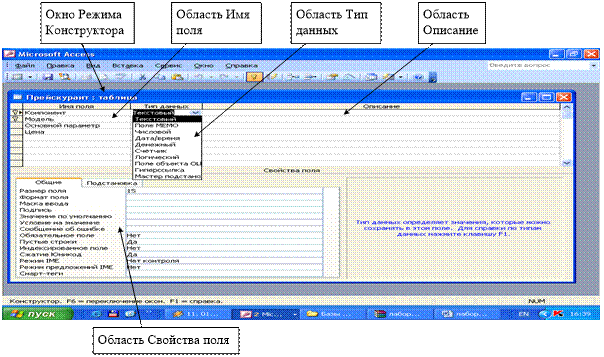
Рис. 1
Для определения типа данных необходимо щелкнуть по кнопке списка ▼ в столбце Тип данных и выбрать из списка нужный тип.
Для определения размера поля необходимо воспользоваться вкладкой Общие в нижней части экрана.
Поле Цена задано числовым типом, а не денежным потому, что стоимость компонентов вычислительной техники удобно выражать не в рублях, а в «условных единицах».
Для поля Цена задайте свойство Число десятичных знаков, равное 2.
4. Для связи с будущей таблицей поставщиков надо задать уникальный (первичный) ключ.
Поскольку здесь ни одно поле не претендует на «уникальность», зададим основной ключ, используя комбинацию полей Компонент и Модель.
Выделите поля Компонент и Модель в верхней части бланка (при нажатой клавише CTRL).
Щелчком правой кнопки мыши по выделенным полям откройте контекстное меню и выберите в нем пункт Ключевое поле или выполните команду меню Правка – Ключевое поле.
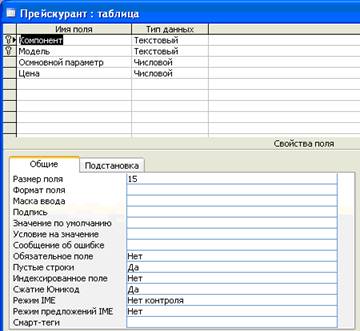
Рис. 2
5. Закройте окно Конструктор. При закрытии окна дайте таблице имя Прейскурант.
6. Повторите действия пунктов 2, 3, 5, создайте таблицу Поставщики.
Ключевой поле можно не задавать для данной задачи оно не требуется. В таблицу Поставщики будут входить следующие поля:
|
Имя поля |
Тип поля |
Размер поля |
|
Компонент |
Текстовый |
15 |
|
Модель |
Текстовый |
22 |
|
Цена оптовая |
Числовой |
Целое |
|
Поставщик |
Текстовый |
15 |
|
Адрес, телефон |
Текстовый |
20 |
|
Примечание |
Поле МЕМО |
- |
Часть III – Ввод данных в таблицу, их редактирование
1. В окне Комплектующие : база данных откройте таблицу Прейскурант и заполните её экспериментальным содержанием:
|
Компонент |
Модель |
Основной параметр |
Цена |
|
Монитор |
Viewsonic |
17 |
446,8 |
|
Монитор |
LG Studioworks |
15 |
185,8 |
|
Процессор |
Celeron-300A |
300 |
68,5 |
|
Процессор |
Pentium III-450 |
450 |
92,5 |
|
Монитор |
Mitsubishi |
15 |
200 |
|
Процессор |
Celeron-566A |
566 |
93,8 |
|
Монитор |
LG Flatron |
17 |
326,9 |
|
Процессор |
AMD K6-333 |
333 |
53,5 |
|
Процессор |
AMD K7-600 |
600 |
69,9 |
|
Процессор |
Pentium II-333 |
33 |
81,7 |
|
Монитор |
Sony Trinitron |
15 |
310 |
2. Измените ширину каждого поля таблицы Прейскурант в соответствии с шириной данных:
· установите курсор в любой строке нужного поля;
· выполните команду Формат – Ширина столбца;
· щелкните по кнопке По ширине данных;
· проделайте эту операцию со всеми полями.
3. Произведите в таблице поиск модели процессора Pentium III-450:
· установите курсор в первую строку поля Модель;
· выполните команду Правка - Найти;
· в появившейся строке параметра Образец введите Pentium III-450;
· щелкните но кнопке Найти;
· щелкните по кнопке Закрыть.
4. Произведите замену данных в таблице Прейскурант: измените цену монитора Sony Trinitron с 310 на 300:
· установите курсор в первую строку поля Цена;
· выполните команду Правка – Заменить;
· в появившемся окне в строке Образец введите 310;
· в строке Заменить на введите 300;
· щелкните по кнопке Найти далее;
· щелкните по кнопке Заменить;
· щелкните по кнопке Закрыть.
5. Произведите сортировку данных в поле Цена по возрастанию:
· щелкните по любой записи поля Цена;
· выполните Записи – Сортировка – Сортировка по возрастанию.
6. Произведите фильтрацию данных по полю Компонент:
· щелкните по записи Монитор поля Компонент;
· выполните команду Записи – Фильтр – Фильтр по выделенному.
В таблице останутся записи о мониторах;
· для отмены фильтрации выполните Записи – Удалить фильтр.
7. Закройте таблицу Прейскурант.
8. Измените структуру таблицы Прейскурант – размер поля Основной параметр установите С плавающей точкой:
· выделите значок таблицы Прейскурант;
· щелкните экранную кнопку Конструктор;
· измените размер поля;
· закройте окно структуры с сохранением изменений.
9. Откройте таблицу Прейскурант и добавьте одну запись в таблицу:
|
Компонент |
Модель |
Основной параметр |
Цена |
|
Дисковод FDD |
3,5”Mitsumi |
3,5 |
12,3 |
10. Просмотрите, как таблица будет выглядеть на бумаге, выполнив команду Файл –Предварительный просмотр.
11. Закройте окно просмотра.
12. Закройте окна программы Microsoft Access. Правильно выключите компьютер.
Контрольные вопросы
1. Как начать создавать новую базу во вновь открытой программе Microsoft Access?
2. Как приступить к созданию новой таблицы, её структуры?
3. Как установить тип поля и его свойства?
4. Как задать ключевое поле?
5. Как закончить создание структуры таблицы?
6. Как изменить структуру таблицы?
7. Как приступить к вводу записей в таблицу?
8. Как установить ширину поля таблицы в соответствии с шириной данных?
9. Как организовать поиск данных, поиск и замену данных?
10. Как отсортировать данные по убыванию или возрастанию?
11. Как произвести фильтрацию данных? Как отменить её?
12. Как выполнить просмотр таблицы перед печатью?
Скачано с www.znanio.ru
Материалы на данной страницы взяты из открытых источников либо размещены пользователем в соответствии с договором-офертой сайта. Вы можете сообщить о нарушении.