
Цели:
1. Научиться создавать форму с помощью Конструктора.
2. Научиться создавать поле со списком.
3. Научиться создавать заголовок формы.
4. Научиться создавать Список Подстановок.
Ход работы:
Часть I – Создание формы с помощью Конструктора.
1. Откройте сохраненную базу данных.
2. Нажмите на вкладку Формы окна базы данных.
3. Во вкладке Формы нажмите на кнопку Создать. Появиться диалоговое окно в котором по умолчанию выбрана опция Конструктор.
4. Нажмите на указатель в окне Выберите в качестве источника данных таблицу или запрос. Из предложенного списка выберите таблицу Прейскурант.
5. Нажмите кнопку ОК.
6. Нажмите на кнопку Развернуть.
7. Увеличьте размеры формы путем перетаскивания левого и нижнего краев с помощью указателя мыши.
8. Нажмите на кнопку Список полей. В окне появится список всех полей таблицы Прейскурант.

9. Выберите из списка поле Компонент. Нажмите на это поле и ведите появившийся указатель до места где будет располагаться поле. В окне формы появится название и окно для поля.
10. Нажмите на метку поля Компонент. Маркер выделения появится на метке поля. Это означает, что имя поля выделено. Если нужно отредактировать надписи, нажмите функциональную кнопку F2. Загрузится режим редактирования имени.

11. Повторите шаги 9 – 10 для остальных полей таблицы.
12. Нажмите на кнопку Закрыть окна Список полей.
Часть II – Создание поля со списком.
1. Нажмите на окно поля Модель правой кнопки мыши. Появится меню (см. рисунок).
2. Наведите курсор мыши на опцию Преобразовать элемент в меню.
3. Нажмите на опцию Поле со списком. Появившийся указатель в окне поля Модель показывает, что теперь это поле со списком, а не текстовое окно.
4. Нажмите на окно поля Модель правой кнопкой мыши. Появится меню.

5. Нажмите на опцию Свойства.
6. В окне Свойства щелкните по вкладке Данные.
7. Нажмите на окно Источник строк. В окне появится кнопка `…` вместе с указателем.
8. Нажмите на кнопку `…`. Загрузиться Построитель Запросов и появится диалоговое окно Добавление таблицы.
9. Из предложенного списка выберите Прейскурант и нажмите Добавить.
10. Нажмите на кнопку Закрыть.
11. Нажмите на указатель, появившийся в первом окне Поле сетки конструктора. Появится список полей таблицы Прейскурант.
12. Выберите Модель из появившегося списка.
13. Нажмите Tab, чтобы перейти ко второму окну Поле.
14. Нажмите на указатель, появившийся в окне. Появится список полей таблицы Прейскурант.
15. Выберите Компонент из появившегося списка.
16. Нажмите на кнопку Закрыть. Для подтверждения изменения свойств Источника строк появится диалоговое окно

17. Нажмите кнопку Да.
18. В окне Свойства щелкните по вкладке Макет.
19. Нажмите на окно Число столбцов.
20. Удалите значение 1, расположенное в окне.
21. Введите новое значение 2.
22. Нажмите на окно Ширина столбцов.
23. Введите 0 см; 4.5 см;
24. Нажмите на окно Ширина списка
25. Введите 4.5 см;.
26. Нажмите на кнопку Закрыть.
27. Повторите шаги 1 – 24 для поля Компонент таблицы Прейскурант.
Часть III – Создание заголовка формы
1. Нажмите на опцию Вид меню.
2. Нажмите на опцию Заголовок/примечание формы.
3. 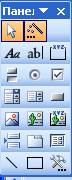 Наведите
курсор на Панель элементов.
Наведите
курсор на Панель элементов.
4. Нажмите на кнопку Надпись.
5. Переместите курсор мыши в область заголовка формы.
6. Нажмите на левую кнопку и ведите курсор, чтобы создать окно для надписи.
7. Введите в окно Комплектующие.
8. Нажмите на Enter.
9. Для того чтобы увеличить размер шрифта нажмите кнопку Размер, выберите соответствующую цифру.
10. Нажмите на кнопку Закрыть Панели элементов.
11. Наведите курсор мыши на нижний край области Примечание формы.
12. Нажмите левую кнопку и уменьшите размер области Примечание формы до минимума.
13. Закройте форму.
14. В окне Имя формы введите Прейскурант1.
15. Нажмите ОК.
Создайте форму с помощью Конструктора для таблицы Поставщики.
Часть IV – Создание Списка Подстановок
Список Подстановок позволяет осуществлять быстрый и правильный доступ к данным других таблиц.
1. Во вкладке Таблицы окна базы данных выберите таблицу Поставщики.
2. Нажмите на кнопку Конструктор.
3. Установите курсор возле поля Компонент.
4. Нажмите кнопку Tab, чтобы переместиться к типу данных поля Компонент.
5. Нажмите на указатель в области типа данных поля Компонент.
6. Нажмите на опцию Мастер подстановок. Первый экран Мастера подстановок выглядит следующим образом:
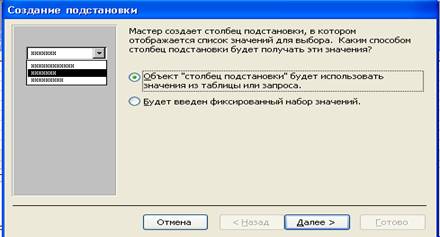
7. Нажмите Далее.
8. Выберите таблицу Прейскурант.
9. Нажмите Далее.
10. Сделайте доступными поля
Компонент, Цена (нажимая на кнопку ![]() ).
).
11. Дважды нажмите Далее.
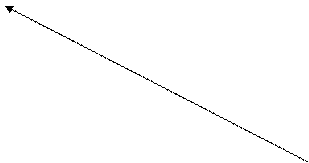

12. Подведите курсор мыши к области, показанной на рисунке. Когда вместо курсора появится ┼, дважды нажмите на левую кнопку мыши.
13. Нажмите на кнопку Скрыть ключевой столбец (рекомендуется). На экране появиться скрытое ключевой поле.
14. Нажмите на кнопку Скрыть ключевой столбец (рекомендуется).
15. Нажмите Далее.
16. Нажмите Готово. Появится диалоговое окно:

17. Нажмите кнопку Да. Процесс создания подстановочного списка завершен.
18. Откройте таблицу Поставщики. Внесите две записи. Теперь когда поля активны Вы можете выбирать из предложенного списка необходимые вам параметры.
Контрольные вопросы
1. Как создать формы с помощью Конструктора?
2. Как изменить размеры формы?
3. Как создать поле со списком?
4. Как создать заголовок формы?
5. Как создать Список Подстановок?
6. Для чего используется Список Подстановок?
Скачано с www.znanio.ru
Материалы на данной страницы взяты из открытых источников либо размещены пользователем в соответствии с договором-офертой сайта. Вы можете сообщить о нарушении.