
Цели:
1. Научиться создавать запрос на удаление.
2. Научиться создавать управляющие кнопки.
Ход работы:
Часть I – Создание запроса на удаление
Запрос на удаление используется в том случае, когда необходимо удалить данные, отвечающие определенному условию. В данной работе вы должны создать Запрос на удаление, который удаляет все нулевые данные.
1. Откройте таблицу Поставщики.
2. Нажмите на поле Цена и измените значения пятой и седьмой строк на значение 0.
3. Закройте Режим таблицы, чтобы вернуться в окно базы данных.
4. Нажмите на закладку Запросы окна базы данных.
5. Нажмите на кнопку Создать.
6. Из диалогового окна выберите Конструктор, нажмите на кнопку Ок.
7. Выберите таблицу Поставщики.
8. Нажмите на кнопку Добавить.
9. Нажмите на кнопку Закрыть, чтобы закрыть диалоговое окно Добавление таблицы и перейти к Конструктору запроса.
10. Нажмите на опцию Запрос.
11. Выберите из списка опцию Удалить.
12. Нажмите на указатель в первом поле сетки.
13. Выберите из списка Поставщик*. После выбора Поставщик* появится сетка:
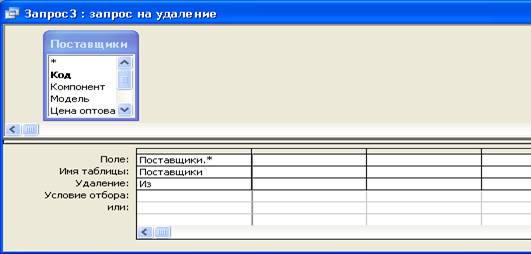
Условие удаления выглядит так:
`Удалять данные из всех полей таблицы Поставщики`.
`*` означает «все поля».
Теперь необходимо определить условия, при которых эти поля будут удаляться. Чтобы определить эти условия:
1. Нажмите на второе окно сетки:
2. Нажмите на указатель.
3. Выберите из появившегося списка Цена оптовая. Заметьте, что в окне Удаление для Цена оптовая появится Условие.
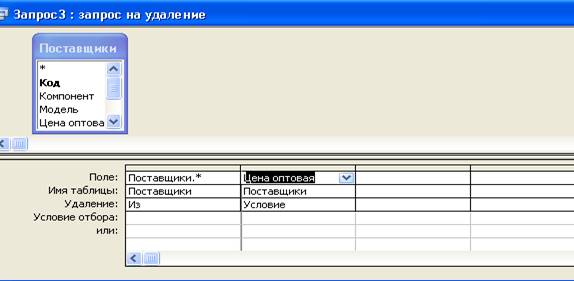
4. Нажмите в сетке на поле Условие отбора Цена оптовая.
5. Наберите 0. Теперь условие выглядит так:
`Удалять данные из всех полей таблицы Поставщики, для которых Цена оптовая равно 0`.
1. Нажмите на опцию Файл.
2. Нажмите на опцию Сохранить.
3. Задайте новое имя запроса «Запрос на удаление».
4. Нажмите Ок.
5. Нажмите на опцию Файл.
6. Выберите пункт Закрыть, чтобы закрыть Конструктор запроса на удаление и вернуться в окно базы данных.
7. Запустите «Запрос на удаление», нажав в окне базы данных на данный запрос.
8. Нажмите на кнопку Открыть. Как только вы запускаете запрос, который изменяет данные в таблице, открывается окно предупреждения для подтверждения действия.

9. Нажмите на кнопку Да. Появится другое предупреждение. В окне будет указано число записей, на которые повлияет запрос.
10. Нажмите на кнопку Да.
Для того чтобы убедиться в том, что данные удалены, откройте таблицу.
При оформлении отчетов можно воспользоваться наглядным представлением числовой информации. Кроме того, допускается создание отчета с почтовыми наклейками – эта функция пригодится при рассылке писем.
Часть II – Создание кнопок
1. Откройте сохраненную базу данных.
2. Создайте таблицу со следующими полями:
· Комплектующие - тип текстовый;
· Цена – тип числовой;
· Поставщики – тип текстовый.
3. Сохраните таблицу, присвоив ей название Главная.
4. Создать форму, которая будет ссылаться на созданную таблицу.
5. Нажмите на вкладку Формы окна базы данных.
6. Нажмите на кнопку Конструктор.
7. При открытии окна слева появится Панель элементов.
8. В Конструкторе создадим надпись (для этого нужно на Панели элементов нажать кнопку Аа и ввести текст Комплектующие: база данных.
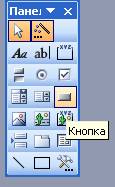

9. Сохранить форму под именем Заставка.
10. Для создания кнопок перейти в режим Конструктор и, выбрать на панели элементов Кнопка.
11. Указать размеры кнопки при помощи курсора.
12. В окне Создание кнопок указать Работа с формой.
13. Указать действие Открытие формы.
14. Нажать кнопку Далее.
15. Указать форму, которую необходимо открыть (Поставщики).
16. Нажать кнопку Далее.
17. Указать Открыть форму и показать все записи.
18. Нажать кнопку Далее.
19. Включить флажок Показать все рисунки.
20. Выбрать рисунок Стрелка вправо.
21. Нажать кнопку Далее.
22. Написать К поставщикам.
23. Нажать кнопку Готово.
24. Изменить размеры кнопки и, если необходимо, свойства кнопки.
25. Закрыть Конструктор, сохранив все изменения.
По аналогии с этим создать кнопки на всех формах Выход из базы, Вперед по записям, Назад по записям, Поиск. После создания кнопок проверьте правильность их работы.
Контрольные вопросы
1. Для чего предназначен запрос на удаление?
2. Как создать запрос на удаление?
3. Зачем создавать кнопки в базе данных?
4. Какая панель используется при создании кнопок?
5. Как создать кнопку?
6. Какие возможности появляются после создания кнопок?
Скачано с www.znanio.ru
Материалы на данной страницы взяты из открытых источников либо размещены пользователем в соответствии с договором-офертой сайта. Вы можете сообщить о нарушении.