
Цели:
1. Научиться добавлять электронные таблицы в страницы доступа.
2. Научиться создавать диаграммы.
3. Научиться создавать почтовые наклейки.
Ход работы:
Часть I – Вставка электронной таблицы и диаграммы
1. Открыв страницу в режиме Конструктора, щелкните по кнопке Электронная таблица Office на панели элементов. Наведите указатель туда, где вы предполагаете разместить таблицу, и щелкните левой кнопкой мыши.
2. Заполните ячейки (в качестве данных используйте данные из таблицы Поставщики).
3. Чтобы отформатировать таблицу и изменить ее дизайн, щелкните правой кнопкой мыши, а затем выберите из контекстного меню пункт Команды и параметры.
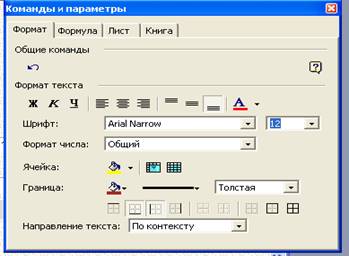
4. Выделите данные таблицы по которым будет строиться диаграмма.
5. Нажмите кнопку Копировать.
6. Нажмите на Панели инструментов кнопку Диаграмма. Наведите указатель туда, где должна находиться диаграмма.
7. Нажмите левой кнопкой мыши на месте диаграммы.
8. Нажмите кнопку Лист данных.
9. Нажмите кнопку Вставить.
10. Выберите тип диаграммы.
11. Закройте лист диаграммы.
12. Отформатируйте диаграмму с помощью Команды и параметры.
Часть II - Построение диаграмм
1. Открыть вкладку Отчеты в окне базы данных, щелкните по кнопке Создать.
2. В диалоговом окне Новый отчет выберите пункт Мастер диаграмм и укажите таблицу или запрос, содержимое которых войдет в диаграмму.
3. Щелкните по кнопке ОК.
4. Следуйте указаниям Мастера, после каждого шага нажимая кнопку Далее. Можно выбрать до шести полей, которые будут включены в диаграмму. Определите ее тип и создайте макет отчета.
5. В последнем окне Мастера введите имя отчета или примите заданное по умолчанию.
6. Щелкните по кнопке Готово.
7. Отформатируйте диаграмму.
Если вы включили опцию просмотра диаграммы, она сразу появится на экране.
Создайте диаграммы ко всем таблицам базы и отчетам.
Часть III – Создание почтовых наклеек
1. Открыть вкладку Отчеты в окне базы данных, щелкните по кнопке Создать.
2. В диалоговом окне Новый отчет выберите пункт Почтовые наклейки и укажите источник данных для отчета – таблицу или запрос.
3. Щелкните по кнопке ОК.
4. Следуйте инструкциям, после каждого шага нажимая кнопку Далее. Определите Размер и тип наклейки, используемый шрифт и цвет текста; отметьте требуемые поля и решите, в каких из них следует сортировать записи.
5. Введите имя отчета или примите заданное по умолчанию. Укажите, что нужно сделать по завершению работы: вывести наклейку или откорректировать макет.
6. Щелкните по кнопке Готово.
Если вы включили опцию просмотра отчета, он сразу же появится на экране.
Создайте почтовые наклейки ко всем таблицам базы.
Контрольные вопросы
1. Как добавить электронную таблицу на страницу?
2. Для чего используют диаграммы при построении отчетов?
3. Как построить диаграмму?
4. Для чего используют почтовые наклейки?
Скачано с www.znanio.ru
Материалы на данной страницы взяты из открытых источников либо размещены пользователем в соответствии с договором-офертой сайта. Вы можете сообщить о нарушении.