
Цель:
1. Научиться создавать главную форму для главной таблицы.
2. Научиться создавать подчиненную форму.
3. Создать кнопки для перехода по записям.
4. Создать кнопки для сохранения записей.
5. Создать кнопки для закрытия формы.
1. Создайте таблицу Отправления, которая будет содержать следующие поля:
|
Dnoteno |
Счетчик |
Номер отправления |
|
Ddate |
Дата/время |
Дата отправления |
|
Ccode |
Текстовый |
Код заказчика |
|
Ordno |
Текстовый |
Номер заказа |
2. Создайте таблицу Детали отправления, которая будет содержать следующие поля (сделайте ключевыми Dnoteno и Icode):
|
Dnoteno |
Числовой |
Номер отправления |
|
Icode |
Текстовый |
Код товара |
|
Dqty |
Числовой |
Количество |
3. В таблице Прейскурант измените названия полей:
|
Модель |
Idescrip |
|
Цена |
Rate |
4. Нажмите на вкладку Формы.
5. Нажмите на кнопку Создать.
6. Выберите Режим Конструктора.
7. В качестве источника выберите Отправления.
8. Нажмите ОК.
9. Разверните Режим Конструктора.
10. Увеличьте область данных формы.
11. Нажмите на кнопку Список полей.
12. Перенесите поля из списка в Область данных как показано на рисунке.
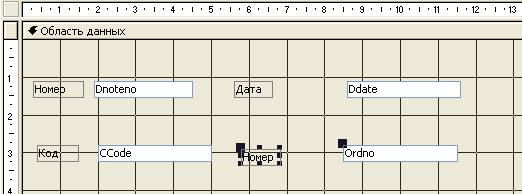
13. Закройте список полей.
14. Измените название полей как показано на рисунке.
15. Сохраните форму под названием Отправление-образец.
16. Нажмите на кнопку Создать, чтобы создать новую форму для таблицы Детали отправления.
17. Выберите опцию Конструктор.
18. Нажмите правой кнопкой мыши на Область данных.
19. Выберите опцию Свойства.
20. Выберите в окне опцию Форма.
21. В диалоговом окне выберите вкладку Данные.
22. Нажмите на кнопку `…` окна Источник записей.
23. Появится диалоговое окно.

24. Нажмите Да.
25. Нажмите на опцию Запрос главного меню.
26. Нажмите на опцию Отобразить таблицу.
27. Выберите Прейскурант.
28. Нажмите на кнопку Добавить.
29. Нажмите на кнопку Закрыть.
30. Для включения в запрос выберите в сетке Конструктора поля, показанные на рисунке:

31. В Построителе запросов нажмите на кнопку Закрыть. Появится диалоговое окно:

32. Нажмите Да.
33. Нажмите на кнопку Закрыть диалогового окна свойств.
34. Нажмите на кнопку Список полей.
35. Измените размер Области данных как показано на рисунке:

36. Перенесите поля из списка полей в Область данных формы.
37. 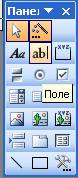 Удалите
названия полей.
Удалите
названия полей.
38. ![]() Нажмите на кнопку Панель
элементов панели инструментов.
Нажмите на кнопку Панель
элементов панели инструментов.
39. Нажмите на кнопку Поле.
40. В области данных нажмите на область правее поля Dqty.
41. Удалите название нового поля.
42. Нажмите правой кнопкой на окно.
43. Выберите опцию Свойства.
44. Нажмите на кнопку `…` окна Данные. Загрузиться Построитель выражений.
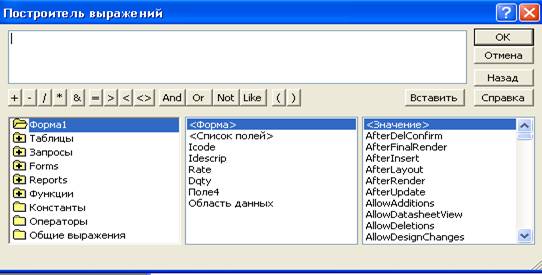
45. Дважды нажмите на поле Rate в центральном окне.
46. Нажмите на * в списке операторов.
47. Дважды нажмите на поле Dqty в центральном окне.
48. Нажмите на кнопку ОК.
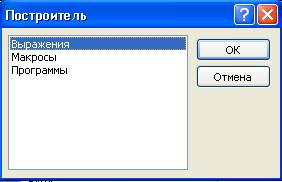
49. Нажмите на вкладку События.
50. Нажмите на окно Получение фокуса. Событие Получение фокуса выполняется только при использовании поля.
51. Нажмите на кнопку `…` справа от окна. Появится окно Построитель.
52. Нажмите на опцию Программы.
53. Нажмите на кнопку ОК. Появится кодовое окно.
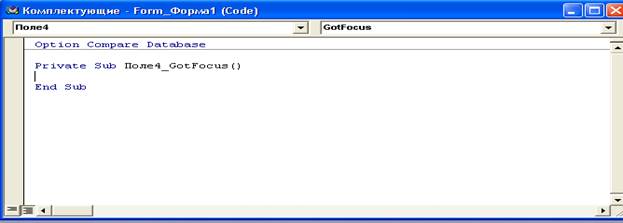
54. Введите код: DoCmd.RunCommand acCmdRecordsGoToNew
55. Откомпилируйте код. Для этого нажмите опцию Debug меню, выберите опцию Compile Комплектующие.
56. Закройте кодовое окно.
57. Восстановите окно формы.
58. Закройте диалоговое окно свойств.
59. Нажмите правой кнопкой на текстовое окно Icоde.
60. Нажмите на окно Выход.
61. Нажмите на кнопку `…` справа от окна. Событие Выход осуществляется, когда нажимается Tab при переходе к следующей записи.
62. Нажмите на опцию Программы.
63. Нажмите на кнопку ОК.
64. Введите код: Dqty.SetFocus Код Dqty.SetFocus перемещает курсор в поле количества вместо следующего поля описания.
65. Откомпилируйте код.
66. Закройте кодовое окно.
67. Восстановите окно формы.
68. Закройте диалоговое окно свойств.
69. Нажмите на указатель в окне Объект.
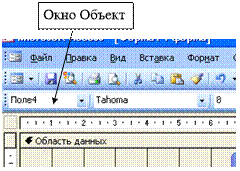
70. Выберите объект Форма.
71. Нажмите на опцию Вид меню.
72. Нажмите на опцию Свойства.
73. Нажмите на вкладку Макет.
74. Поменяйте установки следующих свойств с Да на Нет:
· Область выделения
· Разделительные линии.
Область выделения - Установка Нет не будет показывать указатель текущей записи.
Разделительные линии - Установка Нет не будет отображать линии сетки между записями.
75. Измените установку свойства Режим по умолчанию с Простой формы на Ленточную форму.
76. Закройте диалоговое окно свойств.
77. Нажмите на опцию Вид меню.
78. Нажмите на опцию Заголовок/примечание формы.
79. Нажмите на кнопку Надпись панели элементов.
80. В области Заголовок создайте окно для надписи.
81. Введите Код товара.
82. Нажмите Enter.
83. Расположите текст по центру окна.
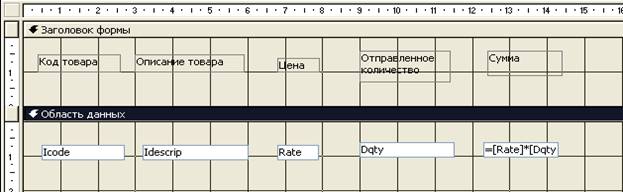
84. Введите названия для остальных полей подобным образом:
85. Уменьшите размер областей Заголовок формы и Примечание формы.
86. Сохраните форму под названием Детали отправления.
87. Закройте форму.
88. Нажмите на форму Отправление-образец.
89. Нажмите на кнопку Конструктор.
90. Преобразуйте текстовое окно Ccode в поле со списком.
91. Создайте подстановку для Cсode из таблицы Поставщики.
92. Закройте диалоговое окно свойств.
93. Нажмите на кнопку Подчиненная форма/отчет панели элементов.
94. Нажмите на место, показанное на рисунке:
Нажмите сюда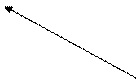
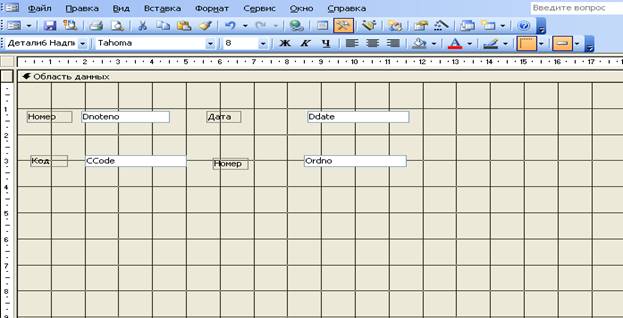
Загрузиться мастер Подчиненная форма/отчет.
95. Нажмите на указатель в окне под заголовком Формы.
96. Выберите из списка Детали отправления.
97. Нажмите кнопку Далее.
98. Нажмите на опцию Самостоятельное определение.
99. Нажмите на указатель в окне под заголовком Поля формы или отчета.
100. Выберите из списка Dnoteno.
101. Нажмите на указатель в окне под заголовком Поля подчиненной формы или отчета.
102. Выберите из списка Dnoteno.
103. Нажмите на кнопку Далее.
104. Нажмите на кнопку Готово.
105. Увеличьте размер подчиненной формы Детали отправления.
106. Нажмите на опцию Кнопка панели элементов.
107. Нажмите на область, показанную на рисунке.
Нажмите сюда
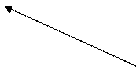
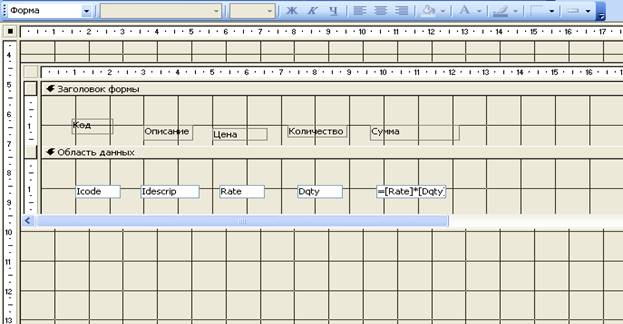
108. Нажмите на опцию Первая запись в окне Действия.
109. Нажмите кнопку Далее.
110. Выберите опцию Первая запись.
111. Нажмите на опцию текст.
112. Удалите надпись.
113. Введите Начало.
114. Нажмите Далее.
115. Нажмите Готово.
116. Таким же образом создайте кнопки: Назад, Далее, Конец. Действия Мастера и текст на кнопке следующие:
|
Действие |
Текст |
|
Предыдущая запись |
Назад |
|
Следующая запись |
Далее |
|
Последняя запись |
Конец |
117. Создайте кнопку сохранения записи:
|
Категория |
Действие |
Текст |
|
Обработка записей |
Сохранение записей |
Сохранение |
118. Создайте кнопку закрытия формы:
|
Категория |
Действие |
Текст |
|
Работа с формой |
Закрыть форму |
Закрытие |
119. Закройте панель элементов.
120. Расположите кнопки и увеличьте размер подчиненной формы.
121. Нажмите на указатель Объект.
122. Найдите опцию Форма.
123. Нажмите на эту опцию.
124. Нажмите на опцию Вид меню.
125. Выберите опцию Свойства.
126. Поменяйте во вкладке Макет установки следующих свойств с Да на Нет:
· Область выделения
· Разделительные линии
· Кнопка закрытия
· Кнопка оконного меню.
127. Поменяйте установку свойства Кнопки размеров окна с Все на Отсутствуют.
128. Закройте диалоговое окно свойств формы.
129. Сохраните и закройте форму Отправление-образец.
130. Во вкладке Формы выберите форму Отправление-образец.
131. Нажмите на кнопку Открыть.
132. Введите следующие данные в таблицу Образец отправления:
|
Dnoteno |
Ddate |
Ccode |
Ordno |
|
1 |
12/03/98 |
TLT |
0115/98 |
133. Введите следующие данные в таблицу Детали отправления:
|
Dnoteno |
Icoded |
Dqty |
|
1 |
RKSK-T |
25 |
|
1 |
STCS-18-M-I |
10 |
|
1 |
RKSk-B |
10 |
134. Нажмите на кнопку Сохранение.
135. Нажмите на опцию Вставка меню.
136. Выберите опцию Новая запись.
137. Введите следующие данные:
|
Dnoteno |
Ddate |
CCode |
Ordno |
|
Dnoteno |
Icoded |
Dqty |
|
2 |
13/03/98 |
ULS |
0231/98 |
2 |
STCS-24-S-B |
60 |
|
|
|
|
2 |
RKSK-B |
125 |
|||
138. Нажмите на кнопку Закрыть.
139. Нажмите на вкладку Таблицы.
140. Выберите Образец отправления.
141. Нажмите на кнопку Открыть.
142. Закройте таблицу Образец отправления.
143. Выберите таблицу Детали отправления.
144. Нажмите на кнопку Открыть.
145. Закройте таблицу.
Контрольные вопросы
1. Что необходимо использовать для выполнения вычислений?
2. Как отключить некоторые свойства формы?
3. Как создать подчиненную форму?
4. Как создать новое поле на форме?
5. Как задается командный код?
6. Как поменять свойства установок?
Скачано с www.znanio.ru
Материалы на данной страницы взяты из открытых источников либо размещены пользователем в соответствии с договором-офертой сайта. Вы можете сообщить о нарушении.