
Практическая работа №5
*включает 6 заданий*
Создание отчетов в СУБД MS Access.
Цель: изучение ИТ создания отчетов в СУБД.
Создание отчетов по таблицам и запросам БД.
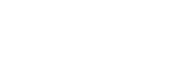
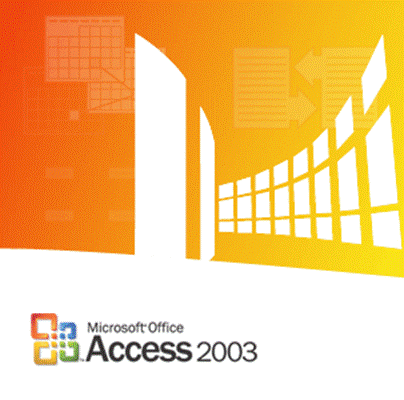
;)
/// Пожалуйста, после окончания работы не забудьте выключить ПК
и привести рабочее место в порядок. \\\
FOR THOSE WHO doN’T understand по-RU.
/// Please, after working shut down the system correctly & set to rights. \\\
(;
Создание запросов по таблицам Филиал фирмы и Сотрудники фирмы.
Порядок работы
Запустите СУБД Microsoft Access, создайте новую БД и импортируйте все таблицы из БД For_Lab5.mdb (Файл/Внешние данные/Импорт).
Используя автономную справку изучите раздел Создание отчета.
Задание 1.1. Создание автоотчета.
1. Создайте автоотчет в столбец по таблице Культурная программа.
Краткая справка. После выбора источника записей и макета (в столбец или ленточный) мастер создает отчет, который использует все поля источника записей и применяет последний использованный автоформат.
2. Выберите объект базы — Отчеты.
Нажмите кнопку Создать, в открывшемся окне Новый отчет выберите вид отчета Автоотчет: в столбец (рис. 1.1).
В качестве источника данных выберите таблицу Культурная программа и нажмите кнопку ОК.

Рис. 1.1. Создание ленточного автоотчета
3. Просмотрите отчет в режиме Предварительный просмотр.
Перейдите в режим Конструктор и посмотрите, как выглядит отчет в этом режиме.
Сохраните отчет под именем Культурная программа.
Задание 1.2. Создание отчета по таблице Мои расходы с помощью Мастера создания отчетов.
Краткая справка. Мастер задает подробные вопросы об источниках записей, полях, макете, требуемых форматах и создает отчет на основании полученных ответов.
Порядок работы
1. Выберите объект базы — Отчеты.
Нажмите кнопку Создать, в открывшемся окне Новый отчет выберите вид отчета: Мастер отчетов.
В качестве источника данных выберите таблицу Мои расходы, выберите поля: Тип расходов и Сумма затрат (рис. 1.2), задайте сортировку по полю Сумма затрат, вид макета — в столбец, стиль — деловой.

Рис. 1.2. Выбор полей для отчета.
2. Примерный вид отчета приведен на рис. 1.3.
Сохраните отчет под именем Мои расходы.
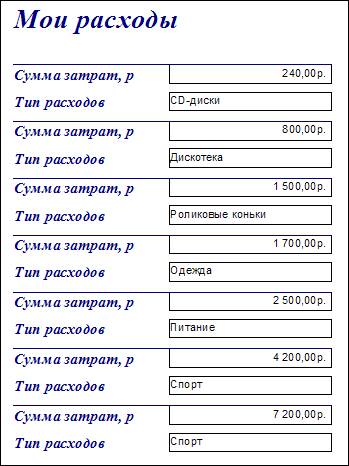
Рис. 1.3. Вид отчета в столбец.
Задание 1.3. Создание отчета в режиме Конструктор.
В режиме Конструктор создайте отчет по таблице Филиал фирмы с заголовком Штатное расписание и полями Фамилия, Имя, Ставка.
В отчет введите суммарное и среднее значения, а также максимальное и минимальное значения по полю Ставка.
Порядок работы
1. Выберите объект базы — Отчеты.
Нажмите кнопку Создать, в открывшемся окне Новый отчет выберите вид отчета Конструктор.
В качестве источника данных выберите таблицу Филиал фирмы.
2. Добавьте заголовок и примечание отчета (Вид/Заголовок/Примечание).
В область Заголовок
введите надпись Штатное расписание, используя кнопку Надпись ![]() панели элементов.
панели элементов.
Параметры заголовка: шрифт Arial, размер — 16, полужирный курсив (рис. 1.4).
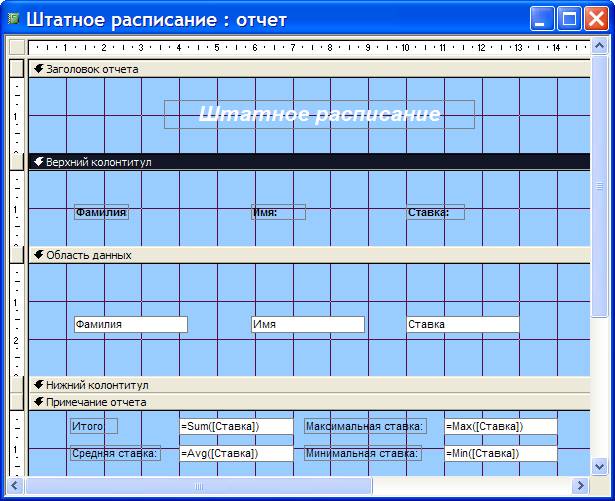
Рис. 1.4. Создание отчета в режиме Конструктор.
3. В верхнем колонтитуле сделайте надписи по именам полей.
Имена полей (Фамилия, Имя, Ставка) расположите в одну строку.
4. В области данных соответственно под именами расположите поля (их удобнее брать из списка полей).
5. В примечании отчета
введите новые поля кнопкой Поле ![]() .
.
Имена полей: Итого:, Средняя ставка, Максимальная ставка и Минимальная ставка.
Введите формулы для расчета (рис. 1.4):
ü для расчета поля Итого введите =Sum([Ставка]);
ü для расчета поля Средняя ставка введите =Avg([Ставка]);
ü для расчета поля Максимальная ставка введите =Мах([Ставка]);
ü для расчета поля Минимальная ставка введите Мin([Ставка]).
Сохраните отчет под именем Штатное расписание.
Задание 1.4. Создание почтовых наклеек по таблице Сотрудники фирмы.
Порядок работы
1. Выберите объект базы — Отчеты.
Нажмите кнопку Создать, в открывшемся окне Новый отчет выберите вид отчета — Почтовые наклейки.
В качестве источника данных выберите таблицу Сотрудники фирмы.
2. В открывшемся окне Создание наклеек выберите размер наклейки 90,2 мм x 42,3 мм (рис. 1.5).

Рис. 1.5. Выбор размера наклеек.
3. Задайте тип шрифта — Times New Roman, размер 12 (рис. 1.6)
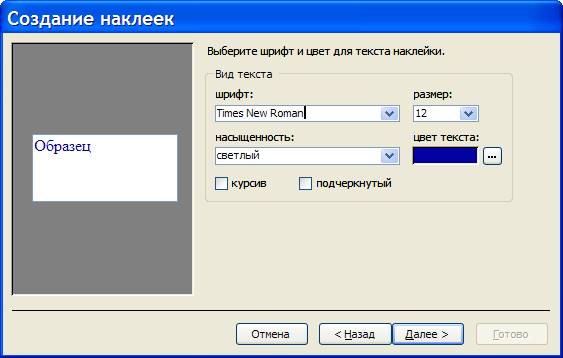
Рис. 1.6. Выбор шрифта и размера текста наклеек.
4. Выберите поля из списка полей.
Если на каждой наклейке нужно вывести определенный текст, введите его в прототип справа от названий полей (рис. 1.7).
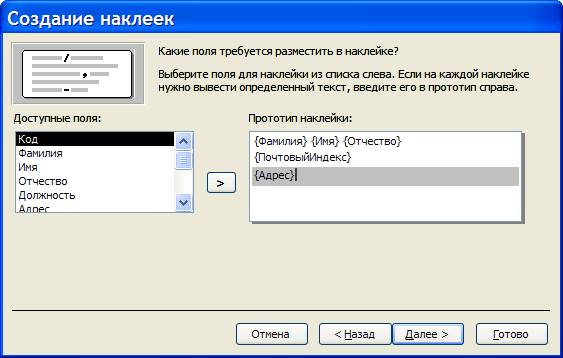
Рис. 1.7. Создание наклейки.
Задайте сортировку по фамилии и введите имя отчета Наклейки.
5. Просмотрите вид отчета-наклейки в режиме Предварительный просмотр (рис. 1.8) и режиме Конструктор (рис. 1.9).
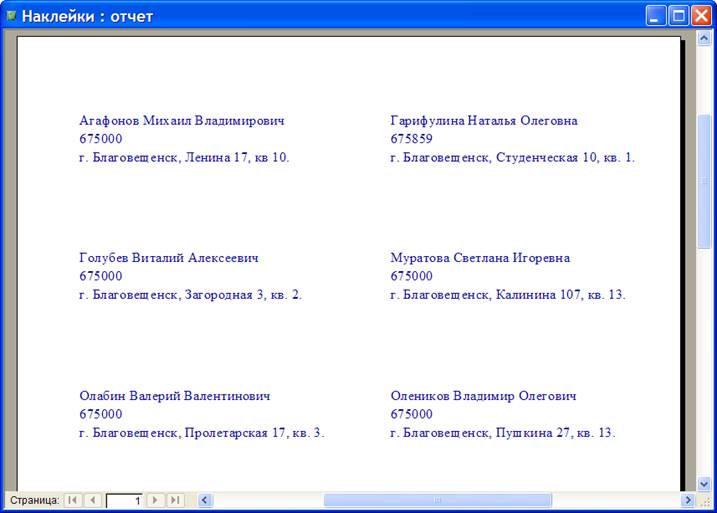
Рис. 1.8. Отчет Наклейки в режиме Предварительный просмотр.
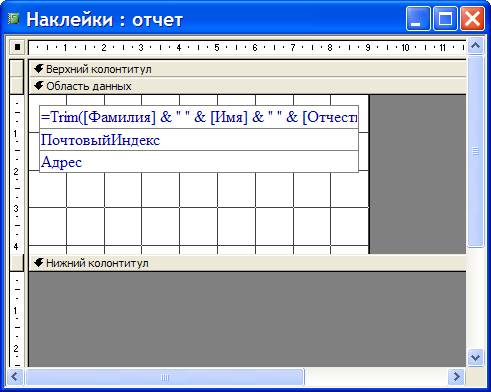
Рис. 1.9. Отчет Наклейки в режиме Конструктор.
Задание 1.5. Создать отчет с помощью мастера (табличный отчет) по запросу Бухгалтера со всеми полями (не забудьте предварительно импортировать запрос Бухгалтера из файла БД For_Lab5.mdb).
Сохраните отчет под именем Бухгалтера. Посмотрите запрос в режимах Предварительный просмотр и Конструктор.
Задание 1.6. Создать отчет в режиме Конструктор по запросу Зарплата.
Все параметры задать самостоятельно.
Сохранить отчет под именем Зарплата.
!!!
Пожалуйста, после выполнения всех заданий пригласите преподавателя.
После того как Ваша работа будет зачтена, не забудьте удалить созданные документы.
!!!
Материалы на данной страницы взяты из открытых источников либо размещены пользователем в соответствии с договором-офертой сайта. Вы можете сообщить о нарушении.