
Внесение некоторых изменений в реестр
Пути дальнейшей оптимизации системы лежат в системном реестре.
Внимание!!! Любые необдуманные изменения реестра могут повлечь серьезные
последствия (вплоть до полной неработоспособности операционной системы и необходимости
ее переустановки). Создайте копию виртуальной машины.
Отключить Dr.Watson - отладчик, запускаемый по умолчанию при каждом сбое в работе приложений. Чтобы его отключить нужно открыть редактор реестра: -"Пуск" выберите пункт "Выполнить". В левом нижнем углу экрана появится окно запуска программ. Напишите в нем regedit и нажмите кнопку «ОК».
В левой
части редактора реестра идем по следующему пути:
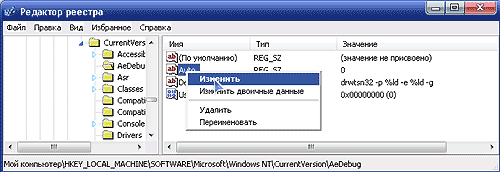 «HKEY_LOCAL_MACHINE» -
«SOFTWARE» - «Microsoft» - «Windows NT» - «CurrentVersion» - «AeDebug», находим
там параметр «Auto» (появится в правой части редактора реестра).
«HKEY_LOCAL_MACHINE» -
«SOFTWARE» - «Microsoft» - «Windows NT» - «CurrentVersion» - «AeDebug», находим
там параметр «Auto» (появится в правой части редактора реестра).
Щелкаем по
параметру «Auto» правой кнопкой мыши. В появившемся меню выбираем пункт
«изменить». В открывшемся окне значение параметра изменяем на 0 и
нажимаем кнопку «ОК».
Dr.Watson отключен. После такого изменения реестра при
возникновении ошибки в работе приложения система будет предлагать либо закрыть
его, либо передать отладчику для отладки.
1.
Если
жёсткий диск компьютера отформатирован в NTFS, открытие содержащихся на нем
папок с большим количеством файлов происходит довольно медленно, потому что
Windows каждый раз обновляет метку последнего доступа к файлам и на это уходит
какое-то время. Эту функцию тоже можно отключить: запускаем редактор реестра
(см. п. 1), в левой его части идем по пути:
 «HKEY_LOCAL_MACHINE» -
«SYSTEM» - «CurrentControlSet» - «Control» - «FileSystem».
«HKEY_LOCAL_MACHINE» -
«SYSTEM» - «CurrentControlSet» - «Control» - «FileSystem».
Теперь в правой части редактора реестра создаем новый параметр
типа DWord, называем его NtfsDisableLastAccessUpdate и присваиваем ему значение
1. Для этого в правой час редактора реестра щелкаем по пустому полю правой
кнопкой мыши, в меню «создать» выбираем пункт «Параметр DWORD»
В правой части редактора реестра появляется новый параметр. Его
мы переименовываем на NtfsDisableLastAccessUpdate, щелкаем по нему правой
кнопкой мыши, в появившемся меню выбираем пункт «изменить». В открывшемся меню
в поле «значение» ставим 1, в «системе исчисления» отмечаем «шестнадцатеричная»
и нажимаем кнопку «ОК»
2. Еще один параметр в реестре, который можно изменить – скорость открытия меню «Пуск». По умолчанию оно открывается с задержкой в 400 миллисекунд. Чтобы уменьшить эту задержку, откройте редактор реестра (см. п.1), в левой части редактора пройдите по пути:
«HKEY_CURRENT_USER» - «ControlPanel» - «Desktop». Теперь в правой части находим параметр MenuShowDelay.
В строке «значение» ставим 0 (или другое желаемое значение задержки) и нажимаем кнопку «ОК».
Теперь меню «Пуск» будет открываться быстрее.
3. Отключаем POSIX: открываем редактор реестра и в разделе HKEY_LOCAL_MACHINE\SYSTEM\ CurrentControlSet\ Control SessionManager\ SubSystems удаляем строки Optional и Posix.
4. Отключаем кэширования DLL: в разделе
HKEY_LOCAL_MACHINE\SOFTWARE\Microsoft\Windows\Current Version\Explorer создаем новый DWORD-параметр с названием AlwaysUnloadDLL и значением «1».
5. Можно отключить сообщения о нехватке свободного места на дисках: в разделе HKEY_CURRENT_USER\ Software\Microsoft\Windows\CurrentVersion\Policies\Explorer создаем DWORD-параметр под названием NoLowDiskSpaceChecks и значением «1».
6. В ветви HKEY_LOCAL_MACHINE выберите Software\ Microsoft\WindowsNT\CurrentVersion\Winlogon. Найдите ключ Userinit и проверьте его содержимое.
Нормальным значением данного ключа является запись C:\WINDOWS\system32\userinit.exe . Наличие в ключе других записей может свидетельствовать о наличии на компьютере вредоносных программ. Для удаления из ключа подозрительной записи щелкните на нем два раза левой кнопкой мыши.
7.Откройте следующий раздел HKEY_CURRENT_USER\Software\Microsoft\Windows\CurrentVersion\Run Создайте Строковый параметр с именем paint. Откройте вновь созданный параметр и задайте ему значение в виде пути к исполняемому файлу Paint - C:\WINDOWS\\System32\mspaint.exe
Нажмите ОК и перезагрузите компьютер. Paint загрузится автоматически после загрузки операционной системы.
Скачано с www.znanio.ru
Материалы на данной страницы взяты из открытых источников либо размещены пользователем в соответствии с договором-офертой сайта. Вы можете сообщить о нарушении.