
ЛАБОРАТОРНАЯ РАБОТА №10 РАБОТА С ПАКЕТОМ MICROSOFT WORD. ОСНОВНЫЕ ВОЗМОЖНОСТИ
![]()
![]()
ЦЕЛЬ РАБОТЫ
Познакомится с возможностями пакета Microsoft Word.
КРАТКИЕ ТЕОРЕТИЧЕСКИЕ СВЕДЕНИЯ
Знаки форматирования служат для корректного и профессионального редактирования документов. Именно они помогают точно и правильно ориентироваться в документе, видеть промахи набора текста, и ошибки форматирования, например, лишние табуляции, пробелы, абзацы и тому подобное.
Предположим, что было введено несколько абзацев текста. Они находятся на достаточно большом расстоянии друг от друга, а один из них, к примеру, смещен немного вправо относительно остальных. Всю картину форматирования можно наглядно увидеть, если посмотреть на знаки форматирования, которые по мере ввода текста автоматически вставляются в документ.
Данные знаки постоянно находятся в документе, но по умолчанию они не отображаются. К примеру, при каждом нажатии на клавишу Пробел, в том числе между словами, вставляется точка. Одна точка – это один пробел, две точки, значит два пробела. По правилам, слова необходимо отделять друг от друга только одним пробелом.
Для создания абзацев в документе используется клавиша Enter (Ввод). При каждом нажатии данной клавиши в документ вставляется специальный знак абзаца, который немного похож на букву «Р», только повернут в другую сторону. Если между абзацами три таких знака, это означает, что клавиша Enter была нажата трижды. Таким образом, можно создать дополнительное пространство между абзацами.
При нажатии клавиши табуляции Tab в документ вставляется стрелка. Данный знак появляется при каждом нажатии на указанную клавишу. Клавиша Tab используется для того, чтобы сместить абзац в правую сторону, а при нажатии Shift+Tab - в левую.
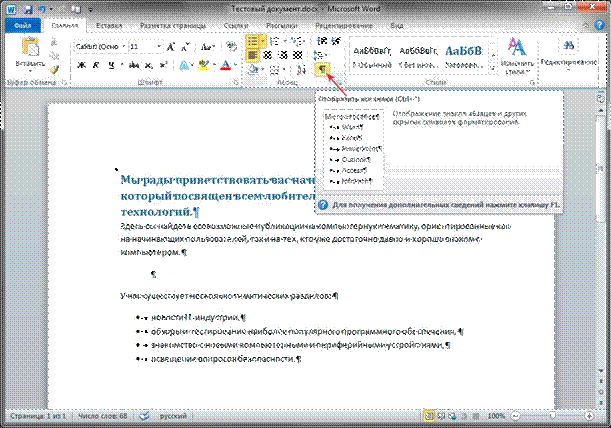
Для того чтобы отобразить непечатаемые знаки форматирования, необходимо воспользоваться лентой, которая расположена в верхней части окна текстового редактора. На вкладке меню Главная в группе Абзац нужно нажать кнопку Отобразить все знаки, а чтобы скрыть данные знаки, нужно нажать на кнопку еще раз.
Если вы захотите удалить некоторые ненужные знаки форматирования, то это делается так же, как и со всеми остальными символами, цифрами и буквами – клавишами Delete (Del) и Backspace.
Эти знаки имеют чисто информативный характер и служат в качестве вспомогательного инструмента для редактирования документов. Поэтому они в любом случае не будут напечатаны на страницах, даже если отображаются на экране.
Как переместить текст из одного места в другое? Для этого нет необходимости удалять текст в одном месте и вводить его заново, но уже в другом. Переметить текст можно при помощи команд «Вырезать» и «Вставить».
Допустим, необходимо переместить предложение из первого абзаца в третий. Сначала необходимо выделить перемещаемое предложение. Кстати, более быстро и удобно это можно сделать, если, удерживая нажатой клавишу Ctrl и щелкнуть левой кнопкой мыши на любую часть предложения.
Далее на ленте, расположенной вверху окна выберете вкладку Главная и в группе Буфер обмена щелкните на кнопку Вырезать.
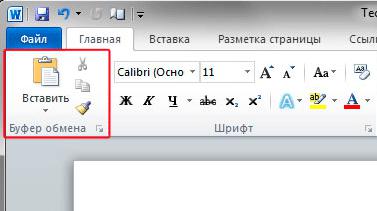
Теперь установите курсор в то место, куда нужно вставить предложение и на той же вкладке Главная в группе Буфер обмена нажмите кнопку Вставить. В результате предложение появится после курсора.
Те же самые действия можно выполнить, используя комбинацию клавиш Ctrl+Х для того, чтобы вырезать указанный фрагмент текста. Что бы вставить предложение, нажмите комбинацию клавиш Ctrl+V либо Shift+Insert. В отличие от других методов перемещения текста в документе, этот метод является самым быстрым и удобным.
В обоих случаях обратите внимание на кнопку, которая появилась под вставленным текстом. Это кнопка Параметры вставки. Если нажать эту кнопку, откроется меню, в котором можно выбрать способ вставки данных в документ.
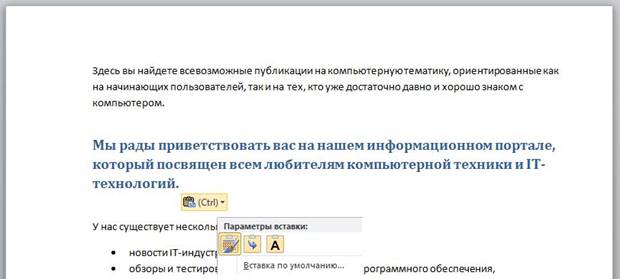
По умолчанию выбран параметр Сохранить исходное форматирование. Это означает, что форматирование, которое было в предложении до его вырезания, будет сохранено. В этом случае между
исходным и конечным форматированием не будет никакой разницы, поэтому не придется совершать дополнительных действий.
Параметр Объединить форматирование позволяет применить к вставленному предложению форматирование текущего документа. Этот вариант целесообразно выбрать, если предложение вырезано (или скопировано) из другого документа, содержащего другое форматирование (например, другой стиль или размер шрифта).
Параметр Сохранить только текст позволяет вставить только текст без форматирования и объектов, например изображений, которые также могли быть вырезаны или скопированы.
Кнопка будет отображаться до тех пор, пока в документе не будет выполнено другое действие.
Допустим, предложение было перемещено, но ожидаемый результат не оказался положительным. К счастью, не нужно опять повторять процесс перемещения, чтобы вернуть вырезанное предложение на первоначальное место. Для этого можно воспользоваться командой Отменить, то есть на панели быстрого доступа слева вверху окна текстового редактора нужно нажать кнопку с закругленной влево стрелочкой. В результате последнее выполненное действие, в данном случае – вставка предложения – будет отменено.

Если нажать на кнопку Отменить еще раз, то можно отменить и предыдущую операцию, то есть вырезание предложения. Эти действия также можно выполнять при помощи комбинации клавиш Ctrl+Z. Если дважды нажать на комбинацию указанных клавиш, то предложение окажется в прежнем месте.
Если необходимо уменьшить либо увеличить интервал между строками в выделенном фрагменте текста либо во всем документе, к примеру, в адресе письма, это можно сделать, настроив параметры интервала.
Чтобы поменять междустрочный интервал по всему документу, нужно выделить весь текст, нажав комбинацию клавиш Ctrl+А. Если нужно поменять интервал между строками только в одном абзаце, достаточно только поместить курсор в любое место выбранного абзаца. В данном случае выделять абзац не нужно.

На вкладке ленточного меню Главная в группе Абзац необходимо нажать кнопку Интервал. Флажок в списке означает фактическое значение интервала. Чтобы увидеть, как будут выглядеть строки с большим или меньшим значением интервала, в открывшемся списке наводите указатель мыши на различные значения, но не щелкайте на них. Междустрочный интервал в документе будет изменяться. Не беспокойтесь — изменения не будут применены, пока какой-либо пункт не будет выбран щелчком левой кнопки мыши.
Выравниванием по горизонтали определяется внешний вид и ориентация краев текста. Абзацы могут быть выровнены по левому краю (левый край абзацев граничит с левым полем), по правому краю, по центру либо по ширине (текст равномерно распределяется по левому и правому краям).

Чаще всего применяется выравнивание по левому краю, но выравнивание можно изменить для одного и нескольких абзацев, либо для
всего документа. К примеру, в некоторых документах заголовки выравниваются по центру страницы. Для этого необходимо выделить либо только нужный текст, либо нажать комбинацию клавиш Ctrl+A, чтобы выделить весь документ. На вкладке меню Главная в группе Абзац можно попробовать применять различные варианты выравнивания текста, нажимая на соответствующие кнопки: По левому краю, По центру, По правому краю либо По ширине.
Колонтитулы – это небольшие области с фрагментами данных, расположенные в самой верхней и нижней части страницы документа. Как правило, в них размещается всевозможная служебная информация, например, дата создания документа, название организации или нумерация страниц.
В отличие от текста расположенного в основной части документа, который можно выделить и отредактировать, текст в этих областях не выделяется. Так как же редактировать верхний и нижний колонтитулы?
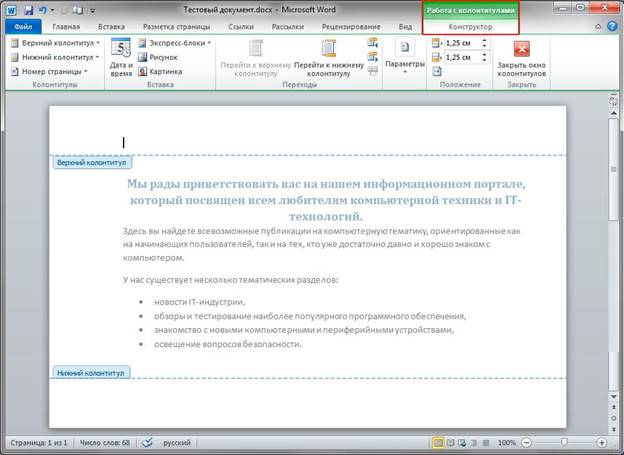
Сделать это можно двумя способами. Самый простой – это дважды щелкнуть левой кнопкой мыши область в верхней или нижней части страницы. В результате область колонтитулов открывается для редактирования, о чем свидетельствует появившаяся синяя пунктирная
линия. Теперь можно работать с содержимым этой области, например, вводить текст.
Обратите внимание, что в момент, когда область колонтитулов активна, на ленте становится доступна вкладка Работа с колонтитулами – Конструктор. На ней расположены основные команды добавления их содержимого. Здесь вы найдете кнопки Верхний колонтитул, Нижний колонтитул и Номер страницы, которые открывают библиотеки стилей колонтитулов.
В группе Вставка размещаются кнопки Дата и время, Экспресс-блоки
(с полями для создания содержимого), а так же Рисунок и Картинка для вставки в колонтитулы изображений. Группа Переходы служит для перехода между колонтитулами в документе.
После завершения редактирования, можно нажать кнопку Закрыть окно колонтитулов, чтобы закрыть соответствующую область. Так же это можно сделать, дважды щелкнув на текст документа. В результате будет снова активирован основной текст, а область колонтитулов закроется.
Команды для работы с колонтитулами так же находятся и на вкладке Вставка в соответствующей группе. С них можно начать, если колонтитулы еще не созданы. Здесь расположены все те же основные команды, которые мы рассмотрели выше. При выборе любой из них, область колонтитулов активируется автоматически.

Как вы уже поняли, нумерация страниц располагается внутри колонтитулов. Если вы захотите пронумеровать страницы вашего документа, то быстрее всего для этого воспользоваться коллекцией номеров страниц.
На ленте выберите вкладку Вставка и нажмите на кнопку Номер страницы. В ниспадающем меню вы увидите возможные варианты размещения номеров страниц. Наведите курсор мыши на нужную строку, и перед вами откроется список стилей и их вариаций, доступных для этой области.
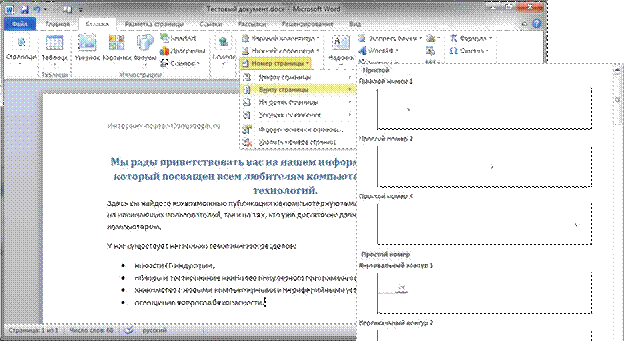
Если вы не хотите использовать стили из коллекции Word, то для создания нумерации можно использовать экспресс-блоки. Откройте область колонтитула для редактирования любым способом и переведите курсор в тот (верхний или нижний), где будут должны отображаться номера страниц.
Чтобы задать нужное расположение номера страницы воспользуйтесь кнопкой Вставить табуляцию с выравниванием в группе Положение на закладке Работа с колонтитулами. После щелка мыши на ней, откроется окно, где вы сможете выбрать выравнивание по левому краю, по центру или по правому краю.
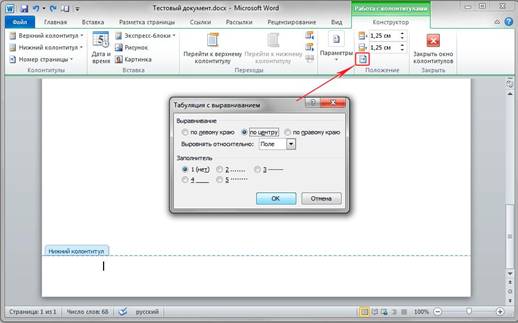
Теперь на этой же вкладке в группе Вставка выбираем кнопку Экспресс-блоки и выбираем вариант Поле. В открывшемся окне в списке
слева Поля находим вариант Page (страница). В свойствах поля можно изменить формат чисел, например на римские или буквенные обозначения. Выбрав подходящий вариант, нажимайте ОК.
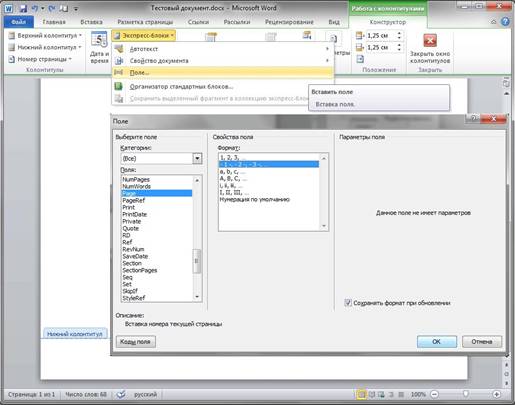
Если вы решили изменить параметры номеров страниц по умолчанию во всем документе, то для этого нажмите на кнопку Номер страницы в группе Колонтитулы, а там выберите пункт Формат номеров страниц. В открывшемся окне выберите нужный формат номера и нажмите ОК.
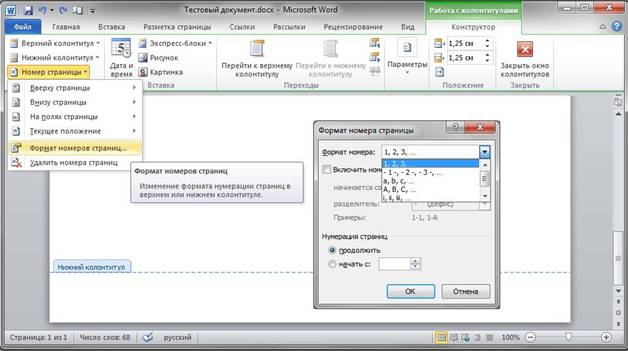
![]() ЗАДАНИЕ
ЗАДАНИЕ
1. Вставьте информацию по выбранной теме в документ в произвольном виде.
2. Отчистите формат текста в документе.
3. Оформите основной текст, заголовки, содержание титульный лист и список источников согласно СТО.
КОНТРОЛЬНЫЕ ВОПРОСЫ
1. Как изменить разметку страницы?
2. Как изменить шрифт?
3. Как изменить параграф?
4. Как изменить стили?
5. Как изменить колонтитулы?
6. Как изменить содержание?
Материалы на данной страницы взяты из открытых источников либо размещены пользователем в соответствии с договором-офертой сайта. Вы можете сообщить о нарушении.