
Лабораторная работа Графические возможности MS-Word»
Количество заданий:
обязательных – 6
дополнительных – 1
Задание 1. Отформатируйте автофигуры по образцу
Примечание! Для того чтобы изменить обтекание фигуры текстом (будет ли фигура находиться в тексте или за текстом и т.п.) откройте диалоговое окно Формат автофигуры. В этом окне выберите закладку Положение, где установите соответствующее обтекание фигуры. Кроме предложенных форм обтекания можно воспользоваться дополнительными формами. Для этого нажмите кнопку Дополнительно в правом нижнем углу окна и выберите соответствующее обтекание. Там же можно установить и положение автофигуры на странице, её удаленность от текста и т.п.
|
Образец: |
Текст для форматирования: |
|||
|
1.
|
1.
|
|||
|
2.
|
2.
|
|||
|
3.
Для данной фигуры установите обтекание текстом сверху и снизу. Для этого прочитайте внимательно примечание, расположенное выше таблицы. |
3. Для этого прочитайте внимательно примечание, расположенное выше таблицы. |
|||
|
4. |
4. |
|||
|
5. |
5. |
Задание 2. Вставьте и отформатируйте автофигуры по образцу
Образец:
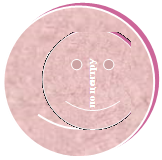

 В этом задании вам
предстоит научиться изменять выравнивание Автофигуры относительно страницы.
Вообще фигуру можно расположить по левому краю страницы, по правому краю и по
центру страницы. Если вы не хотите применять ни один из данных способов
выравнивания, вы можете просто перетащить её в любое место страницы.
Автоматическое выравнивание имеет преимущество в том, что вам не приходится все
делать на глаз. Компьютер делает это с максимальной точностью. Для того, чтобы
асположить автофигуру по правому, левому краю или по центру страницы, выберите
в меню Формат пункт Автофигура (он может быть назван также Надпись, Объект в
зависимости от типа Автофигуры) или в контекстном меню фигуры пункт Формат
Автофигуры (объекта, надписи).
В этом задании вам
предстоит научиться изменять выравнивание Автофигуры относительно страницы.
Вообще фигуру можно расположить по левому краю страницы, по правому краю и по
центру страницы. Если вы не хотите применять ни один из данных способов
выравнивания, вы можете просто перетащить её в любое место страницы.
Автоматическое выравнивание имеет преимущество в том, что вам не приходится все
делать на глаз. Компьютер делает это с максимальной точностью. Для того, чтобы
асположить автофигуру по правому, левому краю или по центру страницы, выберите
в меню Формат пункт Автофигура (он может быть назван также Надпись, Объект в
зависимости от типа Автофигуры) или в контекстном меню фигуры пункт Формат
Автофигуры (объекта, надписи).
По левому краю краю
Для того чтобы выполнить это задание, сначала вставьте Автофигуры в
текст по образцу. После этого установите соответствующее обтекание для
автофигур. Затем выровняйте Автофигуры относительно страницы по образцу.
![]()
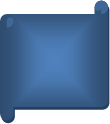 Место для вставки и форматирования автофигур:
Место для вставки и форматирования автофигур:
![]()
В этом задании вам предстоит научиться изменять выравнивание Автофигуры
относительно страницы. Вообще фигуру можно располо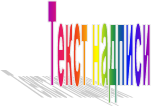
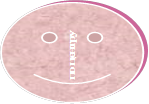 жить
по левому краю страницы, по правому краю и по центру страницы. Если вы не
хотите применять ни один из данных способов выравнивания, вы можете просто
перетащить её в любое место страницы. Автоматическое выравнивание имеет
преимущество в том, что вам не приходится все делать на глаз. Компьютер делает
это с максимальной точностью. Для того, чтобы расположить автофигуру по правому,
левому краю или по центру страницы, выберите в меню Формат пункт Автофигура (он
может быть назван также Надпись, Объект в зависимости от типа Автофигуры) или в
контекстном меню фигуры пункт Формат Автофигуры (объекта, надписи).
жить
по левому краю страницы, по правому краю и по центру страницы. Если вы не
хотите применять ни один из данных способов выравнивания, вы можете просто
перетащить её в любое место страницы. Автоматическое выравнивание имеет
преимущество в том, что вам не приходится все делать на глаз. Компьютер делает
это с максимальной точностью. Для того, чтобы расположить автофигуру по правому,
левому краю или по центру страницы, выберите в меню Формат пункт Автофигура (он
может быть назван также Надпись, Объект в зависимости от типа Автофигуры) или в
контекстном меню фигуры пункт Формат Автофигуры (объекта, надписи).
Для того чтобы выполнить это задание, сначала вставьте Автофигуры в текст по образцу. После этого установите соответствующее обтекание для автофигур. Затем выровняйте Автофигуры относительно страницы по образцу.
Задание 3. Вставка и работа с рисунком
Примечание! Кроме добавления автофигур, графические возможности MS-Word проявляются в добавлении рисунков из файла и картинок.
Для того чтобы добавить любой графический объект можно выбрать меню Вставка \ Рисунок. Чтобы вставить рисунок из файла выберите далее пункт Из файла. Чтобы вставить уже готовую картинку из базы MS-Office, выберите Картинки. Другие объекты вставляются аналогично.
Задание 3.1. Вставьте рисунок из файла Рисунок для работы №8, который находится в папке с лабораторной работой, после слов Место для вставки рисунка (для этого установите курсор на той же строке). После этого попробуйте набрать какой-нибудь текст перед рисунком, обратите внимание на то, как рисунок смещается вместе с текстом. Откройте окно Формат рисунка и посмотрите, какое обтекание стоит для этого рисунка. Попробуйте изменить обтекание и снова ввести текст перед рисунком. Обратите теперь внимание на смещение рисунка при вводе текста.
Место для вставки рисунка:
Задание 3.2. Вставьте в документ после слов место для вставки Картинки одну из картинок из базы офиса. Картинку выберите по собственному желанию. Проделайте с ней то же, что и с рисунком в задании выше.
Место для вставки картинки:
 Поздравляю!
Поздравляю!
Задание 4. Вставка и работа с
объектами WordArt
Вставьте в документ объекты WordArt по образцу
Образец: Место для вставки объекта:
![]()
![]()
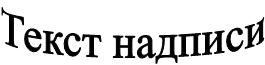


![]()

Задание 5. Отформатируйте
объекты WordArt по образцу



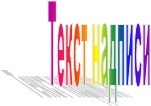
Образец: Объект для форматирования:
 |
 |
 |
 |
 |
 |
 |
 |
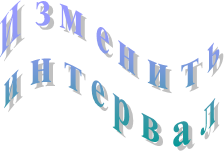 |
Задание 6. Настройте перетекание текста
Примечание! В MS-Word можно настроить перетекание текста между надписями. Смысл его заключается в том, что при вводе текста в одну надпись, тот текст, который не вмещается, переходит (как бы перетекает) в другую надпись. Перетекание можно настроить для двух и более надписей. Для того чтобы настроить перетекание нужно настроить связь между надписями. Для этого щелкните правой кнопкой мыши на той надписи, из которой текст должен перетекать. В контекстном меню выберите пункт Создать связь с надписью. После этого значок мыши примет вид кувшинчика, затем наведите мышь на надпись, в которую текст должен перетекать (при этом значок мыши будет иметь вид выливающегося кувшинчика), и щелкните на этой надписи левой кнопкой мыши.
Для выполнения данного задания вам сначала нужно будет вставить автофигуры по образцу, добавить в них текст, а после этого настроить перетекание текста (текст в надписи вводите уже после того, как вы настроите перетекание). Чтобы разорвать связь между надписями, в контекстном меню первой надписи выберите пункт Разорвать связь со следующей. Обратите внимание, что перетекание текста не зависит от положения надписей относительно друг друга.
 |
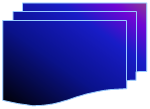 |
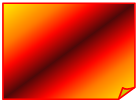 |
||
 |
|||||
 |
|||||
 |
|||||
Задание
7*.
Итоговое
Создайте красивую поздравительную открытку для своих друзей или близких, используя все ваши знания о графических возможностях в MS-Word.
Материалы на данной страницы взяты из открытых источников либо размещены пользователем в соответствии с договором-офертой сайта. Вы можете сообщить о нарушении.