
ЛАБОРАТОРНАЯ РАБОТА ГРАФИЧЕСКИЙ РЕДАКТОР CORELDRAW GRAPHICS SUITE X4
Время выполнения – 4 часа.
Цель работы
Научиться создавать и редактировать компьютерные изображения с
помощью графического редактора CorelDraw.
Задачи лабораторной работы После выполнения работы студент должен знать и уметь:
1) знать основные приемы работы с векторным графическим редактором
Corel Draw;
2) уметь создавать и редактировать векторные графические изображения.
Перечень обеспечивающих средств
Для обеспечения выполнения работы необходимо иметь компьютер с операционной системой, графическим редактором Corel Draw Graphics Suite X4 и методические указания по выполнению работы.
Общие теоретические сведения
1. Работа с текстом
Corel Draw представляет возможность работать с текстом в так называемых графическом и параграфическом режиме. Текст в графическом представлении используется, как правило, в оформительских целях – его можно размещать вдоль контуров и преображать путем задания различных эффектов. Текст в рамке (параграфический) – это, как правило, тексты большого объема, которые применяются не с целью оформления рисунка, а для передачи информации. Их можно разбивать на столбцы и текстовые блоки. При обработке текста в рамке существует возможность использования всех известных функций текстовых редакторов, таких как поиск определенных слов и их замена, проверка правописания и пр.
Для ввода текста в графическом исполнении необходимо выполнить следующие действия:
1) выполнить щелчок на пиктограмме «Текст» в палитре инструментов;
2) установить указатель мыши в той части рабочего листа, где должен находиться текстовый фрагмент;
3) выполнить щелчок в позиции первого символа;
4) ввести текст с клавиатуры;
5) для завершения ввода щелкнуть на любой пиктограмме в палитре инструментов.
После ввода текст можно перемещать, как графический объект, производить его форматирование, вращать и размещать текст вдоль объектов.
Для размещения текста вдоль объекта следует:
123
1) ввести текст и создать объект, вдоль которого будет располагаться текст (в данном примере – эллипс) (рис. 1 а);
2) активизировать инструмент «Указатель» и, удерживая нажатой клавишу Shift, щелкнуть мышкой на тексте, а затем на графическом объекте
(рис. 1 б);
3) вызвать команду Текст вдоль пути из раздела верхнего меню Текст.
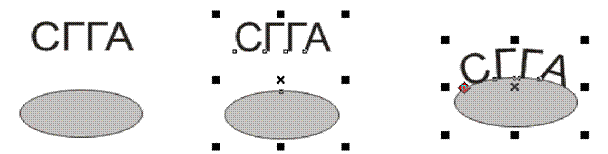
а б в
Рис. 1. Размещение текста вдоль объектов
С помощью дополнительного меню (рис. 2) можно установить:
– расстояние между текстом и объектом;
– положение текста относительно контура (сверху или снизу);
– смещение текста по горизонтали.
![]()
Рис. 2. Панель управления текстом
2. Работа с интерактивными инструментами.
Инструмент «Интерактивный контур» позволяет создать ряд подобных фигур. Для работы с этим инструментом необходимо создать исходную фигуру (рис. 3 а), затем активизировать инструмент, и в меню параметров (рис. 4) выбрать:

1) положение объекта;
2) размер объекта;
3) расположение контуров:
– до центра;
– внутри объекта;
– снаружи объекта;
4) количество контуров;
5) расстояние между контурами;
6) параметры цветового перехода;
7) цвет абрисы;
8) цвет заливки.
124
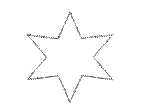
а
б

Рис. 3. Работа с интерактивными контурами
![]()
в
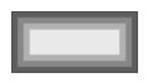
Рис. 4. Панель параметров инструмента «Интерактивный контур»
В результате вокруг или внутри исходной фигуры появляется ряд контуров
(рис. 3 б).
Для получения фигуры, изображенной на рис. 3 в в можно воспользоваться стандартными заготовками.
Инструмент «Интерактивное перетекание » позволяет осуществить пошаговый переход от одного объекта к другому через серию промежуточных форм, числом которых можно управлять. Переход можно произвести по любой произвольной траектории . Для получения эффекта следует создать исходные объекты (на рис. 5 а – две звезды


и овал), выделить левую звезду, активизировать инструмент и, нажав левую клавишу мышки в центре звезды, протянуть линию со стрелкой до овала. Аналогичные действия произвести, взяв за исходную фигуру овал. Результат представлен на рис. 5 б.
Количество промежуточных форм и другие параметры перехода можно выбрать на панели параметров (рис. 6).

а

б
Рис. 5. Создание интерактивного перетекания
![]()
Рис. 6. Панель параметров инструмента «Интерактивное перетекание»

 |
Инструмент «Интерактивное выдавливание » позволяет придавать объектам объем. Для создания объемного изображения
125
необходимо создать плоский объект, активизировать инструмент (рис. 7 а) и, удерживая левую клавишу мышки в нажатом состоянии, указать направление и глубину объема (рис. 7 б). Для готового трехмерного объекта можно установить подсветку, цветовое заполнение (заполнение цветом объекта, заполнение новым цветом или заполнение цветовым переходом) или произвести вращение объекта (рис. 7 в).
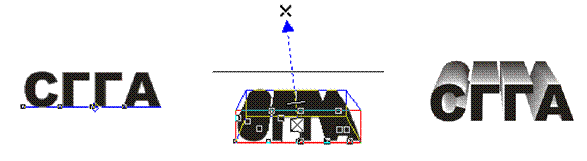
а б в Рис. 7. Создание объемных объектов
Инструмент «Интерактивная тень» используется для создания эффекта тени.

Следует создать исходный объект (текст или рисунок), активизировать инструмент и выбрать параметры тени (направление, размер, расстояние от объекта и пр. (рис. 8)
![]()
Рис. 8. Панель настроек инструмента «Интерактивная тень»
В результате можно получить следующие эффекты (рис. 9).
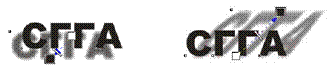
Рис. 9. Эффекты, полученные с использованием инструмента «Интерактивная тень»
С помощью инструмента «Интерактивная оболочка» можно деформировать графический объект, сохранив при этом возможность восстановления исходной формы. Можно создать эффект надписи, находящейся на развивающемся флаге, вписать текст в любую геометрическую фигуру и пр.
Для получения эффекта необходимо ввести текст в графическом режиме, активизировать инструмент и выбрать параметры оболочки на панели свойств инструмента (рис. 10).
![]()


Рис. 10. Панель свойств инструмента «Интерактивная оболочка»
126
В результате можно добиться следующих эффектов (рис. 11).

Рис. 11. Результат использования инструмента «Интерактивная оболочка»
С дополнительным материалом по теме можно ознакомиться в литературе
[3, 7].
Задание 1
Создать следующие объекты (рис. 12):
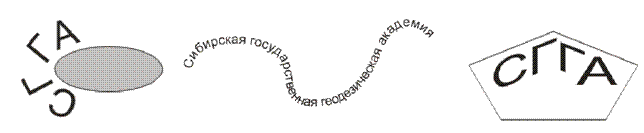
Рис. 12. Текст вдоль контура
Для создания параграфического текста следует:
1) установить указатель на инструменте «текст»;
2) нажать левую клавишу мышки и, удерживая ее в нажатом состоянии, нарисовать на рабочем листе прямоугольник, в котором будет располагаться текст;
3) отпустить кнопку мыши и ввести текст.
После ввода текста можно его форматировать и редактировать, как в обычном текстовом редакторе, используя команды верхнего меню Текст.
Задание 2
Создать следующий текстовый фрагмент.

Параметры текста:
– шрифт – ARIAL, 14. Выравнивание – по ширине;
– текст разбить на две колонки одинаковой ширины;
– вставить в текст буквицу (высота буквицы – 3 строки);
127
– выделить второе предложение курсивом и полужирным шрифтом.
Задание 3
Создать следующие фигуры (рис. 13) с помощью инструмента
«Интерактивный контур».
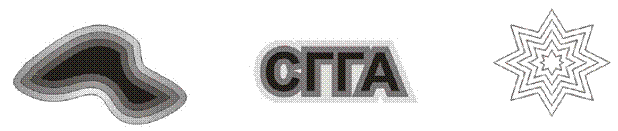
Рис. 13. Интерактивные контура
Задание 4
Создать нижеприведенные объекты с помощью инструмента
«Интерактивное перетекание».
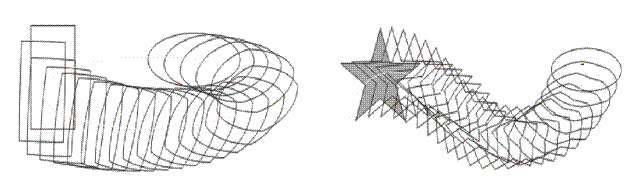
Рис. 14. Интерактивное перетекание
Задание 5
Создать следующие объекты с помощью инструмента «Интерактивное
выдавливание».
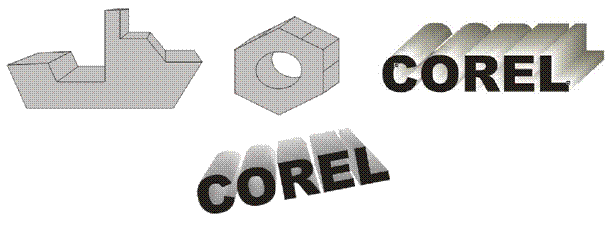
Рис. 15. Интерактивное выдавливание
128
Задание 6
Создать следующие объекты с помощью инструмента «Интерактивная
тень» (рис. 16).

Рис. 16. Интерактивная тень
Задание 7
Создать следующие объекты с помощью инструмента «Интерактивная
оболочка» (рис. 17).

Рис. 17. Интерактивная оболочка
Задание 8
В качестве примера для демонстрации работы с узлами создадим логотип Запорожского автомобильного завода (ЗАЗ) (рис. 18).
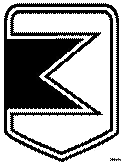
Рис. 18 Логотип ЗАЗ
Создание логотипа разобьем на следующие этапы:
– создаем прямоугольник (рис. 19);
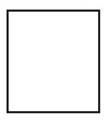
Рис. 19. Исходный объект
129
– нажав правую клавишу мышки, выполняем преобразование объекта в кривые, активизируем инструмент «Форма», добавляем узел в нижний сегмент
и перемещаем его на нужное расстояние (рис. 20);
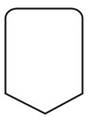
Рис. 20. Объект после добавления узла
– для полученной фигуры создаем контур (рис. 21);
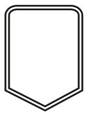
Рис. 21. Объект после добавления контура
– на левом внутреннем сегменте добавляем узлы и перемещаем их в соответствии с рис. 22;
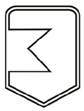
Рис. 22. Объект после добавления и перемещения узлов
– создаем многоугольник (рис. 23), закрашиваем его однотонной заливкой и помещаем в созданный объект. Результатом является логотип ЗАЗ
(рис. 24).
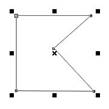
Рис. 23. Вспомогательный многоугольник
130
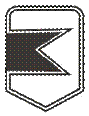
Рис. 24. Готовый логотип ЗАЗ
Задание 9
Создать логотипы автомобильных заводов ЗИЛ и ВАЗ (рис. 25).

Рис. 25. Логотипы ЗИЛ и ВАЗ
Задание 10
Создать рекламные объявления (рис. 26)

Рис.26. Рекламные объявления
Содержание отчета
Отчетом являются созданные в редакторе Corel Draw графические изображения.
Вопросы для защиты работы
1. Работа с текстом в Corel Draw.
Опишите работу с основными интерактивными инструментами
Материалы на данной страницы взяты из открытых источников либо размещены пользователем в соответствии с договором-офертой сайта. Вы можете сообщить о нарушении.