
ЛАБОРАТОРНАЯ РАБОТА РАБОТА С ОПЕРАЦИОННЫМИ СИСТЕМАМИ И АРХИТЕКТУРА ЭВМ
Время выполнения – 4 часа.
Цель работы
Приобрести практические навыки овладением операционных систем
Windows и MS DOS, файловыми оболочками (Windows Commander, Volkov Commander, FAR), и ознакомиться с принципами построения архитектуры ЭВМ.
Задачи лабораторной работы После выполнения работы студент должен уметь:
1) хорошо ориентироваться в интерфейсе ОС Windows XP;
2) работать с папками и файлами в ОС Windows и MS DOS;
3) работать с папками и файлами в файловых оболочках Windows Commander (WC), Volkov Commander(VC) или FAR;
4) ориентироваться в локальной сети;
5) работать со стандартными приложениями OC Windows XP;
6) правильно писать командную строку OC MS DOS;
7) ориентироваться в наиболее общих принципах построения вычислительных систем.
Перечень обеспечивающих средств
Для обеспечения выполнения работы необходимо иметь компьютер со следующим математическим обеспечением: операционная система семейства Windows, эмулятор MS DOS, одну из файловых оболочек WC, VC, или FAR.
Общие теоретические сведения
1. Основные принципы работы в операционной системе Windows
В оболочке Windows различают следующие объекты: значок – это рисунок, обозначающий программу, дисковый накопитель, файл, папку или другой объект; папка – место для хранения файлов и других папок; файл – программа или документ, хранящийся на диске; окно – прямоугольный область экрана, представляющий открытую программу или содержимое файла или папки; ярлык – значок, связанный с файлом или папкой; буфер обмена – механизм интеграции результатов работы различных Windows-приложений путем выполнения операций переноса, копирования и вставки данных.
Блокнот предназначен для создания и редактирования текстовых файлов, не требующих форматирования. Блокнот работает только с файлами
в формате ASCII (простой текст). Если файл требует форматирования текста, следует использовать текстовый редактор WordPad.
Графический редактор Paint относится к растровым редакторам и предназначен для создания, изменения и просмотра рисунков.
12
Пункт "Документы" Главного меню позволяет мгновенно вернуться к работе с любым из последних открытых документов.
Окно в системе Windows может быть представлено тремя видами:
– стандартное, характеризующееся подвижными границами;
– развернутое, характеризующееся неподвижными границами;
– пиктограммное – в виде значка (ярлыка).
Проводник – это служебная программа, предназначенная для просмотра содержимого компьютера и сетевых дисков, представленного в виде иерархической структуры.
Буфер обмена используется как механизм интеграции результатов работы различных Windows-приложений путем выполнения операций переноса, копирования и вставки данных.
2. Основные команды MS DOS Создание текстовых файлов:
copy con (дисковод:) (\ путь\) имя_файла
После ввода команды построчно вводится текст, в конце каждой строки
нажимается клавиша Enter, а после ввода последней строки – клавиши F6 и затем Enter. Команда выведет сообщение: «1 file(s) copied» (один файл скопирован) и на диске появится файл с указанным в команде именем.
Удаление файлов:
del (дисковод:) (\ путь\) имя_файла
Перед удалением файла выводится имя файла и запрос «Delete (Y/N)?». При нажатии клавиши Y файл будет удалён, при нажатии N удаление отменяется.
Переименование файлов:
ren (дисковод:)(\ путь\) имя_файла_1 имя_файла_2
В результате выполнения команды имя файла_1 заменяется именем файла_2. Эта команда не обрабатывает файлы с атрибутом «скрытый».
Копирование файлов:
copy (дисковод:)(\путь\) имя_файла_1 (дисковод:) (\ путь\) имя_файла_2
В результате выполнения команды файл 1 копируется на место файла 2. Если файл с таким же именем, как у копии, уже существует, то он замещается без каких-либо предупреждений. Файлы с атрибутом «скрытый» не копируются. В этой команде вместо имён файлов можно использовать обозначения устройств MS DOS (клавиатуры, монитора, принтера). Если эта команда используется для объединения содержимого нескольких файлов, то вместо параметра имя файла_1 перечисляются через знак «+» имена объединяемых файлов, а затем имя файла, в которое копируется содержимое объединяемых файлов.
Вывод файла на экран:
13
type (дисковод:) (\ путь\) имя_файла
Очистка экрана:
cls
Команда смены текущего дисковода:
имя дисковода и двоеточие (например, d: )
Изменение текущего каталога:
cd (дисковод:) (\ путь\) имя_каталога
Если задан дисковод, то текущий каталог изменяется на этом дисководе, иначе - на текущем дисководе. Если в команде отсутствуют параметры, то в результате выполнения сообщаются текущие диск и каталог. Для перехода в каталог на другом диске нужно ввести команду перехода на другой диск и затем данную команду для изменения текущего каталога.
Просмотр каталога:
dir (дисковод:) (\ путь\) (имя файла) (параметры)
Если имя файла не задано, то выводится всё оглавление каталога. Управление выводом сведений о каталоге осуществляется с помощью многочисленных параметров команды (например, /Р – по-экранный вывод оглавления с паузами при заполнении экрана).
Создание каталога:
md (дисковод:) (\ путь\) имя_каталога
Удаление пустого каталога:
rmdir (дисковод:) (\путь\) имя_каталoга
Удаление каталога со всем содержимым:
rmdir /S (дисковод:) (\путь\) имя_каталoга
Если параметр /Q не указан, то выдаётся запрос на подтверждение удаления каталога, иначе – удаление выполняется без запросов.
Переименование каталога:
ren имя_каталога новое_имя_каталога
У старого имени можно указать диск и путь и тем самым переименовывать не только подкаталоги текущего каталога, но и других каталогов.
Структура папок:
tree (дисковод:) (\ путь\)
Графическое отображение структуры папок заданного диска или заданной папки.
14
Вызов справки:
help
Выводит справочную информацию о доступных внешних командах
Вызов справки по конкретной команде:
help имя_команды (например, help copy)
Выводит справочную информацию об определенной команде.
При написании некоторых команд (dir, copy, del) в командной строке допускается использовать символы «?» и «*» (их можно использовать в имени и типе файла). При этом символ «?» будет рассматриваться как один из символов, допустимых в данной команде, а символ «*» заменяет собой произвольное число любых допустимых в данной команде символов. Например, командой «del c:\dos\kl?.*» удалятся все файлы с любым расширением (в том числе и без оного)
в каталоге MS DOS на диске С:, имена которых состоят из 3-х символов (причем первые два – kl, а третий - произвольный из допустимых).
Команды, которые выполняются последовательно, могут быть записаны
в текстовый файл с расширением .BAT. Такой файл называется командным файлом. В этом файле каждая команда пишется в отдельную строку.
Адрес файла (или полное имя файла) состоит из имени дисковода, пути к каталогу, в котором находится файл, и имени файла, разделённых символом «\». Если дисковод не указан, то искомый файл находится в текущем дисководе, а если не указан путь, то файл находится в текущем каталоге. Например,
А: primer.doc – здесь файл primer.doc находится в текущем каталоге диска на дисководе A:;
А: \ primer.doc – здесь файл primer.doc находится в корневом каталоге диска на дисководе А:;
PRIM\ primer.doc – здесь файл primer.doc находится в подкаталоге PRIM текущего каталога и текущего диска.
3. Основные команды файловых оболочек
Запуск VC (FAR или WC) в среде Windows осуществляется двойным щелчком на соответствующей иконке на рабочем столе.
Основные команды:
<ENTER> – запуск выделенного файла типа *.bat, *.com, *.ехе или переход в выделенный каталог;
<ТАВ> – активизировать другую панель; <INSERT>– пометить файл;
< + > – пометить группу файлов;
< - > – отменить пометку;
<Ctrl>+<O>– убрать / показать панели (только для NC);
<Ctrl>+<L>– убрать / показать справочную информацию о текущем диске;
15
<Alt>+<F1>– назначить диск левой панели; <Alt>+<F2>– назначить диск правой панели; <Alt>+<F7>– поиск файла; <F3> – просмотр файла;
<F4> – редактирование файла;
<F5> – копирование файла (группы файлов);
<F6> – переименование/перемещение файла (группы файлов); <F7> – создание каталога (в Windows - папки);
<F8> – удаление файла (группы файлов или каталога); <F9> – меню системы;
<ESC> – отказ от выполнения.
Команды редактора (только NC):
<F1> – справка по редактору;
<F2> – сохранить файл на диск;
<F7> – поиск выражения;
<Ctrl>+<Y>– удаление строки;
<ENTER> – переход на новую строку;
<ESC> – отказ от сохранения файла на диске.
Некоторые полезные действия:
1) назначение дисковода для левой (правой) панели: <Alt>+<F1> (<Alt>+<F2>);
2) изменить текущий каталог: клавиши управления курсором и
<ENTER>;
3) создать каталог: <F7>, набрать имя, затем <ENTER>;
4) удалить пустой каталог: <F8>, затем <ENTER>;
5) скопировать файл:
– установить в правой панели путь, по которому требуется произвести копирование: выполнить пункт а), затем б);
– перевести поле курсора в левую панель – <ТАВ>;
– установить в левой панели путь, по которому расположен копируемый файл: выполнить пункт а), затем б);
– установить поле курсора на копируемый файл, используя клавиши управления курсором;
– скопировать файл: <F5>, затем <ENTER>.
6) удалить файл: <F8>, затем <ENTER>;
7) переименовать файл: <F6>, набрать имя, затем <ENTER>;
8) просмотреть содержимое файла: <F3>;
9) изменить содержимое файла: <F4>, отредактировать и сохранить на
диске.
4. Краткие сведения об архитектуре ЭВМ
16
Под архитектурой ЭВМ понимают наиболее общие принципы построения вычислительных систем, реализующие программное управление работой и взаимодействие основных функциональных узлов.
К архитектуре относят:
– структуру памяти ЭВМ;
– способы доступа к памяти и внешним устройствам;
– возможности изменения конфигурации компьютера;
– систему команд;
– форматы данных;
– организацию интерфейса.
Классические принципы построения архитектуры ЭВМ были предложены в работе Дж . Фон Неймана, Г. Голдстейга и А. Беркса в 1946 г., и известны как «принципы фон Неймана». Они таковы:
– использование двоичной системы представления данных;
– принцип хранимой программы;
– принцип последовательного выполнения операций;
– принцип произвольного доступа к ячейкам оперативной памяти.
В ходе эволюции ЭВМ, с созданием микропроцессоров, с появлением интеллектуальных контролеров совершен переход к шинной архитектуре ЭВМ. Процессор перестал быть центром конструкции, стало возможным реализовывать прямые связи между устройствами.
Важную роль стали играть средства сетеобразования. Радикально увеличилась номенклатура и возможности периферийных устройств накопления, ввода и вывода информации.
С дополнительным теоретическим материалом можно ознакомиться в литературе [2, 7, 8].
Задание №1
Выполнить работу с интерфейсом Windows, с папками и файлами, с сетью, с главным меню системы Windows, со стандартными приложениями Windows, с проводником.
Технология выполнения работы Работа с интерфейсом Windows
Измените размеры значков, расположенных на Рабочем столе, а также шрифты надписей значков. Для этого щелкните правой кнопкой мыши на свободном месте Рабочего стола и в появившемся меню выберите Свойства.
Создайте фоновый узор под названием Колизей. Для этого щелкните правой кнопкой мыши на свободном месте Рабочего стола и в появившемся меню выберите Свойства\Экран.
Скорректируйте настройку времени. Установите дату на вашем компьютере 2020 год, 1 сентября, 10 часов утра. После этого установите сегодняшнюю дату и точное время.
17
Работа с папками и файлами
Создайте папку в студенческой директории и назовите ее своей фамилией. Для создания папки щелкните правой кнопкой мыши и в контекстном меню выбрать Создать\Папка.
Создайте ярлык программы Калькулятора в своей рабочей папке. Ярлык
– это значок, с которым связана программа, документ или устройство. Найдите в папке Windows файл Calс, отметьте его мышкой. Для создания ярлыка выберите в контекстном меню Создать\Ярлык.
Посмотрите, что находится на диске С: вашего компьютера и определите емкость жесткого диска С:. Для этого в окне Мой компьютер выделите диск С:, щелкните правой кнопкой мыши и выберите Свойства.
Определите оперативную память вашего компьютера. Для этого следует в окне Мой компьютер щелкнуть правой кнопкой мыши и выбрать меню Свойства.
Определите доступный объем на диске D.
Работа с сетью
Определите количество компьютеров в сети . Для этого дважды щелкните на значке Сетевое окружение . Для просмотра других компьютеров нужно щелкнуть значок Вся сеть и дважды щелкнуть значок папки, к которой требуется получить доступ, если таковой имеется.
Работа с главным меню системы Windows
Откройте Главное меню нажатием кнопки Пуск и ознакомьтесь с его содержанием.
Измените шрифт и цвет букв Главного меню, вызвав в контекстном Свойства\Экран.
Для изменения вида элементов Рабочего стола выберите Свойства\ Оформление. Чтобы изменить вид только одного элемента на экране, выберите его в списке Элемент (строка меню) и измените параметр в поле Шрифт, установив цифру 15.
Добавьте программу в Главное меню. Для этого выполните команду Пуск\Настройка и затем Панель задач\Пуск\Настройка меню. Нажмите кнопку Добавить, а затем кнопку Обзор. Выделите нужную программу и дайте команду Открыть\Далее, а затем дважды щелкните нужную папку, например, Программы в структуре меню. Введите в поле название новой команды «Информатика», и нажмите кнопку Готово.
Работа со стандартными приложениями Windows
Напишите в Блокноте свои реквизиты : Ф.И.О., институт, курс, факультет, группу. Сохраните файл под своей командой Файл\Сохранить, ввести имя файла в поле Имя файла, а в поле Папка выбрать соответствующую папку.
Наберите в программе WordPad произвольный текст. Поменяйте местами абзацы набранного текста. Для этого выделите первый абзац, нажмите
18
правую кнопку и выберите пункт Копировать, далее поместите курсор в конец второго абзаца, нажмите правую кнопку и выберите пункт Вставить. Увеличьте размер шрифта заголовка набранного текста. Для этого выделите заголовок текста. Выберите в меню Формат\Шрифт начертание шрифта Обычный, и размер более крупный. Сохраните набранный.
Сформируйте область рисования командой Рисунок\Атрибуты, в диалоговом окне выберите единицы измерения и задайте ширину рисунка 12 см. и высоту 12 см. Проведите вертикальную линию вдоль правой границы нашей области командой Линия при нажатой клавише <Shift>. Нарисуйте в нижней области произвольный рисунок или вставьте из файла. Сохраните файл.
Вычислить на Калькуляторе:
1/n·log(81);
1/n·log(0,001);
(2 + n)!;
(1552 + 333 - 28 -34) / (1/53) ·2 · n·3;
sin(1873 · n), где n – номер варианта.
Работа с проводником
Откройте программу Проводник и папку Рабочий стол. Измените способы отображения объектов, используя пункт главного меню Вид последовательно командами: Крупные значки, Мелкие значки, Список, Таблица.
Отсортируйте значки в папке Рабочий стол с помощью Вид\Упорядочить значки.
Выполните следующее задание.
1. Открыть папку своей группы.
2. Создать в этой папке свою личную папку с произвольным именем, если она не была создана ранее (в дальнейшем будем называть ее рабочей).
3. В рабочей папке создать дерево каталогов по заданному варианту
(см. табл. 1).
4. Скопировать файл f1 методом Drag & Drop.
5. Файл f2 переместить с помощью горизонтального меню.
6. Файл f3 скопировать с помощью контекстного меню.
7. Файл f4 переместить с помощью панели инструментов. Примечание: в пунктах 5, 6, 7 и 8 файлы копировать и перемещать в
корневую папку.
8. Удалить файл f2.
9. Отыскать файл f2 в корзине и восстановить его.
10. Переименовать все файлы разными средствами с именами соответственно f11, f12, f13, f14.
11. Папки закрыть. Выйти из Проводника.
12. Снова открыть Проводник.
19
13. Файлы f11, f12, f13, f14 расположить так, как были расположены файлы f1, f2, f3, f4 в соответствии с заданным вариантом.
14. Создать ярлык на папку КАТ2.
15. Нарисовать в тетради результирующую схему. Показать ее преподавателю и продемонстрировать на ПК выполнение команд.
16. Очистить папку своей группы.
Задание № 2
По условию (таблица № 1), используя только команды MS DOS, выполнить задание двумя способами:
1) выполнить команды (табл. № 1) непосредственно в командной строке
MS DOS;
2) создать командный файл, содержащий команды (табл. № 1) и запустить его на выполнение.
Оформить отчет, содержащий:
– условие задания (табл. № 1);
– исходную схему варианта (табл. № 2);
– распечатку командного файла, содержащего команды MS DOS;
– результирующую схему.
Технология выполнения работы
Для выполнения задания необходимо открыть два окна: окно Проводника
и окно MS DOS. Для этого можно выполнить следующие действия:
– загрузить Проводник, сделать текущей рабочую папку (далее будем называть ее рабочей главной папкой, в которой будет формироваться схема (табл. №2). Окно Проводника потребуется только для проверки выполненных команд.
– загрузить эмулятор MS DOS по команде Пуск\Программы\Стандартные\Командная строка.
В окне MS DOS будет непосредственно выполняться задание (табл. №1).
I способ выполнения.
1. Поочередно в командной строке MS DOS запускать указанные в таблице № 1 команды для выполнения.
2. Нарисовать результирующую схему и показать ее преподавателю.
3. Продемонстрировать преподавателю команды на ПК.
4. Закрыть окно MS DOS.
5. В окне Проводника почистить рабочую главную папку.
II способ выполнения.
1. Создать командный файл с указанными в таблице №1 командами и запустить его на выполнение. Командный файл можно создать Блокнотом, сохранив файл с расширением .bat.
2. Нарисовать результирующую схему (схемы, полученные I и II способом, должны совпасть).
20
3. Продемонстрировать преподавателю работу командного файла на
ПК.
4. Закрыть окно MS DOS.
5. В окне Проводника почистить рабочую текущую папку.
Задание № 3
По условию (таблица № 1), используя только команды VC (WC или FAR) выполнить задание для своего варианта (таблица № 2).
Технология выполнения работы
Для выполнения необходимо открыть окно одной из файловых оболочек
VC (WC или FAR). Сделать текущей рабочую папку (далее будем называть ее рабочей главной папкой), в которой будет формироваться схема (табл. № 2) и выполняться команды (табл. № 1).
Поочередно в файловой оболочке запускать указанные в таблице № 1 команды для выполнения.
Нарисовать результирующую схему и показать ее преподавателю (схемы, полученные в задании № 1 и в задании № 2, должны совпасть).
Продемонстрировать преподавателю команды на ПК.
Закрыть окно файловой оболочки.
В окне Проводника почистить рабочую текущую папку.
Команды для выполнения к заданию № 2 и № 3
1. Перейти в рабочий главный каталог.
2. В этой папке сформировать дерево каталогов по схеме заданного варианта (табл. № 2).
3. Создать текстовые файлы по схеме заданного варианта (табл.
№ 2). В файлы поместить любую информацию.
4. Вывести оглавление главного каталога, оглавления всех остальных каталогов.
5. Скопировать файл f2 под именем f1dos в каталог, который содержит файл f3.
6. Вывести оглавление каталога, в котором содержится файл f1dos.
7. Удалить файл f4.
8. Переименовать файл f1 в файл под именем f1file.
9. Переместить файл f1file в главный каталог.
10. Удалить каталог КАТ2.
11. Вывести оглавление главного каталога и оглавления всех остальных каталогов.
21
Варианты исходных данных к заданию № 2 и № 3
|
|
|
|
|
|
|
|
|
|
|
Таблица 1 |
|
|
1 |
KAT1 |
|
|
f3 |
|
9 |
|
|
|
f4 |
|
|
|
KAT2 |
|
KAT3 |
f2 |
|
KAT1 |
|
KAT2 |
f3 |
|
|
|
|
|
|
f4 |
f1 |
|
KAT3 |
|
f2 |
|
|
|
|
|
|
|
|
|
|
|
f1 |
|
|
|
|
|
|
|
|
|
|
|
|
|
|
|
|
|
|
2 |
KAT3 |
|
|
KAT2 |
KAT1 |
10 |
f4 |
|
|
|
|
|
|
f4 |
|
|
f1 |
f3 |
|
KAT2 |
f1 |
f2 |
|
|
|
|
|
|
|
f2 |
|
|
KAT3 |
KAT1 f3 |
|
||
|
|
|
|
|
|
|
|
|||||
|
|
|
|
|
|
|
|
|
|
|
|
|
|
3 |
KAT1 |
|
|
KAT3 |
f1 |
11 |
KAT1 |
KAT3 |
f2 |
|
|
|
|
KAT2 |
|
|
f3 |
f2 |
|
f4 |
|
KAT2 |
f3 |
|
|
|
|
|
|
|
f4 |
|
|
|
|
f1 |
|
|
|
|
|
|
|
|
|
|
|
|
|
|
|
4 |
KAT3 |
|
|
KAT2 |
f1 |
12 |
KAT3 |
KAT2 |
KAT1 |
|
|
|
|
|
|
|
KAT1 |
f2 |
|
f2 |
|
f3 |
f1 |
|
|
|
|
|
|
f3 |
f4 |
|
|
|
|
f4 |
|
|
|
|
|
|
|
|
|
|
|
|
|
|
|
5 |
KAT2 |
|
|
KAT1 |
f1 |
13 |
KAT1 |
f2 |
|
|
|
|
|
f1 |
|
|
KAT3 |
f2 |
|
KAT2 |
|
KAT3 |
f3 |
|
|
|
|
|
|
|
f3 |
|
f1 |
|
|
f4 |
|
|
|
|
|
|
|
|
|
|
|
|
|
|
|
6 |
|
|
f3 |
|
14 |
KAT1 |
|
f3 |
|
|
|
|
|
KAT2 |
|
|
f4 |
f1 |
|
f2 |
|
KAT2 |
KAT3 f1 |
|
|
|
KAT1 |
|
KAT3 |
f2 |
|
|
|
|
f4 |
|
|
|
|
|
|
|
|
|
|
|
|
|
|
|
|
7 |
KAT3 |
KAT1 |
KAT2 f4 |
15 |
KAT1 |
KAT3 |
f2 |
|
|||
|
|
f2 |
|
f1 |
f3 |
|
|
KAT2 |
f1 |
|
||
|
|
|
|
|
|
|
|
|
|
f3 |
f4 |
|
|
|
|
|
|
|
|
|
|
|
|
|
|
|
8 |
|
|
|
|
f1 |
16 |
KAT1 |
KAT2 |
f4 |
|
|
|
|
KAT1 |
KAT2 |
f2 |
|
KAT3 |
|
f3 |
f1 |
|
||
|
|
|
|
KAT2 |
f3 |
|
|
f2 |
|
|
||
|
|
|
|
f4 |
|
|
|
|
|
|
|
|
|
|
|
|
|
|
|
|
|
|
|
|
|
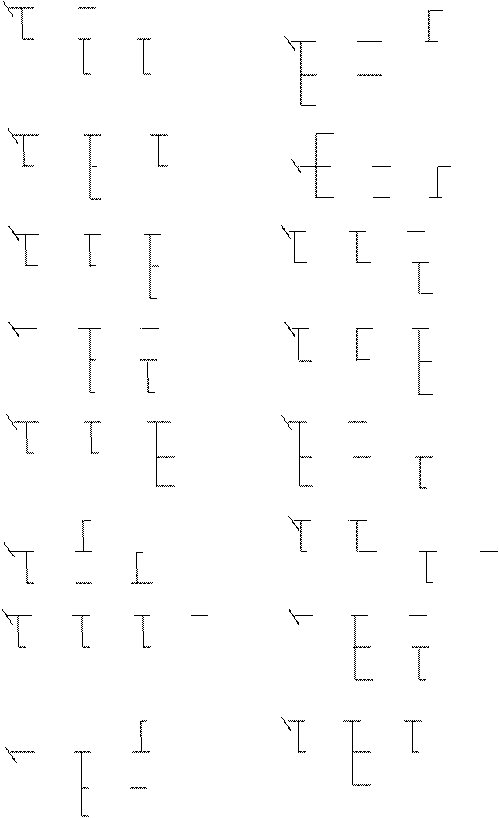
22
Задание № 4
Написать реферат на тему, по указанному преподавателем варианту (табл. № 2). Реферат можно оформить как в печатном виде на листах формата А4 (не менее 4 стр.), так и в электронном виде (в том числе в виде презентаций – не менее 7 слайдов). Тема должна быть раскрыта полностью, с указанием необходимых для пояснения текста рисунков и схем.
|
|
Таблица № 2. Варианты тем рефератов к заданию № 4 |
|
|
№ |
Тема |
|
|
варианта |
|
|
|
|
|
|
|
1 |
Детальное описание архитектуры фон-неймановских машин |
|
|
2 |
Детальное описание шинной архитектуры ЭВМ |
|
|
3 |
Системы команд машин различных поколений, адресация |
|
|
|
памяти |
|
|
4 |
Развитие архитектуры ЭВМ |
|
|
5 |
Архитектура процессоров машин 2-го и 3-го поколения |
|
|
6 |
Форматы команд и данных |
|
|
7 |
Супер-ЭВМ, назначение, возможности, принципы построения |
|
|
8 |
Микропроцессоры, история создания, использование в |
|
|
|
современной технике |
|
|
9 |
Многопроцессорные ЭВМ и распараллеливание программ |
|
|
10 |
Современные накопители информации |
|
|
11 |
Дисплеи, их эволюция, направления развития |
|
|
12 |
Печатающие устройства, их эволюция, направления развития |
|
|
13 |
Сканеры и программная поддержка их работы |
|
|
14 |
Средства ввода и вывода звуковой информации |
|
|
15 |
Проект ЭВМ 5-го поколения: замысел и реальность |
|
|
16 |
Вклад Ч. Бэббиджа в разработку принципов функционирования |
|
|
|
автоматических цифровых вычислительных машин |
|
Вопросы для защиты работы
1. Что называется операционной системой?
2. Каковы компоненты операционной системы MS DOS?
3. Что такое файл, каталог, логический диск? Как они именуются?
4. Какова последовательность операций начальной загрузки системы?
5. Перечислите внутренние команды операционной системы. Приведите примеры их использования.
6. Приведите примеры использования внешних команд ОС.
7. Поясните назначение файлов config.sys и autoexec.bat.
8. Каково назначение файловых оболочек типа Volkov Commander.
9. Каковы основные возможности Volkov Commander?
10. Каковы основные отличия ОС Windows от MS DOS?
11. Какие опции содержит главное меню Windows?
12. Какова структура и свойства окон Windows?
23
13. Как производится настройка Windows?
14. Что означает «документно-ориентированный»?
15. В чем состоят основные открытия Ч.Бэббиджа?
16. В чем заключаются принципы архитектуры ЭВМ фон Неймана?
17. Каким образом в современной вычислительной технике преодолеваются ограничения, связанные с принципами фон Неймана?
18. В чем заключается классификация ЭВМ по поколениям?
19. Как выглядит структурная схема ЭВМ, построенной на принципах фон Неймана?
20. Как выглядит структурная схема ЭВМ, построенной на принципах шинной архитектуры?
21. Что такое шина данных, шина адреса, шина управления?
22. Какие группы команд обработки информации являются стандартными, не зависящими от конкретной ЭВМ?
23. В чем отличие CISC и RISC подходов в построении системы команд компьютера?
Материалы на данной страницы взяты из открытых источников либо размещены пользователем в соответствии с договором-офертой сайта. Вы можете сообщить о нарушении.