
Лабораторная работа № 1.4.
Тема: Свойства объектов. Задания координат.
Цель: Развитие навыков построения различных объектов в AutoCad
Свойства объектов.
Все создаваемые объекты обладают свойствами. Свойства - это набор параметров, определяющих отображение и геометрические характеристики объекта. Перечисленные ниже свойства являются общими для всех объектов AutoCad.
- Цвет
- Масштаб типа линий
- Гиперссылка
- Слой
- Стиль печати
- Вес линий
- Тип линий
- Прозрачность
Обычно при назначении свойств объектов используется одна из следующих стратегий:
- По слою. Свойства назначаются для слоя. Объектам, создаваемым на этом слое, его свойства присваиваются автоматически (лабораторная работа 1.3).
- Явное задание. Свойства присваиваются объектам независимо от свойств слоя, на котором они создаются.
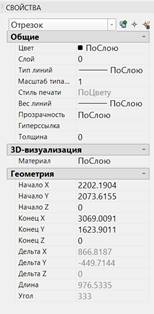
Рисунок 1.18 – Палитра свойств
Палитра свойств (см. рисунок 1.18) является основным инструментом установки, просмотра и изменения свойств объектов. Палитра свойств работает следующим образом:
- Если нет выбранных объектов, в палитре свойств отображаются текущие настройки свойств по умолчанию. Также можно задать свойства по умолчанию для всех объектов, которые будут созданы.
- Если на чертеже имеется выбранный объект, в палитре свойств отображаются его свойства, которые можно изменить. При выборе нескольких объектов в палитре свойств отображаются их общие свойства, которые можно изменить.
Задание №1. Отображение палитры свойств.
1. Создайте слой со следующими свойствами: Имя – Отрезок; Цвет ® синий; Тип линии ® штрихпунктирная JIS_08_15; Вес линии ® 0,3 мм
2. Сделайте созданный слой текущим и начертите два отрезка.
3. Выделите любой отрезок левой кнопкой мыши и правой кнопкой вызовите контекстное меню
4. Выберите «Свойства»
5. В открывшейся палитре свойств изучите свойства отрезка.
Для удобства палитра свойств может
оставаться открытой в процессе работы. Для того чтобы палитра свойств
появлялась/исчезала при наведении курсора на ее заголовок, необходимо включить
режим Автоматически убирать с экрана  . Чтобы опять закрепить свойства на
экране нажмите на ту же кнопку.
. Чтобы опять закрепить свойства на
экране нажмите на ту же кнопку.
Задание №2. Изменение цвета слоя по умолчанию
1. В «Диспетчере свойств слоев» поменяйте цвет слоя с синего на розовый.
2. Обратите внимание, что все объекты выбранного слоя теперь отображаются розовым цветом.
Задание №3. Изменение цвета отдельного объекта
1. Нажмите кнопку мыши на любом отрезке для его выбора. На панели «Свойства» в списке «Цвет» выберите «Фиолетовый».
2. Цвет выбранного объекта изменится на фиолетовый. Для выхода нажмите клавишу ЕSС.
3. Выберите тот же самый отрезок.
4. В элементе управления «Цвет» выберите «ПоСлою». При этом восстанавливается свойство цвета объекта.
Масштабирование типов линий
При масштабировании видов в видовых экранах листа можно установить несколько разных типов линий. В прерывистых типах линий длина штрихов, размер точек и интервалы между ними могут увеличиваться или уменьшаться. Масштаб типов линий можно изменять в соответствии с масштабом модели или разметки листа, а также сохранять неизменным при любом масштабе чертежа.
Веса линий позволяют получать тонкие и толстые линии для показа разрезов в сечениях, глубину в уровнях, размерных линий и засечек и разницы в деталях. Их отображение не зависит от текущего масштаба. Объекты с более толстыми линиями всегда отображаются с указанной шириной линий, независимо от масштаба отображения.
Задание №4. Изменение масштаба типа линии
1. Выберите отрезок
2. Для более четкого и видимого отображения выбранного типа линии в свойствах введите в масштаб типа линии цифру 10. Обратите внимание на изменения, произошедшие с отрезком.
3. Поменяйте масштаб на 20, обратите внимание на изменения, произошедшие с отрезком.
Задания координат.
В AutoCAD месторасположение объектов, а зачастую и их основные параметры задаются путем указания координат их характерных точек. Характерные точки – это точки, по которым можно однозначно построить объект на чертеже. Например, для отрезка характерными точками являются его начало и конец. Соответственно при построении отрезка вы указываете координаты его начальной и конечной точек.
Всего в AutoCAD предусмотрено пять способов задания координат:
- Интерактивный метод.
- Метод абсолютных координат.
- Метод относительных прямоугольных координат.
- Метод относительных полярных координат.
- Задание направления и расстояния.
Задание №4. Построение отрезка интерактивным методом
Интерактивный метод является наиболее простым и наглядным. Задание координат осуществляется щелчками мыши в пространстве чертежа по наблюдениям за изменением координат курсора. Недостатком такого способа может служить недостаточная точность.
1.
Для отслеживания координат курсора выведите координаты
на экран. Для этого в строке состояния выберите Адаптация  ® Поставьте галочку напротив Координат
® Поставьте галочку напротив Координат
2. Обратите внимание, что, перемещая курсор по графической зоне, изменяются его координаты.
3. Выберите отрезок
4.
Обратите внимание, что в зоне чертежа возле курсора
появилось диалоговое окно  , показывающее координаты перемещения
курсора, а также эти координаты можно увидеть в установленном ранее окне.
, показывающее координаты перемещения
курсора, а также эти координаты можно увидеть в установленном ранее окне.
5. Постарайтесь установить курсор в зоне чертежа так, чтобы координаты были приближены к значениям (0,0), в этом положение укажите первую точку.
6. Вторую точку укажите в зоне чертежа, приближенном к координатам (N×1000, N×1000)
7. Нажмите «Enter» для завершения команды.
Задание №5. Метод абсолютных координат
Метод абсолютных координат заключается в непосредственном вводе координат в командную строку. Он используется в тех случаях, когда необходимо точно указать координаты расположения объекта. При этом значения координат X и Y вводятся через запятую, а по окончании ввода нажимается «Enter».
В основе данного метода лежит стандартная система прямоугольных координат. В левом нижнем углу графической зоны расположена пиктограмма ПСК (прямоугольной системы координат), показывающая направление осей X и Y. Отсчет координат при абсолютном методе производится из точки пересечения этих осей, называемой началом координат (0,0). Точки слева от нее будут иметь отрицательные координаты Х, а точки, расположенные ниже, — отрицательные координаты Y.
По методу абсолютных координат начертите прямоугольник с размерами 180х210 и с координатами первой точки (-80, -20):
1. Вызовите команду Отрезок
2. В командной строке введите координаты первой точки (-80, -20).
3. Далее введите координаты второй точки (100, -20).
4. В командной строке введите координаты третьей точки (100, 190).
5. В командной строке введите координаты четвертой точки (- 80, 190).
6. Соедините четвертую точку с первой, введя в командной строке координаты первой точки (-80,-20).
7. Нажмите «Enter» для завершения команды.
8. Аналогично нарисуйте внутри этого прямоугольника треугольник с вершинами в точках (0,0), (190,20) и (120, 150).
Задание №6. Метод относительных координат
Метод относительных прямоугольных координат отличается от метода абсолютных координат тем, что координаты X и Y задаются относительно последней заданной точки, а не относительно начала координат. При вводе относительных прямоугольных координат используется специальный символ @, в просторечии называемый «собака». Этот символ ставится непосредственно впереди координат и воспринимается программой как «последняя точка». Например: @20,10.
Постройте вертикальный отрезок длиной 120, начинающийся не в начале координат, а в произвольном месте чертежа.
1. Вызовите команду Отрезок
2. С помощью мыши задайте первую точку отрезка в любом месте графической зоны
3. В командной строке введите координаты конца отрезка: @ 0,120.
4. После того как вы нажмете «Enter», на экране появится вертикальный отрезок длиной 120 мм.
5. Аналогично постройте квадрат со сторонами N×100.
Задание №7. Метод полярных координат
Метод относительных полярных координат используется тогда, когда положение следующей точки нужно задать на определенном расстоянии в определенном направлении (под определенным углом) относительно предыдущей точки. При задании относительных полярных координат используется два специальных символа: @ и < 45 .
- Символ @ означает, что координаты берутся относительно последней точки.
- Символ < означает, что следующее за ним значение 45 является величиной угла.
- Число 20 – это расстояние, которое нужно отложить под указанным углом.
На рисунке 1.19 показан отрезок длиной 150 мм, расположенный под углом 30°.
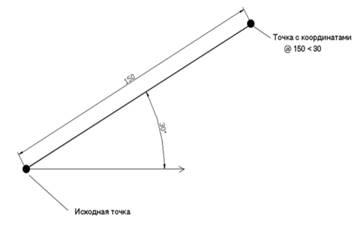
Рисунок 1.19 – Построения метом относительных полярных координат
При этом сначала указывается исходная точка, а координаты второй точки введены методом относительных полярных координат @150<30.
Постройте треугольник, у которого имеются основание, равное 200 мм, боковая сторона 170 мм и угол между ними в 55 градусов.
1. Вызовите команду Отрезок
2. Щелчком мыши задайте на чертеже одну из вершин треугольника с тем расчетом, что это будет левый конец основания треугольника.
3. Начертите основание треугольника, равное 200 мм. Для этого в командной строке введите @ 200 < 0
4. Постройте боковую сторону треугольника длиной 170 мм, расположив ее под углом 55 градусов. Для этого в командной строке введите @ 170 < 145.
5. Соедините третью вершину с первой. Для этого воспользуйтесь опцией Замкнуть в ответ на нижеприведенный запрос щелкните правой кнопкой мыши и в появившемся контекстном меню выберите ее.
6.
Материалы на данной страницы взяты из открытых источников либо размещены пользователем в соответствии с договором-офертой сайта. Вы можете сообщить о нарушении.