
Лабораторная работа №2
Текстовые эффекты. Графика в документе
Задание 1.
Подготовьте объявление, используя текстовые эффекты WordArt и вставку рисунка из ClipArt.
с удовольствием сообщает, что
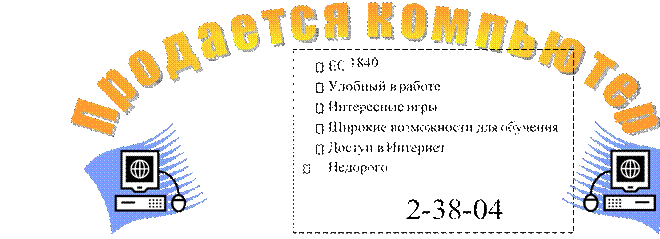
|
|
|
|
|
|
|
|
|
|
Ход работы
1. Запустите текстовый процессор Microsoft Word.
2. Наберите текст: Тобольский филиал ТюмГАСУ с удовольствием сообщает, что.
3.
Вставьте после набранного текста объект WordArt: Вставка → ![]() . В раскрывшейся
коллекции выберите стиль 13. В окне ввода текста WordArt наберите текст
заголовка вместо фразы «Текст надписи». Выберите соответствующий шрифт, размер,
начертание. Нажмите OK.
. В раскрывшейся
коллекции выберите стиль 13. В окне ввода текста WordArt наберите текст
заголовка вместо фразы «Текст надписи». Выберите соответствующий шрифт, размер,
начертание. Нажмите OK.
![]() Настройте параметры объекта,
используя вкладку: Работа с объектами WordArt.
Формат.
Настройте параметры объекта,
используя вкладку: Работа с объектами WordArt.
Формат.
a. Измените
фигуру текста ![]() . Выберите По
дуге вверх
. Выберите По
дуге вверх
![]()
b.
Измените размеры фигуры, потянув мышью за «узелок» на рамке
объекта ![]()
4. Вставьте блок «Надпись» для набора текста с описанием компьютера:
Вставка → ![]() → Простая надпись. Введите в надпись описание
компьютера и номер телефона. Вставьте символ телефона: Вставка
→ Символ → Другие символы → шрифт Wingdings. Измените, если
необходимо размеры, надписи и переместите ее в нужное место (смотри образец).
Измените границы и заливку надписи:
→ Простая надпись. Введите в надпись описание
компьютера и номер телефона. Вставьте символ телефона: Вставка
→ Символ → Другие символы → шрифт Wingdings. Измените, если
необходимо размеры, надписи и переместите ее в нужное место (смотри образец).
Измените границы и заливку надписи:
a. ![]() Работа с надписями. Формат → → Нет контура.
Работа с надписями. Формат → → Нет контура.
b. Работа с надписями. Формат → → Нет заливки.
5.
Вставьте рисунки из коллекции ClipArt: Вставка →
![]() Картинка. В
Картинка. В
появившемся справа окне Картинка в строке Искать вводим слово
«Компьютер» и нажмаем кнопку Начать. Выберите нужный рисунок и щелкните по нему. Измените обтекание рисунка:
Работа с рисунками.
Формат → ![]() → Перед текстом.
→ Перед текстом.
Если необходимо измените размеры рисунка и переместите рисунок в необходимое место.
6. Создайте «бахрому» с номерами телефонов. Для этого Вставьте таблицу из одной строки и требуемого числа ячеек. Выделите всю таблицу и установите формат вывода вертикального текста. В одну из ячеек установите курсор и введите текст сообщения « 2-38-04 Компьютер».
Скопируйте введенный текст в остальные ячейки таблицы. 7. Отступите несколько строк и выполните следующее задание.
Задание 2.
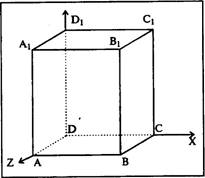 Нарисуйте
параллелепипед.
Нарисуйте
параллелепипед.
Ход работы
Прежде чем приступить к выполнению задания, тщательно проанализируйте порядок построения. Из каких геометрических фигур можно составить этот параллелепипед? Куб
не может быть единой геометрической фигурой, так как состоит из линий разного стиля (сплошные и пунктирные).
Можно предложить следующий
порядок построения (все используемые фигуры берем с вкладки Вставка
→ ![]() Фигуры):
Фигуры):
1. нарисовать куб;
|
Средства |
рисования. |
Формат |
2. убрать заливку куба: →
3. провести линии DD1, DC и AD;
4.
выделяя соответствующие отрезки, изменить тип линии на
пунктирный: Средства рисования. Формат
→ ![]() → Штрихи → Штрих;
→ Штрихи → Штрих;
5.
дорисовать координатные оси, выбрав фигуру Стрелка. Измените тип
стрелки: Средства рисования. Формат
→ ![]() →
→
→ Другие стрелки → конец → Вогнутая стрелка.
6. Самый трудоемкий процесс в этом упражнении — обозначение вершин.
Для того, чтобы расположить букву в нужном месте, вставьте Надпись:
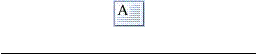 Вставка → → Простая надпись. и измените
ее размер до требуемого размера. Измените границы и заливку надписи:
Вставка → → Простая надпись. и измените
ее размер до требуемого размера. Измените границы и заливку надписи:
→
→ Работа с надписями. Формат
![]() Нет контура.
Нет контура.
![]()
→ → Работа
с надписями. Формат ![]() Нет заливки.
Нет заливки.
![]()
Ваша надпись стала прозрачной. В ней можно помещать текст (нам нужна всего лишь одна буква - обозначение вершины).
7. Выделите надпись, скопируйте и затем вставьте 10 раз (перед вставкой снимите выделение с исходной рамки). Новая рамка может, после вставки, поместиться поверх предыдущей. В этом случае кажется, что вставки не произошло, а на самом деле достаточно переместить верхнюю рамку в сторону. Переместите надписи по листу при помощи мыши в нужное место. Чертеж готов.
8. Желательно
представить его в виде единого графического объекта. Для этого, включив кнопку Главная → ![]() → Область выделения…
→ Область выделения…
зажав кнопку Ctrl выделить все объекты рисования. Затем группируем
рисунок: для этого переходим на вкладку Разметка страницы →
![]()
Теперь можно перемещать чертеж целиком по листу. Мало того, можно изменять его пропорции, если, выделив рисунок, потянуть мышью за узелки (квадратики на рамке выделения).
9. Сохраните документ с именем ваша_фамилия_рисунок в вашей рабочей папке. Закройте документ. Пример файла смотри в Приложении 6.
Материалы на данной страницы взяты из открытых источников либо размещены пользователем в соответствии с договором-офертой сайта. Вы можете сообщить о нарушении.