
Лабораторная работа №3
– Работа с таблицами
Цель работы: Научится работать с таблицами, выполнять в них вычисления. Построение диаграмм в текстовых документах.
Методика выполнения работы.
1. Создание таблицы. Выполнить команду
Вставка⇒Таблица⇒Вставить таблицу. В открывшимся окне задать число столбцов 5, число строк – 13. Нажать ОК. Наводя указатель мыши на линии, ограничивающие столбцы (вид указателя изменится) и фиксирую левую клавишу мыши изменить ширину столбцов. Заполнить таблицу, как показано ниже.
Таблица 4.1
|
Ном ер |
Наименование товара |
Цена |
Прод ано |
Объем продаж |
|
101 |
Компьютер Pentium 166/32/1,6 |
$999,00 |
30 |
|
|
102 |
Компьютер Pentium 166/16/2 |
$1150,00 |
2 |
|
|
103 |
Компьютер Pentium 166/16/1,6 |
$780,00 |
80 |
|
|
104 |
Компьютер Pentium 166/32/2 |
$819,00 |
50 |
|
|
201 |
Принтер лазерный ЦВ |
$1300,00 |
20 |
|
|
202 |
Принтер лазерный ЧБ |
$740,00 |
20 |
|
|
203 |
Принтер струйный ЧБ |
$299,00 |
30 |
|
|
204 |
Принтер струйный ЦВ |
$460,00 |
20 |
|
|
301 |
Монитор 14’ |
$220,00 |
84 |
|
|
302 |
Монитор 15’ |
$337,00 |
7 |
|
|
303 |
Монитор 17’ |
$518,00 |
10 |
|
|
|
Всего |
|
|
|
Отформатировать текст в ячейках (выравнивание и выделение, шрифт 12). Выделите все ячейки первой строки-заголовка таблицы и на ленте Макет выбрать Выравнивание⇒Выровнять по центру. Более точную настройку размеров ячейки или выравнивание можно сделать с помощью команды
Макет ⇒ Таблица⇒Свойства.
2. Изменение ориентации текста в ячейках. Установите курсор в ячейку, содержащую слово «номер». Выполните команду Макет ⇒ Выравнивание⇒Направление текста. Повторите команду, пока не добьетесь расположения, как показано на рисунке 4.33. То же самое сделать с заголовком столбца «Продано».
3. Автоформатирование таблицы. Курсор должен находится внутри таблицы. Выполнить команду Конструктор⇒Стили таблицы.
Разверните список и найдите подходящий стиль в соответствии с рисунком 4.33.
![]()
![]() Наименование
товара Цена Объем
Наименование
товара Цена Объем
продаж
101 Компьютер Pentium 166/32/1,6 $999,00 30
102 Компьютер Pentium 166/16/2 $1150,00 2
103 Компьютер Pentium 166/16/1,6 $780,00 80
104 Компьютер Pentium 166/32/2 $819,00 50
201 Принтер лазерный ЦВ $1300,00 20
202 Принтер лазерный ЧБ $740,00 20
203 Принтер струйный ЧБ $299,00 30
204 Принтер струйный ЦВ $460,00 20
301 Монитор 14’ $220,00 84
302 Монитор 15’ $337,00 7
303 Монитор 17’ $518,00 10
Всего
Рисунок 4.33. Таблица после форматирования
4. Добавление новой строки. Необходимо добавить еще одну строку для ввода заголовка таблицы. Для этого выделите первую строку таблицы щелчком мыши слева напротив 1 ой строки. Выполните команду Макет
⇒ Вставить сверху.
5.
![]() Объединение ячеек. Проводя мышкой по ячейкам первой
строки таблицы выделить их. На панели инструментов щелкнуть на кнопке Макет
⇒
Объединить ячейки.
Объединение ячеек. Проводя мышкой по ячейкам первой
строки таблицы выделить их. На панели инструментов щелкнуть на кнопке Макет
⇒
Объединить ячейки.
Установить ориентацию текста по левому краю. Ввести текст «СЧЕТФАКТУРА». Уменьшить с помощью мышки высоту строки. Вид таблицы представлен на рисунке 4.34.
СЧЕТ-ФАКТУРА
![]()
![]() Наименование
товара Цена Объем
Наименование
товара Цена Объем
прода ж
101 Компьютер Pentium 166/32/1,6 $999,00 30
102 Компьютер Pentium 166/16/2 $1150,00 2
103 Компьютер Pentium 166/16/1,6 $780,00 80
Рисунок 4.34. Таблица после вставки строки
6. Вставка формул. Установите курсор в пятой ячейке третей строки и выполните команду Макет ⇒ Данные ⇒Формула. В поле Формула удалите функцию взятую по умолчанию, наберите = и выберите в поле Вставить функцию функцию PRODUCT(). После щелчка на ней данная функция появится в поле «формула». Перейдите на английский язык и внутри скобок введите аргументы: С3:D3. В ячейке появится вычисленное значение. Подобным образом введите формулы в остальные строки, меняться будет только номер строки от 4 до 13. Вычисление итоговой суммы: в ячейку «Всего» под столбцом «Продано» установить курсор. Выполнить Макет ⇒ Данные ⇒Формула. Вставить формулу =SUM(D3:D13), а под столбцом «Объем продаж» формулу =SUM(E3:E13) Если вы хотите просмотреть формулы, то нажмите комбинацию клавиш ALT+F9.
7. Разбивка таблицы. Установите курсор в конце 6 строки, после списка компьютеров и нажмите комбинацию клавиш Ctrl+Shift+Enter или выполнить команду Макет⇒Разбить таблицу. Затем установите курсор в конец 9 строки и сделайте то же самое, в конец 13 строки и то же самое. Результат смотрите ниже.
СЧЕТ-ФАКТУРА
![]()
![]() Наименование
товара Цена Объем
Наименование
товара Цена Объем
продаж
|
101 Компьютер Pentium 166/32/1,6 |
$999,00 |
30 |
29970 |
|
102 Компьютер Pentium 166/16/2 |
$1150,0 0 |
2 |
|
|
103 Компьютер Pentium 166/16/1,6 |
$780,00 |
80 |
|
|
104 Компьютер Pentium 166/32/2 |
$819,00 |
50 |
|
|
201 Принтер лазерный ЦВ |
$1300,00 |
20 |
|
202 Принтер лазерный ЧБ |
$740,00 |
20 |
|
203 Принтер струйный ЧБ |
$299,00 |
30 |
|
204 Принтер струйный ЦВ
|
$460,00 |
20 |
|
301 Монитор 14’ |
$220,00 |
84 |
|
302 Монитор 15’ |
$337,00 |
7 |
|
303 Монитор 17’
|
$518,00 |
10 |
|
Всего |
|
|
Рисунок 4.35. Таблица после разбивки.
8. Построение диаграмм. Откройте новый лист в документе и создайте таблицу по образцу:
Объемы продаж спортинвентаря по магазин «Старт»
|
Годы |
Лыж |
Коньки |
Клюшки |
|
2001 г. |
20 |
15 |
34 |
|
2002 г. |
18 |
21 |
40 |
|
2003 г. |
35 |
48 |
100 |
|
2004 г. |
40 |
53 |
80 |
|
2005 г. |
68 |
20 |
72 |
|
2006 г. |
55 |
39 |
69 |
9. Сделать обрамление таблицы двойной рамкой. Для этого выделить таблицу и выполнить команду Конструктор⇒Границы ⇒Границы и заливка. В диалоговом окне выбрать Тип линии - двойная и нажать OK.
10. Для того чтобы создать диаграмму, выделите таблицу и выберите команду Вставка⇒Текст ⇒кнопка Объект ⇒Диаграмма Microsoft Graph. На экране должна появиться таблица данных и диаграмма. Внешний вид диаграммы представлен на рис.4.36.
Примечание. Если в этой таблице данные будут не совпадать с теми, которые записаны в вашей таблице, то просто их удалите, и скопируйте свои, можно скопировать сразу всю таблицу.
11. Сделайте двойной щелчок левой клавишей мыши на диаграмме для входа в режим редактирования. Затем щелчком правой клавиши мыши на диаграмме вызвать контекстное меню и с помощью команды Тип диаграммы выбрать другой вид. Так же с помощью команды Параметры диаграммы введите подписи заголовка и по осям в соответствии с рисунком. Вызывая контекстное меню на любом элементе диаграммы с помощью команды Формат можно изменить цвет, шрифт, размер и др. параметры. Изменять отдельные элементы диаграммы можно с помощью панели инструментов (рис. 4.37).
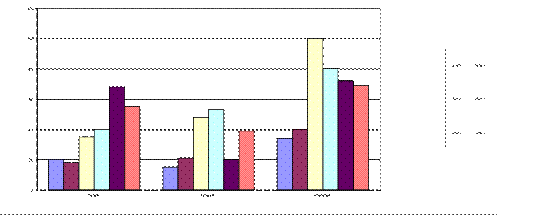
Рисунок 4.36 – Внешний вид диаграммы

По столбцам диаграммы
Рисунок 4.37 – Панель инструментов диаграммы
Самостоятельное задание
1. По таблице из задания 8 данной лабораторной работы постройте диаграммы следующих трех видов (рис. 4.38):
2. Создайте в документе таблицу в строгом соответствии с образцом, представленным на рисунке 4.39. Таблица должна содержать такие же размеры, фоновые узоры, цвета, начертание шрифта, обрамление и т. д. Значения в столбце «Сдавало всего» и строке «Всего» рассчитать по формулам.
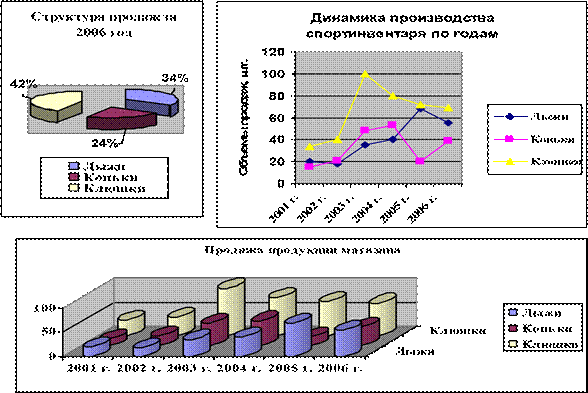
Рисунок 4.38 – Типы диаграмм для самостоятельного задания
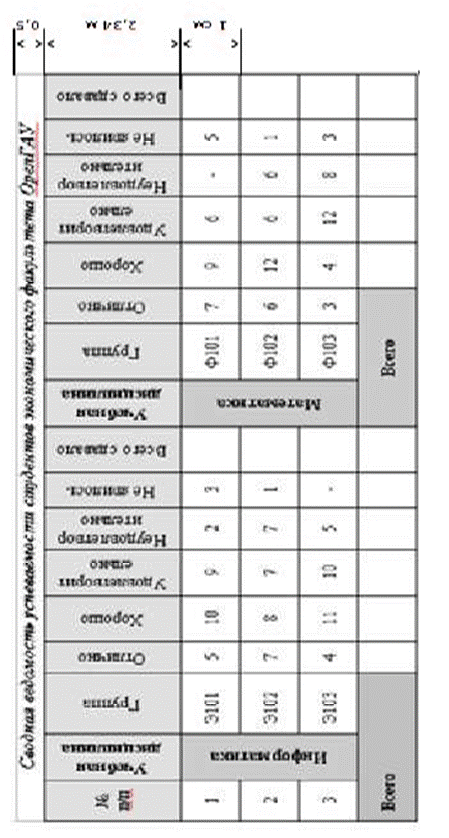
Рисунок 4.39 – Вид таблицы для самостоятельного задания
Материалы на данной страницы взяты из открытых источников либо размещены пользователем в соответствии с договором-офертой сайта. Вы можете сообщить о нарушении.