
Лабораторная работа №1
Тема: Установка программного продукта.
Цель: научиться устанавливать программное обеспечение на жесткий диск компьютера.
Литература: Н.Д. Угринович «Информатика и информационные технологии 10-11» Гл 1 §1.7.
Время на выполнение: 1 час.
Оборудование: Компьютер, компакт - диски
Порядок выполнения работы.
1. Включить ПК: соблюдая правила включения/выключение ПК и ТБ.
2. Просмотрите емкость диска (сколько свободного места)
3. Найдите папку Distr.
4. Выберите любую программу и установите на компьютер.
5. Обратите внимание на установочные файлы (setup.exe, install.exe )
6. Запустите установочные файлы.
7. Проследите этапы установки программы.
8. После установки программы, просмотреть емкость диска.
9. Установите программу с диска, используя автозапуск.
Отчет.
1. Наименование отчета.
2. Запишите емкость диска.
3. Укажите, какую программу Вы установили.
4. Запишите, установочный файл, которым Вы воспользовались?
Вопросы.
1. С какого носителя программа установиться быстрее?
2. Для чего предназначен автозапуск на дисках?
3. Укажите этапы установки?
4. На каком диске (DVD или CD) программ помещается больше?
Лабораторная работа № 2 Работа с лицензионным и свободным ПО.
Цель: научиться отличать программное обеспечение, от лицензионное от свободного.
Литература: Н.Д. Угринович «Информатика и информационные технологии 10-11» Гл 1 §1.7.
Время на выполнение: 1 час.
Оборудование: Компьютер, компакт - диски
Теоретическая часть
Что такое свободное программное обеспечение?
|
«Определение свободного программного обеспечения» (ранее — «Что такое свободное программное обеспечение?», англ. "The Free Software Definition") — статья Ричарда Столлмана, содержащая определение свободного ПО согласно Фонду свободного программного обеспечения. Столлман опубликовал первый вариант своего определения в феврале 1986, где он описал, что под свободой ПО он имеет ввиду свободу копировать, распространять и изменять его. Современная версия статьи, с переводом на 38 языков, опубликована на сайте Фонда свободного ПО. Определение Согласно Столлману, „Свобода ПО“ означает право пользователя свободно запускать, копировать, распространять, изучать, изменять и улучшать его». Его современная версия определения свободы ПО состоит из четырех пунктов, пронумерованных от 0 до 3: *
Свобода запускать программу в любых целях (свобода 0). Другие определения Следует заметить, что не все организации согласны с определением Столлмана. Например, дистрибутив Debian использует свои собственные критерии для определения свободны ПО, которые несколько отличаются от четырех пунктов Столлмана. В результате, Debian считает лицензию 1-ю версию Artistic License свободной, а GNU Free Documentation License с неизменяемыми разделами несвободной; Столлман и Фонд свободного ПО считают наоборот. Общественная лицензия GNU Декларировав критерии свободного ПО, члены Фонда свободного ПО стали распространять свои программы в соответствии с этими принципами, никак не оформляя это документально: иначе говоря, первоначально свободные программы распространялись вообще без лицензии. Однако произошедший с самим Ричардом Столлманом прецедент (см. ниже) убедил его в том, что документальное оформление необходимо для свободного ПО. Ричард Столлман занимался разработкой текстового редактора Emacs на основе исходных текстов Джеймса Гослинга. Тогда Гослинг свободно раздавал свои исходные тексты всем заинтересованным. Однако в какой-то момент Гослинг продал права на распространение Emacs компании UniPress, и компания попросила Столлмана прекратить распространение его версии Emacs, так как права принадлежат им. Этот инцидент заставил Столлмана переписать заново те части исходного текста Emacs, которые теперь принадлежали UniPress, после чего он разработал собственную лицензию на программное обеспечение. Лицензия, сформулированная Столлманом, должна была работать так же, как и лицензии на патентованное программное обеспечение: это типовой договор автора программы (обладателя авторских прав) с пользователем, в котором автор, среди прочего, оговаривает права пользователя по отношению к программе. В отличие от типовой коммерческой лицензии, лицензия Столлмана предоставляет пользователю права, являющиеся критериями свободной программы: получать исходные тексты программ, изменять их, распространять изменённые и неизменённые версии. Кроме того, в этой лицензии оговаривается принципиальное для Столлмана условие распространения свободного ПО: ни один пользователь, сделавший модифицированную версию свободной программы, не имеет права распространять её, не соблюдая всех принципов свободного ПО. Иначе говоря, модификацию свободной программы нельзя сделать несвободной. По этой причине лицензию GNU прозвали «вирусной лицензией»: она как бы «заражает» программу, становясь её неотъемлемой частью. Лицензия, содержащая такие условия, получила название «copyleft». По−английски Право копирования, одно из авторских прав, называется «copyright», поэтому «copyleft» можно условно перевести как «лево копирования» или «авторское лево». Здесь игра слов: right — омоним, обозначающий как Право в юридическом смысле, так и имеющий значение «правый» (справа), указывающее относительное пространственное расположение сторон; в свою очередь английское left — левая сторона. Одновременно в этой игре слов слышаться коннотации с традиционными социально−политическими понятиями «правые» и «левые». Иногда говорят, что условие «copyleft» прямо противоположно по смыслу авторскому праву: если авторское право призвано ограничить пользователя в копировании и распространении копий продукта, то «авторское лево», наоборот, строго запрещает его ограничивать. В последствии лицензия Столлмана получила название GNU General Public License («Общественная лицензия GNU»), сокращённо GNU GPL или просто GPL. В настоящее время помимо GPL известны и другие лицензии, под которыми может распространяться свободное ПО. Самая распространённая из таких лицензий — Лицензия BSD. Лицензия BSD отличается от GNU GPL главным образом тем, что в ней отсутствует условие «copyleft», то есть на основании свободного ПО, распространяемого под этой лицензией, можно производить несвободные модификации. Однако пока лицензия BSD и другие лицензии соответствуют принципам свободного ПО, объявленным Фондом, они остаются лицензиями на свободное программное обеспечение. Один из самых ярких представителей свободного ПО это Mazilla Firefox. |
Правовая охрана информации
Правовая охрана программ и баз данных. Правовая охрана программ для компьютеров и баз данных впервые в полном объеме введена в Российской Федерации Законом РФ «О правовой охране программ для электронных вычислительных машин и баз данных», который вступил в силу в 1992 году.
Предоставляемая настоящим законом правовая охрана распространяется на все виды программ для ЭВМ (в том числе на операционные системы и программные комплексы), которые могут быть выражены на любом языке и в любой форме, включая исходный текст на языке программирования и машинный код. Однако правовая охрана не распространяется на идеи и принципы, лежащие в основе программы для ЭВМ, в том числе на идеи и принципы организации интерфейса и алгоритма.
Для признания и осуществления авторского права на программы для ЭВМ не требуется ее регистрация в какой-либо организации. Авторское право на программы для ЭВМ возникает автоматически при их создании.
Для оповещения о своих правах разработчик программы может, начиная с первого выпуска в свет программы, использовать знак охраны авторского права, состоящий из трех элементов:
· буквы С в окружности или круглых скобках ©;
· наименования (имени) правообладателя;
· года первого выпуска программы в свет.
Например, знак охраны авторских прав на текстовый редактор Word выглядит следующим образом:
© Корпорация Microsoft, 1993-1997.
Автору программы принадлежит исключительное право осуществлять воспроизведение и распространение программы любыми способами, а также модификацию программы.
Организация или пользователь, правомерно владеющий экземпляром программы (купивший лицензию на ее использование), вправе без получения дополнительного разрешения разработчика осуществлять любые действия, связанные с функционированием программы, в том числе ее запись и хранение в памяти ЭВМ. Запись и хранение в памяти ЭВМ допускаются в отношении одной ЭВМ или одного пользователя в сети, если другое не предусмотрено договором с разработчиком.
Необходимо знать и выполнять существующие законы, запрещающие нелегальное копирование и использование лицензионного программного обеспечения. В отношении организаций или пользователей, которые нарушают авторские права, разработчик может потребовать возмещения причиненных убытков и выплаты нарушителем компенсации в определяемой по усмотрению суда сумме от 5000-кратного до 50 000-кратного размера минимальной месячной оплаты труда.
Электронная подпись.
«электронная подпись — информация в электронной форме, которая присоединена к другой информации в электронной форме (подписываемой информации) или иным образом связана с такой информацией и которая используется для определения лица, подписывающего информацию»
В 2002 году был принят Закон РФ «Об электронно-цифровой подписи», который стал законодательной основой электронного документооборота в России. По этому закону электронная цифровая подпись в электронном документе признается юридически равнозначной подписи в документе на бумажном носителе.
При регистрации электронно-цифровой подписи в специализированных центрах корреспондент получает два ключа: секретный и открытый. Секретный ключ хранится на дискете или смарт-карте и должен быть известен только самому корреспонденту. Открытый ключ должен быть у всех потенциальных получателей документов и обычно рассылается по электронной почте.
Процесс электронного подписания документа состоит в обработке с помощью секретного ключа текста сообщения. Далее зашифрованное сообщение посылается по электронной почте абоненту. Для проверки подлинности сообщения и электронной подписи абонент использует открытый ключ.
Защита информации.
Защита доступа к компьютеру.
Для предотвращения несанкционированного доступа к данным, хранящимся на компьютере, используются пароли. Компьютер разрешает доступ к своим ресурсам только тем пользователям, которые зарегистрированы и ввели правильный пароль. Каждому конкретному пользователю может быть разрешен доступ только к определенным информационным ресурсам. При этом может производиться регистрация всех попыток несанкционированного доступа.
Защита пользовательских настроек имеется в операционной системе Windows (при загрузке системы пользователь должен ввести свой пароль), однако такая защита легко преодолима, так как пользователь может отказаться от введения пароля. Вход по паролю может быть установлен в программе BIOS Setup, компьютер не начнет загрузку операционной системы, если не введен правильный пароль. Преодолеть такую защиту нелегко, более того, возникнут серьезные проблемы доступа к данным, если пользователь забудет этот пароль.
В настоящее время для защиты от несанкционированного доступа к информации все более часто используются биометрические системы авторизации и идентификации пользователей. Используемые в этих системах характеристики являются неотъемлемыми качествами личности человека и поэтому не могут быть утерянными и подделанными. К биометрическим системам защиты информации относятся системы распознавания речи, системы идентификации по отпечаткам пальцев, а также системы идентификации по радужной оболочке глаза.
Защита программ от нелегального копирования и использования.
Компьютерные пираты, нелегально тиражируя программное обеспечение, обесценивают труд программистов, делают разработку программ экономически невыгодным бизнесом. Кроме того, компьютерные пираты нередко предлагают пользователям недоработанные программы, программы с ошибками или их демоверсии.
Для того чтобы программное обеспечение компьютера могло функционировать, оно должно быть установлено (инсталлировано). Программное обеспечение распространяется фирмами-производителями в форме дистрибутивов на CD-ROM. Каждый дистрибутив имеет свой серийный номер, что препятствует незаконному копированию и установке программ.
Для предотвращения нелегального копирования программ и данных, хранящихся на CD-ROM, может использоваться специальная защита. На CD-ROM может быть размещен закодированный программный ключ, который теряется при копировании и без которого программа не может быть установлена.
Защита от нелегального использования программ может быть реализована с помощью аппаратного ключа, который присоединяется обычно к параллельному порту компьютера. Защищаемая программа обращается к параллельному порту и запрашивает секретный код; если аппаратный ключ к компьютеру не присоединен, то защищаемая программа определяет ситуацию нарушения защиты и прекращает свое выполнение.
Защита данных на дисках.
Каждый диск, папка и файл локального компьютера, а также компьютера, подключенного к локальной сети, может быть защищен от несанкционированного доступа. Для них могут быть установлены определенные права доступа (полный, только чтение, по паролю), причем права могут быть различными для различных пользователей.
Для обеспечения большей надежности хранения данных на жестких дисках используются RAID-массивы (Redantant Arrays of Independent Disks — избыточный массив независимых дисков). Несколько жестких дисков подключаются к специальному RAID-контроллеру, который рассматривает их как единый логический носитель информации. При записи информации она дублируется и сохраняется на нескольких дисках одновременно, поэтому при выходе из строя одного из дисков данные не теряются.
Защита информации в Интернете. Если компьютер подключен к Интернету, то в принципе любой пользователь, также подключенный к Интернету, может получить доступ к информационным ресурсам этого компьютера. Если сервер имеет соединение с Интернетом и одновременно служит сервером локальной сети (Интранет-сервером), то возможно несанкционированное проникновение из Интернета в локальную сеть.
Механизмы проникновения из Интернета на локальный компьютер и в локальную сеть могут быть разными:
· загружаемые в браузер Web-страницы могут содержать активные элементы ActiveX или Java-апплеты, способные выполнять деструктивные действия на локальном компьютере;
· некоторые Web-серверы размещают на локальном компьютере текстовые файлы cookie, используя которые можно получить конфиденциальную информацию о пользователе локального компьютера;
· с помощью специальных утилит можно получить доступ к дискам и файлам локального компьютера и др.
Для того чтобы этого не происходило, устанавливается программный или аппаратный барьер между Интернетом и Интранетом с помощью брандмауэра (firewall — межсетевой экран). Брандмауэр отслеживает передачу данных между сетями, осуществляет контроль текущих соединений, выявляет подозрительные действия и тем самым предотвращает несанкционированный доступ из Интернета в локальную сеть.
Итоги.
· В чем состоит различие между лицензионными, условно-бесплатными и бесплатными программами?
· Как можно зафиксировать свое авторское право на программный продукт?
· Какие используются способы идентификации личности при предоставлении доступа к информации?
· Почему компьютерное пиратство наносит ущерб обществу?
· Какие существуют программные и аппаратные способы защиты информации?
· Чем отличается простое копирование файлов от инсталляции программ?
Практическая часть.
Учащиеся запускают Интернет и определяют тип программ, выданных им индивидуально
www.windown.ru/
www.zver-soft.ru/
www.mnoga.net
www.drweb.ru
www.eset.ru
www.adobe.com
www.microsoft.com
www.letit-soft.ru/
Каждому учащемуся выдается лист опроса с пройденной темой
|
Ваш друг (подруга) просит вас записать программу, чтобы он(а) мог(ла) установить и использовать его дома. Как вы поступите? Откажусь, так как не умею записывать Откажусь, поскольку это не мои обязанности Откажусь, сославшись на нарушение закона об авторских правах Соглашусь, пойду на нарушение закона Соглашусь, поскольку использую свободное программное обеспечение |
Ваш друг (подруга) просит вас записать программу, чтобы он(а) мог(ла) установить и использовать его дома. Как вы поступите? Откажусь, так как не умею записывать Откажусь, поскольку это не мои обязанности Откажусь, сославшись на нарушение закона об авторских правах Соглашусь, пойду на нарушение закона Соглашусь, поскольку использую свободное программное обеспечение |
|
Ваш друг (подруга) просит вас записать программу, чтобы он(а) мог(ла) установить и использовать его дома. Как вы поступите? Откажусь, так как не умею записывать Откажусь, поскольку это не мои обязанности Откажусь, сославшись на нарушение закона об авторских правах Соглашусь, пойду на нарушение закона Соглашусь, поскольку использую свободное программное обеспечение |
Ваш друг (подруга) просит вас записать программу, чтобы он(а) мог(ла) установить и использовать его дома. Как вы поступите? Откажусь, так как не умею записывать Откажусь, поскольку это не мои обязанности Откажусь, сославшись на нарушение закона об авторских правах Соглашусь, пойду на нарушение закона Соглашусь, поскольку использую свободное программное обеспечение |
|
Ваш друг (подруга) просит вас записать программу, чтобы он(а) мог(ла) установить и использовать его дома. Как вы поступите? Откажусь, так как не умею записывать Откажусь, поскольку это не мои обязанности Откажусь, сославшись на нарушение закона об авторских правах Соглашусь, пойду на нарушение закона Соглашусь, поскольку использую свободное программное обеспечение |
Ваш друг (подруга) просит вас записать программу, чтобы он(а) мог(ла) установить и использовать его дома. Как вы поступите? Откажусь, так как не умею записывать Откажусь, поскольку это не мои обязанности Откажусь, сославшись на нарушение закона об авторских правах Соглашусь, пойду на нарушение закона Соглашусь, поскольку использую свободное программное обеспечение |
|
Ваш друг (подруга) просит вас записать программу, чтобы он(а) мог(ла) установить и использовать его дома. Как вы поступите? Откажусь, так как не умею записывать Откажусь, поскольку это не мои обязанности Откажусь, сославшись на нарушение закона об авторских правах Соглашусь, пойду на нарушение закона Соглашусь, поскольку использую свободное программное обеспечение |
Ваш друг (подруга) просит вас записать программу, чтобы он(а) мог(ла) установить и использовать его дома. Как вы поступите? Откажусь, так как не умею записывать Откажусь, поскольку это не мои обязанности Откажусь, сославшись на нарушение закона об авторских правах Соглашусь, пойду на нарушение закона Соглашусь, поскольку использую свободное программное обеспечение |
|
Тема урока для меня знакома Я узнал новое для себя Рассказ учителя для меня был понятным и простым для понимания Я ничего не понял(а) Я могу тоже подготовить дополнительный материал Рассказ моих одноклассников был увлекательным Я бы хотел узнать дополнительно по теме: |
Тема урока для меня знакома Я узнал новое для себя Рассказ учителя для меня был понятным и простым для понимания Я ничего не понял(а) Я могу тоже подготовить дополнительный материал Рассказ моих одноклассников был увлекательным Я бы хотел узнать дополнительно по теме: |
|
Тема урока для меня знакома Я узнал новое для себя Рассказ учителя для меня был понятным и простым для понимания Я ничего не понял(а) Я могу тоже подготовить дополнительный материал Рассказ моих одноклассников был увлекательным Я бы хотел узнать дополнительно по теме: |
Тема урока для меня знакома Я узнал новое для себя Рассказ учителя для меня был понятным и простым для понимания Я ничего не понял(а) Я могу тоже подготовить дополнительный материал Рассказ моих одноклассников был увлекательным Я бы хотел узнать дополнительно по теме: |
|
Тема урока для меня знакома Я узнал новое для себя Рассказ учителя для меня был понятным и простым для понимания Я ничего не понял(а) Я могу тоже подготовить дополнительный материал Рассказ моих одноклассников был увлекательным Я бы хотел узнать дополнительно по теме: |
Тема урока для меня знакома Я узнал новое для себя Рассказ учителя для меня был понятным и простым для понимания Я ничего не понял(а) Я могу тоже подготовить дополнительный материал Рассказ моих одноклассников был увлекательным Я бы хотел узнать дополнительно по теме: |
|
Тема урока для меня знакома Я узнал новое для себя Рассказ учителя для меня был понятным и простым для понимания Я ничего не понял(а) Я могу тоже подготовить дополнительный материал Рассказ моих одноклассников был увлекательным Я бы хотел узнать дополнительно по теме: |
Тема урока для меня знакома Я узнал новое для себя Рассказ учителя для меня был понятным и простым для понимания Я ничего не понял(а) Я могу тоже подготовить дополнительный материал Рассказ моих одноклассников был увлекательным Я бы хотел узнать дополнительно по теме: |
Лабораторная работа № 3 «Цифровое представление информации»
Цель работы: изучить способы представления текстовой, графической, звуковой информации и видеоинформации, научиться записывать информацию в различных кодировках.
Литература: Н.Д. Угринович «Информатика и информационные технологии 10-11» Гл 1 §1.7.
Время на выполнение: 1 час.
Оборудование: Компьютер, компакт - диски
Краткие теоретические сведения.
Вся информация, которую обрабатывает компьютер, должна быть представлена двоичным кодом с помощью двух цифр 0 и 1. Эти два символа принято называть двоичными цифрами или битами. С помощью двух цифр 0 и 1 можно закодировать любое сообщение. Это явилось причиной того, что в компьютере обязательно должно быть организованно два важных процесса: кодирование и декодирование.
Кодирование – преобразование входной информации в форму, воспринимаемую компьютером, то есть двоичный код.
Декодирование – преобразование данных из двоичного кода в форму, понятную человеку.
С точки зрения технической реализации использование двоичной системы счисления для кодирования информации оказалось намного более простым, чем применение других способов. Действительно, удобно кодировать информацию в виде последовательности нулей и единиц, если представить эти значения как два возможных устойчивых состояния электронного элемента:
Эти состояния легко различать. Недостаток двоичного кодирования – длинные коды. Но в технике легче иметь дело с большим количеством простых элементов, чем с небольшим числом сложных.
Способы кодирования и декодирования информации в компьютере, в первую очередь, зависит от вида информации, а именно, что должно кодироваться: числа, текст, графические изображения или звук.
Аналоговый и дискретный способ кодирования
Человек способен воспринимать и хранить информацию в форме образов (зрительных, звуковых, осязательных, вкусовых и обонятельных). Зрительные образы могут быть сохранены в виде изображений (рисунков, фотографий и так далее), а звуковые - зафиксированы на пластинках, магнитных лентах, лазерных дисках и так далее.
Информация, в том числе графическая и звуковая, может быть представлена в аналоговой или дискретной форме. При аналоговом представлении физическая величина принимает бесконечное множество значений, причем ее значения изменяются непрерывно. При дискретном представлении физическая величина принимает конечное множество значений, причем ее величина изменяется скачкообразно.
Примером аналогового представления графической информации может служить, например, живописное полотно, цвет которого изменяется непрерывно, а дискретного – изображение, напечатанное с помощью струйного принтера и состоящее из отдельных точек разного цвета. Примером аналогового хранения звуковой информации является виниловая пластинка (звуковая дорожка изменяет свою форму непрерывно), а дискретного – аудио компакт-диск (звуковая дорожка которого содержит участки с различной отражающей способностью).
Преобразование графической и звуковой информации из аналоговой формы в дискретную производится путем дискретизации, то есть разбиения непрерывного графического изображения и непрерывного (аналогового) звукового сигнала на отдельные элементы. В процессе дискретизации производится кодирование, то есть присвоение каждому элементу конкретного значения в форме кода.
Дискретизация – это преобразование непрерывных изображений и звука в набор дискретных значений в форме кодов.
Кодирование изображений
Создавать и хранить графические объекты в компьютере можно двумя способами – как растровое или как векторное изображение. Для каждого типа изображений используется свой способ кодирования.
Кодирование растровых изображений
Растровое изображение представляет собой совокупность точек (пикселей) разных цветов. Пиксель – минимальный участок изображения, цвет которого можно задать независимым образом.
В процессе кодирования изображения производится его пространственная дискретизация. Пространственную дискретизацию изображения можно сравнить с построением изображения из мозаики (большого количества маленьких разноцветных стекол). Изображение разбивается на отдельные маленькие фрагменты (точки), причем каждому фрагменту присваивается значение его цвета, то есть код цвета (красный, зеленый, синий и так далее).
Для черно-белого изображения информационный объем одной точки равен одному биту (либо черная, либо белая – либо 1, либо 0).
Для четырех цветного – 2 бита.
Для 8 цветов необходимо – 3 бита.
Для 16 цветов – 4 бита.
Для 256 цветов – 8 бит (1 байт).
Качество изображения зависит от количества точек (чем меньше размер точки и, соответственно, больше их количество, тем лучше качество) и количества используемых цветов (чем больше цветов, тем качественнее кодируется изображение).
Для представления цвета в виде числового кода используются две обратных друг другу цветовые модели: RGB или CMYK. Модель RGB используется в телевизорах, мониторах, проекторах, сканерах, цифровых фотоаппаратах… Основные цвета в этой модели: красный (Red), зеленый (Green), синий (Blue). Цветовая модель CMYK используется в полиграфии при формировании изображений, предназначенных для печати на бумаге.
Цветные изображения могут иметь различную глубину цвета, которая задается количеством битов, используемых для кодирования цвета точки.
Если кодировать цвет одной точки изображения тремя битами (по одному биту на каждый цвет RGB), то мы получим все восемь различных цветов.
|
R |
G |
B |
Цвет |
|
1 |
1 |
1 |
Белый |
|
1 |
1 |
0 |
Желтый |
|
1 |
0 |
1 |
Пурпурный |
|
1 |
0 |
0 |
Красный |
|
0 |
1 |
1 |
Голубой |
|
0 |
1 |
0 |
Зеленый |
|
0 |
0 |
1 |
Синий |
|
0 |
0 |
0 |
Черный |
На практике же, для сохранения информации о цвете каждой точки цветного изображения в модели RGB обычно отводится 3 байта (то есть 24 бита) - по 1 байту (то есть по 8 бит) под значение цвета каждой составляющей. Таким образом, каждая RGB-составляющая может принимать значение в диапазоне от 0 до 255 (всего 28=256 значений), а каждая точка изображения, при такой системе кодирования может быть окрашена в один из 16 777 216 цветов. Такой набор цветов принято называть True Color (правдивые цвета), потому что человеческий глаз все равно не в состоянии различить большего разнообразия.
Для того чтобы на экране монитора формировалось изображение, информация о каждой точке (код цвета точки) должна храниться в видеопамяти компьютера. Рассчитаем необходимый объем видеопамяти для одного из графических режимов. В современных компьютерах разрешение экрана обычно составляет 1280х1024 точек. Т.е. всего 1280 * 1024 = 1310720 точек. При глубине цвета 32 бита на точку необходимый объем видеопамяти:
32 * 1310720 = 41943040 бит = 5242880 байт = 5120 Кб = 5 Мб.
Растровые изображения очень чувствительны к масштабированию (увеличению или уменьшению). При уменьшении растрового изображения несколько соседних точек преобразуются в одну, поэтому теряется различимость мелких деталей изображения. При увеличении изображения увеличивается размер каждой точки и появляется ступенчатый эффект, который можно увидеть невооруженным глазом.
Кодирование векторных изображений
Векторное изображение представляет собой совокупность графических примитивов (точка, отрезок, эллипс…). Каждый примитив описывается математическими формулами. Кодирование зависит от прикладной среды.
Достоинством векторной графики является то, что файлы, хранящие векторные графические изображения, имеют сравнительно небольшой объем.
Важно также, что векторные графические изображения могут быть увеличены или уменьшены без потери качества.
Графические форматы файлов
Форматы графических файлов определяют способ хранения информации в файле (растровый или векторный), а также форму хранения информации (используемый алгоритм сжатия). Наиболее популярные растровые форматы:
Bit MaP image (BMP) – универсальный формат растровых графических файлов, используется в операционной системе Windows. Этот формат поддерживается многими графическими редакторами, в том числе редактором Paint. Рекомендуется для хранения и обмена данными с другими приложениями.
Tagged Image File Format (TIFF) – формат растровых графических файлов, поддерживается всеми основными графическими редакторами и компьютерными платформами. Включает в себя алгоритм сжатия без потерь информации. Используется для обмена документами между различными программами. Рекомендуется для использования при работе с издательскими системами.
Graphics Interchange Format (GIF) – формат растровых графических файлов, поддерживается приложениями для различных операционных систем. Включает алгоритм сжатия без потерь информации, позволяющий уменьшить объем файла в несколько раз. Рекомендуется для хранения изображений, создаваемых программным путем (диаграмм, графиков и так далее) и рисунков (типа аппликации) с ограниченным количеством цветов (до 256). Используется для размещения графических изображений на Web-страницах в Интернете.
Portable Network Graphic (PNG) – формат растровых графических файлов, аналогичный формату GIF. Рекомендуется для размещения графических изображений на Web-страницах в Интернете.
Joint Photographic Expert Group (JPEG) – формат растровых графических файлов, который реализует эффективный алгоритм сжатия (метод JPEG) для отсканированных фотографий и иллюстраций. Алгоритм сжатия позволяет уменьшить объем файла в десятки раз, однако приводит к необратимой потере части информации. Поддерживается приложениями для различных операционных систем. Используется для размещения графических изображений на Web-страницах в Интернете.
Двоичное кодирование звука
Использование компьютера для обработки звука началось позднее, нежели чисел, текстов и графики.
Звук – волна с непрерывно изменяющейся амплитудой и частотой. Чем больше амплитуда, тем он громче для человека, чем больше частота, тем выше тон.
Звуковые сигналы в окружающем нас мире необычайно разнообразны. Сложные непрерывные сигналы можно с достаточной точностью представлять в виде суммы некоторого числа простейших синусоидальных колебаний.
Причем каждое слагаемое, то есть каждая синусоида, может быть точно задана некоторым набором числовых параметров – амплитуды, фазы и частоты, которые можно рассматривать как код звука в некоторый момент времени.
В процессе кодирования звукового сигнала производится его временная дискретизация– непрерывная волна разбивается на отдельные маленькие временные участки и для каждого такого участка устанавливается определенная величина амплитуды.
Таким образом непрерывная зависимость амплитуды сигнала от времени заменяется на дискретную последовательность уровней громкости.
Каждому уровню громкости присваивается его код. Чем большее количество уровней громкости будет выделено в процессе кодирования, тем большее количество информации будет нести значение каждого уровня и тем более качественным будет звучание.
Качество двоичного кодирования звука определяется глубиной кодирования и частотой дискретизации.
Частота дискретизации – количество измерений уровня сигнала в единицу времени.
Количество уровней громкости определяет глубину кодирования. Современные звуковые карты обеспечивают 16-битную глубину кодирования звука. При этом количество уровней громкости равно N = 216 = 65536.
Представление видеоинформации
В последнее время компьютер все чаще используется для работы с видеоинформацией. Простейшей такой работой является просмотр кинофильмов и видеоклипов. Следует четко представлять, что обработка видеоинформации требует очень высокого быстродействия компьютерной системы.
Что представляет собой фильм с точки зрения информатики? Прежде всего, это сочетание звуковой и графической информации. Кроме того, для создания на экране эффекта движения используется дискретная по своей сути технология быстрой смены статических картинок. Исследования показали, что если за одну секунду сменяется более 10-12 кадров, то человеческий глаз воспринимает изменения на них как непрерывные.
Казалось бы, если проблемы кодирования статической графики и звука решены, то сохранить видеоизображение уже не составит труда. Но это только на первый взгляд, поскольку, как показывает разобранный выше пример, при использовании традиционных методов сохранения информации электронная версия фильма получится слишком большой. Достаточно очевидное усовершенствование состоит в том, чтобы первый кадр запомнить целиком (в литературе его принято называть ключевым), а в следующих сохранять лишь отличия от начального кадра (разностные кадры).
Существует множество различных форматов представления видеоданных.
В среде Windows, например, уже более 10 лет (начиная с версии 3.1) применяется формат Video for Windows, базирующийся на универсальных файлах с расширением AVI (Audio Video Interleave – чередование аудио и видео).
Более универсальным является мультимедийный формат Quick Time, первоначально возникший на компьютерах Apple.
Задание
|
Задание 1. Используя таблицу символов, записать последовательность десятичных числовых кодов в кодировкеWindows для своих ФИО, названия улицы, по которой проживаете. Таблица символов отображается в редакторе MS Word с помощью команды: вкладка Вставка>Символ>Другие символы. В поле Шрифт выбираетеTimes New Roman, в поле из выбираете кириллица. Например, для буквы «А» (русской заглавной) код знака– 192.
|
|
|
Пример:
|
И |
В |
А |
Н |
О |
В |
|
А |
Р |
Т |
Е |
М |
|
П |
Е |
Т |
Р |
О |
В |
И |
Ч |
|
|
|
|
|
|
|
|
|
|
|
|
|
|
|
|
|
|
|
|
|
|
|
200 |
194 |
192 |
205 |
206 |
194 |
|
192 |
208 |
210 |
197 |
204 |
|
207 |
197 |
210 |
208 |
206 |
194 |
200 |
215 |
Задание 2.
1) Используя стандартную программу БЛОКНОТ, определить, какая фраза в кодировке Windows задана последовательностью числовых кодов и продолжить код. Запустить БЛОКНОТ. С помощью дополнительной цифровой клавиатуры при нажатой клавише ALT ввести код, отпустить клавишу ALT. В документе появиться соответствующий символ.
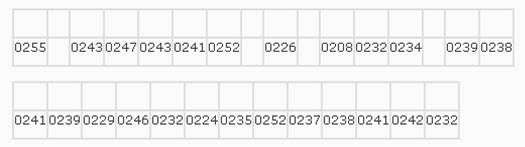
2) В кодировке Unicod запишите название своей специальности.
Содержание отчета
Отчет должен содержать:
1. Название работы.
2. Цель работы.
3. Задание и его решение.
4. Вывод по работе.
Контрольные вопросы
1. Чем отличается непрерывный сигнал от дискретного?
2. Что такое частота дискретизации и на что она влияет?
3. В чем суть FM-метода кодирования звука?
4. В чем суть Wave-Table-метода кодирования звука?
5. Какие звуковые форматы вы знаете?
6. Какие этапы кодирования видеоинформации вам известны?
7. Какие форматы видео файлов вы знаете?
Практическая работа № 1 «Представление информации в системах счисления»
Цель работы: научиться переводить числа из одной системы счисления в другую.
Теоретические сведения.
Система счисления – это совокупность правил для обозначения и наименования чисел.
Непозиционной называется такая система счисления, в которой количественный эквивалент каждой цифры не зависит от ее положения (места, позиции) в записи числа.
Основанием системы счисления называется количество знаков или символов, используемых для изображения числа в данной системе счисления.
Наименование системы счисления соответствует ее основанию (например, десятичной называется система счисления так потому, что ее основание равно 10, т.е. используется десять цифр).
Система счисления называется позиционной, если значение цифры зависит от ее места (позиции) в записи числа.
Системы счисления, используемые в компьютерах
Двоичная система счисления. Для записи чисел используются только две цифры – 0 и 1. Выбор двоичной системы объясняется тем, что электронные элементы, из которых строятся ЭВМ, могут находиться только в двух хорошо различимых состояниях. По существу эти элементы представляют собой выключатели. Как известно выключатель либо включен, либо выключен. Третьего не дано. Одно из состояний обозначается цифрой 1, другое – 0. Благодаря таким особенностям двоичная система стала стандартом при построении ЭВМ.
Восьмеричная система счисления. Для записи чисел используется восемь чисел 0,1,2,3,4,5,6,7.
Шестнадцатеричная система счисления. Для записи чисел в шестнадцатеричной системе необходимо располагать шестнадцатью символами, используемыми как цифры. В качестве первых десяти используются те же, что и в десятичной системе. Для обозначения остальных шести цифр (в десятичной они соответствуют числам 10,11,12,13,14,15) используются буквы латинского алфавита – A,B,C,D,E,F.
Перевод чисел из одной системы счисления в другую.
Правило перевода целых чисел из десятичной системы счисления в систему с основанием q:
1. Последовательно выполнять деление исходного числа и получаемых частных на q до тех пор, пока не получим частное, меньшее делителя.
2. Полученные при таком делении остатки – цифры числа в системе счисления q – записать в обратном порядке (снизу вверх).
Пример 1. Перевести 2610 в двоичную систему счисления. А10->А2
Решение:
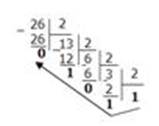
Ответ: 2610=110102
Пример 2. Перевести 1910 в троичную систему счисления. А10->А3.
Решение:
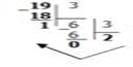
Ответ: 1910=2013.
Пример 3. Перевести 24110 в восьмеричную систему счисления. А10->А8
Решение:
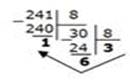
Ответ: 24110=3618.
Пример4. Перевести 362710 в шестнадцатеричную систему счисления. А10->А16
Решение:
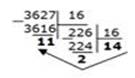
Т.к. в шестнадцатеричной системе счисления 14 – Е, а 11 – В, то получаем ответ Е2В16.
Ответ: 362710=E2B16.
Перевод чисел из любой системы счисления в десятичную.
Правило: Для того чтобы число из любой системы счисления перевести в десятичную систему счисления, необходимо его представить в развернутом виде и произвести вычисления.
Пример 5. Перевести число 1101102 из двоичной системы счисления в десятичную.
Решение:
1101102 = 1*25 + 1*24 + 0*23+1*22+1*21+0*20=32+16+4+2=5410.
Ответ: 1101102 = 5410.
Пример 6. Перевести число 101,012 из двоичной системы счисления в десятичную.
Решение:
101,012 = 1*22 + 0*21 + 1*20+0*2-1+1*2-2 =4+0+1+0+0,25=5,2510.
Ответ: 101,012 = 5,2510.
Пример 7. Перевести число 1221003 из троичной системы счисления в десятичную.
Решение:
122013=1*34 + 2*33 + 2*32 + 0*31 + 1*30 = 81+54+18+1 = 15410.
Ответ: 122013 = 15410.
Пример 8. Перевести число 1637 из семеричной системы счисления в десятичную.
Решение: 1637 = 1*72 + 6*71 + 3*70 = 49+42+3= 9410.
Ответ: 1637 = 9410.
Пример 9. Перевести число 2Е16 в десятичную систему счисления.
Решение:
2Е16 = 2*161 +14*160 = 32 +14 = 4610.
Ответ: 2Е16 = 4610.
Перевод чисел из двоичной системы счисления в восьмеричную и шестнадцатеричную системы счисления
Перевод целых чисел.
Правило: Чтобы перевести целое двоичное число в восьмеричную (8=23) систему счисления необходимо:
1. разбить данное число справа налево на группы по 3 цифры в каждой;
2. рассмотреть каждую группу и записать ее соответствующей цифрой восьмеричной системы счисления.
Пример 10. Перевести число 111010102 в восьмеричную систему счисления.
Решение:
11 101 010
3 5 2
Ответ: 111010102 = 3528 .
Пример 11. Перевести число 111100000101102 в восьмеричную систему счисления.
Решение:
111 110 000 010 110
7 6 0 2 6
Ответ: 111100000101102= 760268.
Правило: Чтобы перевести целое двоичное число в шестнадцатеричную (16=24) систему счисления необходимо:
разбить данное число справа налево на группы по 4 цифры в каждой;
рассмотреть каждую группу и записать ее соответствующей цифрой шестнадцатеричной системы счисления.
Пример 12. Перевести число 111000102 в шестнадцатеричную систему счисления.
Решение:
1110 0010
Е 2
Ответ: 111000102 = Е216 .
Перевод чисел из восьмеричной и шестнадцатеричной систем счисления в двоичную систему счисления.
Правило: Для того, чтобы восьмеричное (шестнадцатеричное) число перевести в двоичную систему счисления, необходимо каждую цифру этого числа заменить соответствующим числом, состоящим из 3 (4) цифр двоичной системы счисления.
Пример 13. Перевести число 5238 перевести в двоичную систему счисления.
Решение:
5 2 3
101 010 011
Ответ: 5238 = 1010100112.
Пример 14. Перевести число 4ВА3516 перевести в двоичную систему счисления.
Решение:
4 В А 3 5
100 1011 1010 0011 0101
Ответ: 4ВА3516 = 100 1011 1010 0011 01012.
3. Задание
Задание 1. Переведите в десятичную систему счисления следующие числа из … системы счисления.
|
№ варианта |
… двоичной |
… восьмеричной |
… шестнадцатеричной |
|
1 |
100011 |
220,7 |
А9Е,1 |
|
2 |
11011,01 |
35,6 |
15А |
|
3 |
101011 |
40,5 |
2FA |
|
4 |
111011.101 |
13,7 |
3C,1 |
|
5 |
110101 |
27,31 |
2FВ |
|
6 |
101001,11 |
37,4 |
19,А |
|
7 |
100100,1 |
65,3 |
2F,А |
|
8 |
1011101 |
43,5 |
1С,4 |
|
9 |
101011,01 |
72,2 |
АD,3 |
|
10 |
101101,110 |
30,1 |
38,В |
Задание 2. Переведите десятичные числа в заданные системы счисления.
|
№ варианта |
в двоичную |
в восьмеричную |
в шестнадцатеричную |
|
1 |
36 |
197 |
681 |
|
2 |
197 |
984 |
598 |
|
3 |
84 |
996 |
368 |
|
4 |
63 |
899 |
435 |
|
5 |
96 |
769 |
367 |
|
6 |
99 |
397 |
769 |
|
7 |
98 |
435 |
899 |
|
8 |
69 |
368 |
996 |
|
9 |
397 |
598 |
984 |
|
10 |
435 |
681 |
197 |
Задание 3. Преобразуйте десятичные числа в двоичные и восьмеричные.
|
№ варианта |
|
№ варианта |
|
|
1 |
327 |
6 |
265 |
|
2 |
259 |
7 |
411 |
|
3 |
428 |
8 |
409 |
|
4 |
431 |
9 |
356 |
|
5 |
146 |
10 |
507 |
Задание 4. Преобразуйте двоичные числа в восьмеричные и десятичные.
|
№ варианта |
№ варианта |
||
|
1 |
100000 |
6 |
1010101 |
|
2 |
100100 |
7 |
111001 |
|
3 |
101010 |
8 |
111100 |
|
4 |
110101 |
9 |
100111 |
|
5 |
100011 |
10 |
110010 |
Задание 5. Переведите в двоичную систему десятичные числа.
|
№ варианта |
№ варианта |
||
|
1 |
0,625 |
6 |
0,75 |
|
2 |
0,28125 |
7 |
7/16 |
|
3 |
0,078125 |
8 |
3/8 |
|
4 |
0,34375 |
9 |
1/4 |
|
5 |
0,25 |
10 |
0,515625 |
Содержание отчета.
Отчет должен содержать:
Название работы.
Цель работы.
Задание и его решение.
Вывод по работе.
Контрольные вопросы
1. Что такое система счисления?
2. Что такое основание системы счисления?
3. Что такое непозиционная система счисления?
4. Что такое позиционная система счисления?
5. Из каких знаков состоит алфавит десятичной и двоичной систем?
6. Почему в вычислительной технике взята за основу двоичная система счисления?
7. Какое наибольшее десятичное число можно записать тремя цифрами:
§ в двоичной системе;
§ в восьмеричной системе;
§ в шестнадцатеричной системе?
Лабораторная работа № 4
Тема: Информационная емкость
Цель: научить учащихся ориентироваться в информационной емкости различных объектах Windows.
Литература: И. Семакин. Задачник – практикум по информатика. Стр.126-130
Время на выполнение: 1 час.
Дополнительные сведения
Внешняя память компьютера используется для длительного хранения информации.
Устройства внешней памяти: магнитные диски и ленты, оптические (лазерные) диски, магнитооптические диски.
Дисководы — устройства чтения/записи информации на диски. Различают гибкие магнитные диски — дискеты и жесткие магнитные диски. Жесткие магнитные диски встроены в дисковод и в отличие от дискет являются несъемными.
Структура магнитного диска: одна или несколько сторон (магнитных поверхностей), разделенных на концентрические дорожки, каждая из которых, в свою очередь, поделена на сектора, состоящие из «клеточек» — байтов. Все секторы на одном диске имеют фиксированный размер. Вся работа по считыванию и записи данных на дисках производится только полными секторами. Полный объем памяти диска определяется формулой:
ОБЪЕМ = СТОРОНЫ х ДОРОЖКИ х СЕКТОРА х БАЙТЫ,
где СТОРОНЫ — количество сторон диска, ДОРОЖКИ — количество дорожек на стороне, СЕКТОРА — количество секторов на дорожке, БАЙТЫ — количество байт в секторе.
Информация на устройствах внешней памяти имеет файловую организацию. Файл — поименованная совокупность данных, хранящихся на внешнем носителе.
Файловая структура диска — это совокупность файлов на диске и взаимосвязей между ними.
Логический диск — это физический (реальный) диск или часть физического диска, которому присвоено собственное имя. Имена логических дисков задаются первыми буквами латинского алфавита с двоеточием: А:, В:, С: и т.д. Обычно с одним гибким магнитным диском связан один логический диск (А:, В), а жесткий диск делится на несколько логических (С:, D: и т.д.)
Каталог — это поименованная совокупность файлов и подкаталогов (т.е. вложенных каталогов). Каталог самого верхнего уровня иерархии называется корневым. Он не вложен ни в какие другие каталоги.
Путь к файлу — это последовательность, состоящая из имен каталогов (разделенных символом «\»), начиная от корневого и заканчивая тем, в котором непосредственно хранится файл.
Полное имя файла состоит из имени логического диска, пути к файлу и имени файла. В одном каталоге не может быть нескольких файлов и каталогов с одинаковыми именами. В разных каталогах это допустимо.
Дерево: графическое изображение иерархической файловой структуры диска.
Задачи.
Записать дополнительные сведения
№1
Двусторонняя дискета имеет объем 1200 Кбайт. Сколько до рожек на одной стороне дискеты, если каждая дорожка содержит 15 секторов по 4096 бит?
Ответ 80 дорожек
№2
Какой объем имеет двусторонняя дискета, если каждая сторона ее разбита на 80 дорожек по 20 секторов на дорожке. Объем каждого сектора составляет 0,5 Кбайт.
Ответ 1600 Кбайт
№3
Какой объем имеет каждый сектор двусторонней дискеты емкостью 1440 Кбайт, если каждая сторона дискеты разбита на 80 дорожек по 18 секторов на дорожке?
Ответ 512 байт
№4
Сколько файлов размером 100 Кбайт каждый можно разместить на дискете объемом: 1) 1,2 Мбайт; 2) 1,44 Мбайт?
Ответ 1) 12 файлов 2) 14 файлов
Лабораторная работа №5
Тема: Работа с папками и файлами.
Цель: Научиться создавать папки, копировать, перемещать и удалять файлы.
Литература: Н.Д. Угринович Информатика 10 – 11 кл Гл 1 §1.7
Время на выполнение: 1 час.
Оборудование: Компьютер,
Программное обеспечение: MS Windows и выше.
Раздаточный материал: опорный конспект
Порядок выполнения работы
Включить ПК: соблюдая правила включения/выключение ПК и ТБ.
1. Войдите в программу Проводник.
2. Скопируйте какой-либо файл из папки Мои документы диска С: на диске А:
♦ в левом подокне программы Проводник выберите диск С:;
♦ в нем найдите папку Мои документы и откройте ее. В правом подокне вы увидите все файлы, которые содержаться в папке Мои документы;
♦ в левом подокне поднимитесь при помощи вертикальной полосы прокрутки в самый верх так, чтобы был виден диск А:;
♦ в правом подокне выделите любой файл папки Мои документы и, не отпуская левую кнопку мыши, перетащите его в левое подокно на диск А:.
3. Убедитесь, скопирован ли файл на диск А:.
Для этого раскройте диск А:, щелкните по его значку в левом подокне.
4. Скопируйте любой файл папки Мои документы диска С: на диск А: другим способом:
♦ откройте папку Мои документы (как было написано выше);
♦ выделите любой другой файл папки Мои
документы (не тот, который вы уже копировали) и скопируйте его в буфер
обмена, нажав на панели инструментов Стандартная пиктограмму ![]() - Копировать;
- Копировать;
♦ откройте диск А: и вставьте содержимое
буфера обмена, нажав на пиктограмму![]() - Вставить.
- Вставить.
5. Создайте на диске А: папку со своим именем. Для этого:
♦ откройте папку диска А:, если она не открыта;
♦ в правом подокне установится курсор мыши на поле вне файлов, и нажмите правую кнопку мыши;
♦ из контекстного меню последовательно выберите команду Создать-Папку;
♦ в правом подокне появится значок папки с мигающим курсором. Введите в позицию курсора название папки.
6. Итак, у вас на диске А: находится два файла и папка. Попробуйте самостоятельно один файл скопировать в папку, а другой - переместить в нее.
Указания: чтобы переместить файл в пределах диска, достаточно выделить файл и перетянуть его на папку; для копирования -те же действия, но удерживая клавишу Ctrl.
7. Самостоятельно создайте в папке диска А: подпапку с новым именем.
8. Перейдите на диск А: и удалите с диска файл, выделив его и нажав на кнопку Delete на клавиатуре.
9. Удалите с диска А: папку со всем ее содержимым вторым способом: выделите папку и нажмите на панели инструментов на пиктограмму красный крест - Удалить.
10. Перейдите на диск С;, щелкнув по нему в левом подокне левой клавишей мыши, и закройте программу Проводник.
Контрольные вопросы
1. Как вызвать программу Проводник?
2. Как создать папку?
3. Как в папке создать подпапку?
4. Какие способы вы знаете для копирования файлов?
5. Какие способы существуют для перемещения файлов?
6. Какие существуют способы удаления папок и файлов?
Лабораторная работа № 6 «Принцип обработки информации компьютером»
Цель работы: изучить основные устройство обработки информации компьютером
Теоретические основы
Впервые принцип вычислительной машины с автоматическим выполнением команд предложил американский ученый фон Нейман.
Блок схема ЭВМ по фон Нейману
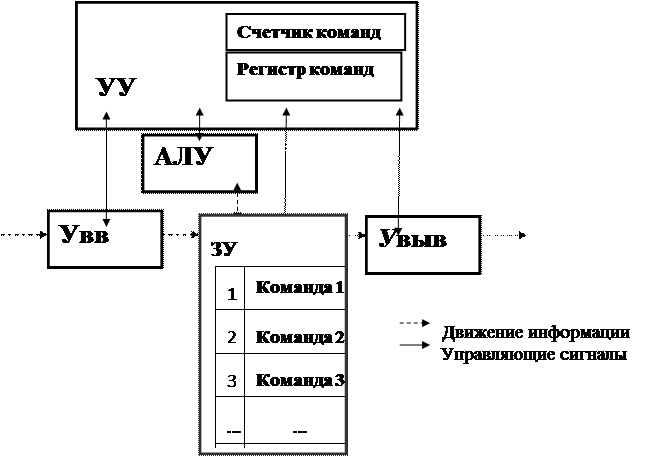 |
УУ - управляющее устройство, АЛУ - арифметико-логическое устройство
Увв - устройство ввода, ЗУ - запоминающее устройство, Увыв - устройство вывода
Устройство ввода служит для передачи данных и команд (инструкций по обработке данных) в запоминающее устройство. Совокупность команд называется программой.
Запоминающее устройство (память).
Запоминающее устройство может получать данные с устройства ввода, обмениваться ими с арифметико-логическим устройством и выдавать результаты на устройство вывода.
Память состоит из пронумерованных ячеек. Номер ячейки называют адресом.
Команды записываются в соседние ячейки по возрастанию их адресов.
Каждая команда содержит код операции, которую необходимо выполнить, и адреса ячеек, в которых находятся данные, обрабатываемые этой командой.
Устройство вывода служит для извлечения выходных данных и программ из запоминающего устройства.
Арифметико-логическое устройство выполняет арифметические и логические операции над введенными в машину данными.
Устройство управления.
После загрузки программы и данных в память, в «счетчик команд» записывается адрес первой команды программы.
Устройство управления считывает содержимое ячейки памяти, адрес которой находится в счетчике команд, и помещает его в «регистр команд».
Устройство управления:
а) расшифровывает код операции, заданный в команде;
б) считывает из памяти данные, адреса которых указаны в команде;
в) приступает к ее выполнению (для выполнения команд может быть использовано арифметико-логическое устройство).
Для каждого кода операции устройство управления имеет свою микропрограмму обработки, которая заключается в выработке управляющих сигналов для всех остальных устройств машины.
После выполнения очередной команды, счетчик команд указывает на ячейку памяти, в которой находится следующая команда программы.
Тема 2. Аппаратное обеспечение персональных компьютеров.
Классификация компьютеров по сферам применения.
По производительности компьютеры можно разбить на три класса.
Под производительностью компьютера понимают время затраченное для решения той или иной задач).
СуперЭВМ- производительность свыше 100 млн. операций в секунду.
Применяются для решения задач, которые требуют огромных объемов вычислений (гидрометеорология, космические исследования и др).
Стоимость, размеры, вес – не являются определяющими параметрами.

Большие ЭВМ (мейнфреймы) - компьютеры с производительностью от 10 до 100 млн. операций в секунду.
Они используются для хранения, поиска и обработки больших массивов данных, для создания трехмерной анимационной графики, выполняют роль узлов глобальной сети.
Стоимость от 30 до 300 тысяч долларов.
Микрокомпьютеры (персональные компьютеры) – компактные компьютеры универсального назначения. Производительность до 10 млн. операций в секунду. Микрокомпьютеры можно классифицировать по конструктивным особенностям:
а) стационарные (настольные);
б) переносные:
-портативные (оформляются в виде чемодана);
-блокноты (имеют встроенные аккумуляторы, позволяющие работать без сетевого напряжения );
-карманные (не имеют внешней памяти на магнитных носителях).

- планшетные.

Apple iPad - планшет компании Apple:
- легкий (601 грамм);
- тонкий (9 мм);
- быстрый (двухъядерный процессор) ;
- поддерживает работу с сетями третьего поколения.
Обычно персональные компьютеры состоят из трех основных частей:
-системного блока;
-клавиатуры;
-монитора,
а также можно подключать такие внешние устройства как принтер, сканер и т.д.
Блок схема устройства компьютера
(стрелками показаны направления передачи данных)
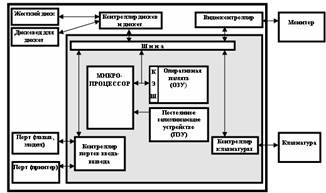
Системный блок
В системный блок входят - микросхемы, руководящие работой компьютера (микропроцессор, контроллеры устройств, оперативная память (ОЗУ), кэш-память, постоянное запоминающее устройство (ПЗУ), шины передачи информации, порт ввода-вывода) накопитель на жестком диске, предназначенный для чтения или записи информации; накопители (дисководы) для гибких магнитных дисков; блок питания.

Микропроцессор осуществляет вычисления в соответствии с предъявленной ему программой и общее управление компьютером.
Основными характеристиками процессора являются:
а) тактовая частота (быстродействие).
Тактовая частота - указывает, сколько элементарных операций (тактов) микропроцессор выполняет за одну секунду.
Кварцевый генератор тактовых импульсов генерирует последовательность электрических импульсов. Частота генерируемых импульсов определяет тактовую частоту машины.
б) разрядность, которая характеризует объем информации, обрабатываемой за одну операцию.
Например: 8-разрядный микропроцессор за одну операцию обрабатывает 8 бит (1 байт) информации, 32 разрядный -32 бита;
Процессоры для IBM PC выпускают многие фирмы, но наибольшее распространение получили процессоры фирмы Intel - PENTIUM.

Система команд- множество элементарных операций, выполняемых процессором.
Микропроцессор типа CISK – с полным набором команд (на выполнение команды тратится несколько машинных тактов).
Микропроцессор типа RISK– с упрощенным набором команд (на выполнение команды тратится один такт.)
Сопроцессор – применяется для особо точных расчетов, а также для работы с графически программами.
Кэш-память.
Данные, выбираемые процессором из ОЗУ, одновременно копируются в кэш-память.
Если процессор повторно обратится к тем же данным, то они уже будут считаны из кэш-памяти, что значительно увеличивает быстродействие компьютера.
Современные компьютеры обладают таким быстродействием при котором возникает противоречие между высокой скоростью обработки информации внутри машины и медленной работой устройств ввода-вывода.
Контроллеры.
Контроллер можно рассматривать как специализированный процессор, управляющий работой внешнего устройства по специальным программам.
Электронные схемы, управляющие работой различных устройств, входящих в компьютер (монитора, накопителей на гибких магнитных дисках и т.д.)
Оперативная память (ОЗУ)

В ней хранятся программы, выполняемые в данный момент и данные, непосредственно участвующие в операциях (микросхема).
Оперативную память можно представить, как совокупность ячеек, каждая из которых может хранить данные или команды программы.
Из оперативной памяти микропроцессор берет программы и данные, в нее он записывает полученные результаты.
При выключении компьютера содержимое оперативной памяти стирается, поэтому при включении компьютера происходит автоматическая загрузка в оперативную память необходимых программ с жесткого диска (в частности программ операционной системы).
Оперативная память по быстродействию уступает микропроцессору.
Постоянное запоминающее устройство (ПЗУ).
Для хранения базового программного обеспечения компьютера BIOS (обеспечивает запуск компьютера после включения питания).
При выключении компьютера данные, находящиеся в ПЗУ не стираются.
Шины передачи информации.
Обеспечивает обмен информацией между устройствами компьютера.
Шина состоит из трех частей:
-шина данных, по которой передается информация;
-шина адреса, определяющая куда передаются данные;
-шина управления, регулирующая процесс обмена информацией.
Порт ввода-вывода. Электронные схемы, через которые микропроцессор обменивается данными с внешними устройствами (принтер, мышь, модем и т.д.)
Позволяет подключить к микропроцессору периферийное устройство.
Накопитель на жестком магнитном диске (НГМД).
Предназначен для постоянного хранения данных и программ, используемых при работе с компьютером.
Основа жесткого диска изготавливается из сплавов алюминия или керамики, на который наносится магнитный слой, что позволяет увеличить плотность записи по сравнению с гибким диском.
Несколько магнитных дисков, помещаются на одной оси вращения в корпус - специальное электронное устройство, в котором эти диски вращаются с огромной скоростью, позволяющей быстро записывать и считывать информацию.
Специальные магнитные головки записывают или считывают данные и программы с намагниченных поверхностей.
Скорость чтения-записи до 5-ти Мбайт в сек. Емкость жесткого диска до 1,6 Гбайт.
Количество дорожек и секторов на диске задается при его форматировании.
Логическая структура диска определяется файловой системой, которая реализована на диске и зависит от операционной системы компьютера.
Накопители на жестком диске именуются - C,D.
Накопители на гибких магнитных дисках (внешняя память).
Позволяют переносить данные и программы с одного компьютера на другой.
Накопители на гибких магнитных дисках именуются - A,B.
Дискета делается из очень мягкого и гибкого материала – миларового пластика с магниточувствительным покрытием из окиси железа.
Дискета помещается в защитную пластиковую оболочку (конверт), предохраняющую ее от пыли, влаги, механических повреждений.
В конверте имеется отверстие, через которое головка чтения-записи информации приходит в соприкосновение с вращающейся дискетой.
Типы дискет:
3.5 дюйма -трехдюймовые (емкость- 1,44 Мбайт).
Накопители на оптических дисках
Достоинства:
-высокая надежность и долговечность;
-нечувствительность к загрязнению и воздействию магнитных полей
-низкая стоимость.

CD-ROM компакт диск только для чтения
Диск представляет собой отражающую поверхность из алюминия или золота, покрытую микроскопическими лунками и заключенную в защитную оболочку из прозрачного пластика.
Запись и считывание информации происходит с использованием светового луча лазера.
-Компакт-диски, на которые возможно произвести только однократную запись информации CD-Recodable (CD-R). Объем информации 600-700 Мбайт.
-Компакт-диски с возможностью перезаписи CD-ReWritable (CD-RW).
-Компакт-диски с высокой плотностью записи –цифровой универсальный диск Digital Versatile Disk (DVD). Объем информации на DVD до 4,7 Гбайт.
Недостатки дисковой памяти:
- наличие механических движущихся компонентов, имеющих малую надежность;
- большая потребляемая мощность при записи и считывании.
Флэш-память

Достоинства:
- малая энергоемкость;
- небольшие размеры (40 х 16 х 7 мм);
- значительная емкость (несколько Гбайт),
-большая скорость записи и считывания (десятки Мбайт/с).
Блок питания.
Служит для преобразования тока электросети (переменный ток напряжением 220в) в ток, необходимый для работы ПК (постоянный ток различных напряжений: 12в, 5в, 3в и др.)
Параметры системного блока могут быть записаны одной строкой, например:
P-III 800/128/20Gb/32mb/CD-ROM/ATX
Процессор Intel Pentium-III,
тактовая частота 800 МГц,
оперативная память 128 Мбайт,
жесткий диск 20 Гбай,
графический адаптер с памятью 32 Мбайт,
привод CD- ROM ,
корпус ATX.
Контрольные вопросы
1. На какие три класса можно разбить компьютеры по их производительности?
2. Как устройство управления (процессор) выполняет программу?
3. Что такое материнская плата? Какие компоненты персонального компьютера на ней находятся?
4. Какие основные характеристики микропроцессора?
5. Что такое контроллер? Для чего он предназначен?
6. Что такое кэш-память?
7. Из каких трех частей состоит шина передачи информации?
8. Чем отличается оперативная память от постоянной памяти?
9. В какой памяти сохраняются программы BIOS?
10. Из чего изготавливается основа жесткого диска?
11. Что такое жесткий диск? Для чего он предназначен?
12. Каким образом осуществляются операции чтения и записи информации на жесткий магнитный диск?
13. Какие вы знаете разновидности оптических компакт-дисков?
Лабораторная работа №7
Тема: Построение блок –схем.
Цель: Научиться создавать научиться создавать блок – схемы в MS Paint.
Литература: И. Семакин Информатика 7-9 кл Гл 12 §12.1
Время на выполнение: 1 час.
Оборудование: Компьютер
Программное обеспечение: MS Paint , MS Windows и выше.
Раздаточный материал: опорный конспект
Порядок выполнения работы
Включить ПК: соблюдая правила включения/выключение ПК и ТБ.
Запустите программу MS Paint, следующим образом: Пуск – Все программы – Стандартные - MS Paint.
Опираясь на инструкционную карту создать по образцу блок – схемы:
![]()
![]()
![]()
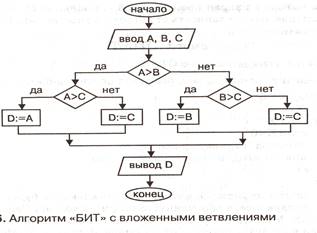
Отчет:
1. наименование отчета.
2. Сохранить файл на рабочий стол и показать учителю.
Вопросы.
Лабораторная работа № 8
Тема: Построение информационной и графической модели.
Цель: научить учащихся создавать информационные модели.
Цель моделирования: построение словесной модели человека.
Литература: Н.Д. Угринович «Информатика и информационные технологии 10-11» Гл 5 §5.5.
Время на выполнение: 1 час.
Оборудование: Компьютер, ПО Windows и выше. MS WordPad, инструкционно - технологическая карта.
Порядок выполнения работы.
1. Включить ПК: соблюдая правила включения/выключение ПК и ТБ.
2. Воспользуйтесь инструкционно – технологической картой.
3. Откройте текстовый редактор WordPad по команде Пуск/Все программы/Стандартные/WordPad.
4. Выберите объект моделирования (любого одноклассника).
5. Параметры моделирования.
Фамилию, имя, отчество объекта.
Черты лица, телосложение (рост и вес)
Любимый учебный предмет объекта.
Хобби объекта.
Инструмент моделирования: текстовый редактор WordPad.
6. Составьте его мысленный образ в соответствии с параметрами моделирования.
7. Сохраните информацию (файл – имя одноклассника) на дискету.
8. Если время осталось, запустите калькулятор и самостоятельно научитесь работать в обычном режиме. (См. инструкционно – технологическую карту)
Отчет.
1. наименование отчета.
2. Опишите панель форматирования и панель инструментов.
Вопросы.
1. Как запустить текстовый редактор MS WordPad?
2. Чем отличается программа MS Блокнот от MS WordPad?
Практическая работа № 2
Тема: Подключение оборудования.
Цель: научить учащихся различать основные устройства компьютера;
ознакомить с функциональными назначениями периферийного оборудования;
научить подключать основные устройства компьютера.
Литература: Н.Д. Угринович «Информатика и информационные технологии 10-11» Гл 1 §1.2.
Время на выполнение: 1 час.
Оборудование: мышь, клавиатура, монитор, системный блок, сканер, принтер, материнская карта, оперативная память, звуковая карта, видеокарта, CD - ROM, жесткий диск, сетевые фильтры.
Порядок выполнения работы.
Включить ПК: соблюдая правила включения/выключение ПК и ТБ.
Подключение оборудование осуществляется под контролем преподавателя.
1. Подключение мыши.
2. Подключение клавиатуры.
3. Подключение принтера.
4. Подключение сканера.
5. Подключение жесткого диска.
6. Подключение CD – Rom.
7. Подключение звуковой карты.
8. Подключение видеокарты.
9. Подключение монитора.
10. Подключение устройств через сетевые фильтры.
Отчет.
1. наименование отчета.
2. записать последовательность подключения устройств.
Вопросы:
1. При подключении устройств компьютер должен быть включен или выключен?
Лабораторная работа № 9
Тема: Архивация. Запись информации.
Цель работы: изучение принципов архивации файлов, функций и режимов работы наиболее распространенных архиваторов, приобретение практических навыков работы по созданию архивных файлов и извлечению файлов из архивов, приобретение навыков записи компакт-дисков.
Оборудование, приборы, аппаратура, материалы: персональный компьютер, OC Windows, архиваторы WinRar, WinZip.
Теоретические сведения.
Архивы данных. Архивация.
Архивация (упаковка) — помещение (загрузка) исходных файлов в архивный файл в сжатом или несжатом виде.
Архивация предназначена для создания резервных копий используемых файлов, на случай потери или порчи по каким-либо причинам основной копии (невнимательность пользователя, повреждение магнитного диска, заражение вирусом и т.д.).
Для архивации используются специальные программы, архиваторы, осуществляющие упаковку и позволяющие уменьшать размер архива, по сравнению с оригиналом, примерно в два и более раз.
Архиваторы позволяют защищать созданные ими архивы паролем, сохранять и восстанавливать структуру подкаталогов, записывать большой архивный файл на несколько дисков (многотомный архив).
Сжиматься могут как один, так и несколько файлов, которые в сжатом виде помещаются в так называемый архивный файл или архив. Программы большого объема, распространяемые на дискетах, также находятся на них в виде архивов.
Архивный файл — это специальным образом организованный файл, содержащий в себе один или несколько файлов в сжатом или несжатом виде и служебную информацию об именах файлов, дате и времени их создания или модификации.
Выигрыш в размере архива достигается за счет замены часто встречающихся в файле последовательностей кодов на ссылки к первой обнаруженной последовательности и использования алгоритмов сжатия информации.
Степень сжатия зависит от используемой программы, метода сжатия и типа исходного файла. Наиболее хорошо сжимаются файлы графических образов, текстовые файлы и файлы данных, для которых степень сжатия может достигать 5 - 40%, меньше сжимаются файлы исполняемых программ и загрузочных модулей — 60 - 90%. Почти не сжимаются архивные файлы. Программы для архивации отличаются используемыми методами сжатия, что соответственно влияет на степень сжатия.
Для того чтобы воспользоваться информацией, запакованной в архив, необходимо архив раскрыть или распаковать. Это делается либо той же программой-архиватором, либо парной к ней программой-разархиватором.
Разархивация (распаковка) — процесс восстановления файлов из архива в первоначальном виде. При распаковке файлы извлекаются из архива и помещаются на диск или в оперативную память.
Самораспаковывающийся архивный файл — это загрузочный, исполняемый модуль, который способен к самостоятельной разархивации находящихся в нем файлов без использования программы-архиватора.
Самораспаковывающийся архив получил название SFX-архив (SelF-eXtracting). Архивы такого типа в обычно создаются в форме .ЕХЕ-файла.
Архиваторы, служащие для сжатия и хранения информации, обеспечивают представление в едином архивном файле одного или нескольких файлов, каждый из которых может быть при необходимости извлечен в первоначальном виде. В оглавлении архивного файла для каждого содержащегося в нем файла хранится следующая информация:
· имя файла;
· сведения о каталоге, в котором содержится файл;
· дата и время последней модификации файла;
· размер файла на диске и в архиве;
· код циклического контроля для каждого файла, используемый для проверки целостности архива.
Архиваторы имеют следующие функциональные возможности:
1. Уменьшение требуемого объема памяти для хранения файлов от 20% до 90% первоначального объема.
2. Обновление в архиве только тех файлов, которые изменялись со времени их последнего занесения в архив, т.е. программа-упаковщик сама следит за изменениями, внесенными пользователем в архивируемые файлы, и помещает в архив только новые и измененные файлы.
3. Объединение группы файлов с сохранением в архиве имен директорий с именами файлов, что позволяет при разархивации восстанавливать полную структуру директорий и файлов.
4. Написания комментариев к архиву и файлам в архиве.
5. Создание саморазархивируемых архивов, которые для извлечения файлов не требуют наличия самого архиватора.
6. Создание многотомных архивов– последовательности архивных файлов. Многотомные архивы предназначены для архивации больших комплексов файлов на дискеты.
Запись файлов на компакт-диск
Если компьютер оснащен соответствующим устройством, можно
осуществить запись ![]() файлов на компакт-диск встроенными средствами
операционной системы Microsoft Windows XP. Для этого необходимо выполнить
следующие действия:
файлов на компакт-диск встроенными средствами
операционной системы Microsoft Windows XP. Для этого необходимо выполнить
следующие действия:
Открыть окно Мой компьютер двойным щелчком мыши на соответствующем значке, расположенном на Рабочем столе Windows;
Щелкнуть правой клавишей мыши на значке устройства для записи компакт-дисков, выберите в контекстном меню пункт Свойства, и в открывшемся окне перейдите на вкладку Запись (см. рис.).
Установить флажок Разрешить запись CD на этом устройстве;
В расположенном ниже меню выбрать один из дисковых разделов для временного хранения образа записываемого компакт-диска. Данный дисковый раздел должен содержать не менее 1 Гбайт свободного пространства;
В меню Выберете скорость записи указать скорость, с которой данные будут записываться на компакт-диск. Следует учитывать, что в данном случае за единицу скорости записи данных принято значение 150 Кбайт/с. Иными словами, в случае, если, например, запись будет осуществляться со скоростью 32x, это означает, что максимально возможная скорость записи информации на этом устройстве будет составлять 150*32=4800 Кбайт/с;
Если нужно, чтобы по окончании записи компакт-диск автоматически извлекался из устройства, устанавливается флажок Автоматически извлекать CD после записи;
Щелкнуть мышью на кнопке ОК, чтобы закрыть окно свойств устройства для записи компакт-дисков.
Непосредственно перед записью на компакт-диск выбранные пользователем файлы помещаются во временную папку, в которой создается образ будущего компакт-диска. До момента записи содержимое этого образа можно редактировать, добавляя или удаляя файлы и папки во временной директории. Создавая образ диска помните, что общий объем копируемых на компакт-диск данных не должен превышать максимальной допустимый объем компакт-диска, составляющий 680, а в некоторых случаях - 700 Мбайт.
Для того чтобы скопировать какие-либо файлы или папки на компакт-диск, нужно выделить их в окне Проводника при помощи мыши, после чего щелкните на пункте Скопировать выделенные объекты в панели Задачи для файлов и папок, которая расположена в левой части окна программы Проводник. В открывшемся диалоговом окне Копирование элементов выбрать щелчком мыши устройство для записи компакт-дисков, и щелкнуть на кнопке Копирование. В Области уведомлений Панели задач Windows появится сообщение о том, что операционная система обнаружила файлы, ожидающие записи на компакт-диск. Для того чтобы просмотреть файлы и папки, составляющие образ компакт-диска, дважды щелкните мышью на значке устройства для записи компакт-дисков в окне Мой компьютер.
Необходимо помнить, что в процессе записи компакт-диска записывающее устройство должно получать непрерывный поток данных с жесткого диска вашего компьютера. Если передача потока информации по каким-либо причинам прервется, записывающая головка устройства будет по-прежнему направлять лазерный луч на поверхность вращающегося компакт-диска, но записи данных при этом не состоится. Такая ситуация неизбежно приведет к сбою в процессе записи, а сам компакт-диск окажется при этом запорченным. Чтобы избежать подобных неприятностей, рекомендуется придерживаться следующих несложных правил:
перед началом записи нужно убедиться в том, что поверхность компакт-диска не содержит пыли и царапин;
· закрыть окна всех ненужных в данный момент приложений: обращение какой-либо программы к жесткому диску (например, автоматическое сохранение текстового документа) может привести к сбою в записи компакт-диска;
· отключить экранные заставки, которые могут автоматически запуститься во время сеанса записи;
· в процессе записи компакт-диска не запускать никаких приложений, не выполнять операций копирования, перемещения, удаления файлов и папок;
· по возможности осуществляйте запись компакт-диска на низкой скорости.
Нужно помнить, что для создания временной папки, в которой хранится образ записываемого компакт-диска, операционная система использует свободное место на жестком диске компьютера. Если дискового пространства окажется недостаточно, запись может не состояться. В подобной ситуации потребуется освободить недостающее дисковое пространство: это можно сделать, очистив содержимое Корзины, удалив ненужные файлы и папки, деинсталлировав малоиспользуемые приложения или выполнив дефрагментацию диска.
Если используется компакт-диск с возможностью многократной записи (CD-RW), и после завершения записи на нем осталось свободное пространство, впоследствии можно добавить файлы к уже записанному компакт-диску, используя Мастер записи компакт-дисков.
Задание
Задание 1.
1. В операционной системе Windows создайте на рабочем столе создайте папку Archives, в которой создайте папки Pictures и Documents.
2. Найдите и скопируйте в папку Pictures по два рисунка с расширением *.jpg и *.bmp.
3. Сравните размеры файлов *.bmp и *.jpg. и запишите данные в таблицу 1.
4. В папку Documents поместите файлы *.doc (не менее 3) и запишите их исходные размеры в таблицу_1.
Задание 2. Архивация файлов WinZip
1. Запустите WinZip 7. (Пуск >Все программы > 7-Zip>7 Zip File Manager).
2. В появившемся диалоговом окне выберите папку, в которой будет создан архив: ...\Рабочий стол\Archives\Pictures. Установите курсор на имя графического файла Зима.jpg. Выполните команду Добавить (+).
3. Введите имя архива в поле Архив – Зима.zip и убедитесь, что в поле Формат архива установлен тип Zip.
4. Установите в поле Режим изменения: добавить и заменить.
5. В раскрывающемся списке Уровень сжатия: выберите пункт Нормальный. Запустите процесс архивации кнопкой ОК.
6. Сравните размер исходного файла с размером архивного файла. Данные запишите в таблицу_1.
7. Создайте архив Зима1.zip, защищенный паролем. Для ввода пароля в диалоговом окне Добавит к архиву в поле Введите пароль: ведите пароль, в поле Повторите пароль: подтвердите пароль. Обратите внимание на флажок Показать пароль. Если он не установлен, пароль при вводе не будет отображаться на экране, а его символы будут заменены подстановочным символом "*". Это мера защиты пароля от посторонних. Однако в данном случае пользователь не может быть уверен в том, что он набрал пароль правильно. Поэтому при не установленном флажке система запрашивает повторный (контрольный) ввод пароля. Щелкните на кнопке ОК - начнется процесс создания защищенного архива.
8. Выделите архив Зима1.zip, выполните команду Извлечь. В появившемся диалоговом окне Извлечь в поле Распаковать в: выберите папку-приемник - …Рабочий стол\Archives\Pictures\Зима1\.
9. Щелкните на кнопке ОК. Процесс извлечения данных из архива не запустится, а вместо него откроется диалоговое окно для ввода пароля.
10. Убедитесь в том, что ввод неправильного пароля не позволяет извлечь файлы из архива.
11. Убедитесь в том, что ввод правильного пароля действительно запускает процесс.
12. Удалите созданный вами защищенный архив и извлеченные файлы.
13. Создайте самораспаковывающийся ZIP-архив. Для этого установите курсор на имя архива Зима.zip, выполните команду Добавить (+).
14. Введите имя архива в поле Архив – Зима.7z и убедитесь, что в поле Формат архива установлен тип 7z.
15. Установите в поле Режим изменения: добавить и заменить.
16. Установите флажок Создать SFX-архив.
17. Запустите процесс архивации кнопкой ОК.
18. Аналогичным образом создайте архивы для файлов Рябина.bmp, Документ1.doc, Документ2.doc, Документ3.doc. Сравнительные характеристики исходных файлов и их архивов занести в таблицу_1.
Задание 3. Архивация файлов WinRar
1. Запустите WinRar (Пуск >Все программы > WinRar).
2. В появившемся диалоговом окне выберите папку, в которой будет создан архив: Рабочий стол\Archives\Pictures.
3. Установите курсор на имя графического файла Зима.jpg.
4. Выполните команду Добавить. В появившемся диалоговом окне введите имя архива Зима.rar. Выберите формат нового архива - RAR, метод сжатия - Обычный. Убедитесь, что в группе Параметры архивации ни в одном из окошечек нет флажков. Щелкните на кнопке ОК для создания архива. Во время архивации отображается окно со статистикой. По окончании архивации окно статистики исчезнет, а созданный архив станет текущим выделенным файлом.
5. Аналогичным образом создайте архивы для файлов Рябина.bmp, Документ1.doc, Документ2.doc, Документ3.doc. Сравнительные характеристики исходных файлов и их архивов занести в таблицу 1.
6. Создайте самораспаковывающийся RAR – архив, включающий в себя текстовые и графические файлы.
7. Определите процент сжатия файлов и заполните таблицу_1. Процент сжатия определяется по формуле P=S/S0, где S – размер архивных файлов, So – размер исходных файлов.
Таблица 1
|
Архиваторы |
Размер исходных файлов |
||
|
WinZip |
WinRar |
||
|
Текстовые файлы: 1. Документ1.doc |
|||
|
2. Документ2.doc |
|||
|
3. Документ3.doc |
|||
|
Графические файлы: 1. Зима.jpg |
|||
|
2. Рябина.bmp |
|||
|
Процент сжатия текстовой информации (для всех файлов) |
|||
|
Процент сжатия графической информации (для всех файлов) |
|||
Содержание отчета
Отчет должен содержать:
Название работы.
Цель работы.
Задание и его выполнение.
Вывод по работе.
Контрольные вопросы
1. Что такое архивация? Для чего она нужна?
2. Как создать архив, самораспаковывающийся архив?
3. Как установить пароль на архив?
4. Как осуществляется запись информации на компакт-диск?
Лабораторная работа № 10
Тема: Поисковые информационные систем. Электронная почта.
Цель работы:
• освоение приемов работы с поисковыми системами Internet:
• поиск информации с помощью поискового каталога;
• поиск информации с помощью поискового указателя. Используемые программные средства: браузер WWW, поисковые серверы, MS Word.
Литература: Н.Д. Угринович Информатика 10 – 11 кл Гл 12 §12.8
Время на выполнение: 1 час.
Оборудование: Компьютер
Программное обеспечение: MS Internet Explorer, MS Word, MS Windows и выше.
Раздаточный материал: инструкционно – технологическая карта.
Порядок выполнения работы
Включить ПК: соблюдая правила включения/выключение ПК и ТБ.
Найдите ответы на поставленные вопросы в WWW, используя поисковые серверы. Попытайтесь добраться до нужной страницы:
а) с помощью одного из поисковых каталогов:
Атрус — www.atrus.ru; Ау! — www.au.ru; List-Ru — www.list.ru.
б) с помощью одного из поисковых указателей:
Апорт 2000 — www.aport.ru; Рамблер — www.rambler.ru; Яndex — www.yandex.ru. Сопоставьте результаты поиска по вариантам а) и б). Вывел ли поиск на одну и ту же страницу? Возможно использование также и зарубежных поисковых систем (см. § 2.8).
Результаты поиска отразите в отчете, созданном в текстовом редакторе, заполнив следующую таблицу:
|
Вопрос
|
Результат |
Использованный поисковый сервер |
Адрес найденной Web-страницы |
|
|
|
а) б) |
|
Вопросы:
1. Место и дата рождения Бориса Николаевича Ельцина — первого президента России.
2. Место и дата рождения Франклина Рузвельта — президента США.
3. В каком году была написана картина Ивана Константиновича Айвазовского «Море. Коктебельская бухта»?
4. Настоящая фамилия писателя Кира Булычева.
5. Место и дата рождения математика Николая Ивановича Лобачевского.
6. В каком году и какую школу окончила Алла Пугачева?
7. Назвать режиссера фильма и год создания ленты «Кошмар на улице Вязов-5. Дитя снов».
8. В каком году и где родился Мишель Нострадамус?
9. Назвать режиссера фильма «Фредди мертв: последний кошмар» и год выхода ленты.
10. Основатели фирмы Honda и год ее создания.
11. Назвать издателя и разработчика игры «Братья пилоты».
12. Какой король правил Францией во время похода Жанны д'Арк на Орлеан?
13. В каком году Андрей Дмитриевич Сахаров стал лауреатом Нобелевской премии мира?
14. В каком году Алла Пугачева получила Гран-при фестиваля «Золотой Орфей» с песней «Арлекино»?
15. Когда и где родился Александр Исаевич Солженицин?
16. Когда и за что Александр Исаевич Солженицин получил Нобелевскую премию?
17. Когда и где родился Петр Аркадьевич Столыпин?
18. Когда и где родился Дж. Р. Р. Толкиен — английский писатель?
19. Когда и где родился Владимир Семенович Высоцкий?
20. Когда и где состоялись первые зарубежные гастроли группы Beatles?
Лабораторная работа № 11.
Тема: «Применение автоматизированных систем управления»
Цель работы: выработать практические навыки определение скорости передачи данных, создания ящика электронной почты, настойки параметров и работы с электронной почтой.
Оборудование, приборы, аппаратура, материалы: персональный компьютер с выходом в Интернет.
Теоретические сведения.
Информационный процесс — процесс получения, создания, сбора, обработки, накопления, хранения, поиска, распространения и использования информации. (См. рис.)
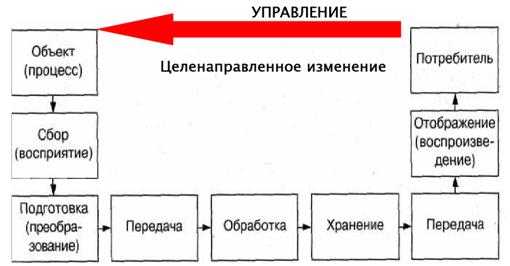
Информационные системы - системы, в которых происходят информационные процессы. Если поставляемая информация извлекается из какого-либо процесса (объекта), а выходная применяется для целенаправленного изменения того же самого объекта, то такую информационную систему называют системой управления.
Виды систем управления: ручные, автоматизированные (человеко-машинные) , автоматические (технические) .
Автоматизированная система управления или АСУ – комплекс аппаратных и программных средств, предназначенный для управления различными процессами в рамках технологического процесса, производства, предприятия. АСУ применяются в различных отраслях промышленности, энергетике, транспорте и тому подобное.
Создателем первых АСУ в СССР является доктор экономических наук, профессор, член-корреспондент Национальной академии наук Белоруссии, основоположник научной школы стратегического планирования Николай Иванович Ведута (1913-1998). В 1962-1967гг. в должности директора Центрального научно-исследовательского института технического управления (ЦНИИТУ), являясь также членом коллегии Министерства приборостроения СССР, он руководил внедрением первых в стране автоматизированных систем управления производством на машиностроительных предприятиях. Активно боролся против идеологических PR-акций по внедрению дорогостоящих ЭВМ, вместо создания настоящих АСУ для повышения эффективности управления производством.
Важнейшая задача АСУ – повышение эффективности управления объектом на основе роста производительности труда и совершенствования методов планирования процесса управления.
Цели автоматизации управления. Обобщенной целью автоматизации управления является повышение эффективности использования потенциальных возможностей объекта управления. Таким образом, можно выделить ряд целей:
1. Предоставление лицу, принимающему решение (ЛПР) адекватных данных для принятия решений.
2. Ускорение выполнения отдельных операций по сбору и обработке данных.
3. Снижение количества решений, которые должно принимать ЛПР.
4. Повышение уровня контроля и исполнительской дисциплины.
5. Повышение оперативности управления.
6. Снижение затрат ЛПР на выполнение вспомогательных процессов.
7. Повышение степени обоснованности принимаемых решений.
В состав АСУ входят следующие виды обеспечений:
· информационное,
· программное,
· техническое,
· организационное,
· метрологическое,
· правовое,
· лингвистическое.
Основными классификационными признаками, определяющими вид АСУ, являются:
· сфера функционирования объекта управления (промышленность, строительство, транспорт, сельское хозяйство, непромышленная сфера и так далее);
· вид управляемого процесса (технологический, организационный, экономический и так далее);
· уровень в системе государственного управления, включения управление народным хозяйством в соответствии с действующими схемами управления отраслями (для промышленности: отрасль (министерство), всесоюзное объединение, всесоюзное промышленное объединение, научно-производственное объединение, предприятие (организация), производство, цех, участок, технологический агрегат).
Функции АСУ:
· планирование и (или) прогнозирование;
· учет, контроль, анализ;
· координацию и (или) регулирование.
Виды АСУ:
· Автоматизированная система управления технологическим процессом или АСУ ТП– решает задачи оперативного управления и контроля техническими объектами в промышленности, энергетике, на транспорте.
· Автоматизированная система управления производством (АСУ П)– решает задачи организации производства, включая основные производственные процессы, входящую и исходящую логистику. Осуществляет краткосрочное планирование выпуска с учётом производственных мощностей, анализ качества продукции, моделирование производственного процесса.
Примеры:
· Автоматизированная система управления уличным освещением («АСУ УО»)– предназначена для организации автоматизации централизованного управления уличным освещением.
· Автоматизированная система управления наружного освещения («АСУНО»)– предназначена для организации автоматизации централизованного управления наружным освещением.
· Автоматизированная система управления дорожным движением или АСУ ДД– предназначена для управления транспортных средств и пешеходных потоков на дорожной сети города или автомагистрали
· Автоматизированная система управления предприятием или АСУП– Для решения этих задач применяются MRP,MRP II и ERP-системы. В случае, если предприятием является учебное заведение, применяются системы управления обучением.
· Автоматическая система управления для гостиниц.
· Автоматизированная система управления операционным риском– это программное обеспечение, содержащее комплекс средств, необходимых для решения задач управления операционными рисками предприятий: от сбора данных до предоставления отчетности и построения прогнозов.
Задание
Задание 1. Изучить презентацию «Автоматизированные системы управления».
Задание 2. Просмотреть видеоролики «Конвейерная линия обработки металлопроката» и «Производство металлопроката труб».
Задание 3. Ответить на контрольные вопросы
Задание 4. Найдите информацию об АСУ по вашей специальности.
Содержание отчета
Отчет должен содержать:
Название работы.
Цель работы.
Задание и его решение.
Вывод по работе.
Контрольные вопросы
1. Что такое автоматизированная система управления.
2. Назначение АСУ.
3. Какие функции осуществляют АСУ?
4. Привести примеры АСУ.
Лабораторная работа № 12
Тема: «Операционная система компьютера»
Цель работы: выработать практические навыки работы с операционной системой Windows, с файлами и папками в ОСWindows; навигации с помощью левой панели программы ПРОВОДНИК, изучить приемы копирования и перемещения объектов методом перетаскивания между панелями.
Оборудование, приборы, аппаратура, материалы: персональный компьютер с операционной системой семействаWindows.
Теоретические сведения.
Работа с программой Проводник

Проводник – программа ОС Windows, предназначенная для навигации по файловой структуре компьютера. Рабочая область окна Проводника имеет панель дерева папок (левая панель) и панель содержимого папки (правая панель).
Чтобы просмотреть содержимое папки, необходимо щелкнуть на значке папки в левой панели или дважды щелкнуть на значке папки в правой панели. Чтобы загрузить приложение или документ, достаточно дважды щелкнуть на значке соответствующего файла.
Создание, удаление и переименование папок
Создать новую папку:
1. на панели дерева папок выделить папку, в которой нужно создать новую;
2. выбрать команду Файл/Создать/Папка. На панели содержимого папки появится новый значок папки с текстовым полем справа (выделено прямоугольной рамкой);
3. ввести имя папки в текстовое поле;
4. нажать клавишу Enter.
5. нажать и удерживать клавишу Shift;
Изменить имя папки:
1. на панели дерева папок выделить папку, имя которой нужно изменить;
2. выбрать команду Файл/Переименовать или щелкнуть на имени папки;
3. в текстовом поле справа от значка (выделено прямоугольной рамкой) ввести новое имя;
4. нажать клавишу Enter.
Удалить папку:
1. на панели дерева папок выделить удаляемую папку;
2. выбрать команду Файл/Удалить или нажать клавишу Delete;
3. подтвердить в диалоговом окне удаление папки.
Команды переименования и удаления папки можно вызвать из контекстного меню папки.
Выделение файлов выполняется только на панели содержимого папки.
Выделить один файл – щелкнуть на его значке.
Выделить несколько файлов, находящихся рядом:
1. щелкнуть на первом по списку имени;
2. щелкнуть на последнем по списку имени.
Отменить выделение – щелкнуть вне области выделенной группы файлов.
Выделить несколько файлов, находящихся в разных местах:
1. щелкнуть на имени первого файла;
2. нажать и удерживать клавишу Ctrl;
3. щелкать поочередно на именах всех нужных файлов.
Вместе с файлами могут быть выделены и папки.
Близлежащие значки можно выделить и с помощью мыши:
1. нажать левую клавишу мыши в любом свободном месте (это будет один из углов будущей прямоугольной области);
2. не отпуская клавишу мыши, переместить указатель (на экране будет рисоваться прямоугольная область, а все внутри выделяться);
3. когда все необходимые файлы будут выделены, отпустить клавишу.
Создание файла:
· команда Файл/Создать ® выбрать нужный тип файла.
Переименование файла:
· команда Файл/Переименовать ® ввести новое имя.
Удаление файла:
· команда Файл/ Удалить или клавишей Delete.
Команды переименования и удаления файла можно вызвать из контекстного меню.
Копирование файла – это получение копии файла в новой папке. Файлы всегда копируются из одной папки в другую.
Перенос файла – это перемещение файла из одной папки в другую.
· 1 способ – копирование и перенос осуществлять стандартным образом через Буфер обмена.
· 2 способ – перенос осуществить перетаскиванием (перемещением) выделенного файла (группы файлов) с помощью мыши.
Если при перетаскивании держать нажатой клавишу Ctrl, то произойдет копирование.
Поиск файлов выполняется с помощью команды Сервис/Найти/Файлы и папки... или с помощью команды Главное меню/Найти.
Включение флажка Просмотреть вложенные папки позволит искать необходимый файл и во вложенных папках выбранной папки. Если в выпадающем списке отсутствует необходимая Вам папка, Вы можете выбрать ее вручную с помощью кнопки Обзор....
Ярлык – это специальный файл, который хранит путь к данному файлу. Ярлык обычно располагают в удобном для пользователя месте.
Создание ярлыка:
· 1 способ – в контекстном меню выбрать команду Создать ярлык ® перенести ярлык в нужное место;
· 2 способ – по команде меню Файл/Создать/Ярлык ® перенести ярлык в нужное место.
Задание
Задание 1. Заполнить таблицу:
|
Выполняемое действие |
Применяемая команда |
|
1. После загрузки ОС Windows указать, какие кнопки расположены на Панели задач. |
|
|
2. Перечислить, сколько и какие объекты (паки, документы, ярлыки, прикладные программы) расположены на рабочем столе. |
|
Задание 2. Заполнить таблицу:
|
Выполняемое действие |
Применяемая команда |
|
1. Открыть Главное меню. Указать команду. |
|
|
2. Перечислить пункты обязательного раздела Главного меню. |
|
|
3. Перечислить пункты произвольного раздела Главного меню. |
Задание 3. Заполнить таблицу:
|
Выполняемое действие |
Применяемая команда |
|
1. Открыть Контекстное меню. Указать команду. |
|
|
2. Перечислить пункты Контекстного меню, не выделяя объекты. |
|
|
3. Перечислить пункты Контекстного меню, выделив какой-либо из объектов. Указать, какой объект выделили. |
Задание 4. Заполнить таблицу:
|
Выполняемое действие |
Применяемая команда |
|
1. Создать на рабочем столе папку с именем – номер группы. |
|
|
2. В созданной папке создать папку с именем – своя фамилия. |
|
|
3. В папке с именем – своя фамилия создать текстовый документ. Сохранить его под любым именем. |
|
|
4. Создать на рабочем столе еще одну папку с именем БИК. |
|
|
5. Скопировать папку – своя фамилия в папку БИК. |
|
|
6. Переименовать папку – своя фамилия и дать название – свое имя. |
|
|
7. Создать в папке БИК ярлык на приложение Word. |
|
|
8. Удалить с рабочего стола папку – номер группы. |
|
|
9. Удалить с рабочего стола папку БИК. |
|
|
10. Открыть папку Мои документы. |
|
|
11. Упорядочить объекты папки Мои документы по дате. |
|
|
12. Представить объекты папки Мои документы в виде таблицы. |
Задание 5. Заполнить таблицу:
|
Выполняемое действие |
Применяемая команда |
|
1. Запустить программу ПРОВОДНИК с помощью главного меню. Указать, какая папка открыта на левой панели ПРОВОДНИКА. |
|
|
2. На правой панели ПРОВОДНИКА создать папку Эксперимент. |
|
|
3. На левой панели развернуть папку Мои документы щелчком на значке узла «+». Убедиться в том, что на левой панели в папке Мои документы образовалась вложенная папка Эксперимент. |
|
|
4. Открыть папку Эксперимент. Указать содержимое правой панели ПРОВОДНИКА. |
|
|
5. Создать на правой панели ПРОВОДНИКА новую папку НОМЕР ГРУППЫ внутри папки Эксперимент. На левой панели убедиться в том, что рядом со значком папки Эксперимент образовался узел «+». О чем он свидетельствует? |
|
|
6. На левой панели ПРОВОДНИКА разыскать папку TEMP, но не раскрывать её. |
|
|
7. Методом перетаскивания переместить папку Эксперимент с правой панели ПРОВОДНИКА на левую - в папку TEMP. |
|
|
8. На левой панели ПРОВОДНИКА открыть папку TEMP. На правой панели убедиться в наличии в ней папки Эксперимент. |
|
|
9. Разыскать на левой панели ПРОВОДНИКА Корзину и перетащить папку Эксперимент на её значок. |
Содержание отчета
Отчет должен содержать:
Название работы.
Цель работы.
Задание и его решение.
Вывод по работе.
Контрольные вопросы
1. Что такое файловая структура компьютера?
2. Для чего предназначен ПРОВОДНИК?
3. Что отображается на левой панели ПРОВОДНИКА?
4. Что отображается на правой панели ПРОВОДНИКА?
5. Для чего предназначено Главное меню?
6. Как открывается контекстное меню?
7. В чем особенности ОС Windows?
8. Что является средствами управления ОС Windows?
9. Перечислите основные элементы управления ОС Windows?
10. Для чего предназначена Корзина?
11. Перечислите основные типы представления объектов.
12. Перечислите методы сортировки объектов.
Лабораторная работа № 13
Тема: Графический интерфейс
Цель: Приобрести навык работы с мышью, научиться управлять окном программы при работе в Windows.
Литература: Н.Д. Угринович Информатика 10 – 11 кл Гл 1 §1.5
Время на выполнение: 1 час.
Оборудование: Компьютер
Программное обеспечение: MS Windows и выше.
Раздаточный материал: опорный конспект
Порядок выполнения работы
1. Включить ПК: соблюдая правила включения/выключение ПК и ТБ.
1. Приемы работы с мышью.
♦ После загрузки операционной системы Windows на экране монитора вы видите рабочий стол.
♦ Подведите указатель мыши к любой пиктограмме (небольшая цветная картинка) и щелкните. Пиктограмма должна изменить цвет, т. е. стать выделенной.
♦ Выделите другую пиктограмму. Осталась ли выделенной первая пиктограмма?
♦ Нажмите клавишу Ctrl и, не отпуская ее, щелкните по двум пиктограммам. Что произошло? Выделены сразу две пиктограммы.
♦ Щелкните вне пиктограмм. Выделение снялось со всех пиктограмм.
♦ Выделите любую пиктограмму и, не отпуская левой клавиши мыши, переместите в другое место рабочего стола.
♦ Переместите все пиктограммы елевой части рабочего стола в правую и разместите их в ряд.
♦ Верните пиктограммы в исходное положение.
♦ Подведите указатель мыши к пиктограмме Корзина и выполните двойной щелчок. Таким образом вы открыли окно Корзина.
♦ Щелкните по кнопке T - Закрыть, расположенной в правом, верхнем углу окна Корзина. Окно закрылось.
2. Знакомство с элементами окна и способами изменения его размеров.
Подведите указатель мыши к пиктограмме Мой компьютер и выполните двойной щелчок, чтобы открыть окно Мой компьютер. Обратите внимание на то, что с открытием окна на панели задач, расположенной, скорее всего, в нижней части рабочего стола, сразу появится кнопка Мой компьютер.
♦ Затем подведите указатель мыши к строке заголовка так, чтобы он принял вид стрелки, направленной влево, и, удерживая нажатой левую клавишу мыши, переместите окно. Расположите окно Мой компьютер в самом центре рабочего стола.
♦ Щелкните по кнопке ![]() - Развернуть,
расположенной в правой части зоны заголовков. Окно <Мой компьютер>
развернулось на весь экран. Какие изменения вы заметили? Как вы думаете, почему
вместо кнопки Развернуть появилась другая кнопка?
- Развернуть,
расположенной в правой части зоны заголовков. Окно <Мой компьютер>
развернулось на весь экран. Какие изменения вы заметили? Как вы думаете, почему
вместо кнопки Развернуть появилась другая кнопка?
♦ Щелкните по кнопке ![]() -
Восстановить. Каково назначение этой кнопки?
-
Восстановить. Каково назначение этой кнопки?
♦ Щелкните по кнопке ![]() -Свернуть.
Рассмотрите внимательно содержимое рабочего стола и найдите на панели задач
кнопку Мой компьютер.
-Свернуть.
Рассмотрите внимательно содержимое рабочего стола и найдите на панели задач
кнопку Мой компьютер.
♦ Нажмите кнопку Мой компьютер на панели задач. Окно Мой компьютер восстановило свой размер.
♦ Щелкните по кнопке T -Закрыть. Каково, по-вашему, назначение этой кнопки? Можно ли найти кнопку Мой компьютер на панели задач? Как вы думаете, почему?
♦ Откройте программу Мой компьютер.
♦ Щелкните по кнопке системного меню расположенной в левой части строки заголовка. Выпишите все команды системного меню и нарисуйте рядом с ними вид соответствующих кнопок (если такие имеются).
♦ Подведите указатель к правой границе окна Мой компьютер, чтобы указатель принял форму двойной стрелки. Переместите границу окна вправо при нажатой левой клавише мыши. Окно увеличилось в ширину.
♦ Самостоятельно измените высоту окна.
♦ Измените размер окна, подводя указатель мыши к углу.
♦ Разверните окно, а затем восстановите его размер при помощи кнопок, расположенных в строке заголовка. Какой размер имеет восстановленное окно (тот, который был при первом открытии, или тот, который был перед тем, как окно развернули)?
♦ Измените размер окна Мой компьютер таким образом, чтобы появились полосы прокрутки, для того чтобы просмотреть содержимое окна.
♦ Воспользуйтесь кнопками-стрелками или бегунком, чтобы просмотреть содержимое окна снизу вверх, сверху вниз, справа влево и слева на право.
♦ Закройте окно Мой компьютер. Откройте окно Мой компьютер опять и проверьте,
какой размер имеет вновь открытое окно.
3. Настройка панели задач.
В нижней части рабочего стола находится панель задач, к помощи которой вы уже неоднократно прибегали. Панель задач содержит кнопку Пуск, которая предназначена для быстрого запуска программ и поиска файлов, а также она обеспечивает доступ к справке.
При открытии программы, документа или окна на панели задач появляется соответствующая открытому окну кнопка. Нажатие этой кнопки позволяет быстро перейти в выбранное окно.
♦ Подведите указатель мыши к верхней границе панели задач. Когда указатель примет форму двойной стрелки, нажмите на левую клавишу мыши и, удерживая ее, переместите указатель вверх. Таким образом можно изменять высоту панели задач. Верните панели задач исходный размер.
♦ Подведите указатель мыши к любому месту панели задач, свободному от кнопок, и, удерживая нажатой левую клавишу мыши, переместите панель задач в другое место рабочего стола. Верните панель задач в исходное положение.
♦ Для настройки панели задач нажмите кнопку Пуск и выберите команды Настройка... - Панель задач и меню Пуск. В окне диалога (Свойства: Панель задач) имеются две вкладки: Параметры панели задач и Настройка меню. Выберите вкладку Параметры панели задач. Определите, какие из флажков должны быть активны, для того чтобы вам удобнее было работать.
♦ Например, вы видите в окне на образце на панели задач кнопку с изображением времени 12:45, заметьте, что и на настоящей панели задач внизу экрана справа указано то же время.
♦ Уберите флажок напротив пункта Отображать часы, нажмите на кнопку Применить. Изображение часов на образце панели задач исчезло.
♦ Нажмите кнопку ОК. Изображение часов на настоящей панели задач также отсутствует.
♦ Установите часы на место.
♦ Аналогично поработайте с другими пунктами окна Панель задач.
4. Индикатор клавиатуры.
В правой части панели задач расположен индикатор клавиатуры Ru, который показывает используемый в настоящее время язык, а также позволяет сменить язык и раскладку клавиатуры. Для этого достаточно щелкнуть по индикатору, а затем выбрать нужный язык из списка.
♦ Щелкните по индикатору клавиатуры и в раскрывшемся списке выберите другой язык.
♦ Щелкните по индикатору клавиатуры правой клавишей мыши и в раскрывшемся контекстном меню выберите команду Свойства... В раскрывшемся окне диалога Свойства: Клавиатура (рис. 13) на вкладке Язык установите в качестве основного языка Русский (выберите язык и нажмите кнопку Назначить используемым по умолчанию и установите удобное для вас сочетание клавиш для переключения раскладки (в группе полей выбора выберите одну из возможностей).
♦ Попробуйте удалить с панели задач индикатор клавиатуры, убрав флажок напротив пункта Отображать индикатор языка на панели задач. Закройте окно диалога, нажав кнопку ОК.
♦ Верните индикатор клавиатуры на панель задач (Пуск - Настройка - Панель управления - Клавиатура - вкладка Язык).
5. Установка даты и времени.
♦ Найдите на панели задач отображение часов (если оно отсутствует, настройте панель задач, активизировав переключатель Отображать часы).
♦ Подведите указатель мыши к изображению часов. При этом всплывает текущая дата.
♦ Вызовите окно диалога (Свойства: Дата и время) двойным щелчком по изображению часов
♦ Установите точное время.
♦ Закройте окно диалога.
♦ Проверьте, отразились ли произведенные вами установки на панели задач?
Контрольные вопросы
1. Какие существуют приемы работы с мышью?
2. Как выделить пиктограмму на рабочем столе?
3. Как выделить несколько пиктограмм на рабочем столе?
4. Как снять выделение?
Лабораторная работа № 14-15
Тема: Обеспечение компьютерных сетей.
Цель работы: изучить понятие, связанные с программным и аппаратным обеспечением компьютерных сетей; выработать практические навыки обмена файлами между пользователями локальной компьютерной сети.
Оборудование, приборы, аппаратура, материалы: персональный компьютер, входящий в состав локальной сети.
Теоретические сведения.
Основные понятия компьютерных сетей
Передача информации между компьютерами существует с самого момента возникновения ЭВМ. Она позволяет организовать совместную работу отдельных компьютеров, решать одну задачу с помощью нескольких компьютеров, совместно использовать ресурсы и решать множество других проблем.
Под компьютерной сетью понимают комплекс аппаратных и программных средств, предназначенных для обмена информацией и доступа пользователей к единым ресурсам сети.
Основное назначение компьютерных сетей - обеспечить совместный доступ пользователей к информации (базам данных, документам и т.д.) и ресурсам (жесткие диски, принтеры, накопители CD-ROM, модемы, выход в глобальную сеть и т.д.).
Абоненты сети – объекты, генерирующие или потребляющие информацию.
Абонентами сети могут быть отдельные ЭВМ, промышленные роботы, станки с ЧПУ (станки с числовым программным управлением) и т.д. Любой абонент сети подключён к станции.
Станция – аппаратура, которая выполняет функции, связанные с передачей и приёмом информации.
Для организации взаимодействия абонентов и станции необходима физическая передающая среда.
Физическая передающая среда – линии связи или пространство, в котором распространяются электрические сигналы, и аппаратура передачи данных.
Одной из основных характеристик линий или каналов связи является скорость передачи данных (пропускная способность).
Скорость передачи данных – количество бит информации, передаваемой за единицу времени.
Обычно скорость передачи данных измеряется в битах в секунду (бит/с) и кратных единицах Кбит/с и Мбит/с.
Соотношения между единицами измерения: 1 Кбит/с =1024 бит/с; 1 Мбит/с =1024 Кбит/с; 1 Гбит/с =1024 Мбит/с.
На базе физической передающей среды строится коммуникационная сеть. Таким образом, компьютерная сеть – это совокупность абонентских систем и коммуникационной сети.
По типу используемых ЭВМ выделяют однородные и неоднородные сети. В неоднородных сетях содержатся программно несовместимые компьютеры.
По территориальному признаку сети делят на локальные и глобальные.
![]() Локальные сети (LAN, Local Area Network) объединяют абонентов, расположенных в
пределах небольшой территории, обычно не более 2–2.5 км.
Локальные сети (LAN, Local Area Network) объединяют абонентов, расположенных в
пределах небольшой территории, обычно не более 2–2.5 км.
Локальные компьютерные сети позволят организовать работу отдельных предприятий и учреждений, в том числе и образовательных, решить задачу организации доступа к общим техническим и информационным ресурсам.
![]() Глобальные сети (WAN, Wide Area Network) объединяют абонентов, расположенных
друг от друга на значительных расстояниях: в разных районах города, в разных
городах, странах, на разных континентах (например, сеть Интернет).
Глобальные сети (WAN, Wide Area Network) объединяют абонентов, расположенных
друг от друга на значительных расстояниях: в разных районах города, в разных
городах, странах, на разных континентах (например, сеть Интернет).
Взаимодействие между абонентами такой сети может осуществляться на базе телефонных линий связи, радиосвязи и систем спутниковой связи. Глобальные компьютерные сети позволят решить проблему объединения информационных ресурсов всего человечества и организации доступа к этим ресурсам.
Основные компоненты коммуникационной сети:
· передатчик;
· приёмник;
· сообщения (цифровые данные определённого формата: файл базы данных, таблица, ответ на запрос, текст или изображение);
· средства передачи (физическая передающая среда и специальная аппаратура, обеспечивающая передачу информации).
Топология локальных сетей
Под топологией компьютерной сети обычно понимают физическое расположение компьютеров сети относительно друг друга и способ соединения их линиями.
Топология определяет требования к оборудованию, тип используемого кабеля, методы управления обменом, надежность работы, возможность расширения сети. Существует три основных вида топологии сети: шина, звезда и кольцо.
Шина (bus), при которой все компьютеры
параллельно подключаются к одной линии ![]() связи, и информация от каждого компьютера одновременно
передается ко всем остальным компьютерам. Согласно этой топологии создается
одноранговая сеть. При таком соединении компьютеры могут передавать информацию
только по очереди, так как линия связи единственная.
связи, и информация от каждого компьютера одновременно
передается ко всем остальным компьютерам. Согласно этой топологии создается
одноранговая сеть. При таком соединении компьютеры могут передавать информацию
только по очереди, так как линия связи единственная.
Достоинства:
· простота добавления новых узлов в сеть (это возможно даже во время работы сети);
· сеть продолжает функционировать, даже если отдельные компьютеры вышли из строя;
· недорогое сетевое оборудование за счет широкого распространения такой топологии.
Недостатки:
· сложность сетевого оборудования;
· сложность диагностики неисправности сетевого оборудования из-за того, что все адаптеры включены параллельно;
· обрыв кабеля влечет за собой выход из строя всей сети;
· ограничение на максимальную длину линий связи из-за того, что сигналы при передаче ослабляются и никак не восстанавливаются.
![]() Звезда (star), при которой к одному
центральному компьютеру присоединяются остальные периферийные компьютеры,
причем каждый из них использует свою отдельную линию связи. Весь обмен
информацией идет исключительно через центральный компьютер, на который ложится
очень большая нагрузка, поэтому он предназначен только для обслуживания сети.
Звезда (star), при которой к одному
центральному компьютеру присоединяются остальные периферийные компьютеры,
причем каждый из них использует свою отдельную линию связи. Весь обмен
информацией идет исключительно через центральный компьютер, на который ложится
очень большая нагрузка, поэтому он предназначен только для обслуживания сети.
Достоинства:
· выход из строя периферийного компьютера никак не отражается на функционировании оставшейся части сети;
· простота используемого сетевого оборудования;
· все точки подключения собраны в одном месте, что позволяет легко контролировать работу сети, локализовать неисправности сети путем отключения от центра тех или иных периферийных устройств;
· не происходит затухания сигналов.
Недостатки:
· выход из строя центрального компьютера делает сеть полностью неработоспособной;
· жесткое ограничение количества периферийных компьютеров;
· значительный расход кабеля.
Кольцо (ring), при котором каждый
компьютер передает информацию
всегда только одному компьютеру,![]() следующему в цепочке, а получает информацию только от
предыдущего в цепочке компьютера, и эта цепочка замкнута. Особенностью кольца
является то, что каждый компьютер восстанавливает приходящий к нему сигнал,
поэтому затухание сигнала во всем кольце не имеет никакого значения, важно
только затухание между соседними компьютерами.
следующему в цепочке, а получает информацию только от
предыдущего в цепочке компьютера, и эта цепочка замкнута. Особенностью кольца
является то, что каждый компьютер восстанавливает приходящий к нему сигнал,
поэтому затухание сигнала во всем кольце не имеет никакого значения, важно
только затухание между соседними компьютерами.
Достоинства:
· легко подключить новые узлы, хотя для этого нужно приостановить работу сети;
· большое количество узлов, которое можно подключить к сети (более 1000);
· высокая устойчивость к перегрузкам.
Недостатки:
· выход из строя хотя бы одного компьютера нарушает работу сети;
· обрыв кабеля хотя бы в одном месте нарушает работу сети.
В отдельных случаях при конструировании сети используют комбинированную топологию. Например, дерево (tree)– комбинация нескольких звезд.
Каждый компьютер, который функционирует в локальной сети, должен иметь сетевой адаптер (сетевую карту). Функцией сетевого адаптера является передача и прием сигналов, распространяемых по кабелям связи. Кроме того, компьютер должен быть оснащен сетевой операционной системой.
При конструировании сетей используют следующие виды кабелей:
![]() неэкранированная витая пара. Максимальное расстояние, на котором
могут быть расположены компьютеры, соединенные этим кабелем, достигает 90 м.
Скорость передачи информации - от 10 до 155 Мбит/с; экранированная витая пара.
Скорость передачи информации - 16 Мбит/с на расстояние до 300 м.
неэкранированная витая пара. Максимальное расстояние, на котором
могут быть расположены компьютеры, соединенные этим кабелем, достигает 90 м.
Скорость передачи информации - от 10 до 155 Мбит/с; экранированная витая пара.
Скорость передачи информации - 16 Мбит/с на расстояние до 300 м.
![]() коаксиальный кабель. Отличается более высокой механической прочностью,
помехозащищённостью и позволяет передавать информацию на расстояние до 2000 м
со скоростью 2-44 Мбит/с;
коаксиальный кабель. Отличается более высокой механической прочностью,
помехозащищённостью и позволяет передавать информацию на расстояние до 2000 м
со скоростью 2-44 Мбит/с;
![]() Волоконно-оптический кабель. Идеальная передающая среда, он не
подвержен действию электромагнитных полей, позволяет передавать информацию на
расстояние до 10 000 м со скоростью до 10 Гбит/с.
Волоконно-оптический кабель. Идеальная передающая среда, он не
подвержен действию электромагнитных полей, позволяет передавать информацию на
расстояние до 10 000 м со скоростью до 10 Гбит/с.
Понятие о глобальных сетях
Глобальная сеть – это объединения компьютеров, расположенных на удаленном расстоянии, для общего использования мировых информационных ресурсов. На сегодняшний день их насчитывается в мире более 200. Из них наиболее известной и сетей в глобальных сетях нет какого-либо единого центра управления. Основу сети составляют десятки и сотни тысяч компьютеров, соединенных теми или иными каналами связи. Каждый компьютер имеет уникальный идентификатор, что позволяет "проложить к нему маршрут" для доставки информации. Обычно в глобальной сети объединяются компьютеры, работающие по разным правилам (имеющие различную архитектуру, системное программное обеспечение и т.д.). Поэтому для передачи информации из одного вида сетей в другой используются шлюзы.
Шлюзы (gateway) – это устройства (компьютеры), служащие для объединения сетей с совершенно различными протоколами обмена.
Протокол обмена – это набор правил (соглашение, стандарт), определяющий принципы обмена данными между различными компьютерами в сети.
Протоколы условно делятся на базовые (более низкого уровня), отвечающие за передачу информации любого типа, и прикладные (более высокого уровня), отвечающие за функционирование специализированных служб.
Главный компьютер сети, который предоставляет доступ к общей базе данных, обеспечивает совместное использование устройств ввода-вывода и взаимодействия пользователей называетсясервером.
Компьютер сети, который только использует сетевые ресурсы, но сам свои ресурсы в сеть не отдает, называется клиентом (часто его еще называют рабочей станцией).
Для работы в глобальной сети пользователю необходимо иметь соответствующее аппаратное и программное обеспечение.
Программное обеспечение можно разделить на два класса:
· программы-серверы, которые размещаются на узле сети, обслуживающем компьютер пользователя;
· программы-клиенты, размещенные на компьютере пользователя и пользующиеся услугами сервера.
Глобальные сети предоставляют пользователям разнообразные услуги: электронная почта, удаленный доступ к любому компьютеру сети, поиск данных и программ и так далее.
Задание
Задание 1.
1. Создайте на локальном диске Z аудитории папку под именем Почта_1 (цифра в имени соответствует номеру вашего компьютера).
2. С помощью текстового редактора Word или WordPad создайте письмо к одногруппникам.
3. Сохраните данный текст в папке Почта_1 своего компьютера в файле письмо1.doc, где 1 – номер компьютера.
4. Откройте папку другого компьютера, например, Почта_2 и скопируйте в него файл письмо1 из своей папки Почта_1.
5. В своей папке Почта_1 прочитайте письма от других пользователей, например письмо2. Допишите в них свой ответ.
6. Переименуйте файл письмо2 .doc в файл письмо2_ответ1.doc
7. Переместите файл письмо2_ответ1.doc в папку Почта _2 и удалите его из своей папки
8. Далее повторите п.2-4 для других компьютеров.
9. Прочитайте сообщения от других пользователей в своей папке и повторите для них действия п.5-8.
Задание 2. Решите задачу.
Максимальная скорость передачи данных в локальной сети 100 Мбит/с. Сколько страниц текста можно передать за 1 сек, если 1 страница текста содержит 50 строк и на каждой строке - 70 символов.
Содержание отчета
Отчет должен содержать:
Название работы.
Цель работы.
Задание и его решение.
Вывод по работе.
Контрольные вопросы
1. Укажите основное назначение компьютерной сети.
2. Укажите объект, который является абонентом сети.
3. Укажите основную характеристику каналов связи.
4. Что такое локальная сеть, глобальная сеть?
5. Что понимается под топологией локальной сети?
6. Какие существуют виды топологии локальной сети?
7. Охарактеризуйте кратко топологию «шина», «звезда», «кольцо».
8. Что такое протокол обмена?
Лабораторная работа № 16
Тема: Защита информации. Антивирусная защита.
Цель работы: выработать практические навыки работы с антивирусными программами, навыки правильной работы с компьютером.
Оборудование, приборы, аппаратура, материалы: персональный компьютер, антивирусная программа.
Теоретические сведения.
Вирусы. Антивирусное программное обеспечение
Компьютерный вирус - программа способная самопроизвольно внедряться и внедрять свои копии в другие программы, файлы, системные области компьютера и в вычислительные сети, с целью создания всевозможных помех работе на компьютере.
Признаки заражения:
· прекращение работы или неправильная работа ранее функционировавших программ
· медленная работа компьютера
· невозможность загрузки ОС
· исчезновение файлов и каталогов или искажение их содержимого
· изменение размеров файлов и их времени модификации
· уменьшение размера оперативной памяти
· непредусмотренные сообщения, изображения и звуковые сигналы
· частые сбои и зависания компьютера и др.
Классификация компьютерных вирусов
По среде обитания:
· Сетевые – распространяются по различным компьютерным сетям
· Файловые – внедряются в исполняемые модули (COM, EXE)
· Загрузочные – внедряются в загрузочные сектора диска или сектора, содержащие программу загрузки диска
· Фалово-загрузочные – внедряются и в загрузочные сектора и в исполняемые модули
По способу заражения:
· Резидентные – при заражении оставляет в оперативной памяти компьютера свою резидентную часть, которая потом перехватывает обращения ОС к объектам заражения
· Нерезидентные – не заражают оперативную память и активны ограниченное время
По воздействию:
· Неопасные – не мешают работе компьютера, но уменьшают объем свободной оперативной памяти и памяти на дисках
· Опасные – приводят к различным нарушениям в работе компьютера
· Очень опасные – могут приводить к потере программ, данных, стиранию информации в системных областях дисков
По особенностям алгоритма:
· Паразиты – изменяют содержимое файлов и секторов, легко обнаруживаются
· Черви – вычисляют адреса сетевых компьютеров и отправляют по ним свои копии
· Стелсы – перехватывают обращение ОС к пораженным файлам и секторам и подставляют вместо них чистые области
· Мутанты – содержат алгоритм шифровки-дешифровки, ни одна из копий не похожа на другую
· Трояны – не способны к самораспространению, но маскируясь под полезную, разрушают загрузочный сектор и файловую систему
Основные меры по защите от вирусов
· оснастите свой компьютер одной из современных антивирусных программ: Doctor Weber, Norton Antivirus, AVP
· постоянно обновляйте антивирусные базы
· делайте архивные копии ценной для Вас информации (гибкие диски, CD)
Классификация антивирусного программного обеспечения
· Сканеры (детекторы). Принцип работы антивирусных сканеров основан на проверке файлов, секторов и системной памяти и поиске в них известных и новых (неизвестных сканеру) вирусов.
· Мониторы. Это целый класс антивирусов, которые постоянно находятся в оперативной памяти компьютера и отслеживают все подозрительные действия, выполняемые другими программами. С помощью монитора можно остановить распостранение вируса на самой ранней стадии.
· Ревизоры. Программы-ревизоры первоначально запоминают в специальных файлах образы главной загрузочной записи, загрузочных секторов логических дисков, информацию о структуре каталогов, иногда - объем установленной оперативной памяти. Программы-ревизоры первоначально запоминают в специальных файлах образы главной загрузочной записи, загрузочных секторов логических дисков, информацию о структуре каталогов, иногда - объем установленной оперативной памяти. Для определения наличия вируса в системе программы-ревизоры проверяют созданные ими образы и производят сравнение с текущим состоянием.
Задание
Задание 1. Обновите через Интернет антивирусную программу, установленную на Вашем компьютере. Выполните проверку папки «Мои документы» на вирусы. Дать характеристику этой программы.
Содержание отчета
Отчет должен содержать:
Название работы.
Цель работы.
Задание и его решение.
Вывод по работе.
Контрольные вопросы
1. Что такое вирус?
2. Дайте классификацию вирусов.
3. Для чего нужны антивирусные программы?
4. Дайте их классификацию
5. Требования к кабинету информатики.
6. Комплекс упражнений для снятия усталости за компьютером
Лабораторная работа №17
Тема: «Профилактические мероприятия»
Профилактические мероприятия для компьютерного рабочего места
1. Требования к микроклимату, ионному составу и концентрации вредных химических веществ в воздухе помещений
На рабочих местах пользователей персональных компьютеров должны обеспечиваться оптимальные параметры микроклимата в соответствии с СанПин 2.2.4.548-96. Согласно этому документу для категории тяжести работ 1а температура воздуха должна быть в холодный период года не более 22-24оС, в теплый период года 20-25оС. Относительная влажность должна составлять 40-60%, скорость движения воздуха - 0,1 м/с. Для поддержания оптимальных значений микроклимата используется система отопления и кондиционирования воздуха. Для повышения влажности воздуха в помещении следует применять увлажнители воздуха или емкости с питьевой водой.
2. Требования к освещению помещений и рабочих мест
В компьютерных залах должно быть естественное и искусственное освещение. Световой поток из оконного проема должен падать на рабочее место оператора с левой стороны.
Искусственное освещение в помещениях эксплуатации компьютеров должно осуществляться системой общего равномерного освещения.
Допускается установка светильников местного освещения для подсветки документов. Местное освещение не должно создавать бликов на поверхности экрана.
Отраженная блескость на рабочих поверхностях ограничивается за счет правильного выбора светильника и расположения рабочих мест по отношению к естественному источнику света.
Для искусственного освещения помещений с персональными компьютерами следует применять светильники типа ЛПО36 с зеркализованными решетками, укомплектованные высокочастотными пускорегулирующими аппаратами. Допускается применять светильники прямого света, преимущественно отраженного света типа ЛПО13, ЛПО5, ЛСО4, ЛПО34, ЛПО31 с люминесцентными лампами типа ЛБ. Допускается применение светильников местного освещения с лампами накаливания. Светильники должны располагаться в виде сплошных или прерывистых линий сбоку от рабочих мест параллельно линии зрения пользователя при разном расположении компьютеров.
Для обеспечения нормативных значений освещенности в помещениях следует проводить чистку стекол оконных проемов и светильников не реже двух раз в год и проводить своевременную замену перегоревших ламп.
3. Требования к шуму и вибрации в помещениях
Уровни шума на рабочих местах пользователей персональных компьютеров не должны превышать значений, установленных СанПиН 2.2.4/2.1.8.562-96 и составляют не более 50 дБА.
Снизить уровень шума в помещениях можно использованием звукопоглощающих материалов с максимальными коэффициентами звукопоглощения в области частот 63-8000 Гц для отделки стен и потолка помещений. Дополнительный звукопоглощающий эффект создают однотонные занавески из плотной ткани, повешенные в складку на расстоянии 15-20 см от ограждения. Ширина занавески должна быть в 2 раза больше ширины окна.
4. Требования к организации и оборудованию рабочих мест
Рабочие места с персональными компьютерами по отношению к световым проемам должны располагаться так, чтобы естественный свет падал сбоку, желательно слева.
Схемы размещения рабочих мест с персональными компьютерами должны учитывать расстояния между рабочими столами с мониторами: расстояние между боковыми поверхностями мониторов не менее 1,2 м, а расстояние между экраном монитора и тыльной частью другого монитора не менее 2,0 м.
Рабочий стол может быть любой конструкции, отвечающей современным требованиям эргономики и позволяющей удобно разместить на рабочей поверхности оборудование с учетом его количества, размеров и характера выполняемой работы. Целесообразно применение столов, имеющих отдельную от основной столешницы специальную рабочую поверхность для размещения клавиатуры. Используются рабочие столы с регулируемой и нерегулируемой высотой рабочей поверхности. При отсутствии регулировки высота стола должна быть в пределах от 680 до 800 мм.
Глубина рабочей поверхности стола должна составлять 800 мм (допускаемая не менее 600 мм), ширина - соответственно 1 600 мм и 1 200 мм. Рабочая поверхность стола не должна иметь острых углов и краев, иметь матовую или полуматовую фактору.
Рабочий стол должен иметь пространство для ног высотой не менее 600 мм, шириной - не менее 500 мм, глубиной на уровне колен - не менее 450 мм и на уровне вытянутых ног - не менее 650 мм.
Быстрое и точное считывание информации обеспечивается при расположении плоскости экрана ниже уровня глаз пользователя, предпочтительно перпендикулярно к нормальной линии взгляда (нормальная линия взгляда 15 градусов вниз от горизонтали).
Клавиатура должна располагаться на поверхности стола на расстоянии 100-300 мм от края, обращенного к пользователю.
Для удобства считывания информации с документов применяются подвижные подставки (пюпитры), размеры которых по длине и ширине соответствуют размерам устанавливаемых на них документов. Пюпитр размещается в одной плоскости и на одной высоте с экраном.
Для обеспечения физиологически рациональной рабочей позы, создания условий для ее изменения в течение рабочего дня применяются подъемно-поворотные рабочие стулья с сиденьем и спинкой, регулируемыми по высоте и углам наклона, а также расстоянию спинки от переднего края сидения.
Конструкция стула должна обеспечивать:
ширину и глубину поверхности сиденья не менее 400 мм;
· поверхность сиденья с закругленным передним краем;
· регулировку высоты поверхности сиденья в пределах 400-550 мм и углом наклона вперед до 15 градусов и назад до 5 градусов;
· высоту опорной поверхности спинки 300±20 мм, ширину - не менее 380 мм и радиус кривизны горизонтальной плоскости 400 мм;
· угол наклона спинки в вертикальной плоскости в пределах 0±30 градусов;
· регулировку расстояния спинки от переднего края сидения в пределах 260-400 мм;
· стационарные или съемные подлокотники длиной не менее 250 мм и шириной 50-70 мм;
· регулировку подлокотников по высоте над сиденьем в пределах 230±30 мм и внутреннего расстояния между подлокотниками в пределах 350-500 мм;
· поверхность сиденья, спинки и подлокотников должна быть полумягкой, с нескользящим не электризующимся, воздухонепроницаемым покрытием, легко очищаемым от загрязнения.
Рабочее место должно быть оборудовано подставкой для ног, имеющей ширину не менее 300 мм, глубину не менее 400 мм, регулировку по высоте в пределах до 150 мм и по углу наклона опорной поверхности подставки до 20 град. Поверхность подставки должна быть рифленой и иметь по переднему краю бортик высотой 10 мм.
5. Режим труда и отдыха при работе с компьютером
Режим труда и отдыха предусматривает соблюдение определенной длительности непрерывной работы на ПК и перерывов, регламентированных с учетом продолжительности рабочей смены, видов и категории трудовой деятельности.
Виды трудовой деятельности на ПК разделяются на 3 группы: группа А - работа по считыванию информации с экрана с предварительным запросом; группа Б - работа по вводу информации; группа В - творческая работа в режиме диалога с ПК.
Если в течение рабочей смены пользователь выполняет разные виды работ, то его деятельность относят к той группе работ, на выполнение которой тратится не менее 50% времени рабочей смены.
Категории тяжести и напряженности работы на ПК определяются уровнем нагрузки за рабочую смену: для группы А - по суммарному числу считываемых знаков; для группы Б - по суммарному числу считываемых или вводимых знаков; для группы В - по суммарному времени непосредственной работы на ПК. В таблице приведены категории тяжести и напряженности работ в зависимости от уровня нагрузки за рабочую смену.
Виды категорий трудовой деятельности с ПК
|
Категория работы по тяжести и напряженности |
Уровень нагрузки за рабочую смену при видах работы на ПК |
||
|
Группа А Количество знаков |
Группа Б Количество знаков |
Группа В Время работы, ч |
|
|
I II III |
До 20000 До 40000 До 60000 |
До 15000 До 30000 До 40000 |
До 2,0 До 4,0 До 6,0 |
Количество и длительность регламентированных перерывов, их распределение в течение рабочей смены устанавливается в зависимости от категории работ на ПК и продолжительности рабочей смены.
При 8-часовой рабочей смене и работе на ПК регламентированные перерывы следует устанавливать:
· для первой категории работ через 2 часа от начала смены и через 2 часа после обеденного перерыва продолжительностью 15 минут каждый;
· для второй категории работ - через 2 часа от начала рабочей смены и через 1,5-2,0 часа после обеденного перерыва продолжительностью 15 минут каждый или продолжительностью 10 минут через каждый час работы;
· для третьей категории работ - через 1,5- 2,0 часа от начала рабочей смены и через 1,5-2,0 часа после обеденного перерыва продолжительностью 20 минут каждый или продолжительностью 15 минут через каждый час работы.
При 12-часовой рабочей смене регламентированные перерывы должны устанавливаться в первые 8 часов работы аналогично перерывам при 8-часовой рабочей смене, а в течение последних 4 часов работы, независимо от категории и вида работ, каждый час продолжительностью 15 минут.
Продолжительность непрерывной работы на ПК без регламентированного перерыва не должна превышать 2 часа.
При работе на ПК в ночную смену продолжительность регламентированных перерывов увеличивается на 60 минут независимо от категории и вида трудовой деятельности.
Эффективными являются нерегламентированные перерывы (микропаузы) длительностью 1-3 минуты.
Регламентированные перерывы и микропаузы целесообразно использовать для выполнения комплекса упражнений и гимнастики для глаз, пальцев рук, а также массажа. Комплексы упражнений целесообразно менять через 2-3 недели.
Пользователям ПК, выполняющим работу с высоким уровнем напряженности, показана психологическая разгрузка во время регламентированных перерывов и в конце рабочего дня в специально оборудованных помещениях (комнатах психологической разгрузки).
6. Медико-профилактические и оздоровительные мероприятия.
Все профессиональные пользователи ПК должны проходить обязательные предварительные медицинские осмотры при поступлении на работу, периодические медицинские осмотры с обязательным участием терапевта, невропатолога и окулиста, а также проведением общего анализа крови и ЭКГ.
Не допускаются к работе на ПК женщины со времени установления беременности и в период кормления грудью.
Близорукость, дальнозоркость и другие нарушения рефракции должны быть полностью корригированы очками. Для работы должны использоваться очки, подобранные с учетом рабочего расстояния от глаз до экрана дисплея. При более серьезных нарушениях состояния зрения вопрос о возможности работы на ПК решается врачом-офтальмологом.
Для снятия усталости аккомодационных мышц и их тренировки используются компьютерные программы типа Relax.
Интенсивно работающим целесообразно использовать такие новейшие средства профилактики зрения, как очки ЛПО-тренер и офтальмологические тренажеры ДАК и «Снайпер-ультра».
Досуг рекомендуется использовать для пассивного и активного отдыха (занятия на тренажерах, плавание, езда на велосипеде, бег, игра в теннис, футбол, лыжи, аэробика, прогулки по парку, лесу, экскурсии, прослушивание музыки и т.п.). Дважды в год (весной и поздней осенью) рекомендуется проводить курс витаминотерапии в течение месяца. Следует отказаться от курения. Категорически должно быть запрещено курение на рабочих местах и в помещениях с ПК.
7. Обеспечение электробезопасности и пожарной безопасности на рабочем месте
На рабочем месте пользователя размещены дисплей, клавиатура и системный блок. При включении дисплея на электронно-лучевой трубке создается высокое напряжение в несколько киловольт. Поэтому запрещается прикасаться к тыльной стороне дисплея, вытирать пыль с компьютера при его включенном состоянии, работать на компьютере во влажной одежде и влажными руками.
Перед началом работы следует убедиться в отсутствии свешивающихся со стола или висящих под столом проводов электропитания, в целостности вилки и провода электропитания, в отсутствии видимых повреждений аппаратуры и рабочей мебели.
Токи статического электричества, наведенные в процессе работы компьютера на корпусах монитора, системного блока и клавиатуры, могут приводить к разрядам при прикосновении к этим элементам. Такие разряды опасности для человека не представляют, но могут привести к выходу из строя компьютера. Для снижения величин токов статического электричества используются нейтрализаторы, местное и общее увлажнение воздуха, использование покрытия полов с антистатической пропиткой.
Пожарная безопасность - состояние объекта, при котором исключается возможность пожара, а в случае его возникновения предотвращается воздействие на людей опасных его факторов и обеспечивается защита материальных ценностей.
Противопожарная защита - это комплекс организационных и технических мероприятий, направленных на обеспечение безопасности людей, предотвращение пожара, ограничение его распространения, а также на создание условий для успешного тушения пожара.
Пожарная безопасность обеспечивается системой предотвращения пожара и системой пожарной защиты. Во всех служебных помещениях обязательно должен быть «План эвакуации людей при пожаре», регламентирующий действия персонала в случае возникновения очага возгорания и указывающий места расположения пожарной техники.
Пожары в вычислительных центрах (ВЦ) представляют особую опасность, так как сопряжены с большими материальными потерями. Характерная особенность
ВЦ - небольшие площади помещений. Как известно, пожар может возникнуть при взаимодействии горючих веществ, окислителя и источников зажигания. В помещениях ВЦ присутствуют все три основные фактора, необходимые для возникновения пожара.
Горючими компонентами на ВЦ являются: строительные материалы для акустической и эстетической отделки помещений, перегородки, двери, полы, изоляция кабелей и др.
Источниками зажигания в ВЦ могут быть электрические схемы от ЭВМ, приборы, применяемые для технического обслуживания, устройства электропитания, кондиционирования воздуха, где в результате различных нарушений образуются перегретые элементы, электрические искры и дуги, способные вызвать загорания горючих материалов.
В современных ЭВМ очень высокая плотность размещения элементов электронных схем. В непосредственной близости друг от друга располагаются соединительные провода, кабели. При протекании по ним электрического тока выделяется значительное количество теплоты. При этом возможно оплавление изоляции. Для отвода избыточной теплоты от ЭВМ служат системы вентиляции и кондиционирования воздуха. При постоянном действии эти системы представляют собой дополнительную пожарную опасность.
Для большинства помещений ВЦ установлена категория пожарной опасности В.
Одна из наиболее важных задач пожарной защиты - защита строительных помещений от разрушений и обеспечение их достаточной прочности в условиях воздействия высоких температур при пожаре. Учитывая высокую стоимость электронного оборудования ВЦ, а также категорию его пожарной опасности, здания для ВЦ и части здания другого назначения, в которых предусмотрено размещение ЭВМ, должны быть первой и второй степени огнестойкости. Для изготовления строительных конструкций используются, как правило, кирпич, железобетон, стекло, металл и другие негорючие материалы. Применение дерева должно быть ограничено, а в случае использования необходимо пропитывать его огнезащитными составами.
Задание
Задание 1. Укажите требования к помещениям кабинета информатики:
Задание 2. Укажите, какие действия запрещены в кабинете информатики.
Задание 3. Укажите комплекс упражнений для снятия усталости за компьютером.
Содержание отчета
Отчет должен содержать:
Название работы.
Цель работы.
Задание и его решение.
Вывод по работе.
Контрольные вопросы
1. Требования к кабинету информатики.
2. Комплекс упражнений для снятия усталости за компьютером
Лабораторная работа № 18
Тема: Ввод текстовой информации.
Цель: изучить структуру окна MS Word, научиться вводить текст, копировать, перемещать его, работать со встроенными шрифтами, сохранять, закрывать и открывать документ. Усвоить вход и выход из текстового редактора.
Литература: Н.Д. Угринович Информатика 10 – 11 кл Гл 9 §9.1
Время на выполнение: 1 час.
Оборудование: Компьютер, ПО Windows и выше.
Раздаточный материал: инструкционно – технологическая карта.
Порядок выполнения работы
1. Включить ПК: соблюдая правила включения/выключение ПК и ТБ.
2. Используя раздаточный материал создать текстовый файл по образцу.
Отчет
1. Наименование отчета.
2. Сохранить файл на рабочий стол и показать учителю.
Вопросы.
1. Как запустить текстовый редактор MS Word?
2. Как выделить слово?
3. Как скопировать слово?
4. Как перенести слово?
5. Как закрыть документ?
6. Как открыть документ?
7. Как выйти из редактора MS Word?
8. Как правильно завершить работу с компьютером?
Лабораторная работа № 19
Тема: Технология организации текста.
Цель: изучить основные структуры текста. Понятие абзац, отступы, колонки.
Время на выполнение: 1 час.
Оборудование: Компьютер, ПО Windows и выше.
Раздаточный материал: инструкционно – технологическая карта.
Для
разбиения текста на колонки, его нужно напечатать, выделить, а потом
воспользоваться командой в строке меню Разметка
страницы – Колонки.
Задание
|
Таблица 1 Требования к формату шрифтов |
|||||
|
Строка |
Шрифт |
||||
|
Заголовок |
Times New Roman, 14, полужирный |
||||
|
Подзаголовок |
Times New Roman, 12, полужирный курсив |
||||
|
Основной текст |
Times New Roman, 11 |
||||
|
Таблица 2 Требования к формату абзацев |
|
||||
|
Строка |
Абзац |
|
|||
|
Выравнивание |
Отступы, см |
Интервалы, см |
|
||
|
Заголовок |
По |
Слева – 0 Справа – 0 Первая строка – 0 |
Перед – 6 После – 6 Межстрочный – 1 |
|
|
|
Подзаголовок |
По |
Слева – 0 Справа – 0 Первая строка – отступ 1 |
Перед – 3 После – 3 Межстрочный – 1 |
|
|
|
Основной текст |
По |
Слева – 0 Справа – 0 Первая строка – 1 |
Перед – 0 После – 0 Межстрочный – 1 |
|
|
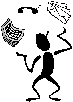
Основы форматирования в Word
? Шрифт
Настройка формата выделенных символов осуществляется в диалоге [Формат-Шрифт] и включает такие характеристики:
1. шрифт (Arial, Times, Courier);
2. начертание (Обычный, Курсив, Полужирный, Полужирный курсив);
3. размер;
4. подчеркивание;
5. цвет;
6.
эффекты (зачеркнутый, двойное
зачеркивание, верхний индекс, нижний индекс, с тенью, контур, приподнятый,
утопленный, малые
прописные, все прописные).
7. интервал (обычный, уплотненный, разреженный).
8. смещение (нет, вверх, вниз).
? Абзац
Формат абзаца (меню [Формат-Абзац]) включает такие параметры.
1. Способ выравнивания:
влево,
вправо,
по центру,
по ширине;
2. Отступ в первой строке абзаца (отступ, выступ, нет);
3. Ширину и положение абзаца на странице, устанавливаемое отступами абзаца слева и справа относительно полей страницы;
4. Интервалы – межстрочное расстояние и расстояние между смежными абзацами (перед и после абзаца).
Маркер конца абзаца “¶” хранит всю информацию о форматировании абзаца.
Задание
Акционерам общества
с ограниченной ответственностью NNN Ltd
О годовом собрании акционеров общества с ограниченной ответственностью NNN Ltd
Уважаемые господа!
Правление общества с ограниченной ответственностью NNN Ltd имеет честь известить вас о том, что годовое собрание акционеров общества NNN Ltd состоится 15 марта 2001 г. во Дворце культуры и отдыха акционеров NNN Ltd по адресу ул. Солнечная, 25.
При себе иметь паспорт, документы, подтверждающие права акционеров и сумку для дивидендов. Во избежание столпотворения просим прибыть загодя.
После собрания состоятся концерт мастеров искусств и банкет.
Перечень филиалов, в которых производится выплата дивидендов:
Центральный
Фрунзенский
Московский
Задание
Программное обеспечение ЭВМ.
1. Операционные системы
1.1. DOS
1.2. WINDOWS XP
1.3. WINDOWS NT
1.4. UNIX
2. Системы программирования
2.1. BASIC
2.2. PASCAL
2.3. C++
3. Прикладные программы
3.1. Текстовые процессоры
3.1.1. WORD PAD
3.1.2. WORD
3.1.3. WORD PERFECT
3.2. Электронные таблицы
3.2.1. EXСEL
3.2.2. LOTUS
3.2.3. QUATROPRO
3.3. Системы управления базами данных
3.3.1. FOXPROX
3.3.2. ACCESS
3.3.3. ORACLE
Задание:
1.
Напечатать следующий текст:
Можно сделать абзац более интересным по виду,
начав его с буквицы, которая представляет собой встроенную в абзац большую
прописную букву или первое слово. Верх буквицы или слова выравнивается по верху
первой строки абзаца. Последующие строки имеют в начале отступ, давая место
опущенному тексту буквицы. Буквицы обычно фигурируют в начале ключевых разделов
или главных частей документа.
2. Скопируйте его в буфер обмена и вставьте ниже
2 раза. Таким образом, у вас будет 3 одинаковых абзаца:
Можно сделать абзац более интересным по виду,
начав его с буквицы, которая представляет собой встроенную в абзац большую
прописную букву или первое слово. Верх буквицы или слова выравнивается по верху
первой строки абзаца. Последующие строки имеют в начале отступ, давая место
опущенному тексту буквицы. Буквицы обычно фигурируют в начале ключевых разделов
или главных частей документа.
Можно сделать абзац более интересным по виду,
начав его с буквицы, которая представляет собой встроенную в абзац большую
прописную букву или первое слово. Верх буквицы или слова выравнивается по верху
первой строки абзаца. Последующие строки имеют в начале отступ, давая место
опущенному тексту буквицы. Буквицы обычно фигурируют в начале ключевых разделов
или главных частей документа.
Можно сделать абзац более интересным по виду,
начав его с буквицы, которая представляет собой встроенную в абзац большую
прописную букву или первое слово. Верх буквицы или слова выравнивается по верху
первой строки абзаца. Последующие строки имеют в начале отступ, давая место
опущенному тексту буквицы. Буквицы обычно фигурируют в начале ключевых разделов
или главных частей документа.
3. Расположите 1 абзац в две колонки.
Можно сделать абзац более интересным по виду, начав его с буквицы, которая
представляет собой встроенную в абзац большую прописную букву или первое слово.
Верх буквицы или слова выравнивается по верху первой строки абзаца. Последующие
строки имеют в начале отступ, давая место опущенному тексту буквицы. Буквицы
обычно фигурируют в начале ключевых разделов или главных частей документа.
4. Разбейте 2 абзац на три колонки и
поставьте разделитель.
Можно сделать абзац более интересным по виду, начав его с буквицы, которая
представляет собой встроенную в абзац большую прописную букву или первое слово.
Верх буквицы или слова выравнивается по верху первой строки абзаца. Последующие
строки имеют в начале отступ, давая место опущенному тексту буквицы. Буквицы
обычно фигурируют в начале ключевых разделов или главных частей документа.
3 абзац разбейте на 4 колонки.
Можно сделать абзац более интересным по виду, начав его с буквицы,
которая представляет собой встроенную в абзац большую прописную букву или
первое слово. Верх буквицы или слова выравнивается по верху первой строки абзаца.
Последующие строки имеют в начале отступ, давая место опущенному тексту
буквицы. Буквицы обычно фигурируют в начале ключевых разделов или главных
частей документа.
Сохраните свой текст на диске D: в
папке Учебная\№группы под своей фамилией.
Вопросы.
1. Какие списки бывают?
2. Для чего используют абзацы
3. Как выполнить отступ?
4. Как выполнить колонки?
Лабораторная работа №20
Тема: Редактирование и форматирование текста.
Цель: отработка базовых навыков работы с текстовым процессором MS Word:
• ввод текста с клавиатуры;
• работа с фрагментами текста: выделение, копирование, вставка;
• форматирование строк и абзацев;
• использование автоматического контроля орфографии;
• сохранение текстового документа.
Литература: Н.Д. Угринович Информатика 10 – 11 кл Гл 9 §9.3
Время на выполнение: 1 час.
Оборудование: ПК Celeron 433 – 2400 MHz.
Программное обеспечение: ОС Windows и выше, MS Word.
Раздаточный материал: инструкционно – технологическая карта.
Примечание: информацию о приемах ввода, редактирования, форматирования и др. действий в MS Word получите из справочной литературы, а также из справочника, встроенного в текстовый процессор.
Порядок выполнения работы
Задание 1
1. На рабочем диске откройте свою персональную папку (например, с именем «Печкин»).
2. Введите текст из учебника (по указанию учителя), точно выдержав его формат. Строки выравнивайте по левому краю. Повторяющиеся фрагменты вставляйте в текст путем копирования. Организуйте соревнование в группе: кто правильнее и быстрее сформирует текст.
3. Исправьте все ошибки, использовав орфографический контроль Word.
4. Сохраните созданный текст в своей рабочей папке под именем mytext.doc.
Задание 2
1. Введите приведенный ниже кулинарный рецепт. Используйте средства управления длиной строк, выравнивания текста, абзацных отступов (границы страницы обозначены рамкой).
Винегрет овощной
Картофель — 3 шт.
Морковь — 2 шт.
Свекла — 1 шт.
Соленые огурцы — 2 шт.
Лук зеленый — 50 г
Масло растительное — 2 ст. ложки
Перец молотый, горчица, укроп — по вкусу
Листья салата
Огурцы, вареный картофель, свеклу, морковь на-
резать тонкими ломтиками, лук нашинковать. Ово-
щи выложить в посуду, перемешать, заправить мас-
лом с добавлением перца, соли, горчицы. Готовый
винегрет поставить в холодильник.
При подаче на стол винегрет уложить горкой в салатник, украсить зеленым салатом, посыпать укропом.
2. Скопируйте набранный текст 3 раза в том же документе.
3. Установите разделители страниц после каждого экземпляра рецепта.
4. Сохраните текст в файле recept.doc.
Лабораторная работа №21
Тема: Построение таблиц в MS Word.
Цель: изучить основные приемы работы с таблицами: способы создания таблиц, объединение строк в таблице, изменение ширины столбцов и высоты строк.
Литература: Н.Д. Угринович Информатика 10 – 11 кл Гл 9 §9.3
Время на выполнение: 1 час.
Оборудование: ПК Celeron 433 – 2400 MHz, ПО Windows и выше.
Раздаточный материал: инструкционно – технологическая карта.
Порядок выполнения работы
1. Включить ПК: соблюдая правила включения/выключение ПК и ТБ.
2. Используя раздаточный материал создать текстовый файл по образцу.
Отчет
1. Наименование отчета.
2. Сохранить файл на рабочий стол и показать учителю.
Вопросы.
1. Как создать таблицу двумя способами?
2. Как добавить строку?
3. Как объединить ячейки?
4. Как можно выделить таблицу?
Лабораторная работа №22
Тема: Графические объекты.
Цель: научить пользоваться панелью инструментов рисования;
освоить приемы создания графических (рисованных) изображений в текстовых документах.
Литература: Н.Д. Угринович Информатика 10 – 11 кл Гл 9 §9.3
Время на выполнение: 1 час.
Оборудование: ПК Celeron 433 – 2400 MHz,
Программное обеспечение: MS Word, MS Windows и выше.
Раздаточный материал: инструкционно – технологическая карта.
Порядок выполнения работы
1. Включить ПК: соблюдая правила включения/выключение ПК и ТБ.
2. Используя раздаточный материал создать в текстовом файле геометрические фигуры.
Отчет
1. Наименование отчета.
2. Сохранить файл на рабочий стол и показать учителю.
Вопросы.
1. Какие действия необходимо сделать, чтобы появилась или исчезла панель инструментов рисования?
2. Как скопировать объект?
3. Как перевернуть рисунок на 90 градусов?
4. Что означает группировать рисунок?
5. Как залить объект текстурой?
Лабораторная работа №23
Тема: «Компьютерные публикации на основе готовых шаблонов»
Цель работы: выработать практические навыки создания публикаций средствами MS Publisher.
Оборудование, приборы, аппаратура, материалы: персональный компьютер, программа MS Publisher.
Теоретические сведения.
Программа MS Publisher позволяет создание публикаций, предназначенных для издания на принтере или в издательстве, рассылки электронной почтой или размещения в Интернете. Вместе с программой предоставлены заготовки (шаблоны) публикаций для широкого диапазона публикаций, бюлетни, брошуры, визитные карточки, листовки, объявления, сертификаты, резюме, каталоги и страницы веб-узлов.
Во время выбора типа создаваемой публикации в Publisherотображаются эскизы доступных заготовок (шаблонов). Для разработки публикации на основе одной из заготовок хватит щелкнуть её эскиз.
После того как откроется шаблон публикации, вам необходимо заменить текст и рисунки. Также можно менять цветовую и шрифтовую схемы, удалять или добавлять элементы макета и совершать любые другие необходимые изменения, чтоб публикация точно отображала стиль конкретной организации или деятельности.
Все элементы публикации, включая блоки текста, не зависят друг от друга. Любой элемент можно размещать точно в необходимом месте с возможностью управления размером, формой и внешнем видом каждого элемента.
Способы создания публикации:
· Публикация для печати – выбор шаблона определенного типа и задание для него шаблона оформления (имеются шаблоны нескольких категорий – бланки, буклеты, календари и др.)
· Web-узлы и электронная почта
· Наборы макетов
· Пустые публикации
· Создание публикации на основе уже имеющейся.
Запуск Publisher осуществляется по команде Пуск / Программы / Microsoft Office / Microsoft Publisher щелчком мыши. Либо щёлчком мыши по ярлыку Publisher, находящемуся на Рабочем столе или на Панели задач. После запуска приложения на экране появляется следующее окно:
.
В отличие от Word и Excel при непосредственном запуске (а не открытии существующей публикации) Publisher не создает нового документа. Для того чтобы добраться до панелей инструментов и меню, необходимо создать новую публикацию.
Слева в окне располагается Область задач, в которой предлагается Новая публикация. Чтобы начать работу, необходимо выбрать из ниже предлагаемого списка требуемую категорию публикации:
· Публикации для печати
· Веб-узлы и электронная почта
· Наборы макетов
· Пустые публикации
(Если Область задач не видна, нажмите на клавиатуре Ctrl+F1 или в меню Вид поставьте галочку в пункте Область задач.)

В Публикациях для печати (открыть) предлагается достаточно большое число типов публикации:
· Быстрые публикации
· Бланки
· Буклеты
· Бумажные модели
· Бюллетени
· Визитные карточки
· Деловые бланки
· Календари
· Каталоги
· Наклейки
· Плакаты
· Приглашения
· Резюме и др.
(Выбираем Буклет). (Показать бумажный вариант буклета)
Все шаблоны содержат и текстовую и графическую информацию, и, что особенно важно, при выводе на печать сохраняется отличное качество графики.
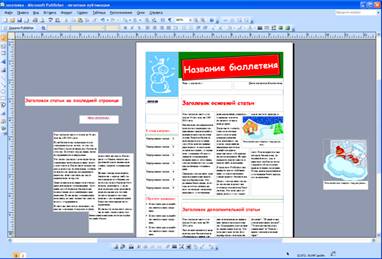
Вся работа в Publisher организуется на специальном поле, которое можно назвать “монтажным столом”. Его особенность – это возможность одновременного размещения на нем различных материалов для верстки: текстовых блоков, рисунков. Количество страниц, необходимое для вашего издания, неограниченно, можно сверстать целую книгу.
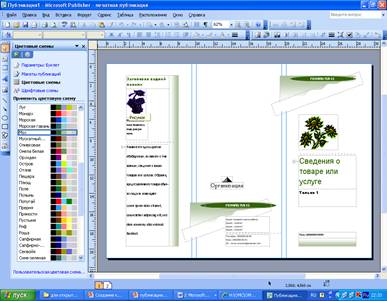
Можное изменить цветовую схему уже выбранного макета. Для этого в Области задач необходимо щелкнуть по слову Цветовые схемы и выбрать ту схему, которая вам нравится.
Также можно изменить и шрифтовые схемы выбранного вами макета, для чего щелкнуть в Области задач по слову Шрифтовые схемы и выбрать те шрифты, которые вам нужны.
Если же вам вдруг перестал нравиться выбранный макет публикации, то его можно легко поменять на другой простым щелчком мыши (там же в Области задач) по слову Макеты публикаций. Просто выберите новый макет и щелкните по нему мышью.
Задание
Задание 1. Создать визитную карточку на основе шаблона. Сохраните визитную карточку в своей папке под именем ПР14_1.pub.
Задание 2. Подготовить необходимые графические файлы и создать календарь на основе шаблона. Сохраните календарь в своей папке под именем ПР14_2.pub.
Содержание отчета
Отчет должен содержать:
Название работы.
Цель работы.
Задание и краткое описание его выполнения.
Ответы на контрольные вопросы.
Вывод по работе.
Контрольные вопросы
1. Каковы возможности MS Publisher?
2. Какие виды публикаций различают в MS Publisher?
3. Охарактеризуйте основные этапы создания публикаций в MS Publisher.
Лабораторная работа № 24
Тема: Ввод данных и вычисления в таблицах.
Цель: освоить форму записи арифметических выражений в виде пригодном для обработки программой MS Excel.
Литература: Н.Д. Угринович Информатика 10 – 11 кл Гл 10 §10.2
Время на выполнение: 1 час.
Оборудование: ПК Celeron 433 – 2400 MHz,
Программное обеспечение: MS Excel, MS Windows и выше.
Раздаточный материал: инструкционно – технологическая карта.
Порядок выполнения работы
1. Включить ПК: соблюдая правила включения/выключение ПК и ТБ.
2. Создать табличный файл по образцу, используя инструкционно – технологическую карту.
Отчет
1. Наименование отчета.
2. Сохранить файл на рабочий стол и показать учителю.
Вопросы
1. Как автоматически пронумеровать список?
2. Как отцентрировать текст в ячейке таблицы по вертикали?
3. Как при помощи меню можно объединить ячейки?
4. Как задавать команду Перенос по словам?
Лабораторная работа № 25
Тема: Ячейка. Формат ячеек и данных.
Цель: освоить основные приемы управления данными;
освоить приемы форматирования данных в ячейке и диапазоне ячеек.
Литература: Н.Д. Угринович Информатика 10 – 11 кл Гл 10 §10.3
Время на выполнение: 1 час.
Оборудование: ПК Celeron 433 – 2400 MHz,
Программное обеспечение: MS Excel, MS Windows и выше.
Раздаточный материал: инструкционно – технологическая карта.
Порядок выполнения работы
1. Включить ПК: соблюдая правила включения/выключение ПК и ТБ.
2. Создать табличный файл по образцу, используя инструкционно – технологическую карту.
Отчет
1. Наименование отчета.
2. Сохранить файл на рабочий стол и показать учителю.
Вопросы
1. Как переименовать лист?
2. Как вставить строку в таблицу?
3. Как вставить столбец?
4. Как отцентрировать текст в ячейке?
Лабораторная работа №26
Тема: Адресация ячеек. Разновидности ссылок.
Цель: научиться вводить и редактировать формулы при помощи табличного процессора Ехсеl.
Литература: Н.Д. Угринович Информатика 10 – 11 кл Гл 10 §10.3
Время на выполнение: 1 час.
Оборудование: ПК Celeron 433 – 2400 MHz,
Программное обеспечение: MS Excel, MS Windows и выше.
Раздаточный материал: инструкционно – технологическая карта.
Порядок выполнения работы
1. Включить ПК: соблюдая правила включения/выключение ПК и ТБ.
2. Используя раздаточный материал создать в табличном процессоре файл.
Отчет
1. Наименование отчета.
2. Сохранить файл на рабочий стол и показать учителю.
Вопросы
1. Как вставить ежедневно меняющую дату?
2. Как выполнить перенос, по словам в ячейке?
3. Как отсортировать список по алфавиту?
4. Как осуществить фильтрацию данных?
5. Как установить точное значение ширины столбца?
6. Как вставить функцию при помощи мастера функций?
7. Для чего ставиться знак доллара в позиции адреса ячейки?
8. Как называются ссылки типа: A3, $G6, $R$5?
9. Что можно сделать с данными в ячейках, если использовать знак &?
Лабораторная работа №27
Тема: Применение адресации.
Цель: научиться вводить и редактировать формулы при помощи табличного процессора Ехсеl, а также научить работать с листами.
Литература: Н.Д. Угринович Информатика 10 – 11 кл Гл 10 §10.3
Время на выполнение: 1 час.
Оборудование: ПК
Программное обеспечение: MS Excel, MS Windows и выше.
Раздаточный материал: инструкционно – технологическая карта.
Порядок выполнения работы
1. Включить ПК: соблюдая правила включения/выключение ПК и ТБ.
2. Используя раздаточный материал создать в табличном процессоре файл.
Отчет
1. Наименование отчета.
2. Сохранить файл на рабочий стол и показать учителю.
Вопросы.
1. Как добавить листы книги?
2. Как переименовать листа?
3. Как установить связь между книгами?
4. Как перейти к первому, последнему листу книги?
5. Как переместить новый лист?
6. Каким образом можно изменить цвет ярлыка листа?
7. Чем отличаются команды сохранить и сохранить как…?
8. Какие типы функций вы знаете?
Лабораторная работа № 28
Тема: Математические функции.
Цель: научить применять математические функции в программе MS Excel; освоение навыков вычислений с помощью функций, использование диаграмм для анализа табличных данных,
Литература: Н.Д. Угринович Информатика 10 – 11 кл Гл 8 §8.3
Время на выполнение: 1 час.
Оборудование: ПК
Программное обеспечение: MS Excel, MS Windows и выше.
Раздаточный материал: инструкционно – технологическая карта.
Задачи лабораторной работы
После выполнения работы студент должен:
1. уметь работать с диаграммами;
2. правильно использовать оператор условия;
3. применять функции для расчетов в электронных таблицах;
4. освоить работы с макросами.
Перечень обеспечивающих средств
Для обеспечения выполнения работы необходимо иметь компьютер со следующим обеспечением: операционная система Windows и MS Office 2007 и выше.
Общие теоретические сведения
Анализ данных в электронных таблицах
В табличном процессоре для анализа табличных данных можно использовать графическое их представление, списки и методы. В табличном процессоре MS Excel для представления данных в графической форме можно использовать почти два десятка различных типов диаграмм, причем каждый тип содержит несколько форматов. Каждый тип диаграмм служит для определенных целей.
Основные типы диаграмм: графики, гистограммы, круговые, лепестковые, точечные диаграммы.
Построение диаграмм и графиков можно выполнить с помощью мастера диаграмм, пиктограммы диаграмм можно видеть на вкладке Вставка (рис. 1).

Рис. 1. Область Диаграммы на Ленте MS Excel 2007
Последовательность построения задается мастером диаграмм. Тип диаграммы можно выбрать также с
помощью пиктограмм вкладки Вставка.
Основной объект диаграммы – ряд Данных. Ряд данных – это совокупность данных, содержащая количественные
характеристики объекта. Эти данные содержатся в одном из векторов (в столбце
или в строке), составляющих таблицу. В качестве имен рядов данных Excel использует
заголовки столбцов или строк данных. Имена рядов отображаются в легенде
диаграммы.
Отображением рядов данных на диаграмме являются маркеры данных. Геометрические размеры маркера
соответствуют численному значению отображаемых данных. Каждый маркер соответствует
одному значению данных вектора, использованного в качестве ряда данных.
С понятием «ряды данных» тесно связано понятие «категории данных», отражающее качество (свойство)
элементов в ряду. В качестве имен оси категорий Excel использует заголовки тех
столбцов или строк таблицы, которые не используются в качестве рядов данных.
Другими объектами диаграмм являются:
1. легенда – текст, идентифицирующий отдельные элементы диаграммы;
2. ось – одна из сторон диаграммы. По горизонтальной оси обычно отображаются категории и/или названия рядов. По вертикальной оси – данные;
3. сетка – множество линий, являющихся продолжением деления осей, которые способствуют лучшему восприятию данных на диаграмме и облегчают их анализ. Кроме того, сетка помогает определить точное значение данных.
На первом этапе пользователь имеет возможность выбрать те диаграммы, которые в наибольшей степени соответствуют целям анализа. Следующий этап заключается в выборе или уточнении диапазона данных, используемых для построения диаграммы. Для этого используется вкладка Диапазон данных. При активной вкладке выделить диапазон значений функции. При активной вкладке Ряд в строке Подписи оси Х активизировать курсор и выделить диапазон исходных данных. Кроме того, с помощью команд, доступных при переходе к вкладке Ряд, можно добавить или удалить ряды данных. Затем, на третьем шаге, пользователь может выбрать дополнительные объекты для включения в состав диаграммы и задать некоторые их характеристики и содержание надписей. На заключительном, четвертом этапе пользователь должен решить вопрос размещения диаграммы – на отдельном листе или на том листе, где расположены данные. Если свойства объектов, включенных в диаграмму не устраивают пользователя, то ее следует переформатировать.
Большое место в MS Excel занимают функции. Для работы с функциями существует специальное средство – Мастер функций. Диалоговое окно Мастер функций можно выбрать во вкладке Вставка или кнопкой fx в строке формул. В открывшемся диалоговом окне выбрать нужную категорию функций и требуемую функцию. В следующем окне Аргументы функции задать данные для расчета (список аргументов).
Использование математических функций
Среди математических функций значительное место занимают тригонометрические функции. В их число входят прямые и обратные тригонометрические, а также гиперболические функции. Для вычисления этих функций следует ввести только один аргумент – число. Для функций SIN(число), СОS(число) И ТАN(число) аргумент число – это угол в радианах, для которого определяется значение функции. Если угол задан в градусах, его следует преобразовать в радианы путем умножения его на ПИ()/180 или использования функции РАДИАНЫ.
Пример. Составить таблицу значений функции у=sin(x) для х, принадлежащего отрезку [20o,60o] с шагом h=3o
Построить по данным таблицы график функции у=sin(x).
|
|
A |
B |
C |
D |
|
1 |
№ |
Х(град) |
Х(радианы) |
Y |
|
2 |
1 |
20 |
=радианы(В2) |
=sin(C2) |
|
|
2 |
23 |
|
|
|
|
|
... |
|
|
|
|
|
60 |
|
|
Столбцы А и В заполнить, используя автозаполнение. Для этого поместить в ячейки
В2 и В3 соответственно значения х в градусах 20 и 23, выделить обе ячейки,
подвести указатель мыши к маленькому черному квадрату, нажать левую кнопку мыши
и, не отпуская ее, провести по всем ячейкам данного столбца. Таким же образом,
заполнить столбец А. Установить курсор в ячейку С2 и вызвать мастер функций.
Выбрать категорию функций Математическая в открывшемся диалоговом окне и в
списке отыскать функцию радианы для перевода угла из градусов в радианы. В
следующем диалоговом окне указать адрес ячейки, для которой выполняется
операция. Адрес ячейки рекомендуется указывать с помощью мыши. За черный
квадрат распространить формулу на остальные ячейки.
Аналогичные действия выполнить для столбца D (рис. 2).
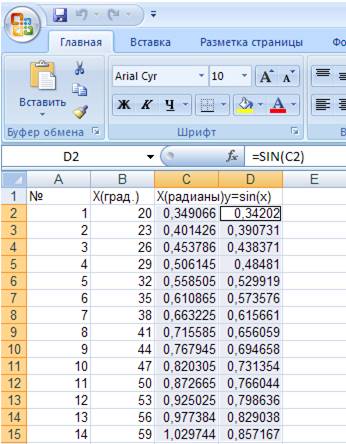
Рис. 2. Составленная таблица значений функции y=sin(x)
Для построения графика выделить столбец х(радианы) или столбец х(град), нажать клавишу Ctrl и, не отпуская ее, выделить столбец у. Вызвать мастер диаграмм, выбрать Точечная (рис. 3).
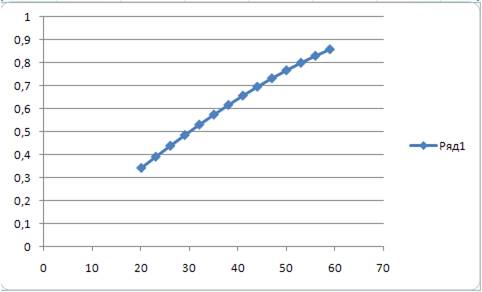
Рис. 3. Построенный точечный график
функции y=sin(x) при x![]() [20;59]
[20;59]
Использование логических функций
Опыт показывает, что из всех логических функций чаще всего употребляются функции: И, ИЛИ и ЕСЛИ. Объясняется это тем, что они позволяют в процессе решения задач организовать ветвление, т. е. реализовать выбор нескольких вариантов вычисления. Известно, что для организации ветвления используются высказывания. При этом простое высказывание содержит одно утверждение, что позволяет проверить выполнение только одного условия. Функции И и ИЛИ позволяют создавать сложные высказывания, с помощью которых можно проверить выполнение (или невыполнение) сразу нескольких условий.
Синтаксис функции И:
И(логическое_значение1; логическое_значение2; …),
где логическое_значение1, логическое_значение2, … – это от одного до тридцати проверяемых условий (простых высказываний), каждое из которых может иметь значение либо ИСТИНА либо ЛОЖЬ.
Аргументы должны быть логическими значениями, массивами или ссылками, которые содержат логические значения. Если аргумент, который является ссылкой или массивом, содержит тексты или пустые ячейки, то такие значения игнорируются.
Синтаксис функции ИЛИ:
ИЛИ(логическое_значение1; логическое_значение2; …),
где логическое_значение1, логическое_значение2, … – это, как и в предыдущем случае, от одного до тридцати проверяемых условий (простых высказываний), каждое из которых может иметь значение либо ИСТИНА, либо ЛОЖЬ.
Синтаксис функции ЕСЛИ:
ЕСЛИ(лог.выражение;значение,_если_истина; значение,_если_ложь),
где лог.выражение – это любое значение или выражение (в том числе простые и сложные высказывания), принимающее значения ИСТИНА или ЛОЖЬ;
значение,_если_истина – значение, которое будет введено в вычисляемую ячейку, если лог.выражение истинно. Это значение может быть формулой;
значение,_если_ложь – значение, которое будет введено в вычисляемую ячейку, если лог.выражение ложно. Это значение может быть формулой.
Пример.
Задача. Если х>0 и x<y найти сумму чисел, иначе вычислить разность чисел. Построить график зависимости результирующего значения функции от х.
|
|
A |
B |
C |
D |
|
1 |
x |
y |
И |
ЕСЛИ |
|
2 |
-50 |
=А2+5 |
=И(А2>0;А2<В2) |
=ЕСЛИ(С2;А2+В2;А2-В2) |
|
3 |
-45 |
|
|
|
Решение.
1. Задать столбик значений х с шагом 5 от -50 до 50.
2. Вычислить столбик значений у по формуле у=х+5 (адреса ячеек выбирать мышкой).
3. Установить курсор в С2, с помощью мастера функций выбрать категорию Логические и функцию И.
4. В диалоговом окне Аргументы функции задать необходимые параметры:
5. Скопировать формулу в другие ячейки столбца С.
6. Установить курсор в D2, с помощью мастера функций выбрать категорию Логические и функцию Если.
7. В диалоговом окне Аргументы функции задать необходимые параметры:
8. Полученное значение скопировать в остальные ячейки столбца D (рис. 4).
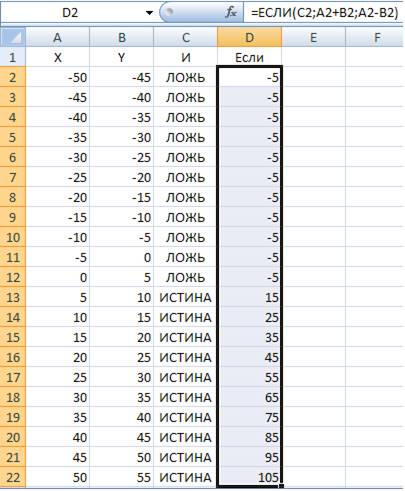
Рис. 4. Таблица значений для построения графика функции
9. Построить график зависимости результирующего значения функции от х (рис. 5).
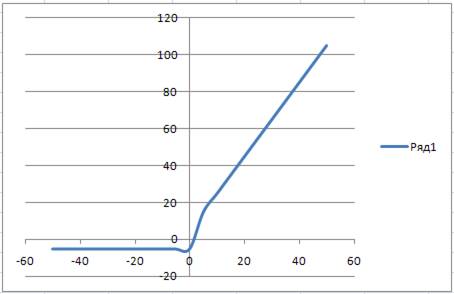
Рис. 5. Построенный график зависимости результирующего значения функции от х
Часть функций предназначена для обработки массивов данных, векторов, матриц.
Функция СУММЕСЛИ(диапазон; критерий; диапазон_суммирования).
Диапазон – диапазон ячеек, содержащий определенный признак.
Критерий – условие, записанное в форме числа, выражения или текста, определяющего требования к значению признака.
Диапазон_суммирования – диапазон ячеек, значения данных в которых суммируются, если признак этих ячеек соответствует условию.
С помощью этой функции можно вычислить сумму значений, записанных в ячейках из «диапазона_суммирования», если значения в соответствующих им ячейках «диапазона» удовлетворяют «критерию». Если «диапазон_суммирования» опущен, то суммируются значения ячеек в «диапазоне».
Функция СУММПРОИЗВ также может оказать существенную помощь при обработке
массивов данных. Ее действие заключается в вычислении суммы произведений
соответствующих элементов заданных массивов.
Синтаксис этой функции:
СУММПРОИЗВ(массив1; массив2; массивЗ; …)
Массив1, массив2, массив3, … – от 2 до 30 массивов, чьи компоненты нужно перемножить, а затем сложить.
Аргументы, которые являются массивами, должны иметь одинаковые размерности. Если это не так, то функция СУММПРОИЗВ возвращает значение ошибки #ЗНАЧ!. При этом данная функция воспринимает нечисловые элементы массивов как нулевые. Пример использования функции приведен на рисунке ниже.
|
|
A |
B |
C |
|
1 |
Вид товара |
Цена |
Количество |
|
2 |
Товар1 |
10 |
5 |
|
3 |
Товар2 |
20 |
6 |
|
4 |
Товар3 |
30 |
7 |
|
5 |
Общая стоимость товаров |
|
|
|
6 |
=СУММПРОИЗВ(В2:В4;С2:С4) |
|
|
В результате использования данной функции будет получено то же значение, что и
при применении формулы =СУММ(В2*С2; ВЗ*СЗ; В4*С4).
Значение функции в ячейке А6 в данном случае будет равно 380.
Лабораторная работа №29
Тема: Построение диаграмм.
Цель: научить внедрять объекты с программе MS Excel.
Литература: Н.Д. Угринович Информатика 10 – 11 кл Гл 8 §8.3
Время на выполнение: 1 час.
Оборудование: ПК
Программное обеспечение: MS Excel, MS Windows и выше.
Раздаточный материал: инструкционно – технологическая карта.
Порядок выполнения работы
1. Включить ПК: соблюдая правила включения/выключение ПК и ТБ.
2. Создать диаграмму в MS Excel.
Отчет
1. Наименование отчета.
2. Сохранить файл на рабочий стол и показать учителю.
Вопросы.
1. Что вы использовали для внедрения объекта диаграмма?
2. Можно редактировать элементы диаграммы?
Лабораторная работа №30
Тема: Создание базы данных.
Цель: научить учащихся создавать БД с запросами и отчетами
Литература: Н.Д. Угринович Информатика 10 – 11 кл Гл 11 §11.3
Время на выполнение: 1 час.
Оборудование: ПК Celeron 433 – 2400 MHz,
Программное обеспечение: MS Access, MS Windows и выше.
Раздаточный материал: инструкционно – технологическая карта.
Порядок выполнения работы
1. Включить ПК: соблюдая правила включения/выключение ПК и ТБ.
2. Загрузите MS Access.
3. Воспользуйтесь инструкционно – технологической картой и выполните задание создав в MS Access - файл - БД.
Отчет
1. Наименование отчета.
2. Сохранить файл на рабочий стол и показать преподавателю.
Вопросы
1. С помощью какого объекта БД выполняется вложенная сортировка?
2. Чем отличается запрос от фильтра?
3. Можно создать БД не пользуясь формами?
4. Для чего необходимо связывать таблицы?
Лабораторная работа №31
Тема: Создание компьютерных презентаций.
Цель: освоение приемов создания мультимедийных презентаций с помощью MS PowerPoint.
Литература: Н.Д. Угринович Информатика 10 – 11 кл Гл 8 §8.1
Время на выполнение: 1 час.
Оборудование: ПК Celeron 433 – 2400 MHz,
Программное обеспечение: MSPowerPoint, MS Windows и выше.
Раздаточный материал: инструкционно – технологическая карта.
Порядок выполнения работы
1. Включить ПК: соблюдая правила включения/выключение ПК и ТБ.
2. Используя раздаточный материал создать презентацию по образцу.
Отчет
1. Наименование отчета.
2. Сохранить файл на рабочий стол и показать учителю.
Вопросы.
1. В MS Word элемент документа - страница, а MS PowerPoint?
2. Какие типы презентаций вы знаете?
3. Можно добавить клип в презентацию?
4. Можно сделать тест в презентации?
Лабораторная работа №32
Тема: Анимации, спецэффекты в анимации
Цель: научить создавать связи между слайдами при помощи гиперссылок и уметь использовать и внедрять специальные эффекты и использовать анимации
Литература: Н.Д. Угринович Информатика 10 – 11 кл Гл 8 §8.3
Время на выполнение: 1 час.
Оборудование: ПК Celeron 433 – 2400 MHz,
Программное обеспечение: MSPowerPoint, MS Windows и выше.
Раздаточный материал: инструкционно – технологическая карта.
Порядок выполнения работы
1. Включить ПК: соблюдая правила включения/выключение ПК и ТБ.
2. Создать презентацию по образцу, используя инструкционно – технологическую карту.
Отчет
1. Наименование отчета.
2. Сохранить файл на рабочий стол и показать учителю.
Вопросы.
1. Чтобы вставить картинку в слайд, что нужно сделать?
2. Какая кнопка программы MS PowerPoint осуществляет начало показа презентации?
3. Где используются презентации?
4. Что означает гипертекст?
5. Презентация может поместится на дискету?
Лабораторная работа № 33
Тема: Внутренние гиперссылки
Цель: освоение приемов создания мультимедийных презентаций с помощью MS PowerPoint.
Литература: Н.Д. Угринович Информатика 10 – 11 кл Гл 8 §8.2
Время на выполнение: 1 час.
Оборудование: ПК Celeron 433 – 2400 MHz,
Программное обеспечение: MSPowerPoint, MS Windows и выше.
Порядок выполнения работы
1. Включить ПК: соблюдая правила включения/выключение ПК и ТБ.
2. Создать презентацию по образцу.
Основные понятия
Мультимедиа — технология, позволяющая совмещать вывод разнотипной информации: символьной, графической, видеоизображения, звука.
Компьютерная презентация — представление рекламной, иллюстративной и пр. информации с помощью компьютера, состоящее в смене слайдов на экране с использованием эффектов мультимедиа.
Слайд — отдельный кадр презентации.
PowerPoint — программа подготовки и проведения презентаций, входящая в состав прикладного пакета Microsoft Office.
Задание
![]() Создайте презентацию по составу прикладного пакета
Создайте презентацию по составу прикладного пакета
Microsoft Office. Вид слайдов представлен
на следующем рисунке.
Слайд 1 Слайд 2
Слайд 3
|
|
Слайд 4 Слайд 5 Слайд 6



Последовательность действий при подготовке презентации:
1. Запустите на исполнение программу MS PowerPoint.
2. => Файл => Создать => Новая презентация => ОК.
3. В открывшемся окне «Создание слайда»:
• для слайда 1 выберите автомакет «Титульный слайд» => ОК; заполните шаблон соответствующим текстом; затем выполните команду => Вставка => Новый слайд;
• для слайда 2 выберите автомакет «Организационная диаграмма» => ОК; заполните шаблон соответствующим текстом; затем выполните команду => Вставка => Новый слайд.

4. Для слайдов 3-6 используйте макет «Графика и текст». Заполнение шаблонов графическими объектами можно производить из библиотеки MS Clip Gallery; выполнив команды => Вставка => Рисунок => Картинки, выберите картинку (щелчком мыши) => Вставить клип => Свернуть или закрыть окно «Вставка картинки». Переместите картинку в окно графического объекта на слайде. Можно использовать и другие рисунки, а также рисунки, извлеченные из любых графических файлов. Для перехода к созданию следующего слайда выполните: => Вставка => Новый слайд.
5. Выбор
оформления. Перейдите в режим сортировщика
слайдов:
=> Вид => Сортировщик слайдов => Щелкните по первому
слайду;
![]() => Формат => Применить шаблон оформления.
=> Формат => Применить шаблон оформления.
В открывшемся окне выберите «Тетрадь» => Применить
6. Настройка режима смены слайдов.
=> Показ слайдов => Смена слайдов. В поле «Эффект» выберите «Жалюзи горизонтальные». В поле «Звук» выберите «Проектор». В поле «Продвижение» выберите «Автоматическое после 7 сек» => Применить ко всем.
Анимация и озвучивание отдельных объектов. Этот режим позволяет установить анимационные эффекты и звуковое сопровождение для каждого фрагмента слайда: заголовка, рисунков, текста. Для этого: => выделите фрагмент на слайде; => Показ слайдов; => Настройка анимации.
Далее выбирается анимационный эффект и звук. На вкладке «Порядок и время» можно назначить последовательность появления объектов (фрагментов) при демонстрации.
Сохранение созданной презентации: => Файл => Сохранить. Создается файл с расширением *.ppt
Демонстрация презентации.
=> Перейдите в режим сортировщика слайдов; => Щелкните по начальному слайду; => Показ слайдов => Начать показ.
Отчет
1. Наименование отчета.
2. Сохранить файл на рабочий стол и показать учителю.
Лабораторная работа № 34
Тема: Внутренние и внешние гиперссылки.
Цель: освоение приемов создания Web-страниц и Web-сайтов с помощью текстового процессора MS Word;
- оформление дизайна страницы;
- организация внутренних гиперссылок;
- организация
внешних гиперссылок.
Литература: Н.Д. Угринович Информатика 10 – 11 кл Гл 9 §9.4
Время на выполнение: 1 час.
Оборудование: ПК Celeron 433 – 2400 MHz,
Программное обеспечение: MS Word, MS Windows и выше.
Раздаточный материал: инструкционно – технологическая карта.
Порядок выполнения работы
1. Включить ПК: соблюдая правила включения/выключение ПК и ТБ.
2. Используя раздаточный материал создать текстовый файл по образцу.
Замечание. Для выполнения этой работы требуется версия текстового процессора не ниже, чем Word 97. Чтобы проверить, работает ли Web-мастер, выполните команду Файл -> Создать. Если в открывшемся окне имеется вкладка «Web-страницы», значит можно работать дальше. Если такой вкладки нет, то необходима переустановка Microsoft Office с включением режима создания HTML.
Цель данной работы — реализовать проект семейного сайта, представленный в виде схемы. Ниже представлен макет главной страницы. Макеты остальных страниц вы можете по аналогии создать сами.
|
|
ГЛАВНАЯ СТРАНИЦА СЕМЕЙНОГО САЙТА
Семья Смирновых
Это наша дружная семья: мой папа, моя мама и я - Сережа.
На коленях у меня сидит пес по кличке Тимка.
• Папа
• Мама
• Сережа
• Тимка Моего папу зовут Виктор Семенович. Он
профессор, доктор физико-математических наук. Папа
преподает в университете высшую математику.
Биография
Мою маму зовут Ирина Николаевна. Она музыкант -
играет на скрипке в оркестре Большого Театра.
Биография
Меня зовут Сергей Викторович. Я учусь в 10-а классе
лицея №115 г. Москвы.
Биография
Пес Тимка - шотландский пудель. Его главное занятие -приносить тапочки всем членам семьи.
Биография
|
|
ПАПИНА СТРАНИЦА
Виктор Семенович Смирнов родился 12 февраля 1960 года в г. Москве. В 1977 году он закончил школу. В этом же году поступил на механико-математический факультет Московского государственного университета им. М. В. Ломоносова. После окончания университета Виктор Семенович поступил в аспирантуру МГУ и в 1985 году защитил кандидатскую диссертацию.
Ход работы.
1. Откройте текстовый процессор MS Word.
2. Выполните команду Файл-»Создать. В появившемся окне выберите закладку «Web-страницы». Щелкните по значку «Новая Web-страница».
3. Оформите внешний вид страницы в соответствии с приведенным образцом, используя обычные средства MS Word (управление форматированием, шрифтами; можно сделать цветной фон, подобрать текстуру заливки и пр.). При наборе текста страницы не делать подчеркивания слов (Папа, Мама, Сережа, Тимка, биография). Подчеркивания появятся автоматически после вставки гиперссылок. Вставить рисунок можно либо из файла со сканированной фотографией (если у вас такой имеется), либо выбрав любой рисунок из MS Clip Gallery.
4. Вставьте внутренние гиперссылки. Для этого:
=> установите курсор перед абзацем, начинающимся словами: «Моего папу зовут ...»; ® отдайте команду Вставка ® Закладка; ® в открывшемся окне в строке «Имя закладки» введите какое-нибудь имя, например, «Ml»; щелкните по кнопке «Добавить»;
=> в списке, расположенном выше, выделите слово «Папа»;
=> отдайте команду Вставка ® Гиперссылка® в появившемся окне щелкните по кнопке «Обзор» напротив строки «Имя объекта в документе»; => выберите имя созданной закладки (Ml); щелкните по кнопке <ОК>, затем еще раз <ОК> — гиперссылка готова.
5. Аналогичным образом организуйте внутренние гиперссылки на других словах из списка (Мама, Сережа, Тимка) к соответствующим абзацам главной страницы.
6. Сохраните полученную страницу в файле с именем family.htm (расширение установится автоматически) в папке «Мои документы» (окно с данной страницей не закрывайте).
7. Создайте «Папину страницу» (см. пп. 1-2); гиперссылок в ней пока создавать не нужно. Сохраните страницу в файле father.htm в папке «Мои документы».
8. Вернитесь к главной странице. Создайте в ней внешнюю гиперссылку на «Папину страницу». Для этого:
=> выделите первое в тексте слово «Биография» ® отдайте команду Вставка -> Гиперссылка; => в появившемся окне щелкните по кнопке «Обзор» напротив строки «Связь с файлом/URL»; => найдите и выберите ранее созданный файл father.htm; щёлкните по кнопке <ОК>, затем еще раз <ОК> — гиперссылка готова.
9. Вернитесь к «Папиной странице». Создайте в ней внешнюю гиперссылку на сайт Московского университета.
Для этого:
=> выделите текст «Московского государственного университета им. М. В. Ломоносова»; => отдайте команду Вставка -» Гиперссылка; :=> в появившемся окне в строке «Связь с файлом/URL» наберите URL-адрес МГУ: http://www.msu.ru; щелкните по кнопке <ОК>, затем еще раз <ОК> — гиперссылка готова;
10. Создайте остальные страницы семейного сайта согласно плану, представленному в схеме на рис. 2.6. Организуйте связи между страницами и внешние связи. Не забудьте сохранить все созданные файлы.
11. Установите автономный режим работы браузера.
12. Откройте с помощью браузера главную страницу семейного сайта (для этого достаточно дважды щелкнуть мышью по значку файла с главной страницей в папке «Мои документы»). Проверьте работу всех внутренних гиперссылок (внутри главной страницы, а также между страницами вашего сайта).
13. Отмените автономный режим, проверьте работу внешних гиперссылок.
Отчет
1. Наименование отчета.
2. Сохранить файл на рабочий стол и показать учителю.
Лабораторная работа №35-36
Тема: «Растровый редактор»
Цель: Знакомство с интерфейсом и основными возможностями растрового графического редактора.
Основные сведения
Раздел информатики, предметом которого является обработка на компьютере графических изображений, называется компьютерной графикой.
Средства и методы компьютерной графики основываются на двух альтернативных способах представления графической информации – растровом и векторном.
При растровом представлении наименьшим элементом изображения является мельчайшая цветная точка - пиксель. На экране компьютера пиксели образуют прямоугольную сетку – растр. Размер сетки растра определяет разрешающую способность экрана, задаваемую в виде числа пикселов по горизонтали и числа пикселов по вертикали.
При векторном подходе изображение рассматривается как совокупность простых элементов: прямых линий, дуг, окружностей, эллипсов, прямоугольников, закрасок и т.п., которые называются графическими примитивами. Эти примитивы при воспроизведении на экране составляют рисунок. Положение и форма примитивов задаются в системе графических координат, связанных с экраном.
Для создания и обработки графических изображений используются программы – графические редакторы, ориентированные на растровый или векторный способы представления информации. Наиболее известны растровые графические редакторы MS Paint, Adobe Photoshop, векторные графические редакторы Corel Draw, Adobe Illustrator.
Характеристики графического изображения. Основной характеристикой растрового изображения является геометрический размер. Размер растрового изображения задается в сантиметрах, дюймах или пикселах. Для изображения, подготавливаемого для печати, размер лучше задавать в метрических единицах, а изображение, предназначенное для электронного распространения, обычно измеряется в пикселах.
Второй важной
характеристикой растрового изображения является разрешение. Это понятие
отражает тот факт, что различные мониторы, печатающие устройства имеют
различный размер пиксела. Это свойство и отражает разрешение (ppi - число пикселов на дюйм). При одном
и том же размере изображения, выраженном в пикселах, на устройствах с разным
разрешением оно будет иметь разный геометрический размер. Например, изображение
размером 100![]() 50 пикселов имеет размер
25
50 пикселов имеет размер
25 ![]() 13 см при разрешении монитора 96
пикселов/дюйм и размер 35
13 см при разрешении монитора 96
пикселов/дюйм и размер 35![]() 18 см
при разрешении монитора 72 пиксела/дюйм. Поэтому при создании или сканировании
растровых изображений его размер принято задавать парой геометрический
размер/разрешение.
18 см
при разрешении монитора 72 пиксела/дюйм. Поэтому при создании или сканировании
растровых изображений его размер принято задавать парой геометрический
размер/разрешение.
Третьей характеристикой растрового изображения является тип или глубина цвета, которая показывает количество оттенков, которое может передать каждый пиксел. От глубины цвета зависит величина числового кода цвета, задаваемого для каждого пиксела и, в конечном счете, объем числового кода для изображения в целом.
Изображения подразделяются на черно-белые, полутоновые, полноцветные и цветоделенные. Для поддержки различных типов изображений используются различные цветовые режимы. Цветовой режим определяет правило кодирования цвета пекселов числами и правила преобразования этих чисел в отображаемые цвета на устройстве вывода (экране, принтере) и наоборот. Существует несколько правил преобразования, которые ориентированы на устройства вывода изображений. Разные устройства воспроизводят цвет по различным принципам, используя различные физические явления.
На экране монитора изображение строится при помощи засветки люминофора пучком электронов. При таком воздействии люминофор начинает излучать свет. В зависимости от состава люминофора свет имеет различную окраску. Для формирования полноцветного изображения используется люминофор со свечением трех цветов – красным, зеленым и синим. Поэтому такой метод формирования цвета называется моделью RGB (Red, Green, Blue). Пиксель экрана состоит из трех близко расположенных зерен люминофора разного цвета. Смешение свечения этих трех зерен дает различные промежуточные цвета пиксела. Поэтому модель RGB называется аддитивной. Регулируя по отдельности яркости зерен (до 256 оттенков) можно получать различные цветовые аддитивные оттенки ( до 16.7 млн. оттенков).
При выводе изображения на печать используются другие технологии. Это может быть печать на струйном принтере компьютера или многокрасочная печать на типографской машине. Изображение на бумаге создается при помощи чернил различного цвета. Накладываясь на бумагу и друг на друга, чернила поглощают часть света, отражающегося от бумаги. Отраженный свет приобретает ту или иную окраску в зависимости от того, какие чернила и в каких пропорциях были использованы при печати. Этот способ формирования цвета, основанный на поглощении частей света называется субтрактивным (вычитающим). При таком способе цветопечати обычно используются чернила голубого, пурпурного, желтого и черного цвета (Cyan, Magenta, Yellow, blacK). Цветовая модель, соответствующая этому режиму воспроизведения цвета известна, как CMYK. Количество оттенков задается как и в модели RGB отдельно для каждой цветовой компоненты (256 оттенков).
Существуют и другие цветовые режимы. Для вывода изображений на черно-белые (монохромные) устройства используется цветовой режим в градациях серого цвета (grayscale). В этом режиме для каждого пиксела задается только одно значение – яркость серого (256 оттенков).
Режим индексированных цветов ограничивает допустимое число цветов пиксела. При этом используется таблица допустимых цветов и для каждого пиксела цвет задается позицией этого цвета в таблице (индексом). Количество оттенков определяется размером индекса (256 цветов). Этот режим позволяет значительно уменьшить объем числовой информации для представления графического изображения.
Форматы графических файлов. Для хранения графических документов используются файлы со специальными форматами - графические файлы. При этом широко используются несколько стандартизованных форматов хранения графической информации. Вид формата отображается в расширении имени файла.
Adobe Photoshop работает с большинством форматов графических файлов благодаря наличию большого набора конверторов для разных форматов. Последние преобразуют графическую информацию из формата файла в собственный формат редактора Adobe Photoshop при чтении из файла. При записи в файл конверторы выполняют обратное преобразование.
Ниже приведены краткие характеристики наиболее распространенных форматов, которые обрабатываются редактором Adobe Photoshop.
Формат PCX используется графическим редактором MS Paint Brush. Он используется для изображений, воспроизводимых на экране монитора персонального компьютера, но не пригоден для сохранения полиграфических изображений.
Формат BMP предназначен для ОС Windows и поддерживается всеми приложениями, работающими в этой среде. Формат позволяет хранить полноцветные изображения в цветовой модели RGB и индексированные изображения. Формат широко используется в оформлении прикладных программ и не используется для полиграфических изображений.
Формат JPEG (JPG) предназначен для сохранения полноцветных изображений в сжатом виде, в цветовых моделях RGB и CMYK. Формат позволяет уменьшать объем графической информации в 5 – 15 раз. Формат широко используется при создании графики, передаваемой в сети Internet, выводимой на принтеры. Но алгоритм сжатия, используемый форматом JPEG, приводит к незначительному ухудшению качества изображения.
Формат GIF является другим широко распространенным форматом. Формат способен хранить только индексированные изображения, использует эффективное сжатие объема графической информации. Кроме того, он допускает хранение в одном файле нескольких изображений. Благодаря этому на основе этого формата возможно создание анимированных изображений. Еще одним достоинством формата является возможность сохранения изображения на прозрачном фоне.
Формат широко распространен в Internet, но не пригоден для полиграфии.
Формат PNG приспособлен для передачи изображений в сетях. Он поддерживает полноцветные изображения в модели RGB и индексированные изображения, допускает изображение на прозрачном фоне. Формат имеет эффективный метод сжатия без потери информации.
Формат TIFF является универсальным форматом для хранения сканированных изображений. Важным достоинством формата является его переносимость на разные платформы. Его импортируют все программы настольных издательских систем и практически любые программы обработки растровой графики. Формат позволяет хранить полноцветные изображения в любой цветовой модели. Также используются многочисленные методы сжатия без потери информации. Расширенными возможностями формата является хранение дополнительной информации о структуре изображения.
Формат PSD является внутренним форматом редактора Adobe Photoshop. Формат поддерживает все цветовые модели. В нем сохраняются все сведения о структуре изображения, сформированной во время обработки в редакторе Adobe Photoshop (слои, цветовые каналы, контуры, альфа – каналы и т.п.). Формат используется для временного хранения изображений между сеансами обработки в редакторе Adobe Photoshop.
Интерфейс редактора Adobe Photoshop. Графический редактор Adobe Photoshop предназначен для обработки растровых изображений. К таким изображениям можно отнести различные фотоснимки, слайды, видеокадры, кадры мультипликационной графики.
С помощью этой программы можно рисовать на экране любые композиции, комбинировать их со сканированными изображениями, использовать многочисленные способы трансформации, коррекции и монтажа изображений.
Основные возможности, предоставляемые графическим редактором Adobe Photoshop:
- чтение и запись изображений в файлы в различных форматах хранения графической информации;
- масштабирование изображения для проработки деталей;
- тоновая и цветовая коррекция изображений;
- устранение дефектов в изображении (ретушь);
- рисование от руки с помощью набора кистей;
- рисование с помощью векторных графических примитивов;
- использование разнообразных способов заливки фрагментов изображения;
- использование для рисования и заливки произвольных красок;
- вырезание, перемещение, копирование, склеивание, стирание произвольных фрагментов изображения;
- вращение, зеркальное отображение, произвольная трансформация фрагментов изображения;
- создание многослойной структуры изображения, перемещение, удаление слоев;
- применение визуальных эффектов и фильтров к фрагментам изображения (свечения, объема, тени, пространственного искажения, художественного письма и т.п.);
- добавление к изображениям текста.
Программа Adobe Photoshop запускается на выполнение через главное меню ОС Windows: Пуск – Программы – Adobe – Photoshop. После запуска на экране появляется главное окно Photoshop.

Рис.4.1. Окно программы Adobe Photoshop
В главном окне (рис. 4.1.) можно создать одно или несколько окон с различными изображениями. Стандартными элементами интерфейса в окне, характерными для Windows – приложений, являются строка заголовка, системное меню функций, полоса состояния.
Характерными элементами окна Adobe Photoshop являются панель инструментов, панель свойств инструментов и палитры для быстрого выполнения функций.
Палитры, в отличие от диалоговых окон, могут постоянно располагаться на экране. Если палитра не нужна, ее можно убрать с помощью управляющих окном кнопок. При необходимости – вновь восстановить на экране с помощью команды – переключателя в меню Windows. Если по команде открывается несколько палитр, то в окне палитры появляется несколько ярлычков для разных палитр. Можно поочередно отображать разные палитры, щелкая по соответствующим ярлычкам. Можно выносить отдельные палитры в отдельные окна или компоновать отдельные палитры в единую палитру методом drag – and – drop.
Вертикальная панель инструментов в окне редактора содержит набор различных инструментов для множества приемов обработки изображений. Для каждого приема предусмотрен собственный инструмент, отображаемый в виде кнопки со значком. Некоторые близкие по функциям инструменты объединены в группу. Кнопка для группы инструментов помечена маленькой стрелкой. Чтобы выбрать нужный инструмент в группе, нужно удерживать кнопку до тех пор, пока не появится всплывающее меню инструментов группы.
Внизу панели инструментов находятся кнопки выбора основного и фонового цвета. Основной цвет определяет цвет рисующих инструментов и заливки. Фоновый цвет присваивается точкам после удаления фрагментов изображения.
С панелью инструментов связана панель свойств инструмента. Она изменяется в зависимости от активизированного инструмента и содержит ряд диалоговых элементов, кнопок и флажков для настройки параметров инструмента. Строка панели свойств инструмента находится непосредственно под строкой главного меню (рис. 4.1.).
Таблица 4.1. Основные инструменты
|
кнопка |
действие |
|
|
выделение: прямоугольное, овальное, ряда, колонки |
|
|
выделение: фрагмента "от руки", многоугольником, по контрастному контуру |
|
|
выделение пикселов с подобными цветами. |
|
|
движение выделенного фрагмента или слоя изображения |
|
|
рисование кистью, карандашом |
|
|
векторные примитивы |
|
|
заливка области основным цветом, градиентом цветов |
|
|
ластик, ластик фона |
|
|
ластик стирания пикселов подобного цвета |
|
|
клонирование фрагмента, узорный штамп |
|
|
размазывание пальцем, размытие, усиление резкости |
|
|
осветление, затемнение, изменение насыщенности |
|
|
горизонтальный, вертикальный текст |
|
|
горизонтальная, вертикальная маска текста |
|
|
установка основного цвета по цвету пиксела точки на которую указывает пипетка |
|
|
двигает картинку в окне |
|
|
увеличение и уменьшение изображения. |
Основные приемы обработки изображений. Коррекция тусклого изображения. Изображение имеет ограниченный тоновый диапазон: мало ярких светлых и темных точек (светов и теней). Преобладают средние (серые) тона.
Действия:
1. Открыть гистограмму яркостей пикселов изображения (меню Изображение – Гистограмма) и посмотреть тоновый диапазон на гистограмме яркостей. Пикселы изображения в основном расположены в области серых тонов.
|
|
|
2. Расширить тоновый диапазон:
- меню Изображение - Настройка – Уровни:
- установить движки самого темного тона и самого светлого тона на края гистограммы изображения.
После этой корректировки гистограмма растянется на весь диапазон тонов, в изображении появятся как темные, так и светлые тона.
За счет этого улучшается контрастность изображения, цвета становятся глубже, лучше видны детали.
|
|
|
Коррекция темного изображения. Гамма изображения темная: преобладают темные тона.
Действия:
1. Посмотреть тоновый диапазон на гистограмме яркостей (меню Изображение – Гистограмма). Пиксели изображения в основном расположены в области теней. Детали изображения есть на всем интервале яркостей. Сужение тонового диапазона приведет к потере деталировки в светах.
|
|
|
2. Осветлить изображение: меню Изображение - Настройка – Уровни;
передвинуть движок средний тонов в сторону теней.
![]() После этой корректировки
значительная часть пикселов переходит в сторону светов и изображение
осветляется.
После этой корректировки
значительная часть пикселов переходит в сторону светов и изображение
осветляется.
Работа с выделенными областями. Если в растровом изображении необходимо изменить некоторый фрагмент, то предварительно необходимо выделить все пиксели, входящие в этот фрагмент. Выделенный фрагмент можно увеличить, уменьшить, удалить, переместить, создать дубль фрагмента, раскрасить, исказить.
Для выделения фрагментов редактор Adobe Photoshop использует специальные инструменты выделения.
Для построения выделений
правильной геометрической формы используется группа инструментов ![]()
![]()
![]()
![]() . Для создания выделения
неправильной формы используется вторая группа инструментов
. Для создания выделения
неправильной формы используется вторая группа инструментов ![]()
![]()
![]() . Инструмент Lasso (Лассо)
. Инструмент Lasso (Лассо)
![]() действует
подобно карандашу. Им можно создавать произвольные контуры. Инструмент Polygonal
Lasso (Угловое лассо)
действует
подобно карандашу. Им можно создавать произвольные контуры. Инструмент Polygonal
Lasso (Угловое лассо) ![]() позволяет строить контуры из
прямоугольных отрезков между опорными точками, отмечаемыми щелчками мыши при
обводке контура. Инструмент Magnetic Lasso (Магнитное лассо)
позволяет строить контуры из
прямоугольных отрезков между опорными точками, отмечаемыми щелчками мыши при
обводке контура. Инструмент Magnetic Lasso (Магнитное лассо) ![]() позволяет
полуавтоматически определять границу выделения. Обводка контура ведется, как
инструментом Magnetic Lasso. Но при этом программа редактора анализирует точки изображения вокруг
курсора инструмента. Она находит области, где точки сильно различаются по
яркости или по цвету. По этим границам и строится контур выделения. Этим
инструментом удобно выделять фрагменты изображения с контрастными краями.
Инструмент Magic Wand (Волшебная палочка)
позволяет
полуавтоматически определять границу выделения. Обводка контура ведется, как
инструментом Magnetic Lasso. Но при этом программа редактора анализирует точки изображения вокруг
курсора инструмента. Она находит области, где точки сильно различаются по
яркости или по цвету. По этим границам и строится контур выделения. Этим
инструментом удобно выделять фрагменты изображения с контрастными краями.
Инструмент Magic Wand (Волшебная палочка) ![]() предназначен для
автоматического создания выделения близких по цвету соседних пикселов в
изображении. При этом можно задавать степень близости выделяемых цветов
(чувствительность) на панели свойств инструмента. Можно добавлять к уже сформированному
выделению новые цвета, щелкая инструментом на еще не выделенных участках
изображения при вжатой клавише Shift.
предназначен для
автоматического создания выделения близких по цвету соседних пикселов в
изображении. При этом можно задавать степень близости выделяемых цветов
(чувствительность) на панели свойств инструмента. Можно добавлять к уже сформированному
выделению новые цвета, щелкая инструментом на еще не выделенных участках
изображения при вжатой клавише Shift.
Чтобы создать выделение нужно включить выбранный инструмент выделения на панели инструментов, переместить курсор инструмента на нужный фрагмент и с помощью мыши создать контур выделения вокруг фрагмента. Для уточнения положения контура выделения нужно ввести курсор инструмента внутрь контура и при появлении белой стрелки перетащить контур на нужное место.
При включении инструмента
выделения необходимо задать его параметры на панели свойств инструмента. Для
всех инструментов выделения панель свойств имеет общие элементы. Группа кнопок
в левой части ![]() позволяет выполнять арифметические
операции с выделениями. Это – замена выделения (
позволяет выполнять арифметические
операции с выделениями. Это – замена выделения (![]() ), добавление нового выделения к
ранее сформированному выделению (
), добавление нового выделения к
ранее сформированному выделению (![]() ), вычитание из ранее созданного выделения
(
), вычитание из ранее созданного выделения
(![]() ),
формирование пересечения двух выделений (
),
формирование пересечения двух выделений (![]() ). Параметр Feather (Растушевка)
позволяет создавать выделение с размытыми краями. Параметр Anti-aliased
(Сглаживание) задает сглаженный край выделения. Без сглаживания при
увеличении виден ступенчатый край выделения.
). Параметр Feather (Растушевка)
позволяет создавать выделение с размытыми краями. Параметр Anti-aliased
(Сглаживание) задает сглаженный край выделения. Без сглаживания при
увеличении виден ступенчатый край выделения.
Следует упомянуть также функции обработки контура выделения с помощью меню Select (Выделение). Это, прежде всего, функция Invert (Инвертировать). Она делает ранее выделенный фрагмент маскированным и, наоборот, ранее невыделенное изображение включает в выделение. В подменю Modify (Изменить) собраны функции, позволяющие увеличить или уменьшить диаметр контура, сгладить его, задать ширину контура.
Эти же функции можно вызвать с помощью контекстного меню выделения.
Чтобы отменить выделение, нужно щелкнуть курсором инструмента выделения вне области выделения либо отменить выделение через меню Select или контекстное меню.
Если в изображении создана
выделенная область, то она на экране она обведена мерцающим контуром. Все
операции производятся только над фрагментом изображения в пределах выделения.
Остальные точки изображения защищены от изменений (маскированы). Выделенный
фрагмент можно масштабировать, переместить или вырезать, вклеивать в другую
область или в другое изображение, деформировать, создать дубликат фрагмента.
Для перемещения выделенного фрагмента используется инструмент Move (Перемещение) ![]() . Для этого курсор инструмента нужно
поместить внутрь выделенной области и с помощью мыши переместить выделенный
фрагмент на новое место. При этом на старом месте остается «дыра», имеющая цвет
фона. Для дублирования фрагмента он перемещается инструментом Move при вжатой клавише Alt. Для трансформации выделенного
фрагмента используется команда из меню Edit (Редактирование) - Free Transform (Свободная трансформация) и команда из меню Edit (Редактирование) - Transform (Трансформация).
. Для этого курсор инструмента нужно
поместить внутрь выделенной области и с помощью мыши переместить выделенный
фрагмент на новое место. При этом на старом месте остается «дыра», имеющая цвет
фона. Для дублирования фрагмента он перемещается инструментом Move при вжатой клавише Alt. Для трансформации выделенного
фрагмента используется команда из меню Edit (Редактирование) - Free Transform (Свободная трансформация) и команда из меню Edit (Редактирование) - Transform (Трансформация).
Работа с многослойным изображением. Одним из основных способов композиции графических объектов в единое изображение является техника многослойных изображений, которую поддерживает редактор Adobe Photoshop. Слой – компьютерный аналог листа абсолютно прозрачной кальки. Многослойное изображение представляет собой наложенные друг на друга слои, каждый из которых содержит отдельные фрагменты изображения. Фрагменты изображения, расположенные на разных слоях, можно обрабатывать отдельно, не затрагивая фрагменты, расположенные на других слоях, удалять и добавлять новые слои, трансформировать, перемещать слои. Такая техника позволяет постепенно строить изображение, не опасаясь, что серия неправильных действий испортит ранее созданные фрагменты изображения.
При первоначальном открытии изображения в окне (меню Файл – Открыть) или создании окна для нового изображения (меню Файл – Новый) изображение содержит один фоновый слой Background. В дальнейшем создаются новые слои, расположенные над фоновым слоем.
Для создания многослойного изображения и манипулирования слоями используется меню Layer (Слой) или специальная палитра Layers (Слои). Палитру Layers можно активизировать через меню Window (Окно) командой Show Layers (Показать слои).
На палитре Layers каждая строка представляет отдельный слой изображения. Выделенный синим цветом слой является активным и только на нем будут происходить все изменения при редактировании изображения. Чтобы изменить изображение на другом слое, нужно сделать его активным (перейти на него). Для этого достаточно щелкнуть по нему мышью на палитре Layers.
Также на палитре Layers расположены пиктограммы, поля и
кнопки, с помощью которых можно производить разнообразные манипуляции со слоями.
Пиктограмма ![]() используется для включения и отключения
видимости слоя. С помощью пиктограммы
используется для включения и отключения
видимости слоя. С помощью пиктограммы ![]() можно связать два или более слоев для
совместного перемещения или трансформации. Кнопки внизу палитры используются
для маскирования отдельного слоя (
можно связать два или более слоев для
совместного перемещения или трансформации. Кнопки внизу палитры используются
для маскирования отдельного слоя (![]() ), тоновой и цветовой коррекции слоя (
), тоновой и цветовой коррекции слоя (![]() ), применения
визуальных эффектов к слою (
), применения
визуальных эффектов к слою (![]() ), для создания (
), для создания (![]() ) и удаления (
) и удаления (![]() ) слоя. Опции вверху
палитры используются для регулирования прозрачности активного слоя, выбора
режима наложения цветов слоя на нижележащие слои, блокировки отдельных
операций со слоем.
) слоя. Опции вверху
палитры используются для регулирования прозрачности активного слоя, выбора
режима наложения цветов слоя на нижележащие слои, блокировки отдельных
операций со слоем.
Новые
слои в исходном изображении можно создать различными способами. Чистый слой без
изображения можно создать через меню Layer командой New (Новый) или с помощью кнопки ![]() на палитре Layers. Обычно на таком слое создается фрагмент изображения с
помощью инструментов рисования. Можно создать новый слой из готового фрагмента
изображения. Для этого нужно предварительно выделить нужный фрагмент в исходном
изображении и применить функцию Layer Via Cut
(Слой вырезанием) или
функцию Layer Via Copy (Слой копированием) из меню Layer. Новый слой
создается автоматически при копировании выделенной области или слоя из другого
изображения, при работе инструмента Текст
на палитре Layers. Обычно на таком слое создается фрагмент изображения с
помощью инструментов рисования. Можно создать новый слой из готового фрагмента
изображения. Для этого нужно предварительно выделить нужный фрагмент в исходном
изображении и применить функцию Layer Via Cut
(Слой вырезанием) или
функцию Layer Via Copy (Слой копированием) из меню Layer. Новый слой
создается автоматически при копировании выделенной области или слоя из другого
изображения, при работе инструмента Текст ![]() .
.
Поскольку слои накладываются друг на друга, находящиеся на них объекты могут частично или полностью перекрывать нижележащие. Поэтому иногда желательно изменить порядок слоев. Это можно сделать с помощью команды Arrange (Монтаж) меню Layer или с помощью палитры Layers. На палитре достаточно переместить нужный слой мышью вниз или вверх в нужное место.
4.3. Задание к практической работе
Задание 1. Выполнить монтаж изображения с помощью инструментов выделения и перемещения.
|
|
|
Методические указания к заданию 1.
|
для выделения «глаза» и «зрачка» использовать инструмент |
|
|
для выделения «носа» использовать инструмент |
|
|
для выделения «рта» использовать инструмент |
|
|
для выделения «брови» использовать инструмент |
|
|
для выделения «уха» использовать инструмент |
|
|
для выделения «бабочки» использовать инструмент |
|
|
для выделения «шапочки» использовать инструмент |
|
Задание 2. Даны исходные изображения (файлы start1.psd basket.psd hats.psd). Создать многослойное изображение с помощью палитры Layers.
|
Файл start1.psd |
Файл basket.psd
Файл hats.psd |
Многослойное изображение |
Методические указания к заданию 2.
1. Отройте палитру Layers. Исходное изображение имеет многослойную структуру, которую можно увидеть на палитре Layers (см. рис. 4.3.).
2. Уберите на рисунке Фигуру (сделайте слой Figure невидимым).
3. Для слоев последовательно включите видимость, просмотрите фрагмент изображения на слое и отключите видимость слоя.
4. Восстановите исходное изображение, сделав видимыми слои Background, Shadow и Figure.
5. Наденьте на человека шорты и майку:
- включите видимость слоя Pants;
-
![]() включите
видимость слоя Shirt;
включите
видимость слоя Shirt;
- переместите слой Pants ниже слоя Shirt.
6. Наденьте на человека жилет: включите видимость слоя Vest.
7. Сделайте жилет полупрозрачным: установите непрозрачность слоя - 70%.
8. Создайте тень за спиной человека:
- включите видимость слоя Shoe с башмаком;
- перейдите на слой Shadow;
- установите непрозрачность слоя - 50%;
-
![]() сдвиньте изображение человека с
одеждой влево, чтобы рассмотреть тень;
сдвиньте изображение человека с
одеждой влево, чтобы рассмотреть тень;
- рассмотрите внимательно тень: у тени есть шляпа на голове и что-то в руках, отличное от башмака,
- удалите из изображения башмак путем удаления слоя Shoe;
- восстановите слои с человеком и одеждой на прежнем месте.
9. Наденьте на голову человека шляпу:
- отройте файл с изображением шляп;
- выберите нужную шляпу и выделите область вокруг выбранной шляпы;
- с помощью инструмента Move (Движение) ![]() переместите выделенную область в окно
изображения с человеком;
переместите выделенную область в окно
изображения с человеком;
- этим же инструментом точно установите шляпу на голове человека.
10. Поместите на руку человека корзину:
- отройте файл с изображением корзины;
- выделите область вокруг корзины;
- с помощью инструмента Move (Движение) ![]() переместите выделенную область в окно
изображения с человеком;
переместите выделенную область в окно
изображения с человеком;
- этим же инструментом точно установите корзину на руке человека.
Задачи:
1. Изучить интерфейс программы и рассмотреть работу основных команд (в отчет вставить скриншот рабочей формы программы);
2. Используя любую цифровую фотографию выполнить ее регулировки по уровням, контрасту, цвету и прочее;
3. Применить к фотографии различные команды трансформации (масштаб, поворот, наклон, искривление, перспектива и прочее);
4. Применить к полученному изображению различные виды градиентных заливок с различным уровнем прозрачности;
5. Используя различные инструменты (палец, размытие, осветлитель, карандаш, кисть, аэрограф, ластик и другие) придать своей (заранее выбранной) фотографии «эстетический» вид;
6. Применить различные фильтры (минимум три фильтра) к изображению, полученному в пункте 5.;
7. Создать несколько коллажей (минимум три коллажа) с использованием цифровых фотографий (например: настенный календарь, общая фотография группы, фотомонтаж и прочее);
8. Получить различные эффекты текста при работе со стилями слоя (минимум восемь эффектов), применить различные фильтры к выделенному тексту (минимум четыре фильтра) выполнить несколько вариантов спецэффектов оформления текста (минимум три спецэффекта).
Контрольные вопросы
1. Какие параметры влияют на размер графического документа?
2. Дайте характеристику основных цветовых моделей.
3. Дан размер документа в пикселах. Какой геометрический размер в дюймах и сантиметрах будет иметь документ при разрешении 300, 150, 72 ppi?
4. Какое разрешение графического документа рекомендуется для изображений выводимых на экран монитора, на принтер?
5. Какая цветовая модель рекомендуется для изображений выводимых на экран монитора, на цветной принтер, на черно-белый принтер?
6. Дайте характеристику основных форматов графических файлов.
7. Какие приемы изменения освещенности графического изображения существуют в редакторе Adobe Photoshop?
8. Какие приемы изменения контрастности графического изображения существуют в редакторе Adobe Photoshop?
9. Какие способы выделения фрагментов изображения существуют в редакторе Adobe Photoshop?
10. Какие операции обработки многослойного изображения существуют в редакторе Adobe Photoshop?
Лабораторная работа №37-38
Тема: Векторный редактор.
Цель работы: научиться работать с основными инструментами векторного редактора.
Теоретические сведения.
Фигурный (живописный) текст
|
Рис. 1. Иерархия структурных единиц фигурного текста |
В общем случае фигурный (живописный) текст представляет собой многоуровневый соединенный объект. После первого разъединения он превращается в совокупность фигурных текстов, каждый из которых соответствует строке исходного фигурного текста. Разъединение строки дает совокупность слов, и только разъединение слова дает совокупность фигурных текстов, каждый из которых будет «элементарным» — разъединить его не удастся, поскольку он состоит из одной младшей структурной единицы текста, символа. Структурную организацию фигурного текста иллюстрирует рис. 1.
Атрибуты фигурного текста
Для каждого из символов (элементарных объектов фигурного текста) определены перечисленные ниже атрибуты.
· Гарнитура (font). Гарнитурой называется рисунок символов алфавита, разработанный дизайнером шрифта. Кроме стандартных текстовых гарнитур в CorelDRAW имеются гарнитуры графических символов, в которых тем же номерам соответствуют уже не буквы, а графические изображения.
· Кегль (size). Кеглем называется высота символов текста в пунктах. Иногда сочетание гарнитуры и кегля называют шрифтом. Влияние гарнитуры и кегля на внешний вид фигурного текста иллюстрирует рис. 2.

Рис. 2. Влияние гарнитуры и кегля на внешний вид символов фигурного текста
· Начертание (style). Начертанием называют модификацию рисунка символов текста за счет изменения толщины штрихов и их наклона. Стандартными начертаниями принято считать обычное (Normal), курсивное (Normal-Italic), полужирное (Bold) и полужирное курсивное (Bold-Italic). Примеры начертаний представлены на рис. 3.
· Подчеркивание (underline), зачеркивание (strikethra) и подчеркивание (overscore). Стандартными наборами линий, использующихся для этих целей, в CorelDRAW считаются тонкая одиночная линия (Single Thin), толстая одиночная линия (Single Thick) и двойная тонкая линия (Double Thin). Для каждого из наборов предусмотрена модификация, позволяющая подчеркивать только текст без пробелов (соответственно Single Thin Word. Single Thick Word и Double Thin Word).
· Регистр символов (uppercase). Этот атрибут управляет отображением символов с учетом преобразования регистра. Оп может принимать три значения: без преобразования (None), капитель (Small CAPS) и капитализация (All CAPS). При включении преобразования капители все строчные символы имеют обычную высоту, но по рисунку совпадают с соответствующими прописными символами. Преобразование капитализации отображает вместо строчных символов их прописные аналоги в высоту прописного символа. Установка любого из значений атрибута не изменяет символов в самом тексте — меняется только способ их отображения.
· Режим индекса (position). Этот атрибут управляет преобразованием символов при отображении в верхние (надстрочные) или нижние (подстрочные) индексы.
· Смещение символов (character shift). В эту группу входят три атрибута: смещение по горизонтали (Horizontal), смещение по вертикали (Vertical) и смещение угловое (Rotation).
|
Рис. 3. Стандартные начертания текста |
Рис. 4. Стандартные варианты подчеркивания
|
Рис. 5. Смещение символов из исходных положений |
Для блока фигурного текста в целом определены следующие атрибуты.
· Выравнивание (alignment). Этот атрибут управляет размещением слов в пределах строк блока фигурного текста.
· Интерлиньяж (line space). Этот атрибут управляет расстоянием между смежными строками блока фигурного текста.
· Интервалы (space). В CorelDRAW имеется возможность принудительно изменять предусмотренные рисунком гарнитуры расстояния между смежными символами (Character) и между смежными словами (Word).
Создание блока фигурного текста
Как фигурный, так и простой текст в CorelDRAW строятся с помощью инструмента Text (Текст), но разными приемами. Панель атрибутов инструмента Text (Текст) представлена на рис. 6.
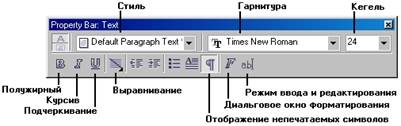
Рис. 6. Панель атрибутов для инструмента Text
Чтобы начать ввод блока фигурного текста, достаточно щелкнуть мышью в той точке страницы, где должен разместиться текст. На странице появится текстовый, курсор в виде вертикальной черты. При необходимости перехода на новую строку следует нажать клавишу Enter.
|
Рис. 7. Диалоговое окно Edit Text |
Чтобы ускорить процесс ввода или при необходимости импортировать текст во вновь создаваемый блок фигурного текста, можно воспользоваться окном, которое раскрывается после щелчка на кнопке режима ввода и редактирования па панели атрибутов (рис. 7). Особую роль в нем играет кнопка с изображенной на ней латинской буквой F — она открывает диалоговое окно Format Text (Форматирование текста), предоставляющее пользователю доступ ко всем средствам форматирования фигурного текста, в том числе к тем из них, которые недоступны на панели атрибутов.
Расположенные в нижней части диалогового окна Edit Text (Редактирование текста) кнопки раскрывают дополнительные диалоговые окна и меню.
· Import (Импорт…). Эта кнопка раскрывает диалоговое окно выбора текстового документа, содержимое которого после завершения импортирования будет добавлено в месте расположения курсора к имеющемуся к этому моменту в блоке тексту.
· Options (Установки). Щелчок на этой кнопке раскрывает контекстное меню, дающее доступ к вспомогательным инструментам для работы с текстом, аналогичным имеющимся в любом достаточно развитом текстовом процессоре.
Большинство приемов редактирования и форматирования текста не слишком отличаются от приемов работы с текстовым процессором.
Задание 1. Ввод, редактирование и форматирование фигурного текста
Выполняя это упражнение, мы познакомимся с приемами создания, соединения и разъединения блоков фигурного текста, а также с приемами форматирования и редактирования их содержимого.
1. Начните с создания нового документа CorelDRAW. Выберите в наборе инструментов инструмент Text (Текст) и щелкните мышью в левом верхнем углу страницы. В месте щелчка появится вертикальная черточка — текстовый курсор. На панели атрибутов выберите гарнитуру, содержащую символы кириллицы (например, Arial), установите кегль 48 и введите с клавиатуры следующий текст, разделяя строки нажатием клавиши Enter:
Был у кошки сын приёмный –
Не котёнок, а щенок,
Очень милый, очень скромный,
Очень ласковый сынок…
2. На панели атрибутов щелкните на кнопке режима отображения непечатаемых символов и обратите внимание на то, что вместо пробелов выводятся маленькие кружки на середине высоты строки, а на концах строк появились символы конца абзаца. Перетащив по второй строке указатель инструмента Text (Текст), выделите все ее символы, кроме двоеточия, скопируйте выделенный текст в буфер обмена, затем щелчком мыши установите текстовый курсор в конец последней строки. Для перехода на новую строку нажмите клавишу Enter, а потом вставьте содержимое буфера обмена. Как видите, операции ввода и копирования текста не отличаются от применяющихся при работе с текстовым процессором.
3. Теперь вставим в текст специальный символ. Установите текстовый курсор в точку, где должен появиться символ (после слова «кошки»), и откройте диалоговое окно Insert Character (Вставка символа) командой Text > Insert Character (Текст > Вставить символа). В раскрывающемся списке диалогового окна выберите название гарнитуры — Webdngs, а в расположенной ниже палитре найдите изображение нужного символа — в данном случае, кошки (рис. 23). Вставьте это изображение мышью в пределы прямоугольной рамки выделения, окружающей блок фигурного текста. После отпускания кнопки мыши кошка займет свое место в тексте. Чтобы черная заливка изображения не диссонировала с текстом, выделите вставленный символ и щелкните мышью на образце экранной палитры с серым цветом.
|
Рис. 23. Вставка символов в фигурный текст |
4. Точно так же вставьте в конец следующей строки изображение собаки, выделите его и щелкните на сером образце экранной палитры — собака станет серая.
5. Перейдите в окно редактирования текста щелчком на соответствующей кнопке панели атрибутов. Выбрав команду Options > Replace Text (Установки > Заменить текст), откройте диалоговое окно контекстной замены и замените все вхождения слова «очень» словом «просто», введя соответствующие значения в поля диалогового окна и щелкнув на кнопке Replace All (Заменить все).
6. Выделяя отдельные, произвольно выбранные части инструментом Text (Текст), измените их кегли и гарнитуры. Проверьте, какое влияние оказывают на фигурный текст кнопки режимов выравнивания. Воспользуйтесь диалоговым окном форматирования для установки значения интерлиньяжа равным 120 % от кегля.
7. В заключение разъедините блок фигурного текста. Поскольку этот блок нам еще понадобится в целом виде для следующих упражнений, подготовьте его копию: выберите инструмент Pick (Выбор), щелкните им па блоке фигурного текста и перетащите его на свободное место страницы. Перед тем как отпустить кнопку мыши, щелкните ее правой кнопкой. Обратите внимание на расположение маркеров рамки выделения (они располагаются по краям блока фигурного текста) и на текст в строке состояния. Выберите команду Arrange > Break Apart (Выравнивание > Разбить живописный текст). Теперь маркеры рамки выделения охватывают только первую строку бывшего блока фигурного текста. Повторите операцию разъединения еще два раза, разбивая строку на слова, а затем — слово на отдельные символы. При этом каждый раз в результате разъединения получаются блоки фигурного текста.
Разъединение блоков фигурного текста чаще всего приходится выполнять перед их преобразованием в кривые. Такое преобразование часто приводит к появлению соединенных кривых с огромным количеством узлов, с которыми даже мощные компьютеры справляются с большим трудом, не говоря уже о практически неизбежных в этом случае проблемах при печати. Поэтому старайтесь, чтобы в получающихся объектах было не более 400-500 узлов.
Простой текст
|
Рис. 8. Цепочка рамок простого текста. Связи рамок отображены в виде стрелок |
Так же как фигурный, простой текст представляет собой многоуровневый соединенный объект, но уровней, которые простой текст проходит при разъединении, больше, чем у фигурного текста. При разъединении большого объема простого текста могут получаться следующие структурные единицы: колонки текста, пункты перечисления, абзацы, строки, слова, символы. Кроме того, в отличие от фигурного текста простой текст не может располагаться непосредственно на печатной странице. В CorelDRAW любой простой текст располагается внутри особого объекта — рамки простого текста (paragraph text frame). При помощи связей рамки могут образовать составной объект — цепочку рамок простого текста, отдельные элементы которой могут размещаться даже на различных страницах документа CorelDRAW. Базовая форма рамки простого текста — прямоугольник, но в процессе последующих преобразований эти прямоугольники могут принимать произвольные формы (рис. 8).
Создание и редактирование простого текста
Простой текст создается при помощи того же инструмента, что фигурный, а именно — инструмента Text (Текст). Правда, создание простого текста предполагает еще одно предварительное действие — создание рамки простого текста.
При вводе простого текста поведение CorelDRAW иное, чем при вводе фигурного текста. Во-первых, переход на новую строку определяется уже не пользователем, а автоматически, по мере достижения текстом правой границы рамки, причем нажатие клавиши Enter означает переход не к следующей строке, а к следующему абзацу, который является более крупной структурной единицей текста, чем строка. Во-вторых, когда вводимый текст достигнет нижней границы рамки, текстовый курсор пропадает и вновь вводимого текста больше не видно. Из этого не следует, что текст не вводится — он лишь не отображается в пределах рамки.
Из-за этих особенностей при вводе значительного объема простого текста удобнее пользоваться диалоговым окном Edit Text (Редактирование текста), которое открывается после щелчка на соответствующей кнопке панели атрибутов (см. рис. 6).
Чтобы отредактировать простой текст, можно либо щелкнуть на нем указателем инструмента Text (Текст), после чего внутри рамки появится текстовый курсор, либо щелкнуть на рамке указателем инструмента Pick (Выбор) и воспользоваться диалоговым окном Edit Text (Редактирование текста), раскрыв его щелчком на кнопке панели атрибутов.
Создание цепочки связанных рамок
Цепочками связанных рамок простого текста пользуются для того, чтобы разместить один текстовый фрагмент в нескольких местах одной страницы или на разных страницах документа. Речь идет не о размещении копий, а о продолжении текста при переходе из одной рамки в другую (см. рис. 8).
Если текст, содержащийся в рамке, отображается в ней не полностью, то индикатор, расположенный в середине нижней границы рамки, принимает вид прямоугольника со стрелкой, направленной вниз. После щелчка мышью на этом индикаторе указатель инструмента принимает форму листа с текстом (рис. 9), он как бы «заряжается» текстом.

Рис. 9. Рамка с индикатором неразмещенного текста и
«заряженный» текстом указатель инструмента
Чтобы добавить в цепочку новую рамку, остается только перетащить указатель по ее диагонали (рис. 10).

Рис. 10. Вновь созданная рамка простого текста соединяется стрелкой
со своей предшественницей в цепочке
Рамки, входящие в состав одной цепочки, соединяются цветными стрелками, которые отображаются только па экране, а на печать не выводятся. По форме верхних и нижних индикаторов можно судить о местоположении рамки в цепочке и наличии в ней неразмещенного текста.
Если необходимо, чтобы следующая рамка в цепочке имела форму, отличную от прямоугольника, следует вначале построить замкнутый криволинейный объект желаемой формы, а затем «зарядить» указатель инструмента текстом, щелкнув на нижнем индикаторе последней рамки цепочки.
Если после «зарядки» указателя инструмента текстом выполнить щелчок не на замкнутом объекте, а на разомкнутой кривой, то будет построена прямоугольная рамка простого текста, по габаритам совпадающая с рамкой выделения кривой, после чего начало попавшего в нее текста (не далее чем до первого конца абзаца) размещается вдоль этой кривой, а остальной текст остается неразмещенным (см. рис. 11).
Чтобы удалить рамку, входящую в состав цепочки, достаточно выделить ее инструментом Pick (Выбор) и нажать клавишу Del. Избыток текста в цепочке всегда находится в последней рамке (как неразмещенный текст). При удалении промежуточной рамки цепочки автоматически создается новая связь, соединяющая предшествующую ей рамку и следующую за ней рамку. Текст из удаленной рамки вытесняется «вниз» по цепочке.
Обтекание текстом
Обтеканием простым текстом называется режим, при котором текст в рамках размещается с учетом не только конфигурации этих рамок, но и формы объектов, перекрывающихся с рамками цепочки. Этот режим включается для всех объектов CorelDRAW, у которых атрибут обтекания имеет значение, отличное от None (Без обтекания). Этот атрибут может быть установлен с помощью команды меню Windows>Dockers>Properties >General (Окно>Докеры>Свойства), связанного с кнопкой Wrap Paragraph Text (Обтекание простым текстом) панели атрибутов (рис. 12). Кроме него может задаваться зазор, то есть минимальное расстояние между текстом и обтекаемым объектом.
|
Рис. 11. Создание рамки простого текста произвольной формы |
Рис. 12. Меню режимов обтекания простым текстом |
|
Все режимы обтекания делятся на две группы: по контуру объекта (в качестве границы области, в которой текст не размещается, выступает граница объекта произвольной конфигурации) и по рамке выделения (в качестве границы области, в которой текст не размещается, выступает габаритный прямоугольник объекта, совпадающий по размерам с его рамкой выделения). Примеры обтекания текстом приведены на рис. 13 и 14.
|
Рис. 13. Обтекание текстом по контуру объекта: без обтекания (а), обтекание слева (б). обтекание справа (в), обтекание вокруг (г) |
Рис. 14. Обтекание текстом по рамке выделения объекта: обтекание слева (а), обтекание справа (б), обтекание вокруг (в), обтекание вразрез (г) |
Сочетая приемы включения в цепочку рамок простого текста рамок произвольной формы и обтекания текстом объектов, перекрывающихся с рамками, можно добиться любого, даже самого замысловатого варианта размещения текста, соответствующего художественному замыслу автора.
Атрибуты простого текста
Практически все атрибуты фигурного (живописного) текста имеются и у простого текста, но за счет того, что у последнего больше структурных единиц, на вкладках диалогового окна Format Text (Форматирование текста) для простого текста появляются дополнительные элементы управления, которые и рассматриваются ниже.
· Вкладка Character (Символы) в диалоговом окне Format Text (Форматирование текста) для простого текста выглядит так же, как для фигурного (см. рис. 15).
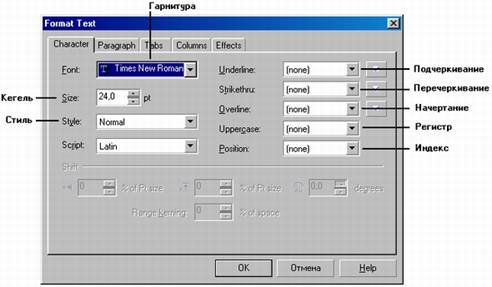
Рис.15. Вкладка Character диалогового окна Format Text для простого текста
· На вкладке Paragraph (Абзац) диалогового окна Format Text (Форматирование текста) для простого текста по сравнению с такой же вкладкой для фигурного текста доступны дополнительные элементы управления (см. рис. 16).
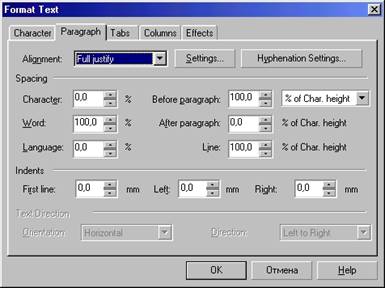
Рис. 16. Вкладка Paragraph диалогового окна Format Text для простого текста
· Кнопка Settings (Установки) открывает диалоговое окно со счетчиками Мах. word spacing (Максимальный интервал между словами), Мin. word spacing (Минимальный интервал между словами) и Max. char spacing (Максимальный интервал между символами) (см. рис. 17).
· Группа счетчиков Spacing (Интервалы) содержит счетчики Before paragraph (Перед абзацем) и After paragraph (После абзаца), которые позволяют создавать просветы между абзацами, называемые в полиграфии отбивками.
· Кнопка Hyphenation Settings (Установки переноса) открывает вспомогательное диалоговое окно, в котором содержатся элементы управления процессом переноса слов (рис. 18): флажок Automatic hyphenation (Автоматическая расстановка переносов) включает режим автоматической расстановки переносов для слов простого текста (но умолчанию выключенный) и делает доступными другие элементы управления диалогового окна и т.д.
· Группа счетчиков Indents (Отступы) позволяет задавать втяжки и абзацные отступы.
|
Рис. 17. Элементы управления интервалами для простого текста во вспомогательном диалоговом окне |
Рис. 18. Диалоговое окно Hyphenation Settings
|
Табуляция
Позицией табуляции, или табулостопом, называется точка в пределах длины строки, управляющая режимом выравнивания части строки, следующей за специальным символом табуляции. Работая с простым текстом, можно задавать позиции табуляции с помощью координатной линейки простого текста и вкладки Tabs (Табуляции) диалогового окна Format Text (Форматирование текста), представленной на рис. 19.
Колонки текста
Простой текст, размещенный в пределах рамки, можно расположить в несколько колонок (не более восьми). Колонки текста могут быть равной или разной ширины, они отделяются друг от друга средниками — свободным пространством, исключенным из процесса верстки. Элементы управления, задающие значения атрибутов, имеющих отношение к колонкам текста, расположены на вкладке Columns (Колонки) диалогового окна Format Text (Форматирование текста), представленной на рис. 20.
|
Рис. 19. Вкладка Tabs диалогового окна Format Text |
Рис. 20. Вкладка Columns диалогового окна Format Text |
Эффекты
Название последней из вкладок диалогового окна Format Text (Форматирование текста) — Effects (Эффекты) — подразумевает не графические, а типографские эффекты, а именно маркированные списки и буквицы. По умолчанию в раскрывающемся списке Effect Type (Тип эффекта) выбрана альтернатива None (Нет эффекта), поэтому все элементы управления вкладки недоступны. Настройка типографских эффектов возможна после выбора альтернативы Bullet (Маркер списка) или Drop cap (Буквица).
На рис. 21 вкладка Effects (Эффекты) представлена в режиме настройки атрибутов маркированного списка.
После выбора альтернативы Drop cap (Буквица) в раскрывающемся списке Effect Туре (Тип эффекта) вкладка Effects (Эффекты) принимает вид, представленный на рис. 22.
Кнопки Dropped (Опущенная) и Hanging Indent (Висячим отступом) управляют режимом размещения буквицы по отношению к абзацу. Их назначение достаточно ясно из приведенных на кнопках рисунков.
|
Рис. 21. Вкладка Effects в режиме настройки атрибутов маркированного списка |
Рис. 22. Элементы управления форматированием буквицы |
Задание 2. Работа с простым текстом
В качестве упражнения для освоения приемов работы с простым текстом создадим макет условного меню еще более условного кафе. Вид макета представлен на рис. 5 — как видите, мы пока не очень заботимся о его художественных достоинствах.
Чтобы не сковывать творческую фантазию, приведем лишь самые общие указания по этапам работы.
1. Создайте новую страницу в открытом документе CorelDRAW. Выберите инструмент Text (Текст), постройте в верхней части страницы блок простого текста произвольных размеров и перейдите в диалоговое окно Edit Text (Редактирование текста), щелкнув на соответствующей кнопке панели атрибутов.
2. Выберите в раскрывающемся списке гарнитур любую, включающую символы кириллицы (например, Arial), и введите текст меню, разбивая его на абзацы нажатием клавиши Enter. Названия разделов меню и каждого из блюд должны располагаться в отдельных абзацах. По завершении ввода закройте диалоговое окно Edit Text (Редактирование текста).
3. Задайте гарнитуры и кегли для отдельных абзацев. Дело это творческое — помните, что рисунок гарнитуры создает общее настроение макета, а от выбора кеглей для заголовков различных уровней зависит визуальная сбалансированность макета. Технически это выполняется следующим образом. Продолжая работать в диалоговом окне Edit Text (Редактирование текста), перетащите указатель мыши по части текста, подлежащего форматированию, чтобы выделить его. Выделенный текст отображается на темном фоне. Затем в раскрывающихся списках гарнитур и кеглей выберите желаемые альтернативы.
4. Устанавливая текстовый курсор в абзацы заголовков разделов меню, задайте параметры буквиц (в данном макете заголовки невелики по длине, и целесообразно указать высоту буквиц не более двух строк). Для этого вначале щелкните на кнопке панели атрибутов с изображением буквицы, а затем откройте диалоговое окно форматирования щелчком на кнопке в диалоговом окне Edit Text (Редактирование текста). Перейдя на вкладку эффектов, установите желаемую высоту буквицы.
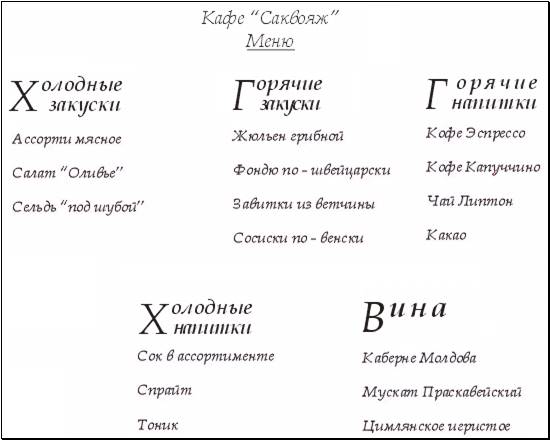
Рис. 24. Макет меню
5. Выделяя абзацы, соответствующие названиям блюд каждого из разделов меню, задайте для них маркеры списка. В данном макете использованы маркеры из символов специальной гарнитуры Food. По завершении форматирования закройте диалоговое окно Edit Text (Редактирование текста).
6. Постройте цепочку связанных рамок простого текста. Рамок в цепочке может быть либо шесть, либо три — в последнем случае текст в двух последних рамках придется размещать в несколько колонок. Цепочку стройте, «заряжая» указатель инструмента Pick (Выбор) щелчком на нижнем индикаторе последней рамки цепочки. Выбирайте расположение рамок и их размеры в соответствии с макетом, приведенным на рисунке. Перетаскивая тем же инструментом маркеры рамки выделения, отрегулируйте размеры рамок простого текста таким образом, чтобы в первой из них разместился заголовок меню, а в последующих — по одному из его разделов.
7. Сохраните документ CorelDRAW в файле с именем texts.cdr.
Лабораторная работа № 39-40
Тема: Видеоредактор.
Цель: изучить основные приемы работы с видеоредактором; научиться создавать собственные видеоролики, используя специальные программы для редактирования видео.
Оборудование и программное обеспечение: ЭВМ, Windows XP, MicrosoftOffice, Windows Movie Maker.
Задание:
На основе подборки видео-, аудио- и текстовых материалов создать собственный видеоролик. Применить методы обработки материалов в видеоредакторе, дополнить работу графическими эффектами, титрами и заголовками.
Методические рекомендации:
Компьютерная обработка
видео — процесс редактирование видео файлов на компьютере, с помощью
специальных программ. Весь процесс компьютерной обработки видео включает в себя
три последовательных и взаимосвязанных действия: захват, монтаж и финальное
сжатие.
Для того чтобы конечное изображение получилось максимально возможного качества,
необходимо делать захват видео, при котором осуществляется оцифровка каждого
фрагмента данного видео, что даст возможность покадрово редактировать весь
видеоролик и придать готовой работе дополнительные элементы.
Видеомонтаж может осуществляться двумя способами, используя линейны и
нелинейный видеомонтаж.
Линейный монтаж происходит чаще в реальном времени. Видео из нескольких
источников (проигрывателей, камер т. д.) поступает через коммутатор на приёмник
(эфирный транслятор, записывающее устройство). В этом случае переключением
источников сигнала занимается режиссёр линейного монтажа. О линейном монтаже
также говорят в случае процесса урезания сцен в видеоматериале без нарушения их
последовательности.
При нелинейном монтаже видео разделяется на фрагменты (предварительно видео
может быть преобразовано в цифровую форму), после чего фрагменты записываются в
нужной последовательности, в нужном формате на выбранный видеоноситель. При
этом фрагменты могут быть урезаны, то есть не весь исходный материал попадает в
целевую последовательность; подчас сокращения бывают очень масштабными.
На последней стадии компьютерной обработки видео происходит сжатие
отредактированного видео.
Что такое компьютерная обработка видео?
Обработку видео на компьютере обычно разделяют на три стадии: захват, монтаж и финальное сжатие. При захвате производится оцифровка всех видеофрагментов, необходимых для составления конечного продукта, с максимально возможным качеством. Монтаж обычно состоит из двух процедур. Нелинейный видеомонтаж оцифрованного материала и обработка видео различными фильтрами. Финальное сжатие часто совмещается с монтажом в качестве ее последнего этапа. На этой стадии смонтированная видеопоследовательность подвергается окончательному сжатию. Смонтированный и сжатый таким образом видеопоток считается окончательным результатом, пригодным для просмотра или помещения в видеоархив.
Что такое нелинейный видеомонтаж?
Это метод редактирования и совмещения нескольких видеоклипов в один финальный продукт, при котором в любой момент времени возможно использование любой части исходного видеоматериала. Например, плавные переходы с различными эффектами между разными видеоклипами, нарезка видеоматериала для размещения в различных местах видеоряда, наложение звука и пр.
Что такое "фильтры" видео, и когда нужно их применять?
Фильтры для обработки видео - это общее название для программ нанесения различных графических эффектов на кадры видеопотока. Их разделяют на фильтры постобработки захваченного видео и фильтры нанесения спецэффектов. К первой группе относятся фильтры изменения яркости, контрастности, резкости, деинтерлейса и пр. Фильтры второй группы служат для различных спецэффектов: сцены переходов, наложения нескольких видеопотоков и пр.
Какое разрешение устанавливать для окончательного видео?
Среди стандартных компьютерных разрешений для окончательного видео чаще всего используют 320х240, 512х384, 640х480 и 720х576. Из стандартных телевизионных разрешений используют 176х144, 352х288 и 704х576. Желательно сохранять пропорции кадра как 4:3 и 16:9. Это гарантирует совместимость при воспроизведении на бытовой технике и компьютере.
Практическая работа № 2
Тема: «Подключение оборудования».
Цель: научиться определять интерфейс оборудования и соответствующие коннекторы оборудования.
Цель: знать основные блоки и периферийные устройства персонального компьютера, способы их соединения, конструктивы (разъемы), основные характеристики (название, тип разъема, количество контактов, скорость передачи данных, дополнительные свойства); научиться определять по внешнему виду типы разъемов, подключаемое к ним оборудование, знать основные устройства персонального компьютера, их назначение и основные характеристики; научиться определять компоненты системного блока по внешнему виду, уяснить порядок и способы их соединения.
Оборудование: системный блок, кабели в комплекте, монитор, клавиатура, периферийные устройства для различных разъемов (мышь, принтер, модем и др.), системный блок в сборе, макеты видеоадаптера, материнской платы, корпуса, жесткого диска, накопителя на флоппи-дисках, интерфейсные кабели.
Время: 1 часа.
Порядок выполнения:
1. Убедитесь в том, что компьютерная система обесточена (при необходимости, отключите систему от сети).
2. Разверните системный блок задней стенкой к себе.
3. По наличию или отсутствию разъемов USB установите форм-фактор материнской платы (при наличии разъемов USB - форм-фактор АТХ, при их отсутствии -AT).
4. Установите местоположение и снимите характеристики следующих разъемов:
· питания системного блока;
· питания монитора;
· сигнального кабеля монитора;
· клавиатуры;
· последовательных портов (два разъема);
· параллельного порта;
· других разъемов.
5. Убедитесь в том, что все разъемы, выведенные на заднюю стенку системного блока, не взаимозаменяемы, то есть каждое базовое устройство подключается одним единственным способом.
6. Изучите способ подключения мыши.
Мышь может подключаться к разъему последовательного порта или к специальному порту PS/2, имеющему разъем круглой формы. Последний способ является более современным и удобным. В этом случае мышь имеет собственный выделенный порт, что исключает возможность ее конфликта с другими устройствами, подключаемыми к последовательным портам. Последние модели могут подключаться к клавиатуре через разъем интерфейса USB.
7. Заполните таблицу:
|
Разъем |
Тип разъема |
Количество контактов |
Примечания |
|
|
|
|
|
|
|
|
|
|
8. Определить наличие основных устройств персонального компьютера.
9. Установите местоположение блока питания, выясните мощность блока питания (указана на ярлыке).
10. Установите местоположение материнской платы.
11. Установите характер подключения материнской платы к блоку питания.
Для материнских плат в форм-факторе AT подключение питания выполняется двумя разъемами. Обратите внимание на расположение проводников черного цвета - оно важно для правильной стыковки разъемов.
12. Установите местоположение жесткого диска.
Установите местоположение его разъема питания. Проследите направление шлейфа проводников, связывающего жесткий диск с материнской платой. Обратите внимание на местоположение проводника, окрашенного в красный цвет (на жестком диске он должен быть расположен рядом с разъемом питания).
13. Установите местоположения дисководов гибких дисков и дисковода CD-ROM.
Проследите направление их шлейфов проводников и обратите внимание на положение проводника, окрашенного в красный цвет, относительно разъема питания.
14. Установите местоположение платы видеоадаптера.
Определите тип интерфейса платы видеоадаптера.
15. При наличии прочих дополнительных устройств выявите их назначение, опишите характерные особенности данных устройств (типы разъемов, тип интерфейса и др.).
16. Заполните таблицу:
|
Устройство |
Характерные особенности |
Куда и при помощи чего подключается |
|
|
|
|
Контрольные вопросы
1. Архитектура вычислительных систем.
2. Состав системного блока.
3. Назначение, основные характеристики, интерфейс устройств персонального компьютера (по каждому устройству), входящих в состав системного блока.
4. Устройство жесткого диска
1. Базовая аппаратная конфигурация;
2. Основные характеристики монитора;
3. Характеристики (тип разъема, количество контактов, скорость передачи данных) разъемов: видеоадаптера; последовательных портов; параллельного порта; шины USB; сетевой карты; питания системного блока; питания монитора.
4. Типы периферийных устройств.
Лабораторная работа № 41
Тема: «Редактор презентаций»
Цель: выработать практические навыки создания презентаций, настройки эффектов анимации, управления показом презентации при помощи гиперссылок.
Оборудование, приборы, аппаратура, материалы: персональный компьютер, программа MS PowerPoint.
Краткие теоретические сведения.
Мультимедиа технологии - интерактивные (диалоговые) системы, обеспечивающие одновременную работу со звуком, анимированной компьютерной графикой, видеокадрами, изображениями и текстами.
Интерактивность – возможность диалога компьютера с пользователем на основе графического интерфейса с управляющими элементами (кнопки, текстовые окна и т.д.).
Компьютерная презентация является одним из типов мультимедийных проектов – последовательности слайдов (электронных карточек), содержащих мультимедийные объекты.
Применяется в рекламе, на конференциях и совещаниях, на уроках и т.д.
Переход между слайдами или на другие документы осуществляется с помощью кнопок или гиперссылок.
Создание презентаций осуществляется в программе PowerPoint.
Основные правила разработки и создания презентации
Правила шрифтового оформления:
· Шрифты с засечками читаются легче, чем гротески (шрифты без засечек);
· Для основного текста не рекомендуется использовать прописные буквы.
· Шрифтовой контраст можно создать посредством: размера шрифта, толщины шрифта, начертания, формы, направления и цвета.
Правила выбора цветовой гаммы.
· Цветовая гамма должна состоять не более чем из двух-трех цветов.
· Существуют не сочетаемые комбинации цветов.
· Черный цвет имеет негативный (мрачный) подтекст.
· Белый текст на черном фоне читается плохо (инверсия плохо читается).
Правила общей композиции.
· На полосе не должно быть больше семи значимых объектов, так как человек не в состоянии запомнить за один раз более семи пунктов чего-либо.
· Логотип на полосе должен располагаться справа внизу (слева наверху и т. д.).
· Логотип должен быть простой и лаконичной формы.
· Дизайн должен быть простым, а текст — коротким.
· Изображения домашних животных, детей, женщин и т.д. являются положительными образами.
· Крупные объекты в составе любой композиции смотрятся довольно неважно. Аршинные буквы в заголовках, кнопки навигации высотой в 40 пикселей, верстка в одну колонку шириной в 600 точек, разделитель одного цвета, растянутый на весь экран — все это придает дизайну непрофессиональный вид.
Единое стилевое оформление
· стиль может включать: определенный шрифт (гарнитура и цвет), цвет фона или фоновый рисунок, декоративный элемент небольшого размера и др.;
· не рекомендуется использовать в стилевом оформлении презентации более 3 цветов и более 3 типов шрифта;
· оформление слайда не должно отвлекать внимание слушателей от его содержательной части;
· все слайды презентации должны быть выдержаны в одном стиле;
Содержание и расположение информационных блоков на слайде
· информационных блоков не должно быть слишком много (3-6);
· рекомендуемый размер одного информационного блока — не более 1/2 размера слайда;
· желательно присутствие на странице блоков с разнотипной информацией (текст, графики, диаграммы, таблицы, рисунки), дополняющей друг друга;
· ключевые слова в информационном блоке необходимо выделить;
· информационные блоки лучше располагать горизонтально, связанные по смыслу блоки — слева направо;
· наиболее важную информацию следует поместить в центр слайда;
· логика предъявления информации на слайдах и в презентации должна соответствовать логике ее изложения.
· Помимо правильного расположения текстовых блоков, нужно не забывать и об их содержании — тексте. В нем ни в коем случае не должно содержаться орфографических ошибок. Также следует учитывать общие правила оформления текста.
Задание
Задание 1. С помощью справочной системы выясните назначение пунктов меню панели инструментов PowerPoint. Результаты представьте в таблице.
Задание 2. Создайте презентацию из Мастера автосодержания и преобразуйте ее следующим образом:
· замените стандартный текст в слайдах шаблона вашим текстом;
· перейдя в режим Сортировщик слайдов, ознакомьтесь с вариантами:
· оформления слайдов;
· стандартных цветовых схем;
· эффектов смены слайдов и их звукового сопровождения;
· озвучьте первый слайд презентации с помощью звукового музыкального файла, второй — с помощью звукозаписи речевого комментария;
· ознакомьтесь с вариантами эффектов анимации текста и графических объектов слайдов;
· после третьего слайда презентации создайте новый слайд, оформив его собственной цветовой схемой. Используя Автофигуры меню Рисование, вставьте в этот слайд управляющую кнопку для запуска программы Paint;
· вставьте в последний слайд гиперссылку, позволяющую вернуться в начало презентации;
· сохраните презентацию в своей рабочей папке в двух форматах: презентации (ПР.ppt) и демонстрации (ПР.pps);
· последовательно запустите на выполнение оба файла, отметьте различия операций запуска;
· ознакомьтесь с вариантами выделения отдельных элементов слайда в момент его демонстрации с помощью ручки, фломастера, маркера, расположенных в левом нижнем углу демонстрируемого слайда;
· установите автоматические режимы анимации объектов и смены слайдов презентации;
· запустите на выполнение слайд-фильм в режиме презентации и отрегулируйте временные интервалы показа слайдов, эффекты анимации и звука;
· запустите на выполнение слайд-фильм в режиме демонстрации.
Задание 3. Используя Power Point, подготовьте презентацию по теме
«Аппаратное обеспечение ПК». Применить наибольшее число возможностей и
эффектов, реализуемых программой. Предусмотрите гиперссылки как внутри
презентации, так и внешние презентации.
Необходимые рисунки находятся в папке ПР18 на Рабочем столе.
Содержание отчета
Отчет должен содержать:
Название работы.
Цель работы.
Задание и его решение.
Вывод по работе.
Контрольные вопросы
1. Что такое мультимедиа технологии? Их назначение.
2. Для чего нужны компьютерные презентации?
3. Перечислите основные правила разработки и создания презентаций:
§ правила шрифтового оформления;
§ правила выбора цветовой гаммы;
§ правила общей композиции;
§ правила расположения информационных блоков на слайде.
Лабораторная работа № 42
Тема: «Офисные приложения»
Цель работы: научиться использовать офисные приложения MS WORD для обработки текстов.
Задание на лабораторную работу:
1. Войти в WORD.
2. Создать файл (Файл – Создать).
3. Задать параметры страницы (Файл – Параметры страницы).
4. На первой странице, используя различные шрифты набрать титульный лист для лабораторной работы.
Иркутский
государственный университет путей сообщения Кафедра
«ИНФОРМАТИКА» Лабораторная
работа № 1 Использование
офисного приложения MS WORD для обработки текстов. Выполнил: студент
гр. С-06-1 Ф.И.О. Проверил:
преподаватель Гугнин М. С. Иркутск 2005
5. На второй странице, используя различные шрифты создать произвольную анкету студента.
6. На третьей странице написать заголовок «Работа с таблицей», вставить таблицу и набрать расписание занятий.
7. Пронумеровать страницы (Вставка - Номера страниц).
8. Сохранить созданный документ с произвольным именем в директории (папке) «Мои документы», в каталоге (папке) «Гугнин», в подкаталоге (папке) «Специальность».
9. Создать второй документ (Чистый лист на панели инструментов Стандартная).
10. Написать заголовок «Редактор формул Microsoft Equation». Ниже текста набрать произвольную формулу.
11. Написать заголовок «Вставка рисунка». Вставить в документ готовый рисунок.
12. Выполнить Вставка- Разрыв – новую страницу.
13. Написать заголовок «Блок-схема» и нарисовать, используя встроенные средства панели «Рисование», следующую блок-схему. Текст на автофигуры наносить с помощью кнопки «Надпись». Созданную блок-схему сгруппировать. Чтобы сгруппировать блок-схему надо на панели инструментов «Рисование» щелкнуть по значку «Выбор объекта» и мышью выделить блок-схему (блок-схема выделяется пунктирной линией), затем выполнить действия Рисование – Группировать.
![]()
+ -
14. Вставить строчку, состоящую из символов греческого алфавита (Вставка – Символ). Преобразовать по 5 букв из этой строчки в верхний и нижний индекс (Формат – Шрифт).
15. Вставить дату и время создания документа (Вставка- Дата и время).
16. Скопировать второй документ и с помощью меню Окно вставить его в первый документ.
17. Вставить колонтитулы.
18. Ответить на контрольные вопросы.
19. Сохранить и распечатать файл. Перед печатью документа просмотреть результат на экране.
Контрольные вопросы:
1. Как загрузить и закрыть WORD?
2. Как скопировать и удалить фрагмент текста?
3. Как проверить правописание?
4. Как установить параметры абзацев, страниц?
5. Что нужно сделать, чтобы вставить и отредактировать таблицу?
6. Как пронумеровать страницы?
7. Какие панели инструментов вы знаете, как их устанавливать?
8. Как изменить размеры, название шрифтов?
9. Как сохранить файл под другим именем? Какое расширение он получит?
10. Что находится на панели рисование? Как вставить и работать с графическими объектами?
11. Что такое колонтитул?
12. Как просмотреть файл перед печатью? Распечатка файла.
Лабораторная работа № 43
Тема: «Работа с браузером».
Цель работы: освоение приемов работы с браузером Internet Explorer; изучение среды браузера и его настройка; получение навыков извлечения web-страниц путем указания URL-адресов; навигация по гиперссылкам.
Оборудование, приборы, аппаратура, материалы: персональный компьютер с выходом в Интернет, браузер Internet Explorer.
Теоретические сведения.
Браузер – это программа для просмотра web-страниц.
Настройка браузера. Все браузеры позволяют выполнить некоторые настройки для оптимизации работы пользователей в Интернете. В браузере Internet Explorer основная часть настроек содержится в меню Сервис – Свойства обозревателя.
Вкладка Общие позволяет задать адрес домашней страницы, которая будет автоматически загружаться в окно браузера при его запуске, цвета гиперссылок по умолчанию, название шрифта по умолчанию. Здесь же определяется сколько дней будет храниться ссылка посещенных страниц в журнале. Кроме того, для ускорения просмотра. Все посещенные страницы помещаются в специальную папку, и с помощью кнопки Параметры можно задать разные способы обновления таких страниц.
С помощью вкладки Безопасность можно создать списки надежных узлов и узлов с ограниченными функциями. Зона Интернет будет при этом включать все остальные узлы, не вошедшие в эти две папки. Для каждой из них с помощью кнопки Другой можно изменить параметры безопасности, установленные для них по умолчанию. Здесь можно запретить выполнение сценариев, отображение всплывающих окон, загрузку файлов и т.д.
Вкладка Конфиденциальность дает возможность настроить работу с файлами cookie, с помощью которых информация о пользователе автоматически передается на сервер.
Вкладка Содержание позволяет ограничить доступ к некоторой информации (насилие, ненормативная лексика и т.д.).
Вкладка Подключения позволяет установить подключение к Интернету.
На вкладке Дополнительно можно задать некоторые дополнительные параметры работы (отключить загрузку графических изображений, отменить подчеркивание ссылок, запретить отладку сценариев и т.д.).
Вкладка Программы позволяет определить программы, которые будут по умолчанию использоваться службами Интернета (почтовые программы, html-редакторы и т.п.).
Задание
Задание 1. Изучите элементы среды Internet Explorer, возможности настройки этого браузера. Занесите в список надежных узлов сайты http://www.gismeteo.ru, http://www.yandex.ru. Запретите загрузку файлов. Заблокируйте всплывающие окна.
Задание 2. Восстановите настройки Internet Explorer по умолчанию.
Задание 3. Зайдите на сайт интернет-библиотеки по адресу http://www.internet-biblioteka.ru, зарегистрируйтесь. Изучите правила работы с библиотекой. Найдите книгу Комоловой Н. "Компьютерная верстка и дизайн. Самоучитель". Скачайте ее. Составьте список книг библиотеки по информатике. Список сохраните в своей папке в документе MS Word под именем ПР1.doc.
Задание 4. Изучите новости Смоленской области, открыв, например, адресhttp://gagarincity.ru/smolnews/. Сохраните последние новости в документе MS Word под именем ПР2.doc.
Задание 5. Зайдите на сайт турагентства по адресу http://agency.travelplus.ru. Изучите возможности организации тур-поездок на ближайший месяц по России. Сохраните ближайшие туры в текстовом документе под именем ПР3.txt.
Содержание отчета
Отчет должен содержать:
1. Название работы.
2. Цель работы.
3. Задание и порядок его выполнения.
4. Вывод по работе.
Контрольные вопросы
1. Что такое браузер?
2. Как осуществить настройку браузера?
3. Для чего нужна адресная строка в браузере?
4. Как осуществить поиск информации в Интернете с помощью браузера?
Лабораторная работа № 44
Тема: «Интернет - СМИ, браузерами»
Цель работы: освоение приемов работы с браузером Internet Explorer; изучение среды браузера и его настройка; получение навыков извлечения web-страниц путем указания URL-адресов; навигация по гиперссылкам.
Оборудование, приборы, аппаратура, материалы: персональный компьютер с выходом в Интернет, браузер Internet Explorer.
Теоретические сведения.
Браузер – это программа для просмотра web-страниц.
Настройка браузера. Все браузеры позволяют выполнить некоторые настройки для оптимизации работы пользователей в Интернете. В браузере Internet Explorer основная часть настроек содержится в меню Сервис – Свойства обозревателя.
Вкладка Общие позволяет задать адрес домашней страницы, которая будет автоматически загружаться в окно браузера при его запуске, цвета гиперссылок по умолчанию, название шрифта по умолчанию. Здесь же определяется сколько дней будет храниться ссылка посещенных страниц в журнале. Кроме того, для ускорения просмотра. Все посещенные страницы помещаются в специальную папку, и с помощью кнопки Параметры можно задать разные способы обновления таких страниц.
С помощью вкладки Безопасность можно создать списки надежных узлов и узлов с ограниченными функциями. Зона Интернет будет при этом включать все остальные узлы, не вошедшие в эти две папки. Для каждой из них с помощью кнопки Другой можно изменить параметры безопасности, установленные для них по умолчанию. Здесь можно запретить выполнение сценариев, отображение всплывающих окон, загрузку файлов и т.д.
Вкладка Конфиденциальность дает возможность настроить работу с файлами cookie, с помощью которых информация о пользователе автоматически передается на сервер.
Вкладка Содержание позволяет ограничить доступ к некоторой информации (насилие, ненормативная лексика и т.д.).
Вкладка Подключения позволяет установить подключение к Интернету.
На вкладке Дополнительно можно задать некоторые дополнительные параметры работы (отключить загрузку графических изображений, отменить подчеркивание ссылок, запретить отладку сценариев и т.д.).
Вкладка Программы позволяет определить программы, которые будут по умолчанию использоваться службами Интернета (почтовые программы, html-редакторы и т.п.).
Задание
Задание 1. Изучите элементы среды Internet Explorer, возможности настройки этого браузера. Занесите в список надежных узлов сайты http://www.gismeteo.ru, http://www.yandex.ru. Запретите загрузку файлов. Заблокируйте всплывающие окна.
Задание 2. Восстановите настройки Internet Explorer по умолчанию.
Задание 3. Зайдите на сайт интернет-библиотеки по адресу http://www.internet-biblioteka.ru, зарегистрируйтесь. Изучите правила работы с библиотекой. Найдите книгу Комоловой Н. "Компьютерная верстка и дизайн. Самоучитель". Скачайте ее. Составьте список книг библиотеки по информатике. Список сохраните в своей папке в документе MS Word под именем ПР1.doc.
Задание 4. Изучите новости Смоленской области, открыв, например, адресhttp://gagarincity.ru/smolnews/. Сохраните последние новости в документе MS Word под именем ПР2.doc.
Задание 5. Зайдите на сайт турагентства по адресу http://agency.travelplus.ru. Изучите возможности организации тур-поездок на ближайший месяц по России. Сохраните ближайшие туры в текстовом документе под именем ПР3.txt.
Содержание отчета
Отчет должен содержать:
Название работы.
Цель работы.
Задание и порядок его выполнения.
Вывод по работе.
Контрольные вопросы
Что такое браузер?
Как осуществить настройку браузера?
Для чего нужна адресная строка в браузере?
Как осуществить поиск информации в Интернете с помощью браузера?
Лабораторная работа № 45
Тема: «HTML — язык разметки гипертекста»
Цель: изучить язык гипертекстовой разметки.
Теоретические сведения.
Web-страницы могут существовать в любом формате, но в качестве стандарта принят Hyper Text Markup Language - язык разметки гипертекстов, предназначенный для создания форматированного текста, насыщенного изображениями, звуком, анимацией, видеоклипами и гипертекстовыми ссылками на другие документы.
Можно работать на Web без знания языка HTML, поскольку тексты HTML могут создаваться разными специальными редакторами и конвертерами. Но писать непосредственно на HTML нетрудно. Возможно, это даже легче, чем изучать HTML-редактор или конвертер, которые часто ограничены в своих возможностях, содержат ошибки или проводят плохой HTML код, который не работает на разных платформах.
Язык HTML существует в нескольких вариантах и продолжает развиваться, но конструкции HTML скорее всего будут использоваться и в дальнейшем. Изучая HTML и познавая его глубже, создавая документ в начале изучения HTML и расширяя его насколько это возможно, мы имеем возможность создавать Web-страницы, которые могут быть просмотрены многими браузерами Web, как сейчас, так и в будущем. Это не исключает возможности использования других методов, например, метод расширенных возможностей, который предоставляется Opera, Google Chrome, Internet Explorer или другими браузерами.
Работа по HTML - это способ усвоить особенности создания документов в стандартизированном языке, используя расширения, только если это действительно необходимо.
HTML был ратифицирован World Wide Web Consortium. Он поддерживается всеми браузерами.
Поскольку HTML-документы записываются в ASCI I-формате, то для ее создания может использован любой текстовый редактор.
Обычно HTML-документ - это файл с расширением.html или. htm, в котором текст размечен HTML-тегами (англ. tag - специальные встроенные указания). Средствами HTML задаются синтаксис и размещение тегов, в соответствии с которыми браузер отображает содержимое Веб-документа. Текст самих тегов Веб-браузером не отображается.
Все теги начинаются символом '<' и заканчиваются символом '>'. Обычно имеется пара тегов - стартовый (открывающий) и завершающий (закрывающий) тег (похоже на открывающиеся и закрывающиеся скобки в математике), между которыми помещается размечаемая информация:
<p>Информация</p>
Здесь стартовым тегом является тег <p>, а завершающим - </p>. Завершающий тег отличатся от стартового лишь тем, что у него перед текстом в скобках <> стоит символ '/' (слэш).
Браузер, читающий HTML-документ, отображает его в окне, используя структуру HTML-тегов. В каждом HTML-документе должны присутствовать три главных части:
A) Объявление HTML;
B) Заголовачная часть;
C) Тело документа.
A) Объявление HTML
<HTML> и </HTML>. Пара этих тегов сообщает программе просмотра (браузеру) что между ними заключен документ в формате HTML, причем первым тегом в документе должен быть тег <HTML> (в самом начале документа), а последним - </HTML> (в самом конце документа).
<HTML> </HTML>
B) Заголовочная часть.
<HEAD> и </HEAD>. Между этими тегами располагается информация о документе (название, ключевые слова для поиска, описание и т.д.). Однако наиболее важным является название документа, которое мы видим в верхней строке окна браузера и в списках "Избранное (BookMark)". Специальные программы-спайдеры поисковых систем используют название документа для построения своих баз данных. Для того чтобы дать название своему HTML-документу текст помещается между тегами <TITLE> и </TITLE>.
<HTML> <HEAD> <TITLE>Моя первая страница</TITLE> </HEAD> </HTML>
C) Тело документа.
Третьей главной частью документа является его тело. Оно следует сразу за заголовком и находится между тегами <BODY> и </BODY>. Первый из них должен стоять сразу после тега </HEAD>, а второй - перед тегом </HTML>. Тело HTML-документа - это место, куда автор помещает информацию, отформатированную средствами HTML.
<HTML> <HEAD> <TITLE> Моя первая страница</TITLE> </HEAD> <BODY> ..........
</BODY> </HTML>
Теперь мы можем написать HTML-код нашей странички:
<HTML> <HEAD> <TITLE>Моя первая страница</TITLE> </HEAD> <BODY> Здесь будут мои страницы! </BODY> </HTML>
В разделе BODY все символы табуляции и конца строк браузером игнорируются и никак не влияют на отображение страницы. Поэтому перевод строки в исходном тексте HTML-документа не приведет к началу новой строки в отображаемом обозревателем тексте при отсутствии специальных тегов. Это правило очень важно помнить и не забывать ставить разделяющие строки теги, иначе у текста не будет абзацев, и он станет нечитаемым.
Для начала новой строки используется тег <br> (сокр. от англ. break - прервать). Этот тег приводит к отображению браузером дальнейшего текста с начала следующей строки. Закрывающий для него тег не используется. Он удобен, если требуется с какого-то места писать с новой строки без начала нового абзаца, например, в стихотворении. Повторное его использование позволяет вставить одну или несколько пустых строк, отодвинув следующий фрагмент страницы вниз.
Сплошной текст без промежутков читается не очень легко, его неудобно просматривать и находить нужные места. Разбитый на абзацы, текст воспринимается гораздо быстрее. Для начала нового абзаца используется тег <p> (англ. paragraph - абзац). Этот тег, кроме начала новой строки, вставляет одну пустую строку. Но многократное повторение <p>, в отличие от <br>, не приведет к появлению нескольких пустых строк, останется все та же одна пустая строка.
Внутри скобок тега кроме его названия могут размещаться также атрибуты (англ. atributes - атрибуты). Они отделяются от названия и между собой пробелами (одним или несколькими), а пишутся в виде имя_атрибута="значение". Если значение не содержит пробелов, то кавычки могут быть опущены, но так делать не рекомендуется. Тег <p> может содержать атрибут ALIGN, определяющий выравнивание абзаца. По умолчанию абзац выравнен влево ALIGN="left". Возможны также выравнивания вправо ALIGN="right" и по центру ALIGN="center". При использовании атрибутов, после форматируемого текста следует использовать закрывающий тег </p>. Если его нет, то новый тег <p> означает закрытие предыдущего, соответственно вложенные <p> невозможны. Выравнить текст по центру возможно также тегом <CENTER>.
Теперь мы можем поместить на нашу Web-страницу некоторый текст с различным выравниванием:
<HTML> <HEAD> <TITLE>Моя первая страница</TITLE> </HEAD> <BODY> <p align=center>Здесь будут мои личные страницы! <p align=left>На них Вы сможете найти: <bp> - рассказ обо мне и о моих увлечениях; <bp> - мои фотографии.
<p align=right>С одной из моих страниц можно будет<br>отправить мне электронное письмо.
</BODY> </HTML>
Задание:
Запустить редактор HtmlPad (Пуск/Программы/HtmlPad FisherMan/HtmlPad FisherMan);
Познакомиться со справкой редактора HtmlPad;
Создать html-документ, содержащий:
различным образом отформатированный текст (использовать теги <p>, <br>, <hn>, <b>, <i>, <u>,<address>, <blockquote>,<strong>, <sub>, <sup>, <font>);
графическое изображение (<img>);
гиперссылки: на другой html-документ, в пределах создаваемого html-документа, на e-mail (<a>);
бегущую строку (<marquee>);
список и таблицу (в соответствии с вариантом) (<ol>, <ul>, <li>, <table>, <tr>,<td>, <th>);
|
Вариант 1 |
|
||||||||||||||||||||||||
|
3. Зима 4. Весна 5. Лето 6. Осень |
|
||||||||||||||||||||||||
|
Вариант 2 |
|
||||||||||||||||||||||||
|
· Зима · Весна · Лето · Осень |
|
||||||||||||||||||||||||
|
Вариант 3 |
|
||||||||||||||||||||||||
|
c. Зима ci. Весна cii. Лето ciii. Осень |
|
||||||||||||||||||||||||
|
Вариант 4 |
|
||||||||||||||||||||||||
|
y. Зима z. Весна aa. Лето ab. Осень |
|
||||||||||||||||||||||||
|
Вариант 5 |
|
||||||||||||||||||||||||
|
B. Зима C. Весна D. Лето E. Осень |
|
||||||||||||||||||||||||
|
Вариант 6 |
|
||||||||||||||||||||||||
|
° Зима ° Весна ° Лето ° Осень |
|
||||||||||||||||||||||||
|
Вариант 7 |
|
||||||||||||||||||||||||
|
k. Зима l. Весна m. Лето n. Осень |
|
||||||||||||||||||||||||
|
Вариант 8 |
|
||||||||||||||||||||||||
|
▪ Зима ▪ Весна ▪ Лето ▪ Осень |
|
||||||||||||||||||||||||
|
Вариант 9 |
|
||||||||||||||||||||||||
|
IV. Зима V. Весна VI. Лето VII. Осень |
|
||||||||||||||||||||||||
|
Вариант 10 |
|
||||||||||||||||||||||||
|
AA. Зима AB. Весна AC. Лето AD. Осень |
|
||||||||||||||||||||||||
|
Вариант 11 |
|
||||||||||||||||||||||||
|
m. Зима mi. Весна mii. Лето miii. Осень |
|
||||||||||||||||||||||||
Просмотреть созданный документ в браузерах Internet Explorer и Opera.
Лабораторная работа № 46
Тема: «Средства создания и сопровождения сайтов».
Цель работы: освоение приемов создания web-страниц и web-сайтов на языке HTML: знакомство с элементами и структурой html-документа; управление форматами текста и шрифтами; организация гиперсвязей между документами.
2. Оборудование, приборы, аппаратура, материалы: персональный компьютер, программа БЛОКНОТ, интернет-браузер.
3. Краткие теоретические сведения.
Интернет - это сложная электронная информационная структура, представляющая собой глобальную сеть, которая позволяет связывать между
собой компьютеры в любой точке земного шара.
WWW - World Wide Web («Всемирная паутина») - это общемировая гипертекстовая информационная система (является частью Интернета).
Web - страница - это отдельный комбинированный документ сети WWW, который может содержать текст, графику, анимацию, звуковые и другие объекты. Хранится в файле *.html.
Сайт (веб-сайт, ресурс) – это место в интернете, которое определяется своим адресом (URL), имеет своего владельца и состоит из веб-страниц, которые воспринимаются как единое целое.
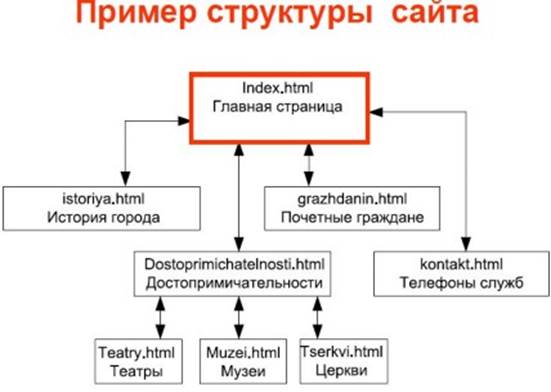
Создание сайтов - составной процесс, состоящий из нескольких этапов:
1. разработка дизайна,
2. вёрстка,
3. программирование,
4. безопасность.
Сопровождение сайтов:
o это техническая поддержка сайта;
o помощь в обновлении контента;
o внесение корректировок в работу ресурса.
Методы создания и сопровождения сайтов:
o вручную на языкe HTML (в БЛОКНОТе);
o c помощью редакторов сайтов (HEFS, DreamWeaver и др.);
o c помощью Конструктора сайтов на основе готового шаблона (ucoz.ru, narod.ru и др.);
o с помощью систем управления сайтов (Joomla, 1С Битрикс и др.).
Этапы создания WEB-страницы:
1. Разработка проекта (Постановка задачи);
· Главная тема страницы.
· Текстовое содержание (грамотный язык).
· Планировка размещения информации на странице (верстка).
· Графика (набор рисунков, анимации).
· Стиль дизайна (сочетания цветов, фоны и т. п.)
2. Алгоритм заполнения страницы.
3. Программирование.
Программа для WEB-страницы записывается на языке HTML в виде текстовых файлов в текстовом редакторе Блокнот.
Эти файлы имеют название имя.html
Операторы (команды) языка HTML называются тегами. Общий вид записи тега:
<Тег>Фрагмент страницы </Тег>
Базисные теги
<HTML> </HTML> - начало и конец файла
<TITLE> </TITLE> - имя документа (должно быть в заголовке)
<HEAD> </HEAD>- голова документа
<BODY></BODY> - тело документа
Пример программы:
<HTML>
<HEAD>
<title> Моя страница </title>
</HEAD>
<BODY>
Содержимое страницы
</BODY>
</HTML>
Атрибуты
Атрибуты элемента определяют его свойства. Значение атрибута может быть заключено в одинарные или двойные кавычки. Порядок следования атрибутов в теге не важен. Атрибут действует от открывающего тега, в котором он задан, до закрывающего, или только внутри тега, если тег не имеет парного.
Тэги и их атрибуты
|
Атрибут |
Действие |
|
<FONT COLOR=”цвет” size=“число от 1 до 7” FACE=“шрифт”> |
Меняет цвет, Размер, гарнитуру шрифта текста |
|
<BODY TEXT=”color” BGCOLOR="цвет”> |
Меняет цвет всего текста Цвет фона страницы |
|
<BODY BACKGROUND="URL"> |
Добавляет фоновую картинку (графический файл формата *.jpg, *.gif) |
|
<IMG SRC=”файл”ALIGN=”значение”> |
вставка графического изображения |
Таблица цветов
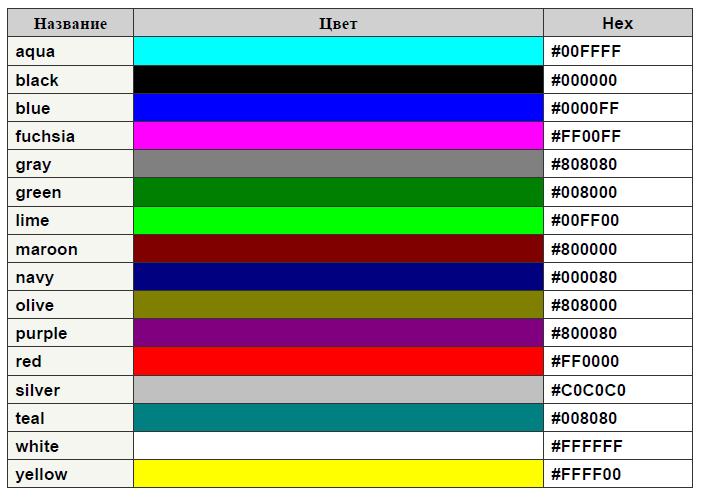
4. Задание
Задание 1. Создайте с помощью языка HTML в БЛОКНОТЕ web-сайт «Мой сайт», состоящий из пяти страниц:
Страница 1 должна содержать:
· заголовок;
· гиперссылки: «Обо мне», «Моя семья», «Друзья», «Мои увлечения».
Страницы 2, 3, 4 и 5 должны содержать:
· заголовок;
· по два или более отформатированных абзаца текста (один абзац не менее трех полных строк);
· фотографии (минимум по одной на каждой странице).
Сайт должен содержать информацию о вас, а также ваших родственниках, друзьях и т.п.
Требования к сайту:
· заголовки и гиперссылки выравнивать по центру;
· для абзацев текста использовать различные варианты выравнивания (по ширине, по левому краю, по правому краю);
· использовать разные способы выравнивания фотографий;
· обязателен фоновый цвет страницы;
· на каждой странице должен быть заголовок окна;
· для заголовков использовать шрифт Time New Roman, для основного текста – Arial (размеры подобрать самостоятельно).
Задание 2. Протестируйте работоспособность сайта в браузере (по возможность в двух различных). Протестируйте работоспособность сайта при выключенной графике.
Задание 3. Измените в настройках браузера шрифт по умолчанию на Courier New, размер 14 и убедиться, что это не повлияет на внешний вид страниц сайта.
Задание 4. Разместите созданный сайт на любом бесплатном хостинге. Проверьте работоспособность.
5. Содержание отчета
Отчет должен содержать:
1. Название работы.
2. Цель работы.
3. Задание и порядок его выполнения.
4. Вывод по работе.
6. Контрольные вопросы
1. Что такое WWW?
2. Что такое web-страница?
3. Что такое сайт?
4. Что включает в себя сопровождение сайта?
5. Что такое тег (атрибуты тега)?
6. Этапы создания web-страницы?
Лабораторная работа № 47
Тема: «Работа с сайтами»
Цель работы: освоить приемы создания web-страниц и web-сайтов с помощью текстового процессора MS Word; оформление дизайна страницы; организация внутренних и внешних гиперссылок.
2. Оборудование, приборы, аппаратура, материалы: персональный компьютер, программа MS Word, интернет-браузер.
3. Краткие теоретические сведения.
В качестве редакторов, упрощающих создание Web-сайтов, можно использовать приложения Microsoft Office – Word, Excel, PowerPoint и др. При этом пользователь может не знать язык HTML и иметь привычную среду для оформления документа – WYSIWYG (что вижу, то и получаю). Огромное количество людей, использующих Word в своей повседневной работе, становятся потенциальными разработчиками HTML-документов.
Создать Web-станицу в Word можно двумя способами: с помощью Мастера или шаблона либо преобразовав существующий документ Word в формат HTML. При этом Word сам генерирует тэги HTML, хотя и не оптимальным образом.
Первый способ создания HTML-документов достаточно прост – надо начать создание документа "с нуля" и только следовать советам Мастера и использовать те средства, которые имеются в меню программы.
Второй способ – преобразование существующего документаWord в тэги HTML при сохранении файла Word в формате HTML. Преобразование естественно приводит к тому, что какие-то элементы оформления документа будут утрачены или изменены.
Одной из отличительных особенностей HTML-документов является то, что сам документ содержит только текст, а все остальные объекты встраиваются в документ в момент его отображения Браузером с помощью специальных тэгов и хранятся отдельно. При сохранении HTML-файла в месте размещения документа Word создает на диске папку, в которую помещает сопутствующие ему графические элементы оформления. Например, при сохранении файла с рисунками frieds.htm Word создает папку frieds.files, в которой и разместит все рисунки.
В соответствии с этим при создании сайта – группы взаимосвязанных Web-страниц – рекомендуется помещать сайт в отдельную папку и при перемещении или публикации сайта строго сохранять всю внутреннюю структуру папок.
При подготовке публикации в Интернет материалов, созданных в Word, полезно знать особенности преобразования в формат HTML. Некоторые из них приводятся ниже.
Конвертирование элементов оформления в HTML
|
Элемент документа Word |
ПреобразованиеWord ® HTML |
|
Размеры шрифтов |
В Word изображаются шрифты от 9 до 36 пунктов. Размеры шрифтов HTML изменяются от 1 до 7 и служат Браузеру указанием на размер шрифта |
|
Текстовые
эффекты: |
Текстовые эффекты не сохраняются, но сам текст остается |
|
Начертания: |
Начертания шрифта остаются, но некоторые виды подчеркивания преобразуются в сплошную линию |
|
Анимация текста |
Анимация не сохраняется, но текст остается. Для придания тексту анимационного эффекта можно использовать бегущую строку (панель "Web-компоненты") |
|
Графика |
Изображения преобразуются в формат GIF или JPEG, если они не были сохранены до этого в таких форматах. Линии преобразуются в горизонтальные линии |
|
Графические объекты: автофигуры, фигурный текст, надписи и тени |
Объекты преобразуются в файлы формата GIF. В среде редактирования Web-страницы можно вставить графические средства "Вставка" – "Рисунок" |
|
Таблицы |
Таблицы преобразуются, однако параметры, не поддерживаемые HTML, не сохраняются (например, цветные границы и границы переменой ширины) |
|
Нумерация страниц и колонтитулы |
Так как документ HTML считается одной Web-страницей, то понятие колонтитулов отсутствует и нумерация страниц не сохраняется |
|
Поля страниц и многоколонный текст |
Чтобы сохранить разметку страницы, следует использовать таблицы |
|
Стили |
Определенные пользователем стили преобразуются в прямое форматирование, если оно поддерживается HTML |
При необходимости вставить на HTML-страницу собственные тэги, в Word предусмотрено непосредственное редактирование HTML-кода. Это можно сделать, вызвав окно редактора через меню "Вид" – "Источник HTML". До того как перейти в этот режим, следует сделать сохранение файла. После завершения редактирования перед закрытием окна, файл также нужно сохранить.
Другая возможность перехода в режим редактирования НТМL – это открыть документ в Браузере и вызвать меню "Вид" – "В виде HTML". По умолчанию редактирование выполняется в Блокноте.
Хотя Word отображает документ практически в том же виде, в каком он в дальнейшем будет находиться в Браузере, предварительный просмотр Web-документа можно выполнить, не покидая Word.
В меню "Вид" установлены способы отображения документа Word. При выборе "Web-документ" файл отображается так, как будет выглядеть в Браузере, установленном на компьютере. Через меню "Вид" можно вернуться к обычному режиму работы с документом.
4. Задание
Задание 1. Создайте с помощью текстового процессора MS Word web-сайт «Мой сайт», состоящий из пяти страниц:
Страница 1 должна содержать:
· заголовок;
· гиперссылки: «Обо мне», «Моя семья», «Друзья», «Мои увлечения».
Страницы 2, 3, 4 и 5 должны содержать:
· заголовок;
· по два или более отформатированных абзаца текста (один абзац не менее трех полных строк);
· фотографии (минимум по одной на каждой странице).
Сайт должен содержать информацию о вас, а также ваших родственниках, друзьях и т.п.
Требования к сайту:
заголовки и гиперссылки выравнивать по центру;
· для абзацев текста использовать различные варианты выравнивания (по ширине, по левому краю, по правому краю);
· использовать разные способы выравнивания фотографий;
· обязателен фоновый цвет страницы;
· на каждой странице должен быть заголовок окна;
· для заголовков использовать шрифт Arial, для основного текста – Verdana (размеры подобрать самостоятельно).
Задание 2. Протестируйте работоспособность сайта в браузере (по возможность в двух различных). Протестируйте работоспособность сайта при выключенной графике.
Задание 3. Измените в настройках браузера шрифт по умолчанию на Courier New, размер 14 и убедиться, что это не повлияло на внешний вид страниц сайта.
Задание 4. Разместите созданный сайт на любом бесплатном хостинге. Проверьте работоспособность.
5. Содержание отчета
Отчет должен содержать:
1. Название работы.
2. Цель работы.
3. Задание и его решение.
4. Вывод по работе.
6. Контрольные вопросы
1. Что такое web-сайт?
2. Что такое web-страница?
3. Как создать web-страницу с помощью текстового редактора MS Word?
4. Как в MS Word непосредственно отредактировать HTML-код?
Лабораторная работа № 48
Тема: «Публикация информации»
Цель работы: научиться пользоваться программами позволяющие создавать публикации.
Задание 1. Использование шаблонов для подготовки публикации.1. Откройте программу Microsoft Publisher. Изучите структуру окна программы.2. Используя область задач Новая публикация, создайте с помощью открытку, настроив одну из открыток из имеющихся макетов в пункте Публикации для печати.
3. Измените макет, цвет, открытки, выберите подпись из набора поздравительных подписей.4. Сохраните созданную публикацию.5. Создайте наклейку для музыкального компакт-диска. Заполните шаблон соответст-вующей информацией: введите имя исполнителя, названия песен.6. Сохраните созданную публикацию.
Задание 2. Создание документов на основе пустых публикаций.1. Используя область задач, создайте пустой бланк для визитной карточки.2. Выберите макет публикации – рикошет, цветовая схема – виноградник, шрифтоваясхема – офорт.3. Введите информацию о себе, место учебы, домашний адрес, телефон.4. Выполните просмотр документа в режиме предварительного просмотра.5. Сохраните созданную публикацию.
Задание 3. Создание буклетов.1. Используя область задач Создание публикаций, выберите в пункте Публикации дляпечати буклеты. Далее любой из имеющихся шаблонов для создания буклета.2. В соответствии с образцом создайте буклет: “Работа в Microsoft Office. Раздел5. Технология cоздания документов в редакционно-издательской системе Microsoft Publisher 2003”
3. Сохраните созданный буклет.
Задание 4. Создание плакатных публикаций.1. Создайте новую пустую публикацию - плакат. Используя пункт меню Параметрыстраницы, установите размеры плаката таким образом, чтобы он занимал 4 листа альбомной ориентации.2. Подберите макет публикации, после чего введите заголовок: Устройство персонального компьютера.3. Сохраните созданный плакат.
Задания для самостоятельной работы
Задание 1. Подготовить вывеску магазина. Вариант 1. Магазин детских игрушек.Вариант 2. Товары для животных.Вариант 3. Бытовая техника.Вариант 4. Компьютеры и оргтехника.Вариант 5. Продуктовый супермаркет.Вариант 6. Аптека.Вариант 7. Сотовая связь.Вариант 8. Мебель.Вариант 9. Ковровые покрытия.Вариант 10. Сувениры.Вариант 11. Окна и двери.Вариант 12. Одежда.Вариант 13. Все для сада и огорода. Задание 2. Подготовить рекламный буклет, предлагающий покупателям следующиевиды продукции. Вариант 1. Бумага для ксерокса.Вариант 2. Стиральный порошок.Вариант 3. Скрепки.Вариант 4. Горшки для комнатных цветов.Вариант 5. Лекарственное средство.Вариант 6. Пятновыводитель.Вариант 7. Телевизор.Вариант 8. Кастрюли.Вариант 9. Лампочки.Вариант 10. Крышки для консервирования.Вариант 11. Ножи.Вариант 12. Корм для аквариумных рыб.Вариант 13. Полотенце.
Лабораторная работа №49
Тема: Общие ресурсы сети интернет
Цель работы:
научиться пользоваться поисковыми системами информации; освоение приемов работы с поисковыми системами Internet:поиск информации с помощью поискового каталога;
поиск информации с помощью поискового указателя.
Литература: Н.Д. Угринович Информатика 10 – 11 кл Гл 12 §12.8
Время на выполнение: 1 час.
Оборудование: ПК
Программное обеспечение: MS Internet Explorer, MS Word, MS Windows и выше.
Порядок выполнения работы
Включить ПК: соблюдая правила включения/выключение ПК и ТБ.
Задание 1.
1 шаг. Выделить ключевое слово для поиска.
2 шаг. Определить наиболее удачное словосочетание с ключевым словом.
3 шаг. Выбрать поисковую систему.
4 шаг. Подключиться к сети.
5 шаг. Запустить головную страницу портала с поисковой системой.
6 шаг. Внести словосочетание в поисковую строку.
7 шаг. Проанализировать уровень соответствия страниц поставленной задачи.
8 шаг. Открыть ссылки на заданные страницы.
9 шаг. Сохраните страницы для детального знакомства в рабочей папке.
Задание 2.
1. Создать папку «Результаты поиска» в собственной папке;
2. Определить с помощью журнала адреса страниц, с которыми пользователи данного компьютера работали за последнее время;
3. Перечислить пять последних адресов в текстовом документе «Блокнот»
4. Выполнить поиск документов с ключевым словом «Поисковая система». Определить количество найденных документов. Загрузить первый из найденных документов Вашим запросам.
Отчет
1. Наименование отчета.
2. Записывать по ходу выполнения работы.
Лабораторная работа № 50-51
Тема: Работа с ресурсами интернета. Организация видео и веб-сессии.
Цель работы: выработать практические навыки работы с форумами, регистрации, настройки и работы в системах
Оборудование, приборы, аппаратура, материалы: персональный компьютер с выходом в Интернет, инсталляторы программ Skype, ICQ, интернет-браузер.
Краткие теоретические сведения.
Форум – это тематическое общение. В отличие от чата, на форуме обсуждают какую-то определенную тему. Можно сказать, что форум – это клуб по интересам. То есть форум – это такое место в Интернете, где собираются люди, которых объединяет одно увлечение или идея, и общаются на интересующую их тему. Они помогают друг другу советами и подсказками, обмениваются жизненным опытом, поддерживают друг друга.
Для того чтобы найти форум на интересующую тему, можно воспользоваться поисковой системой. Например, открыть сайт yandex.ru и напечатать в оранжевой строке поиска «форум интересующая тема». Например, «форум кошки».
Для общения в системе мгновенных сообщений ICQ каждому пользователю необходимо иметь специальный идентификационный номер, называемый ICQ UIN.
ICQ – служба передачи мгновенных сообщений в Интернете.
Регистрация в системе ICQ
1. Перейдите на страницу http://www.icq.com/join/ru
2. Перейдя на страницу регистрации ICQ, вы увидите стандартные поля, которые вы должны будете заполнить и после нажать кнопку Регистрация. Для успешной регистрации заполнять придётся все поля. Рекомендуем обращать внимание на всплывающие подсказки справа - они достаточно полезны при возникновении трудностей.
o имя, Фамилия - до 20 символов в каждое поле;
o адрес электронной почты может быть использован для входа в систему или восстановления забытого пароля;
o Пароль - у большинства при регистрации возникают проблемы с его выбором. Происходит это из-за того, что сервис ICQ установил некие рамки для вводимого пароля - он не может быть короче 6 и длиннее 8 символов включительно. Он может состоять из заглавных и строчных латинских букв и цифр;
o Дата рождения - эта информация необходима для большей безопасности вашего ICQ UIN, она будет доступна только вашим друзьям(изменить это правило можно в настройках приватности ICQ);
o Пол;
o Защита от роботов - 5-6 цифр, обычно раза с 2-3 получается распознать их.
o Заполнив все поля, нажмите кнопку Регистрация.
3. Если все поля были заполнены верно, вы увидите страницу, на которой написано, что для завершения процесса регистрации номера аськи нужно нажать на ссылку в письме и чуть ниже кнопку для перехода в свой почтовый ящик - жмите её.
4. В своей почте во Входящих должно появиться новое письмо от ICQ Support, откройте его и нажмите ссылку в этом письме. Обычно оно приходит в течение 10 минут. Если письмо так и нет во Входящих, поищите его во вкладке Спам.
5. Итак, вы перешли по ссылке, подтвердив тем самым регистрацию и теперь видите страницу, на которой вас информируют о том, что вы успешно зарегистрировались в ICQ.
6. Для того, чтобы узнать какой номер UIN вами зарегистрирован, нужно нажать Скачать в верхнем меню сайта и на открывшейся странице в правом верхнем углу вы увидите свою фамилию и имя. Кликнув по этой надписи и вы увидите какой ICQ номер вы только что зарегистрировали.
7. После успешной регистрации, чтобы пользоваться новым ICQ номером, вам необходимо скачать бесплатную версию ICQ.
Skype – программное обеспечение с закрытым кодом, обеспечивающее шифрованную голосовую связь и видеосвязь через Интернет между компьютерами а также платные услуги для звонков на мобильные и стационарные телефоны.
Программа также позволяет совершать конференц-звонки (до 25 голосовых абонентов, включая инициатора), видеозвонки (в том числе видеоконференции до 10 абонентов), а также обеспечивает передачу текстовых сообщений (чат) и передачу файлов. Есть возможность вместо изображения с веб-камеры передавать изображение с экрана монитора
Регистрация в скайп:
1. Для начала вам необходимо скачать программу Скайп. После того как программа загрузилась, нажмите на файл установки «SkypeSetup».
2. Далее после распаковки должно открыться окно, в котором надо выбрать русский язык и нажать на кнопку «Я согласен - установить».
3. Дожидаемся конца установки.
4. В открывшимся окне, предварительно проверив соединение с интернетом, нажмите на надпись «У вас нет логина?».
5.
Далее появится окно,
в котором и произойдет регистрация Скайп. Вам необходимо заполнить все поля
(Имя, пароль, электронная почта, а также надо будет придумать уникальный логин)
и нажать
на кнопку «Я согласен (-на). Создать учетную запись».
6. В появившимся окне вводим свой логин и пароль, который указали при регистрации.
Настройка Скайпа - основные настройки Скайпа включают в себя настройку аудио параметров (микрофон и наушники) и видео (веб-камера). Обычно пользователям самостоятельно не приходиться в ручную настраивать Скайп, все необходимые настройки происходят автоматически. Но, не стандартный, старый и слабый микрофон или наушники могут потребовать вашего вмешательства.
Для начала попробуйте тестовый звонок, он совершенно бесплатен. Вам предложать прослушать сообщение что бы оценить качества звука через наушники или колонки, после этого Вам предложат оставить свое голосовое сообщение, которое Вы же потом и прослушаете. Это позволяет оценить качество работы вашего микрофона и качество передачи звука через интернет.
Если есть проблемы с качеством звука или качеством интернет соединения, то обычно Скайп сам вам об этом сообщит после тестового звонка и предложит пути решения проблемы.
Если все ж вас не устроило качество, то имеет смысл попытаться отключить автоматическую настройку микрофона и в ручную установить уровень звука
Настройка камеры в Скайпе
Если камера уже работала до Скайпа, то проблем обычно не возникает, Скайп сам корректно найдет и настроит веб-камеру. Если веб-камера подключается в первые, то следует подключить камеру, а после установить драйвера с диска который шел с камерой.
4. Задание
Задание 1. Найти с помощью одной из поисковых систем Интернета форумы по следующим темам:
· Компьютеры
· Информатика
· Информационные технологии в строительстве
· Информационные технологии для механиков и т.п.
Зарегистрироваться на форуме. Предложить на форуме обсуждение интересующего вас вопроса по теме форума. Сохранить скрин окна форума в текстовом документе под именем ПР25.doc.
Задание 2. Зарегистрироваться в системе ICQ, настроить систему, найти в системе троих одногруппников, передать им текстовые сообщения.
Задание 3. Зарегистрироваться в системе Scype, настроить систему, найти в системе трех одногруппников. Добавить их свои Контакты. Осуществить видео-звонок одному из них. Выполнить видео-сессию с тремя одногруппниками одновременно.
5. Содержание отчета
Отчет должен содержать:
1. Название работы.
2. Цель работы.
3. Описание порядка регистрации на форумах, в ISQ, в skype.
4. Вывод по работе.
6. Контрольные вопросы
1. Какие формы общения в реальном времени существуют в Интернете?
2. Порядок регистрации в ICQ.
3. Как добавить пользователя в ICQ?
4. Как установить статус в ICQ?
5. Порядок регистрации в Skype.
6. Как осуществить настройку web-камеры в Skype?
7. Как добавить пользователя в Skype?
Скачано с www.znanio.ru
Скачано с www.znanio.ru
Материалы на данной страницы взяты из открытых источников либо размещены пользователем в соответствии с договором-офертой сайта. Вы можете сообщить о нарушении.