
Лабораторная работа №4
Тема: Функционирование сети. Сетевые модели OSI и IEEE Project 802. Windows Server 2008 Core: установка сервера с командной строкой.
Цель работы – научиться выполнять основные операции администрирования Windows Server Core.
Главным результатом работы, непосредственно влияющим на выполнение других работ, является то, что компьютер WS2008 CORE будет присоединен к домену class.ru.
Теоретический материал
Командная оболочка - это отдельный программный продукт, который обеспечивает прямую связь между пользователем и операционной системой. Текстовый пользовательский интерфейс командной строки предоставляет среду, в которой выполняются приложения и служебные программы с текстовым интерфейсом. В командной оболочке программы выполняются, и результат выполнения отображается на экране.
Командная оболочка Windows использует интерпретатор команд Cmd.exe, который загружает приложения и направляет поток данных между приложениями, для перевода введенной команды в понятный системе вид. Консоль командной строки присутствует во всех версиях операционных систем Windows. Отличием работы из командной строки является полное отсутствие больших и громоздких графических утилит.
Для копирования и вставки текста в окно командной строки обычные для Windows комбинации клавиш, такие как Ctrl+C, Ctrl+V, работать не будут.
Для извлечения текста из буфера обмена вам придется вызвать меню, щелкнув правой кнопкой мыши по заголовку окна, и выбрать подменю Изменить. Или же просто щелкните правой кнопкой по окну.
Для копирования текста из окна выберите пункт Пометить и мышью выделите нужный текст. Затем либо нажмите Enter, либо в том же меню выберите Копировать. Если надо вставить какой-то текст в окно командной строки, обратитесь к команде Вставить.
Для повторного выполнения команды воспользуйтесь стрелками "вверх" и "вниз", позволяющими перемещаться по списку выполненных команд. Для очистки экрана от текста служит директива cls.
Позволяет выключать или перезапускать локальный или удаленный компьютер. Использование без параметров команды shutdown приведет к выходу из системы текущего пользователя.
Синтаксис
shutdown [{-l|-s|-r|-a}] [-f] [-m [\\имя_компьютера]] [-t xx] [-c "сообщение"] [-d[u][p]:xx:yy]
Параметры
|
-l |
Осуществляет выход текущего пользователя из системы (также используется по умолчанию). |
|
-s |
Выключает локальный компьютер. |
|
-r |
Выполняет перезагрузку после выключения. |
|
-a |
Прерывает выключение. Игнорируются все параметры, кроме -l и имя_компьютера. Параметр -a можно использовать только в течение интервала таймаута. |
|
-f |
Принудительно закрывает выполняющиеся приложения. |
|
-m [\\имя_компьютера] |
Указывает компьютер, который требуется выключить. |
|
-t xx |
Устанавливает таймер завершения работы системы на xx секунд. По умолчанию это время составляет 20 секунд. |
|
-c "сообщение" |
Задает сообщение, выводящееся в области «Сообщение» в окне «Завершение работы системы». Можно использовать до 127 знаков. Текст сообщения должен быть заключен в прямые кавычки. |
|
-d [u][p]:xx:yy |
Отображает перечень кодов причины выключения. В следующей таблице перечислены различные значения. |
Различные значения возможных кодов причины выключения
|
Значение |
Описание |
|
u |
Указывает код пользователя |
|
p |
Указывает код планового выключения |
|
xx |
Указывает основной код причины (0-255) |
|
yy |
Указывает вспомогательный код причины (0-65536) |
/? Отображает справку в командной строке.
Примечания
Если указывается основной и вспомогательный коды причины, необходимо предварительно определить эти коды на каждом компьютере, на котором планируется использовать конкретный код. Если коды причины не определены на конечном компьютере, программа «Просмотр событий» не сможет занести в журнал правильный текст причины.
Примеры
Чтобы перезагрузить сервер \\MyServer через 60
секунд, принудительно закрыть выполняющиеся приложения, перезагрузить
компьютер, указать код пользователя, указать, что выключение является плановым,
и занести в журнал основной код причины 125 и вспомогательный код
причины 1, нужно выполнить следующую команду:
shutdown -r
-f -m
\\MyServer -t
60 -d up:125:1
Поддержка сети в установке Windows Server Core
Во время установки работают настройки по умолчанию:
IP-адрес запрашивается с DHCP-сервера, а если такового не обнаруживается, то машина инициализирует IP-адрес по стандарту APIPA (Automatic Private IP Addressing) (из сетки 169.254.xxx.xxx).
В последнем случае генерируется случайное имя компьютера в соответствии с формулой WIN-0123456789ABCDEF.
Очистка экрана (cls)
Пример. C:\Users\Администратор> cls
Работа для выполнения на виртуальной машине
Упражнение 1. Графические элементы в установке Windows Server Core.
Упражнение 1 выполняется только на компьютере Win2008-CORE.
Методические указания:
1. Диспетчер задач
· Диспетчер задач можно открыть комбинацией клавишей Ctrl+Shift+Esc.
· Диспетчер задач необходим, например, если администратор закроет все командные консоли Windows по ошибке. Достаточно в Диспетчере задач выбрать опцию меню File àNew Task, затем указать cmd, и вы получите новую командную консоль.
· Если у вас уже есть одна командная консоль, можно набрать start, и вы получите ещё одну командную строку.
2. На компьютере Win2008-CORE запустить Текстовый редактор
· Простой текстовый редактор - незаменимый инструмент администраторов. По этой причине в финальную версию Windows Server 2008 интегрирован знаменитый "Блокнот".
· Его можно запустить командой notepad
3. Язык и региональные стандарты
· Если вы забудете
выбрать правильный язык во время установки, то ситуацию можно исправить
позднее. Microsoft оставила в установке Core
утилиту
"Язык и региональные стандарты ", которая позволяет легко менять параметры языка и страны.
· Утилиту можно запустить по команде control intl.cpl.
Пример.C:\Users\Администратор> control intl.cpl
· На вкладке Location измените параметр Current location. Добавьте русскую раскладку.
4. Дата и время
· Утилита для изменения даты и времени присутствует и в Server 2008 Core.
Существует два способа её запуска:
1) Она запускается командой control timedate.cpl.
Пример.C:\Users\Администратор> control timedate.cpl
2) другой способ, хорошо знакомый пользователям DOS, – консольные команды time и date.
Пример.C:\Users\Администратор> time
Пример.C:\Users\Администратор> date
· Измените настройки часового пояса и настройки времени по умолчанию
5. Выключение скринсейвера через реестр
· По умолчанию в Windows Server 2008 скринсейвер активен и срабатывает через 10 минут бездействия. Это может несколько досаждать при настройке сервера, поскольку после каждого выхода из скринсейвера нужно вновь вводить пароль. Через десять минут бездействия система блокируется скринсейвером.
· Скринсейвером в установке Core можно управлять только через реестр.
· Редактор реестра доступен и в установке Core; его можно запустить командой regedt32.
Пример. C:\Users\Администратор> regedt32
Настройки скринсейвера находятся в пункте
HKEY_CURRENT_USER\ControlPanel\Desktop\ScreenSaveActive (рис. 4.1)
правой
кнопкой мышки «изменить…»– значение "0" отключает скринсейвер,
а "1" - включает (рис. 4.2).
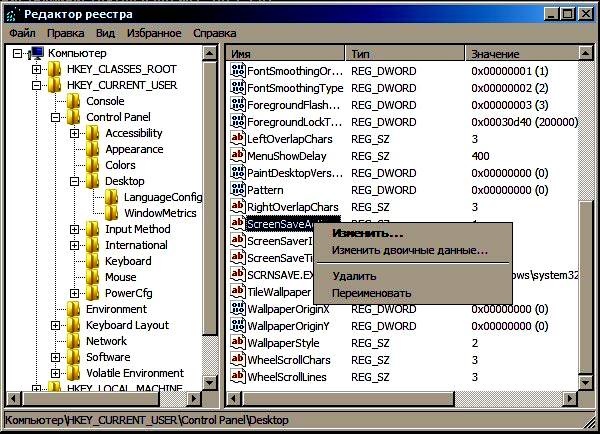
Рис. 4.1

Рис. 4.2
Упражнение 2. Поддержка сети в установке Windows Server Core
Методические указания:
1. Задаём имя компьютеру
1) В командной стройке наберите команду hostname, для отображения текущего имени компьютера. Запишите текущее имя сервера.
· Команда netdom позволяет изменить имя компьютера.
2) Из командной строки
исполните команду:
netdom renamecomputer %computername% /NewName:WS2008-CORE.
3) Установите новый
пароль локального администратора с помощью команды:
Net user Администратор P@rol
4) После задания нового
имени компьютеру и пароля администратора его необходимо перезагрузить с помощью команды shutdown.
Для проверки синтаксиса наберите в
командной строке: shutdown /?.
После проверки нужно набрать:
|
-r |
(для завершения сеанса и перезагрузки компьютера) |
|
-t 10 |
(для ожидания в течение 10 секунд перед началом выполнения процесса перезагрузки) |
|
-с "Changed Server Name" |
(для добавления комментария с максимальной длиной 512 символов). |
Общий синтаксис выглядит следующим образом:
shutdown -r -t 10 -с "Changed Server Name"
2. Сведения об IP-адресе
· Перед изменением IP-адреса нужно получить индексный номер сетевого адаптера. Его
можно узнать с помощью соответствующей команды:
netsh interface ipv4 show interfaces.
· Смотрим на номер, по которому подключена локальная сеть. У нас это 2.
3. Просмотр текущей сетевой конфигурации сервера
· Исполните из командной строки ipconfig /all для просмотра текущей конфигурации
4. Сброс конфигурации и назначение через DHCP
·
Если необходимо перенести
конфигурацию параметров IP вновь на сервер DHCP, то
следует указать DHCP в качестве источника (source). В таком
случае заданные вручную IP-адреса и DNS-серверы будут удалены:
netsh interface ipv4 set address name="2" source=dhcp
· Просмотрите добавленную информацию с помощью команды ipconfig.
5. Задаём IP-адрес
·
Затем
можно задавать IP-адрес:
netsh interface ipv4
set address name="2" source=static address=192.168.1.2 mask=255.255.255.0 gateway=192.168.1.1
6. Указываем DNS-сервер
·
Нужно добавить и адрес DNS-сервера (по одному за раз) с
помощью команды netsh. Для этого нужно ввести:
netsh interface ipv4 add dnsserver name="2"
address="192.168.1.1" index="l"
· Просмотрите текущую сетевую конфигурацию (действия аналогичны Упр.2 пункт3)
Упражнение 3. Присоединение сервера к домену
Методические указания:
1. Присоединить сервер к домену class.ru
Для этого понадобится процесс netdom.exe.
·
Синтаксис будет выглядеть
следующим образом:
netdom join
%computername%
/domain class.ru /userd Администратор /PasswordD P@ssword
·
Перезагрузите компьютер, используя
команду:
shutdown –r -t 10
-с "Added to Domain"
2. Просмотр текущей сетевой конфигурации сервера
(действия аналогичны Упр. 2 пункт3)
3. Разрешаем входящие подключения удалённого
· По умолчанию "Брандмауэр Windows" активен, причём он настроен на запрет входящих соединений.
· И брандмауэр может блокировать соединения удалённого управления.
·
С помощью команды netsh можно
разрешить такие соединения в брандмауэре:
netsh advfirewall firewall set rule group="remote administration" new enable=yes
· или
netsh firewall set opmode disable
1. Что выполнит данная команда? В каком порядке?
shutdown -s -f -m \\WS2008-CORE -c "Завершение работы"
2. Что такое командная строка?
3. Что такое Домен?
4. Что такое Брандмауэр?
Материалы на данной страницы взяты из открытых источников либо размещены пользователем в соответствии с договором-офертой сайта. Вы можете сообщить о нарушении.