
Лабораторная работа №1
Тема: «Создание виртуальной машины и установка ОС»
Цель работы – научиться создавать виртуальные машины при помощи Oracle VM VirtualBox.
Главным результатом работы, непосредственно влияющим на выполнение других работ, является создание виртуальной машины Win2008R2.
Упражнение 1. Установка программы
1. Запустите файл VirtualBox.exe и следуйте инструкциям.
Методические указания: Перед завершением установки вам предложат «Перезагрузить компьютер сейчас, либо позже?». Выберите: ДА.
2. Запустите программу.
3. Добавьте в программу плагин.
Методические указания:
·
Для добавления плагина выполните следующие действия: Файл|Свойства|Плагины|Добавить
плагин ![]()
· Выбираем файл Oracle_VM_VirtualBox_Extension_Pack-4….vbox-extpack
(Внимание! Плагин находится в ПО учебного каталога)
Упражнение 2. Создание Виртуальной машины
1. Выполните установку виртуальной машины.
Методические указания:
·
Выберите в разделе меню кнопку Создать
![]()
· После появления мастера создания новой виртуальной машины нажмите NEXT
· Данные для ввода
|
Имя |
Win2008R2 |
|
Операционная система |
Microsoft Windows |
|
Версия |
Windows 8 |
· нажмите NEXT
· Память
|
Размер |
512 Мб |
· нажмите NEXT
2. Создание виртуального жесткого диска
Методические указания:
· Данные для ввода
|
Загрузочный диск |
Установите флажок |
|
Создать новый жесткий диск |
Нажать радиокнопку |
· нажмите NEXT
· В открывшемся мастере создания нового виртуального диска выберите
|
Тип файла |
VDI (Virtual Box Disk Image) |
NEXT |
|
Дополнительные атрибуты |
Динамический виртуальный диск |
NEXT |
|
Расположение |
Оставьте по умолчанию (файл будет помещён в папку с вашей виртуальной машиной с расширением .vdi ) |
|
|
Размер |
20,00 Гб |
NEXT |
|
Итог |
Создать |
|
|
Итог |
Create |
|
Примечание:
Вы создали виртуальную машину, но без настройки параметров и установленной ОС она не работоспособна.
Упражнение 3. Настройка Виртуальной машины
1. Установка базовых настроек Виртуальной машины.
Методические указания:
·
Выберите в разделе меню кнопку Свойства![]() .
.
В этом разделе мы можем менять все ранее установленные параметры.
2. Добавление образа Установочного (загрузочного) диска
Методические указания:
· Для добавления образа диска выполните следующие действия:
Носители|IDE-контроллер|![]() |Выбрать образ|*.iso
|Выбрать образ|*.iso
· В атрибутах мы выбираем Первичный мастер IDE
3. Добавление образа диска гостевой системы
Методические указания:
· Добавьте файл C:\ProgramFiles\Oracle\VirtualBox\VBoxGuestAdditions.iso
· В атрибутах выберите Вторичный мастер IDE
Примечание:
На рис. 1.1 представлен результат выполненных действий.
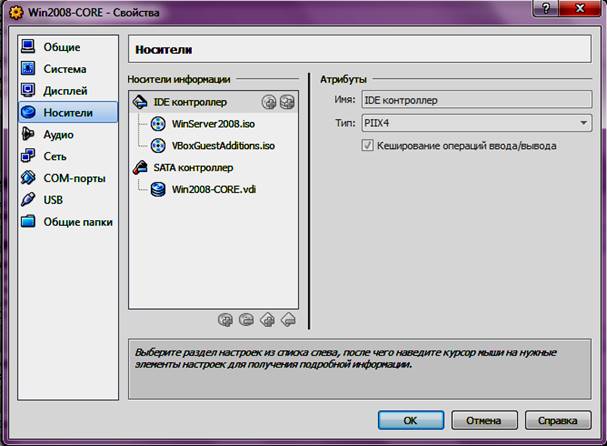
Рис. 1.1
Упражнение 4. Установка ОС Windows Server 2008R2
1. Запустите виртуальную машину.
Методические указания:
· Для запуска выберите нужную машину из списка доступных
· Выберите
в разделе меню кнопку Старт![]()
· При появлении на экране монитора виртуальной машины надписи «CD/DVD…» , нажмите любую клавишу на клавиатуре
2. Произведите установку ОС на вашу виртуальную машину.
Методические указания:
|
Устанавливаемый язык (рис. 1.2) |
Русский |
Далее |
|
Установить (рис. 1.3) |
|
|
|
Выберите ОС, которую следует установить (рис. 1.4) |
*(полная установка) |
Далее |
|
Ознакомитесь с лицензионным соглашением (рис. 1.5) |
Поставьте флаг «Я принимаю лицензионное соглашение» |
Далее |
|
Выберите тип установки (рис. 1.6) |
Полная установка |
|
|
Выберите раздел установки (рис. 1.7) |
Нажмите на свободный диск |
Далее |
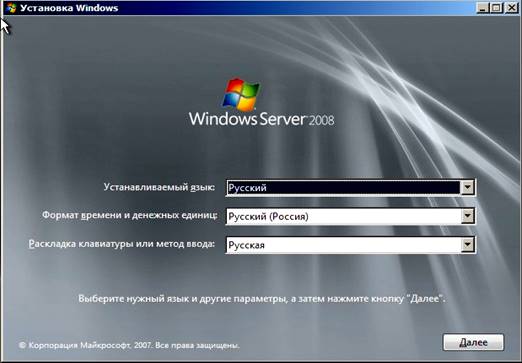
Рис. 1.2
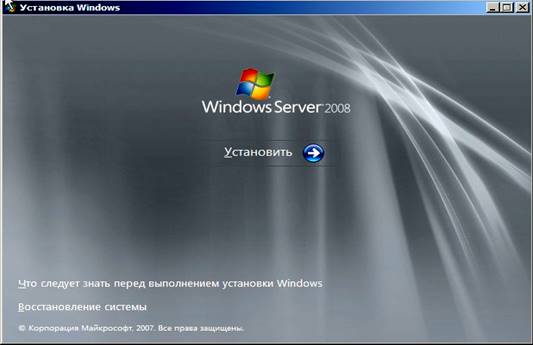
Рис. 1.3
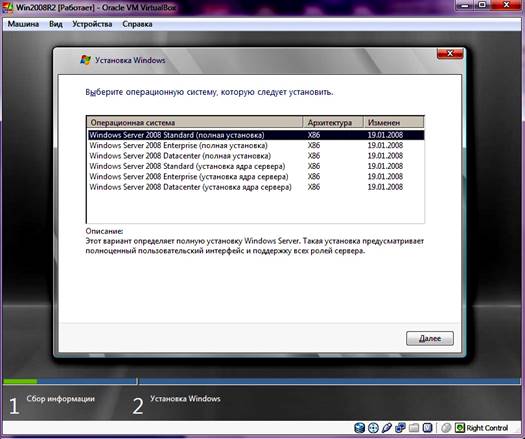
Рис. 1.4
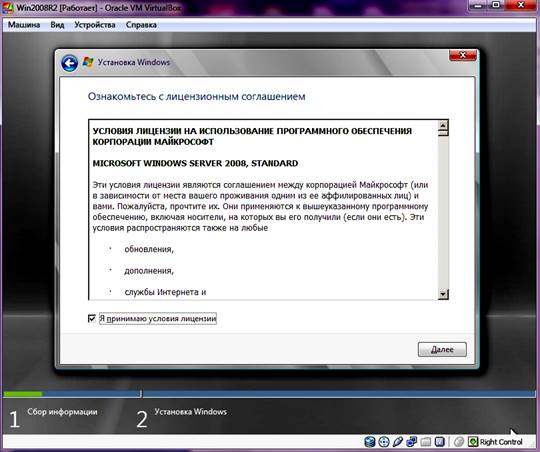
Рис. 1.5
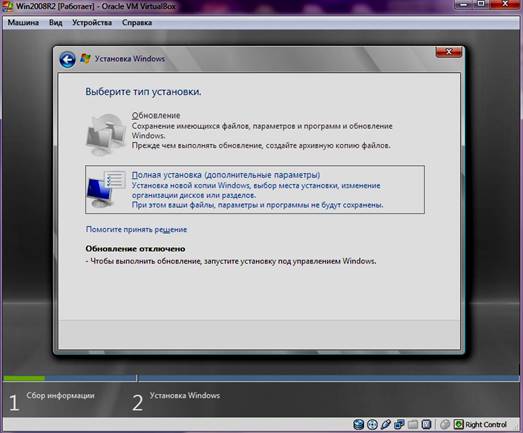
Рис. 1.6
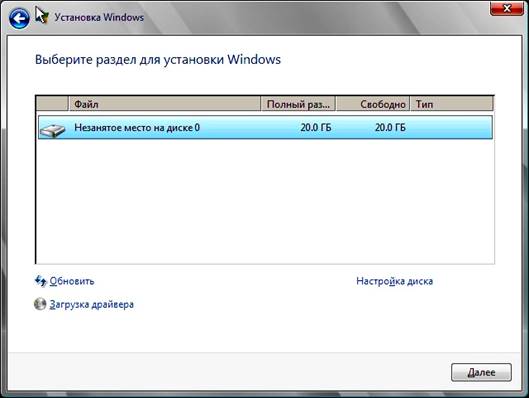
Рис. 1.7
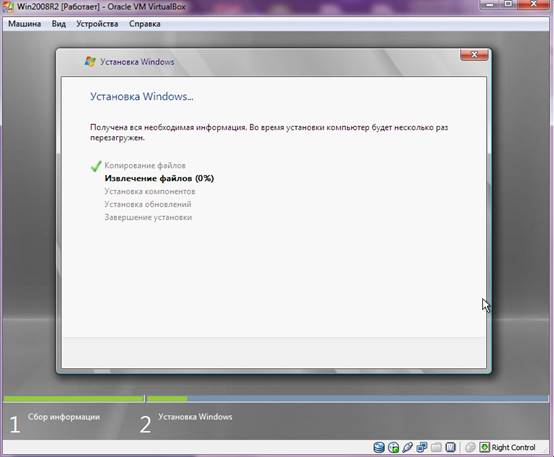
Рис. 1.8
Примечание:
По окончанию установки, виртуальный компьютер перезагрузится. При появлении надписи «CD/DVD …» клавиши нажимать УЖЕ НЕ НУЖНО!
Упражнение 5. Регистрация учетной записи
1. Зарегистрируйтесь на компьютере Win2008R2 под учетной записью.
Методические указания:
Логин: Администратор
Пароль: P@ssword
Примечание:
· Не забудьте проверить, чтобы язык ввода был Английский.
· Пароль вводится с большой буквы.
1. Какие системы называются компьютерными сетями?
2. В чем состоит основное отличие между понятиями компьютерная сеть и распределенная система?
3. В каких 5 целях используются компьютерные сети?
4. Как с помощью сетей обеспечивается высокая надежность получения информации?
5. Какие два важнейших параметра характеризуют все сети?
Скачано с www.znanio.ru
Материалы на данной страницы взяты из открытых источников либо размещены пользователем в соответствии с договором-офертой сайта. Вы можете сообщить о нарушении.