
Мастер-класс
Тема: «Создание интерактивных презентаций»
Цель мастер-класса:
• познакомить участников с правилами создания презентаций MS Power Pоint;
• изучить основные требования к правильности оформления презентации в MS Power Pоint;
• научить создавать слайды, выбирать дизайн, применять анимации к слайдам, устанавливать время показа презентации;
• познакомить с понятием гиперссылка;
• узнать о назначении гиперссылок в презентации;
• научить создавать элементы управления и гиперссылок в презентации;
• научить управлять презентацией с помощью гиперссылок,
• показать значение родины в жизни каждого человека.
Задачи:
мотивировать участников на принятие данной технологии;
передать свой опыт, путем прямого и комментированного показа последовательности действий, методов, приемов и форм педагогической деятельности.
ХОД МАСТЕР-КЛАССА:
Педагог: Здравствуйте, дети и уважаемые родители!
Наряду с познаниями в области информационных технологий, в настоящее время, остро ощущается необходимость возрождения духовности, изучения культуры своего народа, изучения прошлого и настоящего своей “малой родины”, восстановление духовности для формирования нравственной личности гражданина и патриота своей страны. Неоспорима мысль о том, что малая родина, отечество, родной край играют значительную роль в жизни каждого человека. Но мало говорить о любви к родному краю, надо знать его прошлое и настоящее, богатую духовную культуру, народные традиции, природу.
В последние годы идея воспитания патриотизма, приобретая всё большее общественное значение, становится задачей государственной важности. Поскольку патриотизм воспитывать нужно с раннего детства, ознакомление с окружающим миром осуществляется через традиции своей социокультурной среды — местные историко-культурные, национальные, географические, климатические особенности региона.
- Сегодня вы узнаете, что такое презентация, познакомитесь с одной из программ, которые помогают наглядно представлять изучаемые объекты и явления и попробуете создать свою собственную презентацию.
Программа компьютерных презентаций PowerPoint. Эта программа находит свое применение в различных областях человеческой деятельности. Например, сопровождение доклада на семинаре, конференции; рекламирование товаров на выставках и т.п.
- Рассмотрим ключевые понятия.
Презентация (от англ. Presentation – представление) – это публичный способ представления информации, наглядный и эффективный. (слайд №2, 3)
Компьютерная презентация – мультимедийный продукт, представляющий собой последовательность выдержанных в одном графическом стиле слайдов, содержащих текст, рисунки, фотографии, анимацию, видео и звуковой ряд.
- Как загрузить программу? ПУСК→Все программы →Microsoft Office →PowerPoint (слайд №4)
Слайд презентации – это многослойная структура: на выбранный фон можно наслаивать текст, изображения и другие объекты.
- Как только мы запустим программу, мы увидим вот такой рабочее окно. В структуру окна входят: (слайд №5)
¨ Область просмотра слайда
¨ Слайд
¨ Структура презентации
¨ Строка заголовка
¨ Строка состояния
¨ Вкладки
¨ Панель инструментов
- Слева, в области просмотра слайдов, видно, что сейчас у нас всего один слайд. Что такое слайд?
Слайд – это отдельный, самостоятельный объект презентации, который должен содержать законченную мысль или сообщение. (слайд №6)
На слайде мы можем разместить следующие объекты: (слайд №7)
¨ Текст;
¨ Графика;
¨ Таблицы;
¨ Диаграммы;
¨ Рисунки;
¨ Звук;
¨ Видеоролики.
Презентация не может состоять из одного слайда. Но как создать новый слайд? Есть несколько способов:
1. Вкладка Главная Создать слайд; (слайд №8)
2. В области структуры вызовите контекстное меню правой кнопкой мыши и Макеты позволяют применять один из предустановленных вариантов компоновки на слайде. Для первого слайда по умолчанию применяется макет «титульный слайд», для всех остальных — «объект и заголовок». Доступны макеты: «заголовок и объекты», «только заголовок» и т. п.
выберите Создать слайд.
Итак, мы умеем создавать презентации, создавать новые слайды. Теперь надо научиться делать нашу презентацию более привлекательной. Для этого нам надо выбрать дизайн слайда. Дизайн - это внешний вид презентации.
Правила оформления презентации (слайд №10)
· Размер шрифта должен быть достаточно большим.
· Дизайн должен быть простым, а текст - коротким.
· Правильно подобрать цветовую гамму.
· Для отображения информации использовать графику, звуки, видео.
Выполнение практической работы «создание презентации на основе шаблона оформления» (слайд №11, 12 и 13).
- Историю своей страны и своего рода должен знать любой уважающий себя человек, любой гражданин России. У каждого человека есть свой милый сердцу уголок – малая родина. Родина – это то место, где мы родились и живем. Чаще всего родиной мы называем город, в котором родились. Сегодня мы будем выполнять 2 задачи: создавать презентацию и изучать историю нашего города.
- Откройте папку «Заготовки для презентации», которая находится на диске D: в папке «Задания», здесь вы найдете фотографии для презентации. Создайте презентацию «Мой город Орск». Выберете дизайн презентации.
На первом слайде наберите «Мой город Орск». Создайте второй слайд. На заголовке 2-го слайда наберите «Герб города Орска», вставьте картинку и текст. Создайте 3-ий слайд, в заголовке наберите «Немного истории» и под заголовком вставьте картинки и текст. И так далее. Вам в помощь текстовый файл «Дидактический материал к занятию 1_Мой город Орск», который находится в папке «Заготовки для презентации».
После выполнения задания запустите презентацию с помощью меню Показ слайдов → Начать показ или с помощью клавиши F5.
Итак, сегодня мы узнали много нового.
Давайте ответим на вопросы для закрепления материала (слайд №14):
Ø Для чего предназначена программа PowerPoint?
Ø Что такое презентация?
Ø Что слайд?
Ø Что можно разместить на слайде?
Ø Из каких элементов состоит структура программной среды PowerPoint?
А теперь ответьте на вопросы, касающиеся истории нашего города.
v В каком году был основан г. Орск?
v Как сначала назывался г. Орск?
v Что вы знаете о том, как появился г. Орск?
v Кто был основателем г. Орска?
v Чем славится г. Орск?
Ø Какие памятники известным людям и событиям есть в городе?
В процессе демонстрации презентации бывает необходимо изменять порядок появления слайдов, т.е. управлять презентацией. Для этого существуют два способа создания переходов:
1. Создание гиперссылок на другие слайды.
2. Размещение на слайдах управляющих кнопок. Если активизировать кнопку (щелкнуть мышью), то произойдет некоторое событие (например, переход на другой слайд или прекращение показа презентации).
В сегодняшнем проекте мы будем учиться использовать гиперссылки и управляющие кнопки.
Итак, тема нашего занятия «Создание элементов управления в презентации в среде программы PowerPoint. Гиперссылки».
· Гиперссылки
Гиперссылка –это выделенный фрагмент документа, связанный с неким объектом (файлом или определенным местом исходного документа), которому передается обращение при щелчке мыши. Гиперссылка выделяется синим цветом с подчеркиванием
При щелчке на гиперссылке происходит перемещение в другое место файла (документа) или открытие другого файла (документа).
В PowerPoint существует несколько способов создания гиперссылок (перед созданием объект необходимо выделить!):
• Щелкнуть правой кнопкой мыши на объекте (тексте или рисунке) и выбрать Гиперссылка;
• Щелкнуть левой кнопкой мыши команду ВСТАВКА и выбрать Гиперссылка;
• Щелкнуть левой кнопкой мыши значок на панели Стандартная.
• В любом случае откроется окно Добавление гиперссылки, в котором необходимо выбрать слайд, на который она будет указывать;
Для создания гиперссылки в документе необходимо:
1. Выделить объект или текст.
2. На панели задач выбрать вкладку Вставка и в ней Гиперссылка. (Или нажать сочетание клавиш Ctrl+K).
3. В появившемся диалоговом окне выбираем необходимый документ, который может быть файлом, местом в документе, новым документом и электронной почтой.
4. Нажимаем Ок.
5. Проверка практических умений
Рассмотрим процесс создания гиперссылок на нашем проекте. Создадим презентацию на тему «Орчане -афганцы».
15-го февраля в России отмечается День памяти о россиянах, выполнявших служебный долг за пределами Отечества. 15-го февраля 1989 года, советские войска завершили выход из Афганистана. Эта дата — символична. В ней отразились верность присяге, служебному долгу, фронтовое братство солдат и офицеров, которые отдали, защищая интересы своей страны, самое дорогое на земле — жизнь. «Горячие точки» навсегда стали болью для родных и близких героев. 17 орчан отдали свою жизнь, честно выполнив солдатский долг в Афганистане. Сегодня вы узнаете эти фамилии и истории их короткой жизни.
На первом слайде расположите название презентации и рисунок. На втором – текст и фото.


Остальные слайды оформите как показано в технологической карте, обращаясь к сайту http://orskmuseum.ru/ .
Теперь надо каждую фамилию на 3 слайде связать с соответствующим слайдом, т.е. при нажатии на надпись, например, Зайцев Сергей Викторович, выходил слайд, содержащий о нем информацию.
Для этого выделяем курсор ФИО, затем на панели задач выбрать вкладку Вставка – Гиперссылка. В открывающимся окне, укажите действия по гиперссылке: местом в новом документе - номер слайда.
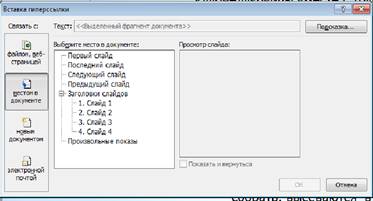
Таким образом, проделываем то же самое со всеми Фамилиями -афганцев.
Теперь запускаем на панели задач Показ слайдов, и нажимаем на кнопку «С начала». Давайте нажмем на любой из рисунков, и посмотрим, что получится.
Действительно, при нажатии на ФИО, у нас осуществляется переход к слайду. Дети, обратите внимание на то, что теперь для выбора другой ФИО, нам заново надо запускать показ слайдов, что очень неудобно.
Чего же нам не хватает?
Да, необходимо для управления слайдами использовать кнопки, которые могут выполнять действия: далее, назад, домой, в конец.
· Управляющие кнопки
Управляющая кнопка является готовой кнопкой, которую можно вставить в презентацию и определить для нее гиперссылки.
Управляющие кнопки содержат фигуры, такие как стрелки вправо и влево. Их используют как понятные всем символы для перехода к следующему, предыдущему, первому и последнему слайду.
Для создания управляющей кнопки необходимо:
1. На панели задач выбрать вкладку Вставка и в ней Фигуры.
2. В появившемся диалоговом окне выбираем нужную кнопку.
Существуют следующие управляющие кнопки:
· Назад;
· Далее;
· В начало;
· В конец;
· Домой и т.д.
3. В появившемся диалоговом окне настраиваем действие кнопки.
4. Нажимаем Ок.
Просмотрим, как работает управляющая кнопка. Запускаем презентацию с текущего слайда и щелкаем левой кнопкой мыши по управляющей кнопки.
Вам необходимо создать презентацию из 8 слайдов и настроить гиперссылки. Закончить работу вы сможете дома.
(Демонстрация работ). Анализ выполненных работ.
- Что вы узнали и чему научились сегодня на мастер-классе. Что именно показалось Вам трудным при создании проекта?
- Что вы узнали о погибших в Афганистане?
- Спасибо за участие! До свидания!
Скачано с www.znanio.ru
Материалы на данной страницы взяты из открытых источников либо размещены пользователем в соответствии с договором-офертой сайта. Вы можете сообщить о нарушении.