
Практическая работа №15
Тема: Mesh (Poly)-моделирование: модификаторы Edit Mesh, Edit Poly, Turbo Smooth
Цель работы: получить навыки работы с базовой техникой Mesh-моделирования, технологией Mesh Smooth и Turbo Smooth.
Теоретические сведения
Для создания объектов более сложных, чем готовые примитивы, потребуется овладеть техникой моделирования и редактирования трехмерных и плоских объектов в 3ds Max. Существуют различные типы объектов — некоторые из них плоские, некоторые трехмерные. Плоские объекты, как правило, служат заготовками (вроде плоских чертежей) для создания объектов трехмерных. Трехмерные же объекты могут создаваться как с нуля (из простейшей трехмерной болванки вроде Box`а или Plane`a), так и на основе плоской заготовки, как было сказано ранее. Наиболее распространенной разновидностью трехмерных объектов являются так называемые Mesh-объекты (рис. 1).

Рисунок 1 – Структура Mesh-объекта
Редактирование Mesh-объектов
Основной модификатор, предназначенный для редактирования Mesh-объектов, называется Edit Mesh и является одним из самых необходимых в работе инструментов.
Модификатор Edit Mesh располагает большим набором всевозможных команд, воздействующих на Mesh-геометрию различным образом (выдавливание, разрезание, создание фасок и т.д.). Самой важной особенностью его применения является правильный выбор Суб-объекта, т.к. каждая из его команд работает по-своему с каждым из Суб-объектов.
При включенном Суб-объекте пользователь получает возможность не только применять соответствующие команды, но и воздействовать командами трансформации (перемещение, поворот, масштабирование на отдельные части (вершины, ребра, полигоны и т.д.) объекта.
Взяв за основу обычный Box и добавив ему немного сегментов, даже простым перемещением вершин можно получить интересный объект. На рис. 2 видно действие модификатора Turbo Smooth (который рассматривается далее), часто применяемого совместно с Edit Mesh.

Рисунок 2 – Получение объекта технологиями Mesh Smooth и Turbo Smooth
В значительно большей степени потенциал модификатора Edit Mesh раскрывается с освоением команды Extrude, позволяющей «выдавливать», т.е. наращивать, полигоны.
Для применения команды Extrude к полигонам необходимо выбрать Sub-Object Polygon и найти команду Extrude в панели модификаций среди прочих команд модификатора Edit Mesh.
Лучший из способов выполнить выдавливание полигонов заключается в том, чтобы, выделив полигон, схватиться мышкой за «стрелочки вверх и вниз», находящиеся справа от команды Extrude, и потянуть мышку вверх или вниз, не отпуская левую кнопку. Также можно просто вбить требуемое значение и нажать Enter.
Модификатор Edit Mesh
Модификатор имеет пять уровней суб-объекта (пять уровней редактирования):
Vertex: вершина;
Edge: ребро — грань, соединяющая две вершины;
Face: треугольная элементарная плоскость;
Polygon: многоугольник, может состоять из нескольких Face`ов;
Element: обособленная (отделенная от других) часть объекта.
Некоторые команды данного модификатора становятся доступны, только если включен подходящий уровень суб-объекта, хотя многие команды могут работать на нескольких уровнях.
Модификатор Turbo Smooth — смягчение (закругление) формы Mesh-объектов
В 3ds Max существуют три модификатора, смягчающих форму Mesh-объектов. Среди них наиболее часто используется Turbo Smooth (рис. 3), поскольку он обеспечивает наибольшую скорость обработки смягченного объекта. Важно понимать, что для смягчения Mesh-объекта происходит дробление его полигонов, каждый цикл смягчения увеличивает количество полигонов в четыре раза. Это значит, что при первом цикле смягчения объект лишь слегка смягчится, но станет отнимать в четыре раза больше ресурсов на свою обработку, при втором цикле объект станет заметно более гладким, но ресурсов потребуется в шестнадцать раз больше, чем на несмягченный оригинал. Третий цикл сделает объект еще немного «прилизанней», но отнимет в 64 раза больше ресурсов, что очень негативно скажется на быстродействии.
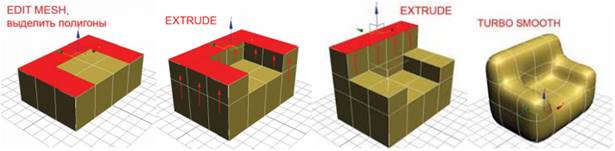
Рисунок 3 – Смягчение с использованием модификатора Turbo Smooth
Настройки модификатора Turbo Smooth:
Iterations — количество циклов сглаживания, наиважнейшая настройка. В большинстве случаев ставится значение 1 или 2. Следует быть осторожным: значения свыше четырех почти наверняка «подвесят» 3ds Max.
Render Iterations — количество циклов сглаживания для рендеринга; если галочка установлена, то количество циклов сглаживания выставляется отдельно для проекций и для рендеринга.
Isoline Display — показывает только изолинии. Позволяет убрать сетку вторичных линий из проекций (крайне полезная опция).
Explicit Normals —более быстрый метод генерации нормалей. Галочка немного ускоряет обработку объекта, но следует быть осторожным: если она стоит, то нельзя применять модификаторы после Turbo Smooth в стеке.
Smooth Result — сглаживает результат.
Separate by — разделяет (создает видимые границы) сглаживание по материалам или группам сглаживания.
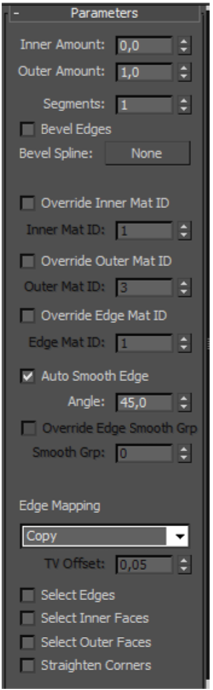
Рисунок 4 – Настройки Turbo Smooth
Модификатор Shell (оболочка) — создание «толщины» для Mesh-объектов
Существует распространенная проблема, связанная с тем, что некоторые Mesh-объекты могут быть нулевой толщины, т.е. они представляют собой одностороннюю поверхность и имеют как лицевую (видимую) сторону, так и обратную, с которой такой объект не виден. Чаще всего это можно встретить на всяческих тканях, вроде занавески или скатерти. В некоторых случаях целесообразно придать таким объектам настоящую толщину, и модификатор Shell отлично подходит для такой цели.
Основные настройки модификатора Shell:
Inner Amount — толщина выдавливания стенок объекта внутрь (понятия «внутрь» и «наружу» зависят от ориентации каждого конкретного объекта).
Outer Amount — толщина выдавливания стенок объекта наружу.
Segments —количество сегментов на торцевых полигонах. В случае, когда нужны обычные «прямые» торцы, данное значение увеличивать не следует.
Bevel Edges — позволяет использовать любой сплайн для определения формы торцов объекта. Для указания конкретного сплайна следует использовать кнопку None, расположенную рядом. Для достижения лучшего результата сплайн необходимо нарисовать в проекции Top сверху вниз. Верхняя вершина сплайна будет подсоединена к внешнему ребру, а нижняя вершина — к внутреннему.
Override Material ID — позволяет принудительно установить конкретный идентификационный номер материала на внутренний, наружный и торцевой набор полигонов.
Auto Smooth Edge — автоматическое сглаживание торцевых полигонов. Как правило, должно быть включено. Настройка Angle позволяет установить максимально допустимый угол между полигонами (вернее, нормалями полигонов), при котором будет осуществляться сглаживание между ними.
Override Edge Smooth Group — принудительно устанавливает номер группы сглаживания для торцевых полигонов. Работает, только если убрана предыдущая галочка.
Edge Mapping — позволяет переключаться между различными вариантами мэппинга (наложения текстуры) на торцевые полигоны.
Select Edges — выделяет торцевые полигоны (для возможности последующего редактирования любым другим модификатором).
Select Inner Faces — выделяет внутренние полигоны.
Select Outer Faces — выделяет внешние полигоны.
Straighten Corners — создает только прямые углы. Запрещает краям объекта немного «надуваться».
Задание к компьютерному практикуму
Создайте модель истребителя из простого параллелепипеда путем редактирования каркаса.
1. Постройте простой параллелепипед с длиной 80, шириной 300 и высотой 40. Количество сегментов по длине и ширине равно 3, а по высоте – 1.
2. Перейдите во вкладку Modify (Изменить), назначьте модификатор Edit Mesh (Редактирование каркаса) или сконвертируйте (преобразуйте) примитив в Editable Mesh (Редактируемый каркас).
3. Перейдите на уровень редактирования граней (Face).
4. Для создания крыльев выделите две боковые грани: сначала выберите первую грань, затем, удерживая клавишу <Ctrl>, выберите вторую.
5. Установите для параметра Extrude (Выдавливание) значение 200 и нажмите клавишу <Enter>. Боковые грани вытянутся, получится заготовка для крыла, показанная на рис. 5.
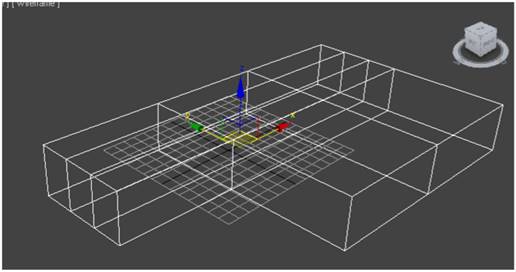
Рисунок 5 - Заготовка для крыла истребителя
6. Перейдите на уровень редактирования вершин (Vertex) и выделите вершины на конце заготовки крыла. Переместите вершины вдоль корпуса назад, как показано на рис. 6.
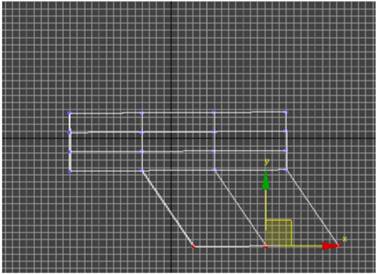
Рисунок 6 - Редактирование вершины (вид сверху)
7. С помощью инструмента масштабирования сузьте окончание крыла (см. рис. 7).
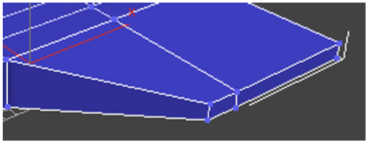
Рисунок 7 - Сужение крыла истребителя
8. Сделайте второе крыло таким же способом.
9. Для создания «носа» истребителя перейдите на уровень редактирования граней. Выделите переднюю центральную грань, вытяните ее на 100 единиц и сузьте окончание, вытяните окончание на 60 единиц и сузьте его уже практически до нуля (рис. 8).
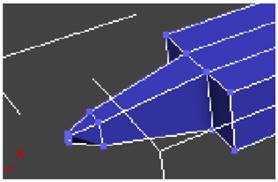
Рисунок 8 - Моделирование «носа» истребителя
10. Создание сопла. В режиме редактирования граней выделите переднюю грань, ту, что у основания «носа», и выдавите ее на 6 единиц вперед, немного сузьте и выдавите уже на 50 единиц назад, вглубь корпуса. Таким же образом сделайте и второе сопло.
11. Для моделирования хвоста истребителя выделите грань для задней части фюзеляжа и выдавите ее на 100 единиц, переместите вершины назад и сузьте.
12. Осталось добавить кабину. Выделите грань у основного хвоста, выдавите ее на 20 единиц и сузьте (рис. 9).
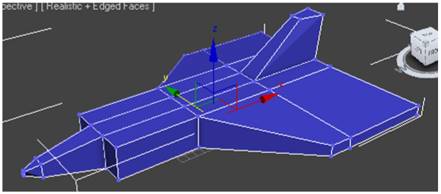
Рисунок 9 - Окончание моделирования истребителя
В результате вышеперечисленных манипуляций получится самолет (рис. 10).
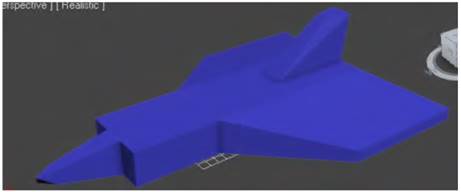
Рисунок 10 - Результат выполнения задания к практикуму
13. Теперь необходимо сделать форму истребителя обтекаемой. Чтобы сделать любой полигональный объект более скругленным и плавным, необходимо использовать модификатор Mesh Smooth (Сглаживание каркаса), который позволяет сглаживать объекты по технологии NURMS (не путать с NURBS!).
Выйдите из режима редактирования подобъектов. Примените модификатор Mesh Smooth (Сглаживание каркаса). Установите переключатель Classic (Стандартный режим). В группе Surface Parameters (Параметры поверхности) установите флажок Smooth Result (Сглаживать результат). Истребитель приобретет обтекаемую форму (рис. 11).
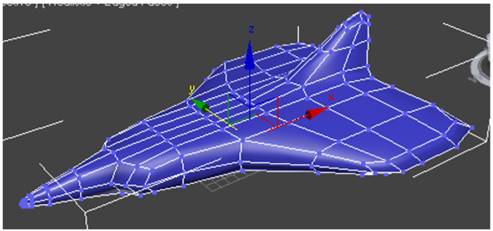
Рисунок 11 - Применение модификатора Mesh Smooth
Материалы на данной страницы взяты из открытых источников либо размещены пользователем в соответствии с договором-офертой сайта. Вы можете сообщить о нарушении.